Cara mencadangkan profil browser Brave

Panduan lengkap untuk mencadangkan dan memulihkan profil pengguna di browser Brave dengan langkah-langkah yang jelas dan aman.
Menjalankan Linux dan muak dengan server nama DNS sub-par yang disediakan ISP lokal Anda? Ingin mempercepat dengan menambahkan Google DNS, OpenDNS, atau lainnya tetapi tidak yakin bagaimana melakukannya? Kami dapat membantu! Ikuti bersama dengan panduan ini, pelajari bagaimana Anda dapat mengubah pengaturan DNS di Linux.
Ada banyak penyedia DNS pihak ketiga yang tersedia. Banyak orang cenderung menggunakan layanan DNS Publik Google , karena memiliki kecepatan pencarian yang sangat tinggi. Ada juga layanan DNS CloudFlare yang mengklaim menghormati privasi Anda, dan OpenDNS , favorit di ruang perusahaan.
Tidak ingin menggunakan ketiga layanan ini? Lihat daftar alternatif yang sangat baik dari DuckDuckGo !
Untuk mengubah pengaturan Server Nama Domain di lingkungan desktop Gnome Shell , Anda harus bekerja di dalam aplikasi pengaturan Gnome, karena, dalam rilis terbaru, Gnome telah mengubah cara kerja applet jaringan di panel.
Untuk mengakses area pengaturan, buka mode Ikhtisar Aplikasi dengan menekan tombol Windows pada keyboard. Dari sana, tulis di "Pengaturan." Buka aplikasi yang berlabel "Pengaturan."
Pengaturan Gnome memiliki cukup banyak pilihan dan pengaturan. Di bilah sisi yang diisi dengan pengaturan, cari opsi "Jaringan" dan pilih dengan mouse.
Di "Jaringan", Anda akan melihat adaptor jaringan, opsi pengaturan proxy jaringan, dll. Cari koneksi default yang Anda gunakan untuk mengakses internet dan jaringan area lokal Anda. Kemudian, klik ikon roda gigi di sebelahnya.
Memilih ikon roda gigi akan menunjukkan kepada Anda semua pengaturan penting yang berhubungan dengan koneksi internet default Anda. Di area ini, kita akan dapat mengotak-atik bagaimana Desktop Gnome dan Manajer Jaringan mengatur koneksi DNS Anda.
Secara default, Gnome akan menggunakan pengaturan DNS yang diberikan router Anda. Untuk mengubah pengaturan ini, klik pada tab IPv4. Kemudian, buka kotak "DNS" dan matikan penggeser "Otomatis".
Catatan: jika Anda perlu menambahkan pengaturan DNS IPv6, klik pada tab IPv6 dan ulangi proses yang diuraikan untuk IPv4 di Gnome Shell.
Setelah opsi otomatis dinonaktifkan untuk koneksi, Anda akan dapat mengatur pengaturan DNS Anda ke apa pun yang Anda inginkan. Di dalam kotak, jangan ragu untuk mengisi pengaturan DNS pihak ketiga apa pun yang Anda inginkan.
Setelah selesai menambahkan detail server DNS ke dalam kotak koneksi, klik "Terapkan" dan reboot PC Anda. Setelah masuk kembali, komputer akan menggunakan pengaturan DNS baru!
Mengubah pengaturan DNS di lingkungan desktop Linux seperti Mate, XFCE, dan lainnya cukup mirip, karena semuanya menggunakan applet koneksi jaringan yang sama. Buka desktop dan klik ikon jaringan di panel untuk membuka menu koneksi Anda. Kemudian, klik opsi "Edit koneksi".
Mengklik "Edit Koneksi" akan membuka editor koneksi Network Manager. Di jendela ini, Anda akan melihat koneksi jaringan default Anda.
Sorot koneksi jaringan default yang ingin Anda tambahkan pengaturan DNS khusus juga. Kemudian, klik ikon roda gigi di area kiri bawah layar untuk mengedit parameter koneksi ini.
Setelah memilih ikon roda gigi, Anda akan melihat jendela yang bertuliskan "Mengedit Koneksi X." Lihat melalui jendela ini untuk tab "Pengaturan IPv4" dan pilih.
Catatan: jika Anda memiliki pengaturan DNS IPv6 untuk ditambahkan, klik tab "Pengaturan IPv6" dan masukkan pengaturan Anda di kotak "Server DNS tambahan".
Temukan kotak "Server DNS tambahan", klik di atasnya dan tambahkan alamat IP DNS yang Anda inginkan. Klik tombol "Simpan" setelah selesai.
Nyalakan ulang PC Linux Anda. Ketika kembali online, itu harus menggunakan Server Nama Domain baru yang Anda terapkan di Manajer Jaringan.
KDE Plasma 5 sangat berbeda dari lingkungan desktop lain di Linux (selain LXQt,) jadi kita akan membahas cara mengubah pengaturan DNS pada lingkungan desktop ini secara terpisah. Untuk memulai, klik ikon Ethernet (atau ikon WiFi jika Anda menggunakan koneksi nirkabel) di panel, lalu pilih ikon roda gigi untuk dibawa ke area pengaturan jaringan KDE.
Pilih koneksi jaringan yang Anda gunakan untuk mengakses internet di sebelah kiri. Kemudian, temukan tab "IPv4" dan klik di atasnya.
Di bagian IPv4, temukan kotak metode dan ubah ke "Alamat hanya otomatis". Kemudian, masukkan informasi koneksi DNS Anda di dalam kotak, pisahkan beberapa alamat IP dengan koma.
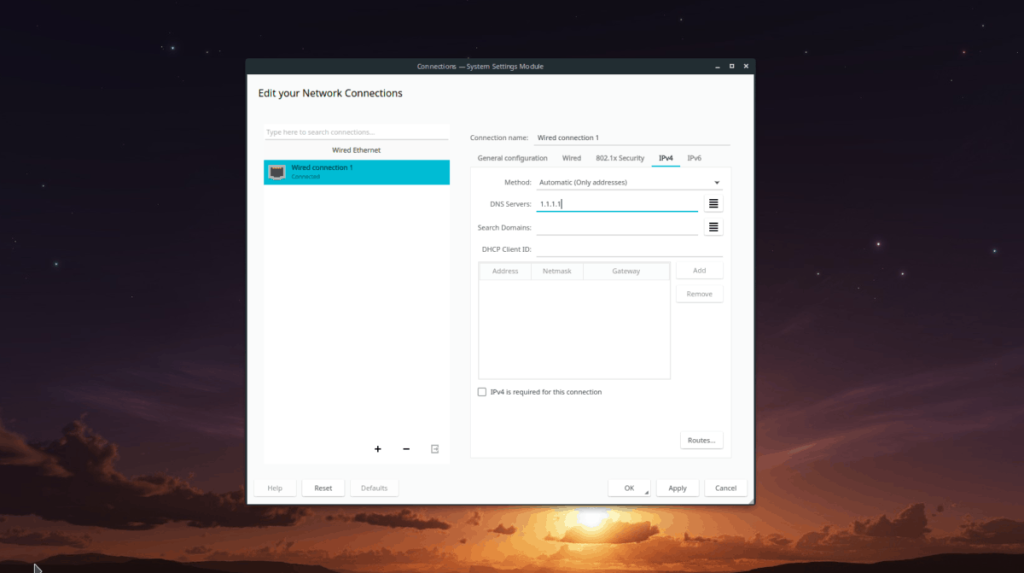
Catatan: memiliki pengaturan DNS IPv6 untuk diterapkan di desktop KDE Plasma? Klik pada tab “IPv6” di area koneksi KDE. Isi info Anda di kotak "Server DNS Lain".
Setelah Anda selesai menerapkan pengaturan, klik "Terapkan" untuk menyimpannya ke sistem. Nyalakan ulang komputer Anda dan masuk kembali untuk menyelesaikan proses. Saat login, KDE harus menggunakan pengaturan server DNS baru.
Panduan lengkap untuk mencadangkan dan memulihkan profil pengguna di browser Brave dengan langkah-langkah yang jelas dan aman.
Pelajari cara menginstal Linux Lite, sistem operasi berbasis Ubuntu yang ringan dengan antarmuka XFCE4.
Jika Anda menggunakan banyak PPA di PC Ubuntu dan baru saja meningkatkan ke Ubuntu 20.04, Anda mungkin memperhatikan bahwa beberapa PPA Anda tidak berfungsi, karena
Baru mengenal Linux dan ingin menambahkan musik Anda ke Rhythmbox tetapi tidak yakin bagaimana melakukannya? Kami dapat membantu! Ikuti panduan ini saat kami membahas cara mengatur
Apakah Anda perlu mengakses PC atau Server Ubuntu jarak jauh dari PC Microsoft Windows Anda? Tidak yakin tentang bagaimana melakukannya? Ikuti bersama dengan panduan ini saat kami tunjukkan kepada Anda
Apakah Anda menggunakan browser web Vivaldi sebagai driver harian Anda di Linux? Apakah Anda mencoba mencari cara untuk mencadangkan pengaturan browser Anda untuk penyimpanan yang aman? Kami
Cara Mengunduh Podcast Dari Terminal Linux Dengan Podfox
Cara Menemukan File Duplikat Dan Membersihkannya Di Linux Dengan FSlint
Apakah Anda membutuhkan klien podcast yang bagus dan elegan untuk desktop Linux Anda? Jika demikian, Anda perlu mencoba CPod. Ini adalah aplikasi kecil yang ramah yang membuat mendengarkan
TuxGuitar adalah alat pembuat musik open-source. Dengan itu, pengguna dapat membuat dan mengedit tabulasi gitar mereka sendiri. Dalam panduan ini, kita akan membahas bagaimana caranya








