Cara mencadangkan profil browser Brave

Panduan lengkap untuk mencadangkan dan memulihkan profil pengguna di browser Brave dengan langkah-langkah yang jelas dan aman.
Apakah Anda perlu menyiapkan VM Desktop Ubuntu di VMware Workstation pada PC Windows, Mac, atau Linux Anda? Tidak tahu bagaimana melakukannya? Kami dapat membantu! Ikuti bersama saat kami membahas cara mengatur VM Desktop Ubuntu di VMware Workstation.

Jika Anda perlu membuat image VMware Ubuntu untuk digunakan di VMware workstation, ada beberapa cara untuk melakukannya. Anda dapat membuka Ubuntu.com, mengunduh ISO, dan menginstal OS secara manual. Atau, Anda dapat mengunduh gambar VMware yang sudah jadi dari OSBoxes. Di bagian panduan ini, kami akan menunjukkan cara melakukan keduanya.
Jika Anda lebih suka mengatur image VMWare Ubuntu Anda dari awal, Anda harus mengunduh file ISO dari Ubuntu.com secara manual. Buka Ubuntu.com, dan temukan tab "Unduh".
Klik "Unduh." Setelah Anda melakukannya, jendela pop-up akan muncul di layar. Di jendela ini, cari bagian "Desktop Ubuntu", dan pilih 20,04 LTS . Setelah memilih tombol ini, Anda akan dibawa melalui proses pengunduhan.
Proses pengunduhan harus dimulai secara instan. File ISO Ubuntu berukuran sekitar 2,7 GB. Akibatnya, mungkin perlu beberapa menit untuk mengunduh. Ketika proses selesai, lanjutkan ke bagian berikutnya dari panduan ini.
Jika Anda sama sekali tidak tertarik untuk berurusan dengan instalasi Ubuntu dan file ISO, Anda dapat mengunduh rilis Ubuntu yang telah dikonfigurasi sebelumnya yang dirancang untuk VMware. Satu-satunya kelemahan dari metode ini adalah Anda tidak dapat menyesuaikan kata sandi atau nama pengguna Anda.
Untuk memulai pengunduhan, Buka halaman OSBox Ubuntu . Sesampai di sana, cari Ubuntu 20.04 LTS. Kemudian, klik pada tab "VMware". Setelah mengklik tab ini, Anda akan melihat "VMware (VMDK) 64bit," diikuti dengan link download.
Klik tautan unduhan untuk mengambil file VMDK Ubuntu terkompresi. Pengunduhan tidak akan memakan waktu lama, karena ukurannya hanya sekitar 1,9 GB. Ketika unduhan selesai, buka pengelola file Anda, pilih "Unduhan," klik kanan pada "64bit.7z," dan dekompresi untuk menggunakannya sebagai gambar VMware.
Setelah mendekompresi file VMDK dari arsip “64bit.7z”, ganti namanya dari “Ubuntu 20.04.2 (64bit).vmdk” menjadi “Ubuntu.vmdk”.
Sekarang Ubuntu telah diunduh (baik oleh ISO atau VMDK dari OSBoxes), sekarang saatnya untuk mengkonfigurasi VM di VMware. Ikuti petunjuk di bawah ini yang sesuai dengan kasus penggunaan Anda.
Pertama, buka VMware Workstation 16 di Linux, Windows, atau sistem operasi apa pun yang Anda gunakan sebagai OS Host. Setelah terbuka, cari tombol "Buat Mesin Virtual Baru" di tab Beranda di VMWare. Atau, pilih "File," diikuti oleh "Mesin Virtual Baru."
Setelah mengklik "Mesin Virtual Baru," Wizard akan muncul. Wizard ini untuk membantu Anda mengonfigurasi VM baru Anda. Pilih opsi “Typical (recommended)”, dan pilih “Next” untuk melanjutkan ke halaman berikutnya.

Pada halaman berikutnya, cari "Gunakan gambar ISO" dan klik dengan mouse. Kemudian, pilih "Browse" dan telusuri file ISO Ubuntu Anda di komputer.
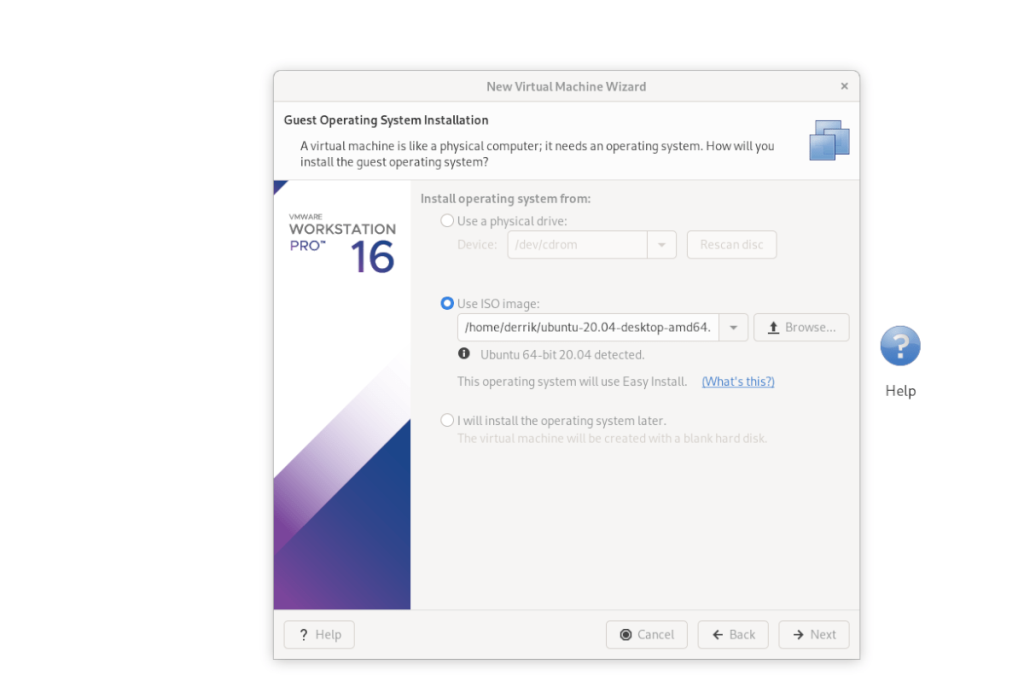
Dengan ISO dimuat ke VMware Workstation, Anda akan melihat "Informasi Instalasi Mudah." Di halaman ini, isi nama lengkap Anda, nama pengguna Ubuntu pilihan serta kata sandi. Saat turun, tekan "Berikutnya."
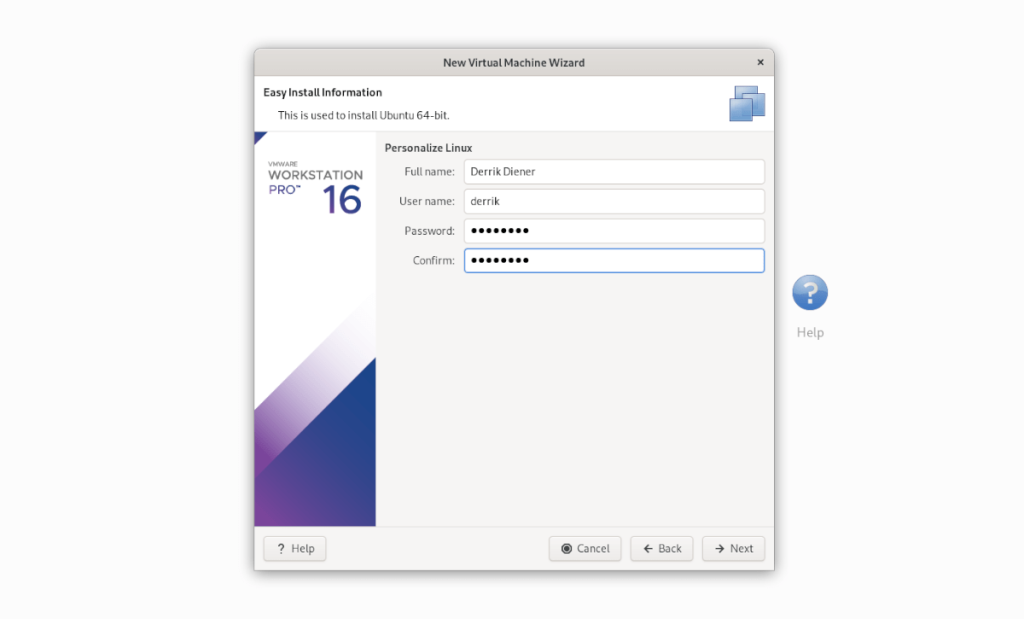
Anda sekarang harus memberi nama VM Anda. Secara default, ini disetel sebagai "Ubuntu 64-bit." Biarkan, dan tekan "Next" untuk melanjutkan. Atau, ganti namanya dan tekan "Berikutnya."
Pada halaman berikutnya, pilih "Simpan disk virtual sebagai satu file." Kemudian, klik tombol “Next” untuk melanjutkan. Kemudian, setelah pindah ke halaman berikutnya, pilih “Finish” untuk menutup Wizard.

Ketika Anda mengklik "Selesai," Ubuntu akan langsung memulai dan mulai menginstal VM. Ketika instalasi selesai, itu akan siap digunakan!
Untuk mengatur VM Ubuntu dengan OSBoxes VMDK yang diunduh, lakukan hal berikut. Pertama, klik pada tab Beranda, dan pilih "Buat Mesin Virtual Baru." Kemudian, pilih “Typical (recommended)”.

Di halaman berikutnya, pilih "Saya akan menginstal sistem operasi nanti." Kita tidak perlu menginstal OS, karena sudah diatur pada VMDK yang kita download dari OSBox.
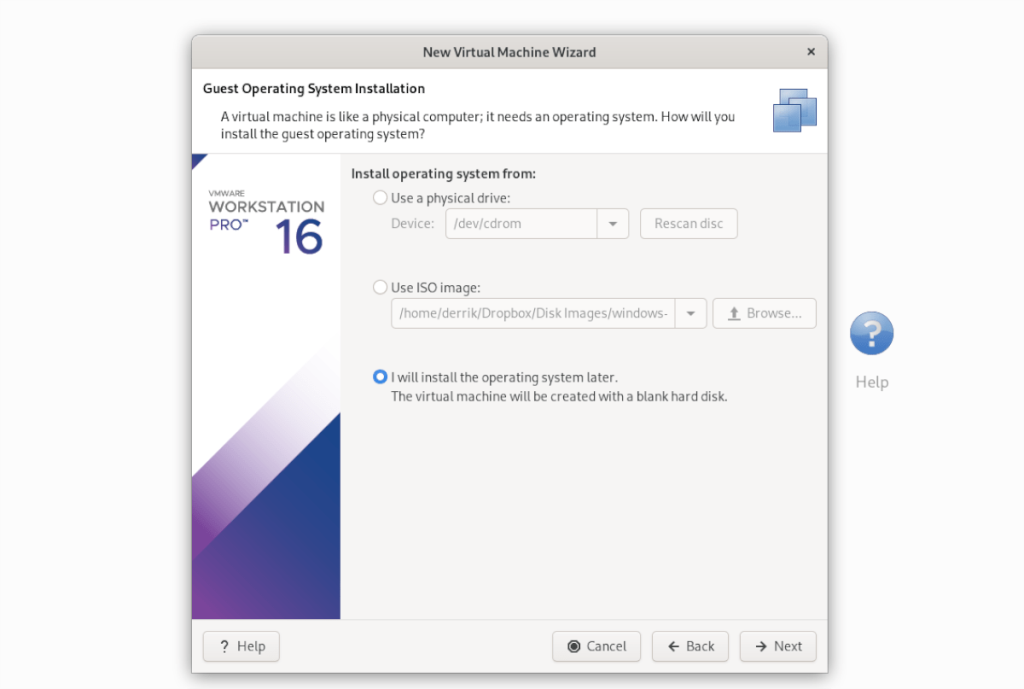
Pada "Pilih Sistem Operasi Tamu," pilih "2. Linux,” dan tekan tombol “Next” untuk melanjutkan.
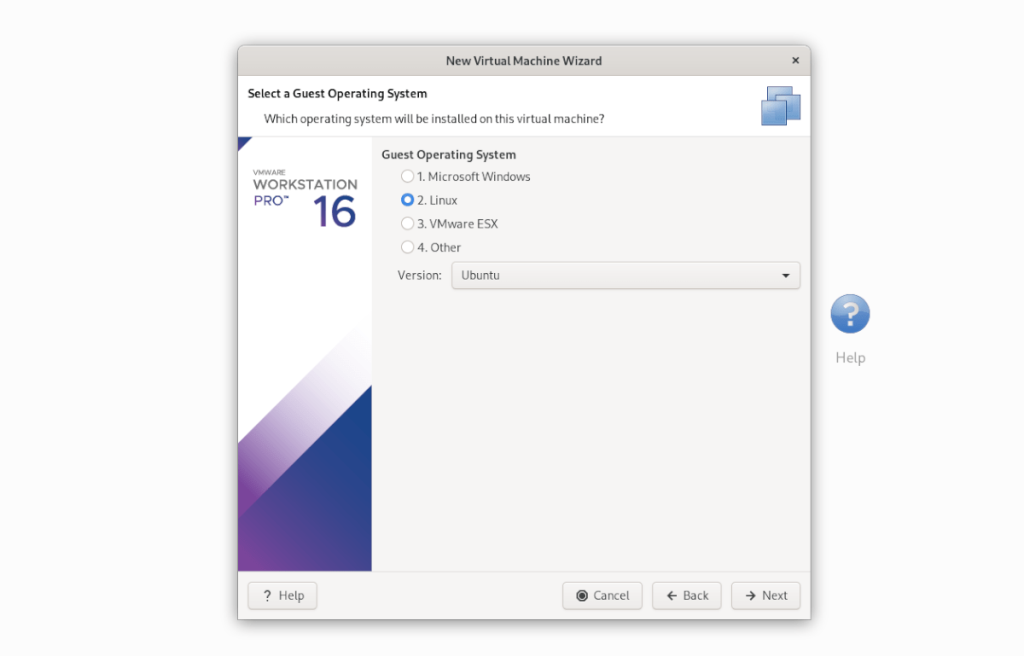
Di halaman berikutnya, atur namanya sebagai "Ubuntu," dan klik "Berikutnya" untuk pindah ke halaman berikutnya. Setelah memilih nama, pilih "Simpan disk virtual sebagai satu file."
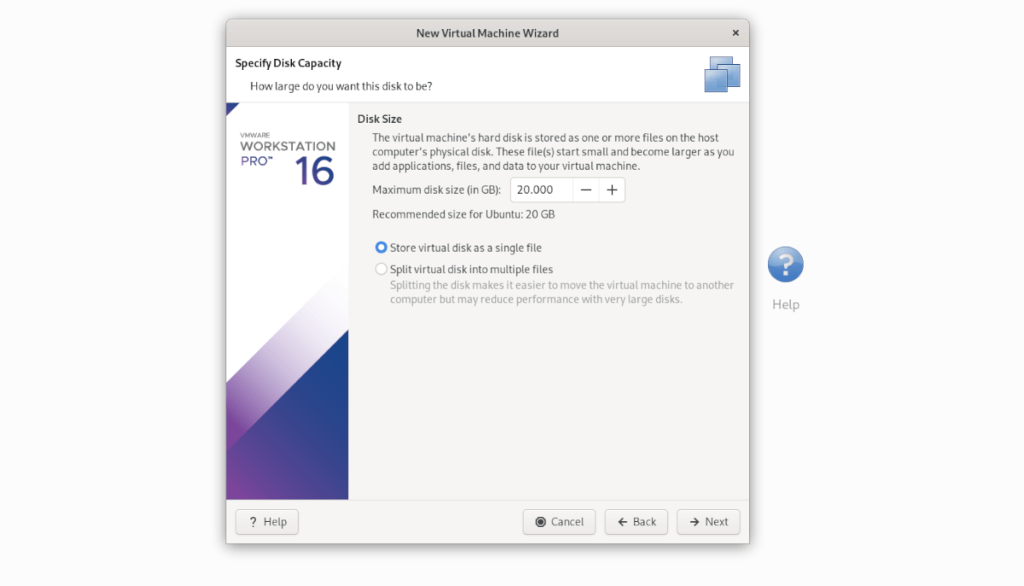
Pilih tombol "Selesai" untuk menutup penginstal. Saat penginstal ditutup, buka VM "Ubuntu" Anda di bilah sisi perpustakaan, dan klik kanan padanya. Kemudian, pilih opsi "Buka direktori VM".
Saat membuka direktori VM, hapus Ubuntu.vmdk. Kemudian, buka jendela pengelola file kedua dan seret file Osbox "Ubuntu.vmdk" (yang Anda ubah namanya dari "Ubuntu 20.04.2 (64bit).vmdk" ke "Ubuntu.vmdk" sebelumnya) ke dalam direktori VM.
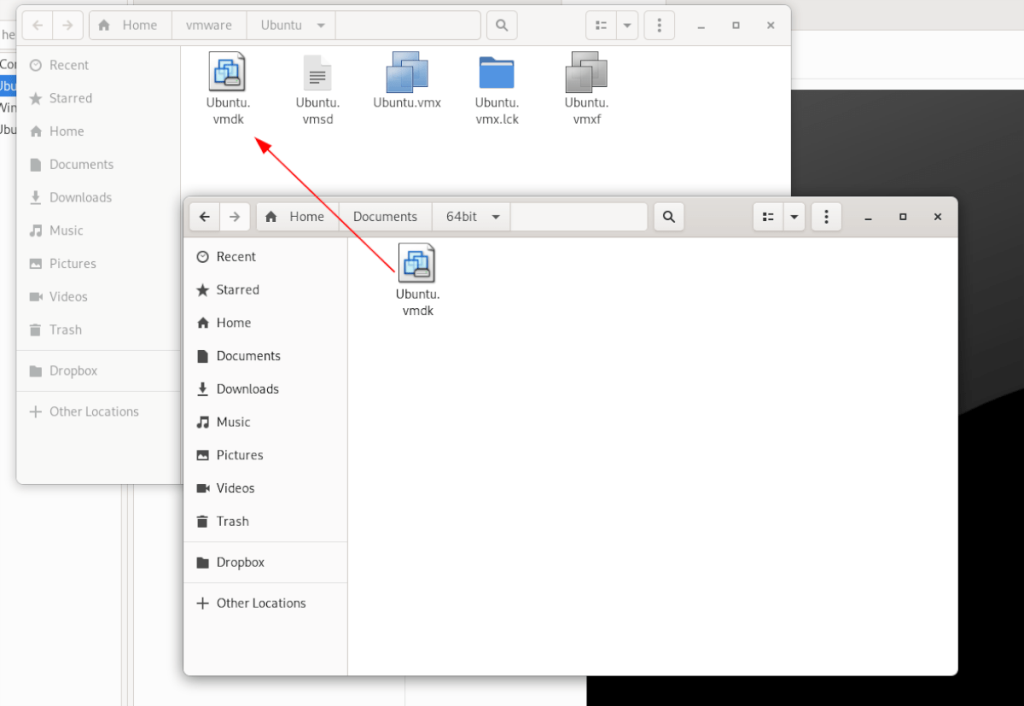
Setelah menukar file VMDK, kembali ke VM "Ubuntu" di bilah sisi "Perpustakaan" di VMware, dan pilih "Mulai sistem operasi tamu ini" untuk menyalakannya!

Panduan lengkap untuk mencadangkan dan memulihkan profil pengguna di browser Brave dengan langkah-langkah yang jelas dan aman.
Pelajari cara menginstal Linux Lite, sistem operasi berbasis Ubuntu yang ringan dengan antarmuka XFCE4.
Jika Anda menggunakan banyak PPA di PC Ubuntu dan baru saja meningkatkan ke Ubuntu 20.04, Anda mungkin memperhatikan bahwa beberapa PPA Anda tidak berfungsi, karena
Baru mengenal Linux dan ingin menambahkan musik Anda ke Rhythmbox tetapi tidak yakin bagaimana melakukannya? Kami dapat membantu! Ikuti panduan ini saat kami membahas cara mengatur
Apakah Anda perlu mengakses PC atau Server Ubuntu jarak jauh dari PC Microsoft Windows Anda? Tidak yakin tentang bagaimana melakukannya? Ikuti bersama dengan panduan ini saat kami tunjukkan kepada Anda
Apakah Anda menggunakan browser web Vivaldi sebagai driver harian Anda di Linux? Apakah Anda mencoba mencari cara untuk mencadangkan pengaturan browser Anda untuk penyimpanan yang aman? Kami
Cara Mengunduh Podcast Dari Terminal Linux Dengan Podfox
Cara Menemukan File Duplikat Dan Membersihkannya Di Linux Dengan FSlint
Apakah Anda membutuhkan klien podcast yang bagus dan elegan untuk desktop Linux Anda? Jika demikian, Anda perlu mencoba CPod. Ini adalah aplikasi kecil yang ramah yang membuat mendengarkan
TuxGuitar adalah alat pembuat musik open-source. Dengan itu, pengguna dapat membuat dan mengedit tabulasi gitar mereka sendiri. Dalam panduan ini, kita akan membahas bagaimana caranya








