Cara mencadangkan profil browser Brave

Panduan lengkap untuk mencadangkan dan memulihkan profil pengguna di browser Brave dengan langkah-langkah yang jelas dan aman.
Rilis Dukungan Jangka Panjang Ubuntu terbaru sudah keluar! Ini adalah 20,04 LTS, dan ini adalah pembaruan yang luar biasa dengan banyak fitur baru dan menarik, seperti "Mode Jangan Ganggu," penskalaan fraksional, dukungan ZFS yang ditingkatkan, Linux 5.4, dukungan WireGuard VPN di kernel, Gnome 3.36, dan banyak lagi !
Memutakhirkan ke rilis Ubuntu baru bisa menakutkan jika Anda pengguna Linux baru. Itu sebabnya dalam panduan ini, kami akan menunjukkan kepada Anda semua yang perlu Anda lakukan untuk meningkatkan sistem Anda ke rilis 20,04 LTS terbaru!
Catatan: Sebelum mencoba memutakhirkan dari rilis Ubuntu Anda yang ada ke 20.04, kami sangat menyarankan untuk membuat cadangan pada hard drive USB eksternal atau drive flash USB. Pemutakhiran Ubuntu biasanya berjalan lancar, tetapi bukan ide yang buruk untuk menjaga keamanan data Anda jika terjadi kecelakaan .
Meningkatkan ke 20,04 LTS – GUI
Cara paling sederhana untuk memutakhirkan rilis Ubuntu Anda adalah dengan menggunakan alat pemutakhiran GUI bawaan. Ini sangat mudah digunakan dan tidak memerlukan pengetahuan baris perintah apa pun.
Untuk memulai proses upgrade, tekan Win pada keyboard. Menekan tombol ini akan membuka kotak pencarian Gnome. Di kotak pencarian ini, cari “Software Updater” dan luncurkan. Kemudian, ikuti petunjuk langkah demi langkah di bawah ini untuk meningkatkan sistem Anda!
Catatan: tidak menggunakan desktop Gnome Ubuntu? Cari "Pembaru Perangkat Lunak" di menu aplikasi di desktop Anda dan luncurkan. Semua rasa Ubuntu memiliki alat pengelola pembaruan yang sama.
Langkah 1: Saat Anda meluncurkan "Pembaru Perangkat Lunak", itu akan mulai memeriksa pembaruan untuk rilis Ubuntu saat ini yang Anda gunakan. Ubuntu perlu menginstal pembaruan perangkat lunak yang tersedia sebelum mencoba meningkatkan ke 20,04 LTS. Duduk, bersabar, dan biarkan peningkatan selesai.
Langkah 2: Ketika tambalan perangkat lunak Anda mutakhir, Anda akan melihat pemberitahuan muncul di layar yang mengatakan, "Perangkat lunak di komputer ini mutakhir." Pada pemberitahuan yang sama ini, Anda juga akan melihat "Ubuntu 20.04 tersedia," dan tombol "Tingkatkan".
Pilih tombol "Tingkatkan" untuk memberi tahu Ubuntu bahwa Anda ingin memulai proses peningkatan.
Langkah 3: Setelah memilih tombol “Upgrade”, Anda akan melihat halaman catatan rilis untuk Ubuntu 20.04 LTS. Baca catatan untuk mengetahui semua tentang fitur baru yang disertakan dalam rilis baru.
Setelah Anda selesai membaca catatan rilis, temukan tombol "Tingkatkan" di bagian bawah halaman, dan klik untuk membuka halaman berikutnya.
Langkah 4: Mengikuti catatan rilis 20,04 LTS, Anda akan melihat alat "Peningkatan Distribusi". Ini akan mempersiapkan sistem Ubuntu Anda saat ini untuk 20,04 dengan menyiapkan saluran perangkat lunak baru, dll. Duduk dan biarkan alat "Peningkatan Distribusi" berfungsi.
Ketika alat "Peningkatan Distribusi" selesai mempersiapkan sistem Anda untuk 20,04 LTS, Anda akan melihat pemberitahuan. Pemberitahuan ini mengatakan, "Apakah Anda ingin memulai peningkatan?" Klik "Mulai Upgrade" untuk melanjutkan.
Langkah 5: Setelah mengklik tombol "Mulai Peningkatan", alat "Peningkatan Distribusi" akan mulai mengunduh semua paket Ubuntu 20.04 LTS dan menginstalnya. Proses ini akan memakan waktu cukup lama, jadi bersabarlah!
Langkah 6: Ketika alat "Peningkatan Distribusi" selesai memutakhirkan ke Ubuntu 20.04 LTS, itu akan menampilkan pemberitahuan yang mengatakan, "Mulai ulang sistem untuk menyelesaikan pemutakhiran." Temukan tombol "Mulai Ulang Sekarang" dan klik untuk mem-boot ulang.
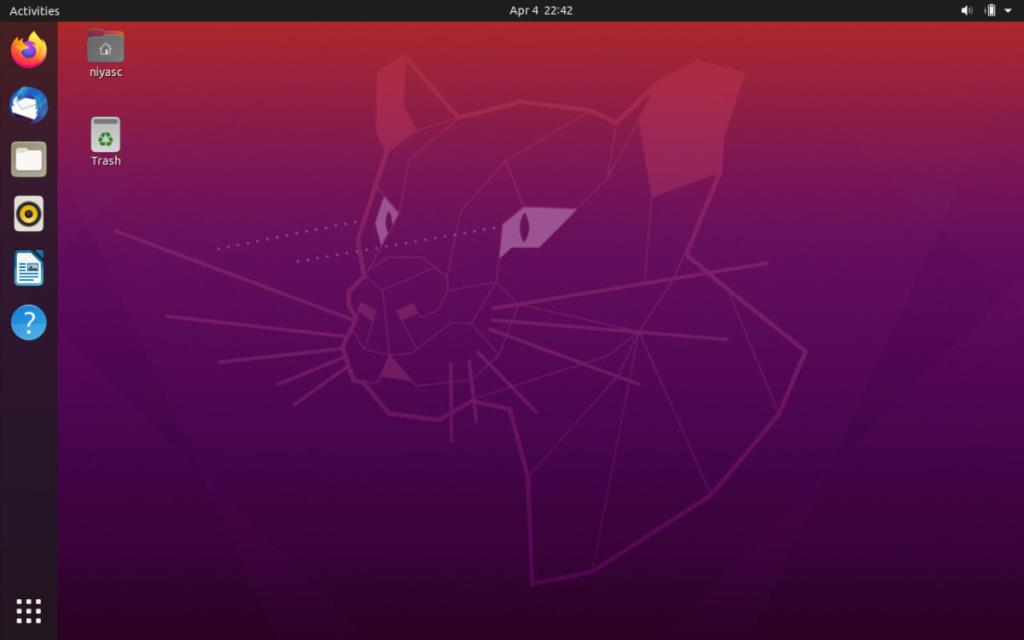
Setelah masuk kembali, Anda akan menggunakan Ubuntu 20.04 LTS!
Meningkatkan ke 20,04 LTS – baris perintah
Menggunakan alat pemutakhiran GUI umumnya merupakan cara terbaik untuk memutakhirkan ke Ubuntu 20,04 LTS. Namun, jika Anda bukan penggemar GUI, dan mengetahui baris perintah Linux, Anda akan senang mengetahui bahwa dimungkinkan untuk meningkatkan ke Ubuntu 20,04 LTS melalui terminal.
Untuk memulai peningkatan, buka jendela terminal. Kemudian, dengan jendela terminal terbuka, ikuti petunjuk langkah demi langkah di bawah ini.
Langkah 1: Periksa rilis Ubuntu Anda saat ini untuk pembaruan atau tambalan perangkat lunak apa pun yang tersedia dengan menggunakan perintah pembaruan .
sudo apt update
Langkah 2: Menggunakan perintah pemutakhiran dan perintah pemutakhiran dist , instal pemutakhiran dan tambalan perangkat lunak.
sudo apt upgrade -y sudo apt dist-upgrade -y
Langkah 3: Dengan rilis Ubuntu Anda saat ini, sekarang saatnya untuk mengubah sumber perangkat lunak Anda menjadi 20,04 LTS. Untuk melakukan itu, gunakan perintah sed berikut .
sudo sed -i 's/eoan/focal/g' /etc/apt/sources.list
Langkah 4: Setelah mengubah sumber perangkat lunak sistem Ubuntu Anda ke yang baru 20,04 LTS, Anda harus menjalankan perintah pembaruan untuk menyelesaikan perubahan sumber perangkat lunak.
sudo apt update
Langkah 5: Mengikuti perintah update , gunakan perintah upgrade dan dist-upgrade untuk menginstal semua paket Ubuntu 20.04 LTS baru di sistem Anda.
JANGAN TUTUP TERMINAL SAAT PERINTAH INI BERJALAN ATAU UPGRADE GAGAL!
sudo apt upgrade -y sudo apt dist-upgrade -y
Langkah 6: Setelah perintah upgrade dan dist-upgrade selesai, reboot PC Linux Anda, lalu buka jendela terminal lagi.
Di dalam jendela terminal, gunakan apt autoremove untuk menghapus paket yang tidak dibutuhkan dari versi Ubuntu sebelumnya yang Anda gunakan.
sudo apt autoremove
Setelah perintah autoremove selesai, Anda akan siap untuk menggunakan Ubuntu 20.04 LTS!
Panduan lengkap untuk mencadangkan dan memulihkan profil pengguna di browser Brave dengan langkah-langkah yang jelas dan aman.
Pelajari cara menginstal Linux Lite, sistem operasi berbasis Ubuntu yang ringan dengan antarmuka XFCE4.
Jika Anda menggunakan banyak PPA di PC Ubuntu dan baru saja meningkatkan ke Ubuntu 20.04, Anda mungkin memperhatikan bahwa beberapa PPA Anda tidak berfungsi, karena
Baru mengenal Linux dan ingin menambahkan musik Anda ke Rhythmbox tetapi tidak yakin bagaimana melakukannya? Kami dapat membantu! Ikuti panduan ini saat kami membahas cara mengatur
Apakah Anda perlu mengakses PC atau Server Ubuntu jarak jauh dari PC Microsoft Windows Anda? Tidak yakin tentang bagaimana melakukannya? Ikuti bersama dengan panduan ini saat kami tunjukkan kepada Anda
Apakah Anda menggunakan browser web Vivaldi sebagai driver harian Anda di Linux? Apakah Anda mencoba mencari cara untuk mencadangkan pengaturan browser Anda untuk penyimpanan yang aman? Kami
Cara Mengunduh Podcast Dari Terminal Linux Dengan Podfox
Cara Menemukan File Duplikat Dan Membersihkannya Di Linux Dengan FSlint
Apakah Anda membutuhkan klien podcast yang bagus dan elegan untuk desktop Linux Anda? Jika demikian, Anda perlu mencoba CPod. Ini adalah aplikasi kecil yang ramah yang membuat mendengarkan
TuxGuitar adalah alat pembuat musik open-source. Dengan itu, pengguna dapat membuat dan mengedit tabulasi gitar mereka sendiri. Dalam panduan ini, kita akan membahas bagaimana caranya








