Cara mencadangkan profil browser Brave

Panduan lengkap untuk mencadangkan dan memulihkan profil pengguna di browser Brave dengan langkah-langkah yang jelas dan aman.
Mesin virtual VirtualBox lambat, berkat konfigurasi VM default. Jika Anda menggunakan VirtualBox untuk menjalankan Linux, Anda mungkin memperhatikan bahwa kinerjanya tidak bagus, dan sedang mencari cara untuk meningkatkannya.
Dimungkinkan untuk meningkatkan kinerja VM Linux Anda dengan mengubah pengaturan di VirtualBox. Ikuti panduan ini saat kami menunjukkan cara membuat VM VirtualBox Anda berjalan lebih baik!
Mencari alternatif untuk VirtualBox? Kami punya beberapa saran .
Hal pertama yang harus dilakukan jika Anda mengalami mesin virtual VirtualBox yang lambat adalah menginstal Penambahan Tamu. Alasannya? Penambahan Tamu hadir dengan beberapa peningkatan, driver, dan peningkatan VirtualBox yang dapat secara signifikan meningkatkan kecepatan dan responsivitas VM Anda.
Untuk menginstal Guest Additions, mulailah dengan meluncurkan mesin virtual Anda dan memuatnya ke dalam sistem operasi yang diinstal di dalamnya. Kemudian, ketika OS sedang berjalan, tekan tombol Ctrl Kanan untuk mendapatkan akses ke kontrol VM Virtualbox.
Setelah Anda menekan tombol Ctrl Kanan , temukan menu "Perangkat" dan klik dengan mouse. Dari sana, cari “Insert Guest Additions CD image” dan klik. Virtualbox akan secara otomatis mengunduh file Guest Additions ISO, dan memasukkannya ke VM Anda.
Catatan: jika Virtualbox gagal mengunduh ISO Anda secara otomatis, ambil gambar ISO ini dan masukkan ke dalam VM dengan mengklik ikon CD, dan memilih tombol "Pilih gambar disk".
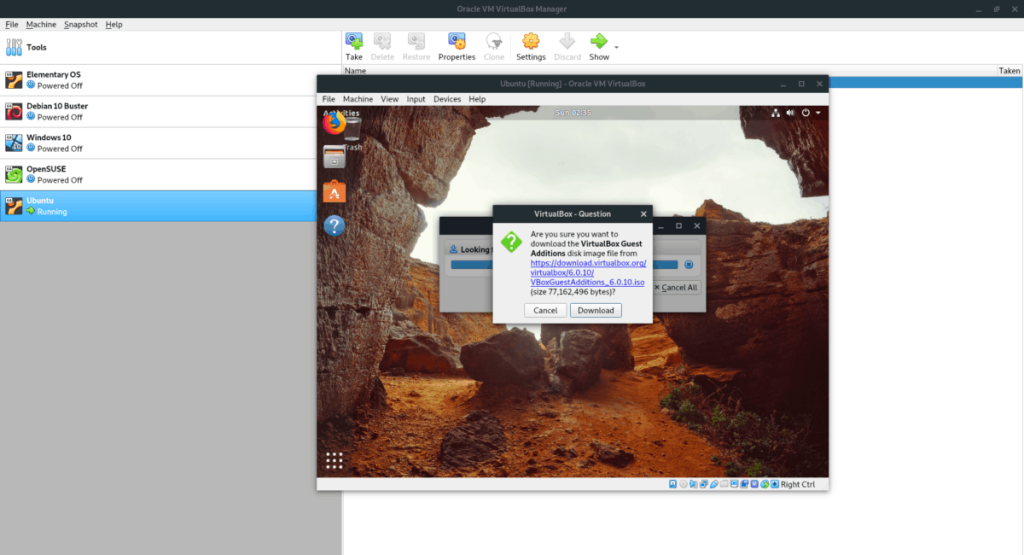
Setelah memasukkan file ISO Guest Additions, kembali ke VM Virtualbox Anda, dan buka jendela terminal. Untuk meluncurkan jendela terminal di VM Linux, tekan Left Ctrl + Shift + T atau Left Ctrl + Alt + T . Kemudian, dengan jendela terminal terbuka, gunakan perintah CD di bawah ini.
cd /media/$USER/VBox_*
Atau
cd /media/cdrom
Jalankan skrip shell “autorun.sh” di direktori Guest Additions.
sudo sh autorun.sh
Biarkan skrip menginstal Penambahan Tamu VirtualBox ke VM Anda. Ketika proses selesai, reboot VM.
Pengguna kotak virtual biasa yang menyiapkan VM Linux tidak memikirkan inti CPU. Mereka menggunakan pengaturan default satu inti dan kemudian bertanya-tanya mengapa VM mereka sangat lambat. Jika Anda ingin membuatnya sedikit lebih cepat, ubah jumlah inti yang dapat digunakan VM Anda.
Untuk memulai, tentukan berapa banyak inti yang dimiliki CPU host Anda. Anda dapat mengetahui informasi ini dengan melihat manual komputer atau CPU Anda.
Setelah menentukan berapa banyak inti yang Anda miliki di mesin host Anda, baca daftar di bawah ini untuk mempelajari berapa banyak inti yang akan diberikan VM VirtualBox Anda.
Setelah Anda menentukan berapa banyak inti yang akan digunakan, matikan VM VirtualBox, lalu pilih di UI VirtualBox, klik kanan padanya, dan pilih opsi "Pengaturan".
Di dalam "Pengaturan," cari opsi "Sistem" dan klik dengan mouse. Setelah itu, cari tab Processor.
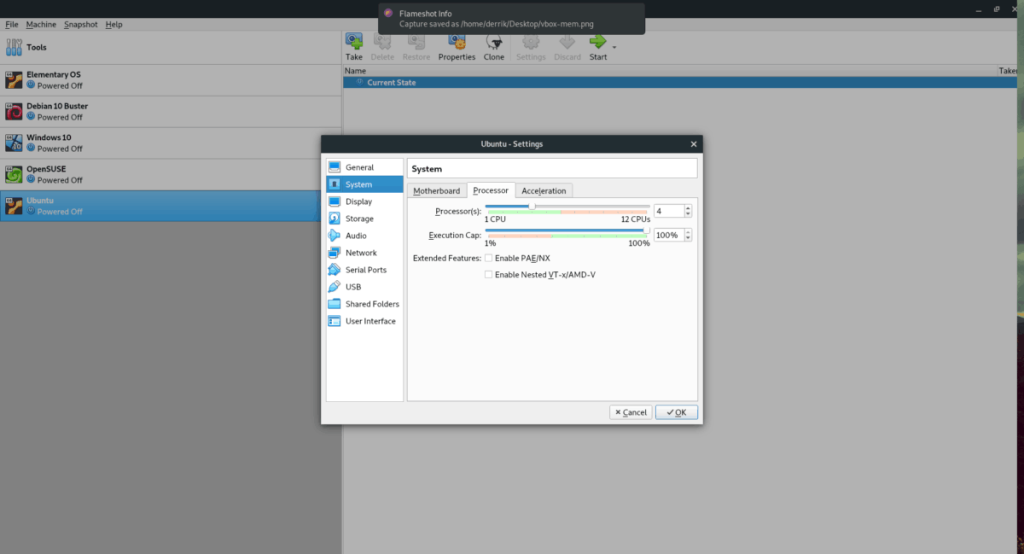
Temukan area “Processor(s)”, dan seret penggeser ke jumlah inti yang diinginkan. Klik tombol "OK" untuk menyimpan pengaturan.
Pengaturan video default untuk VirtualBox rendah. Ini hanya memungkinkan sistem Operasi Tamu sekitar 16 MB memori video. Jika Anda ingin meningkatkan kecepatan VM, meningkatkan alokasi memori video adalah kuncinya.
Untuk mengubah alokasi memori video di VM VirtualBox, lakukan hal berikut. Pertama, matikan VM Anda. Kemudian, klik kanan padanya di UI VirtualBox, buka menu klik kanan, dan pilih opsi "Pengaturan".
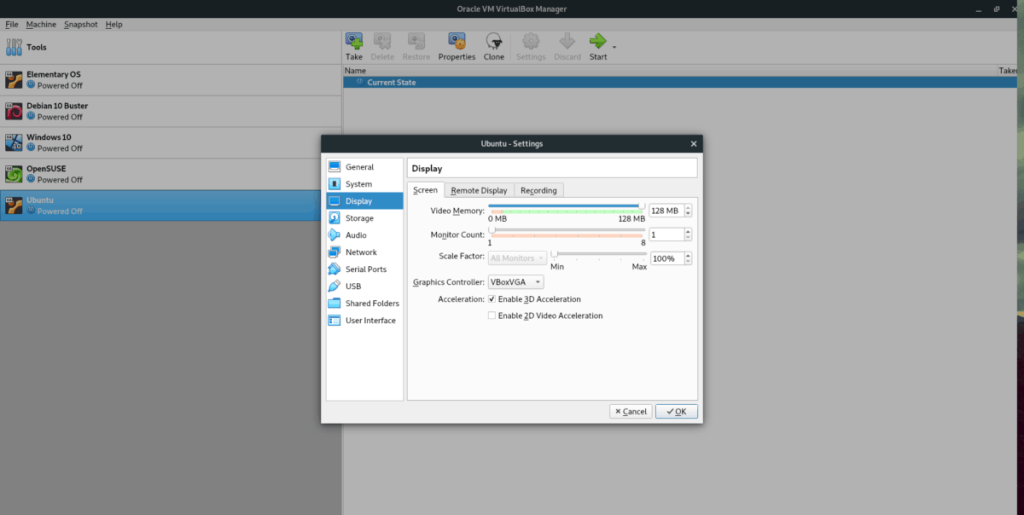
Di dalam pengaturan, temukan "Tampilan" dan klik dengan mouse. Temukan penggeser "Memori Video" dan atur ke 128 MB. Kemudian, klik tombol "OK" untuk menerapkan perubahan ke VM Anda.
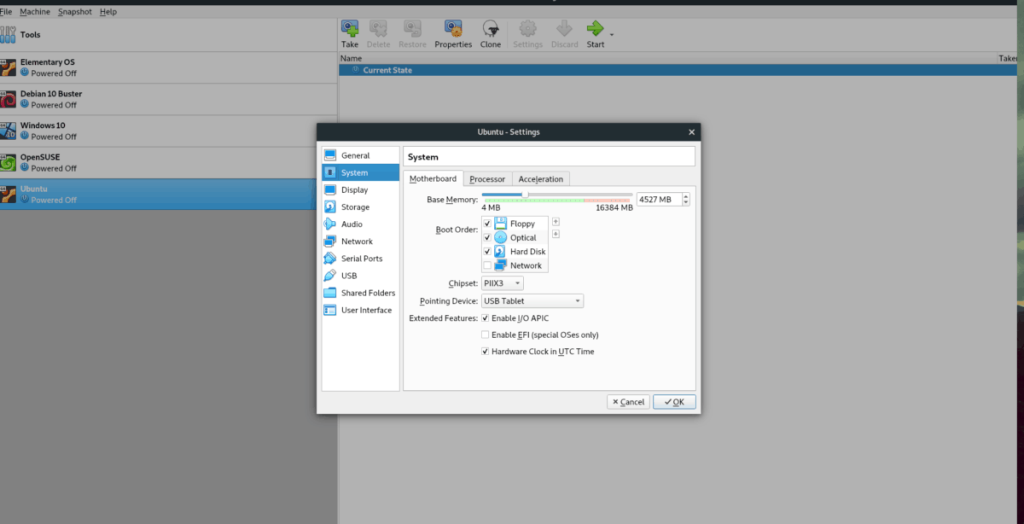
Jumlah RAM yang dipilih secara default di VirtualBox cukup kecil. Kira-kira sekitar 1024 MB. Jumlah ini cukup untuk menjalankan distribusi Linux dasar, tetapi jika Anda ingin melakukan pekerjaan serius, jumlah RAM perlu ditingkatkan.
Untuk meningkatkan RAM virtual di aplikasi VirtualBox, tutup VM Anda dan matikan. Kemudian, klik kanan padanya di UI VBox, dan pilih "Pengaturan" di menu klik kanan.
Di dalam jendela "Pengaturan", klik "Sistem." Kemudian, cari tab "Motherboard" dan klik. Dari sana, temukan "Memori Dasar" dan seret penggeser ke jumlah RAM yang Anda inginkan (setidaknya 2-3GB).
Setelah mengatur RAM mesin virtual ke jumlah yang lebih tinggi, klik tombol "OK" untuk menerapkan perubahan.
Ada banyak perubahan perangkat keras pada VirtualBox yang akan meningkatkan kinerja VM Anda, dan kami telah membahasnya dalam artikel ini hari ini. Namun, jika VM Linux Anda berjalan lambat, Anda juga harus mempertimbangkan lingkungan desktop yang Anda jalankan di dalamnya.
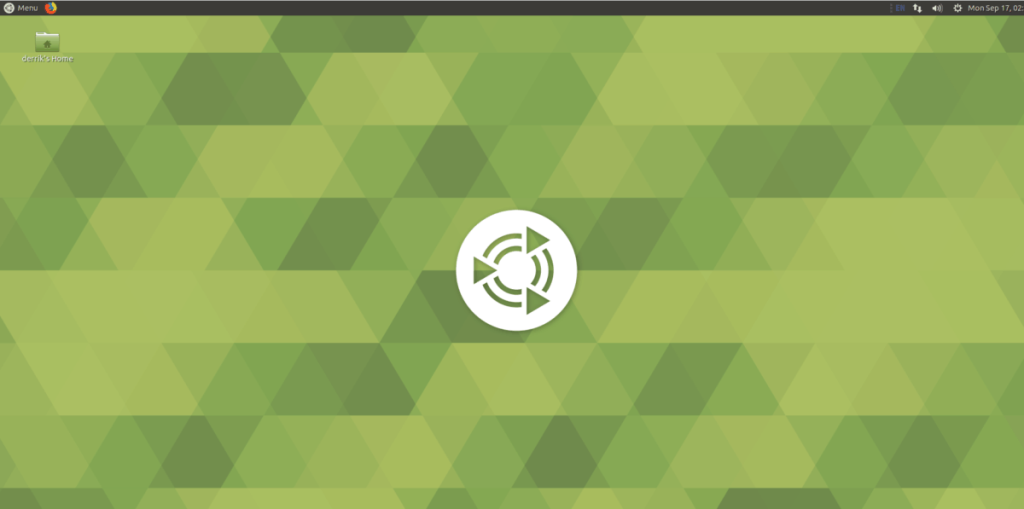
Di luar kotak, sebagian besar distribusi Linux menggunakan Gnome Shell atau KDE Plasma. Desktop ini sangat berat, dan tidak bagus untuk virtualisasi. Sebagai gantinya, pertimbangkan untuk menginstal lingkungan desktop yang lebih ringan yang menggunakan jauh lebih sedikit sumber daya sistem, dan lebih responsif dalam VM, seperti LXQt , XFCE4 , Mate , atau Enlightenment .
Panduan lengkap untuk mencadangkan dan memulihkan profil pengguna di browser Brave dengan langkah-langkah yang jelas dan aman.
Pelajari cara menginstal Linux Lite, sistem operasi berbasis Ubuntu yang ringan dengan antarmuka XFCE4.
Jika Anda menggunakan banyak PPA di PC Ubuntu dan baru saja meningkatkan ke Ubuntu 20.04, Anda mungkin memperhatikan bahwa beberapa PPA Anda tidak berfungsi, karena
Baru mengenal Linux dan ingin menambahkan musik Anda ke Rhythmbox tetapi tidak yakin bagaimana melakukannya? Kami dapat membantu! Ikuti panduan ini saat kami membahas cara mengatur
Apakah Anda perlu mengakses PC atau Server Ubuntu jarak jauh dari PC Microsoft Windows Anda? Tidak yakin tentang bagaimana melakukannya? Ikuti bersama dengan panduan ini saat kami tunjukkan kepada Anda
Apakah Anda menggunakan browser web Vivaldi sebagai driver harian Anda di Linux? Apakah Anda mencoba mencari cara untuk mencadangkan pengaturan browser Anda untuk penyimpanan yang aman? Kami
Cara Mengunduh Podcast Dari Terminal Linux Dengan Podfox
Cara Menemukan File Duplikat Dan Membersihkannya Di Linux Dengan FSlint
Apakah Anda membutuhkan klien podcast yang bagus dan elegan untuk desktop Linux Anda? Jika demikian, Anda perlu mencoba CPod. Ini adalah aplikasi kecil yang ramah yang membuat mendengarkan
TuxGuitar adalah alat pembuat musik open-source. Dengan itu, pengguna dapat membuat dan mengedit tabulasi gitar mereka sendiri. Dalam panduan ini, kita akan membahas bagaimana caranya








