Cara mencadangkan profil browser Brave

Panduan lengkap untuk mencadangkan dan memulihkan profil pengguna di browser Brave dengan langkah-langkah yang jelas dan aman.
Anda dapat menjadwalkan perintah sistem dengan Cron di Linux. Apa itu Cron? Ini adalah layanan latar belakang yang, ketika dikonfigurasi, dapat menjalankan perintah , skrip , atau program apa pun sesuai jadwal. Yang terbaik dari semuanya, ini sepenuhnya dapat disesuaikan.
Cron sangat berguna, tetapi sintaks perintahnya sangat membingungkan, terutama bagi pengguna rata-rata. Untuk alasan ini, kita akan membahas bagaimana memahami Cron dengan mudah, dan sintaks perintahnya sehingga Anda dapat menjadwalkan perintah sistem pada mesin Linux Anda secara otomatis!
Untuk sebagian besar, Cron sudah diinstal sebelumnya dan diatur di banyak distribusi Linux. Alasan untuk ini adalah bahwa Cron merupakan pusat dari banyak otomatisasi baris perintah di industri SysAdmin Linux.
Bahkan jika Cron diatur di sebagian besar distribusi, itu tidak berarti bahwa setiap sistem operasi Linux yang ada memilikinya. Jadi, sebelum kita berbicara tentang cara menggunakan Cron, Anda harus menginstalnya di OS Anda.
Di bagian ini, kita akan fokus menginstal Cronie, alat yang ditemukan secara default di banyak distribusi Redhat Linux. Alasannya? Ini memiliki fungsionalitas standar untuk Cron, dan paket-paketnya ada di repositori perangkat lunak dari sebagian besar distribusi Linux.
Untuk menentukan apakah Anda perlu menginstal paket Cronie, luncurkan jendela terminal dan masukkan perintah di bawah ini. Jika tidak ada yang terjadi, sistem Anda tidak memiliki cara untuk menjadwalkan perintah sistem, dan Anda harus menginstal Cronie.
Crontab —h
Ubuntu dan Debian tidak mendukung Cronie. Namun, distribusi Linux ini sering kali dikonfigurasi dengan Cron di luar kotak. Jika karena alasan tertentu sistem Anda tidak dapat menggunakan Crontab, konsultasikan dengan halaman wiki Debian atau Ubuntu untuk bantuan.
Arch Linux adalah distribusi Linux do-it-yourself dan pengguna diharapkan untuk menginstal setiap paket pada sistem mereka dan mengkonfigurasinya sendiri. Akibatnya, banyak pengguna lalai menginstal aplikasi yang memungkinkan mereka menjadwalkan perintah sistem dengan Cron. Untungnya, aplikasi Cronie ada di repositori perangkat lunak "Arch Linux Core". Untuk mendapatkan Cronie, masukkan perintah Pacman di bawah ini.
sudo pacman -S cronie
Fedora Linux adalah sistem operasi workstation, jadi kemungkinan besar Anda sudah dapat berinteraksi dengan Cron dan Crontab. Namun, jika karena alasan tertentu Anda tidak bisa, Cronie mudah dipasang dengan alat pengemasan DNF .
sudo dnf install cronie -y
OpenSUSE Leap (rilis SUSE yang digunakan sebagian besar pengguna) adalah OS workstation, seperti Fedora, jadi, Cron harus sudah diatur. Namun, jika tidak, instal Cronie dengan perintah Zypper berikut .
sudo zypper menginstal cronie
Pada distribusi Linux yang tidak jelas yang tidak memiliki sistem Cron? Beruntung bagi Anda, Cronie adalah open source, dan instruksi pembuatannya sangat mudah . Untuk mempelajari lebih lanjut, buka halaman ini .
Menjadwalkan perintah sistem dengan Cron membutuhkan "Crontab". "Crontab" adalah file yang menyimpan operasi Anda dan meneruskannya ke daemon Cron untuk dijalankan.
Untuk mengakses Crontab di sistem Anda, luncurkan terminal dan jalankan perintah berikut di bawah ini. Pastikan untuk menyertakan baris EDITOR=nano , atau Anda akan diberikan editor yang jauh lebih menantang , menggantikan sesuatu yang mudah seperti Nano.
EDITOR=nano crontab -e
Setelah menjalankan perintah, editor teks akan membuka file kosong baru. File kosong ini adalah tempat perintah Anda pergi.
Di Cron, penjadwalan relatif rumit. Berlalu dalam hitungan menit, jam, hari, bulan, dan hari kerja. Namun, kami tidak akan membahas cara menulis jadwal Cron secara manual. Sebagai gantinya, kami akan mengarahkan Anda ke situs web Crontabgenerator , karena ini membuat segalanya jauh lebih nyaman.
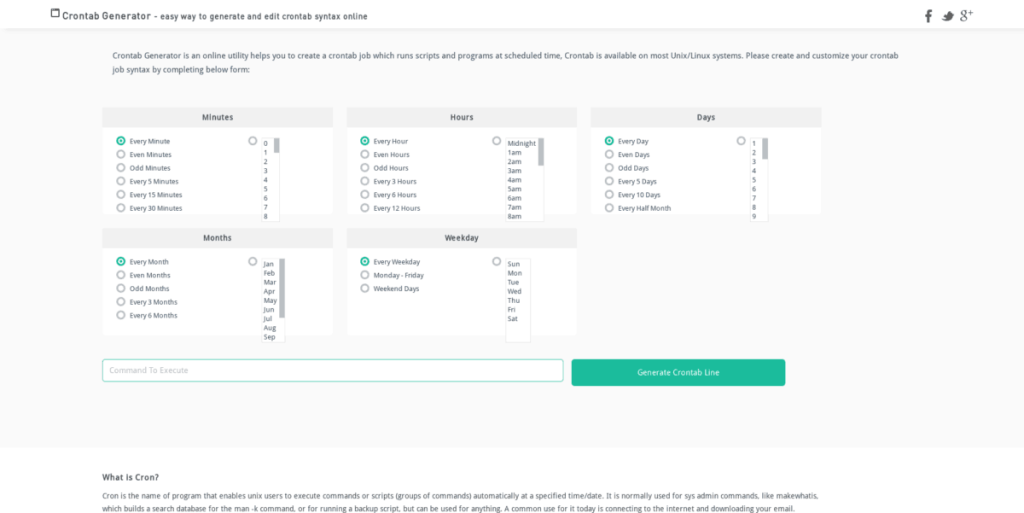
Setelah Anda berhasil sampai ke generator, gunakan kotak centang untuk memilih jadwal. Kemudian, ketika Anda puas dengan jadwal, pindah ke kotak "Perintah Untuk Jalankan".
Di kotak “Command To Execute”, tuliskan perintah terminal yang Anda ingin komputer atau server Linux Anda jalankan secara otomatis. Perlu diingat bahwa "perintah" tidak terbatas pada perintah Linux seperti "apt update", "ping", dll. Mereka bisa apa saja! Selama perintah Anda berfungsi di terminal, itu akan berfungsi di Cron!
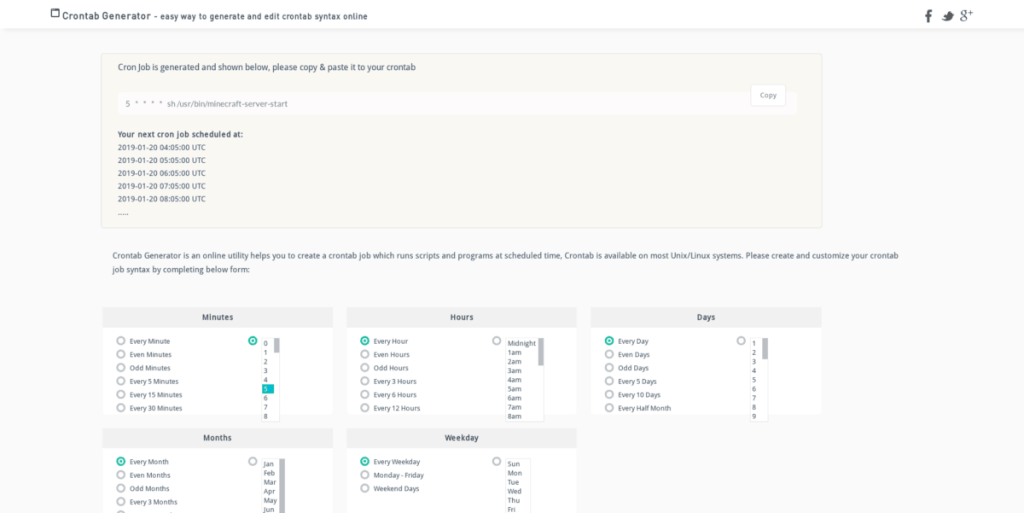
Selesai mengisi perintah Anda di kotak “Command To Execute”? Klik tombol hijau "Hasilkan Crontab Line" untuk menampilkan baris teks. Kemudian, sorot teks pada halaman output dan kembali ke editor teks Crontab.
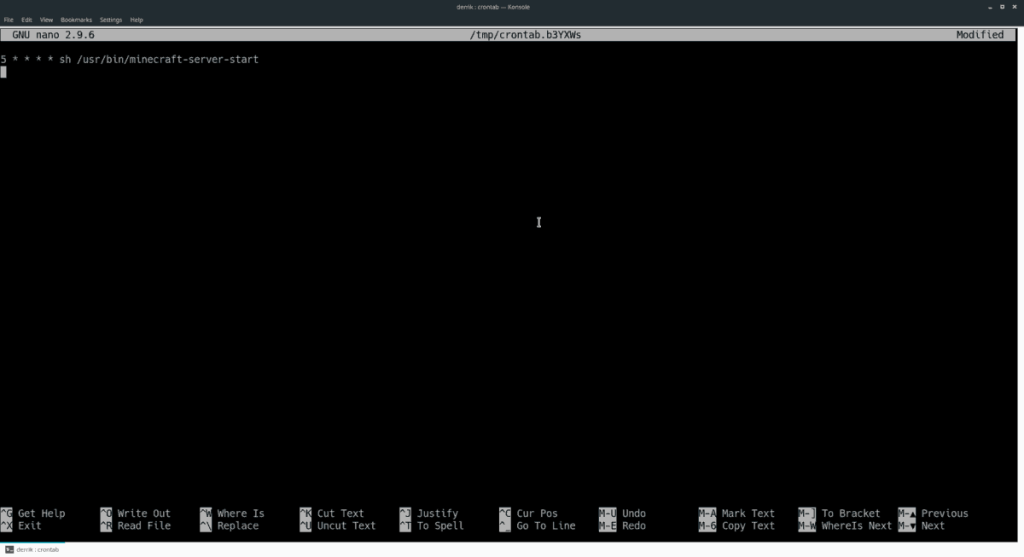
Tekan Ctrl + Shift + V untuk menempelkan kode ke Nano. Kemudian, simpan dengan Ctrl + O . Setelah file Crontab Anda disimpan, kerja keras selesai. Keluar dari editor dengan Ctrl + X .
Catatan: mereka yang tidak menggunakan Cronie mungkin perlu menjalankan crontab -e setelah mengedit untuk memastikan file baru mulai berlaku.
Ketika pengeditan selesai, layanan latar belakang Cron akan memperhatikan dan menjalankannya pada jadwal yang Anda tentukan!
Panduan lengkap untuk mencadangkan dan memulihkan profil pengguna di browser Brave dengan langkah-langkah yang jelas dan aman.
Pelajari cara menginstal Linux Lite, sistem operasi berbasis Ubuntu yang ringan dengan antarmuka XFCE4.
Jika Anda menggunakan banyak PPA di PC Ubuntu dan baru saja meningkatkan ke Ubuntu 20.04, Anda mungkin memperhatikan bahwa beberapa PPA Anda tidak berfungsi, karena
Baru mengenal Linux dan ingin menambahkan musik Anda ke Rhythmbox tetapi tidak yakin bagaimana melakukannya? Kami dapat membantu! Ikuti panduan ini saat kami membahas cara mengatur
Apakah Anda perlu mengakses PC atau Server Ubuntu jarak jauh dari PC Microsoft Windows Anda? Tidak yakin tentang bagaimana melakukannya? Ikuti bersama dengan panduan ini saat kami tunjukkan kepada Anda
Apakah Anda menggunakan browser web Vivaldi sebagai driver harian Anda di Linux? Apakah Anda mencoba mencari cara untuk mencadangkan pengaturan browser Anda untuk penyimpanan yang aman? Kami
Cara Mengunduh Podcast Dari Terminal Linux Dengan Podfox
Cara Menemukan File Duplikat Dan Membersihkannya Di Linux Dengan FSlint
Apakah Anda membutuhkan klien podcast yang bagus dan elegan untuk desktop Linux Anda? Jika demikian, Anda perlu mencoba CPod. Ini adalah aplikasi kecil yang ramah yang membuat mendengarkan
TuxGuitar adalah alat pembuat musik open-source. Dengan itu, pengguna dapat membuat dan mengedit tabulasi gitar mereka sendiri. Dalam panduan ini, kita akan membahas bagaimana caranya








