Cara mencadangkan profil browser Brave

Panduan lengkap untuk mencadangkan dan memulihkan profil pengguna di browser Brave dengan langkah-langkah yang jelas dan aman.
Chromium OS tidak memiliki build resmi untuk Raspberry Pi, meskipun itu adalah perangkat ARM . Alasannya? Proyek ini hanya berfokus pada Chromebook dan perangkat Chrome lainnya. Namun, jangan khawatir! Ada versi tidak resmi dari sistem operasi yang dapat berjalan di Pi.
Sampai sekarang, Chromium OS build tidak resmi untuk Pi berada dalam mode "test", dan hanya mendukung Pi 3/Pi 3B+, dan Pi 4. Karena dalam mode "test", beberapa fitur OS belum diimplementasikan, bug yang hadir, dan hal-hal dapat crash pada waktu yang acak. Namun, jika Anda memiliki Raspberry Pi 3/3B+ atau Pi 4 cadangan dan membutuhkan sistem operasi berfitur lengkap, Chromium OS adalah salah satu yang terbaik.
Dalam panduan ini, kami akan menunjukkan cara mendapatkan versi terbaru Chromium OS untuk Pi, dan mengaturnya agar berjalan sebagai sistem operasi yang berfungsi.
Unduh Chromium OS build untuk Raspberry Pi 3/3B+/Pi 4
Mendapatkan tangan Anda pada Chromium OS build tidak resmi untuk Raspberry Pi tidaklah sulit, karena proyek ini menghosting semua kodenya secara publik di GitHub. Untuk memulai pengunduhan, luncurkan jendela terminal dengan menekan Ctrl + Alt + T atau Ctrl + Shift + T pada keyboard. Kemudian, dengan jendela terminal terbuka, gunakan alat unduh wget untuk mengambil OS.
Catatan: tidak menggunakan Linux? Unduh gambar Pi 3 atau Pi 4 OS di sini .
Pi 3/3B+
wget https://github.com/FydeOS/chromium_os_for_raspberry_pi/releases/download/r77-r2/chromiumos_test_image_r77r2-rpi3b.img.xz
Pi 4
wget https://github.com/FydeOS/chromium_os_for_raspberry_pi/releases/download/r77-r2/chromiumos_test_image_r77r2-rpi4b.img.xz
Setelah menggunakan alat wget untuk mengunduh Chromium OS build tidak resmi untuk Pi 3 atau 4 Anda, jangan ekstrak arsip XZ! Biarkan apa adanya, karena perlu di-flash ke kartu SD di bagian selanjutnya dari panduan ini.
Menginstal Chromium OS ke Raspberry Pi
Menginstal image Chromium OS ke Raspberry Pi 3 atau 4 berfungsi persis seperti cara menginstal sistem operasi lain: mem-flash file IMG.XZ ke kartu Micro SD.
Di Linux, proses pencitraan kartu SD dapat dilakukan dengan banyak cara (terminal dengan DD, Gnome Disk, dll.). Namun, dalam panduan ini, kita akan menggunakan alat pencitraan Kartu SD/USB Etcher, karena mudah digunakan, dan bekerja sangat baik dengan gambar OS Raspberry Pi. Selain itu, ini berfungsi sama di Mac, Linux, dan Windows, karena ini adalah lintas platform.
Untuk mendapatkan Etcher untuk sistem operasi Anda, kunjungi situs web resmi . Sesampai di sana, klik tombol "Unduh" untuk mengambilnya untuk sistem operasi yang Anda gunakan untuk menyiapkan Chromium OS di Pi. Instal Etcher, dan luncurkan.
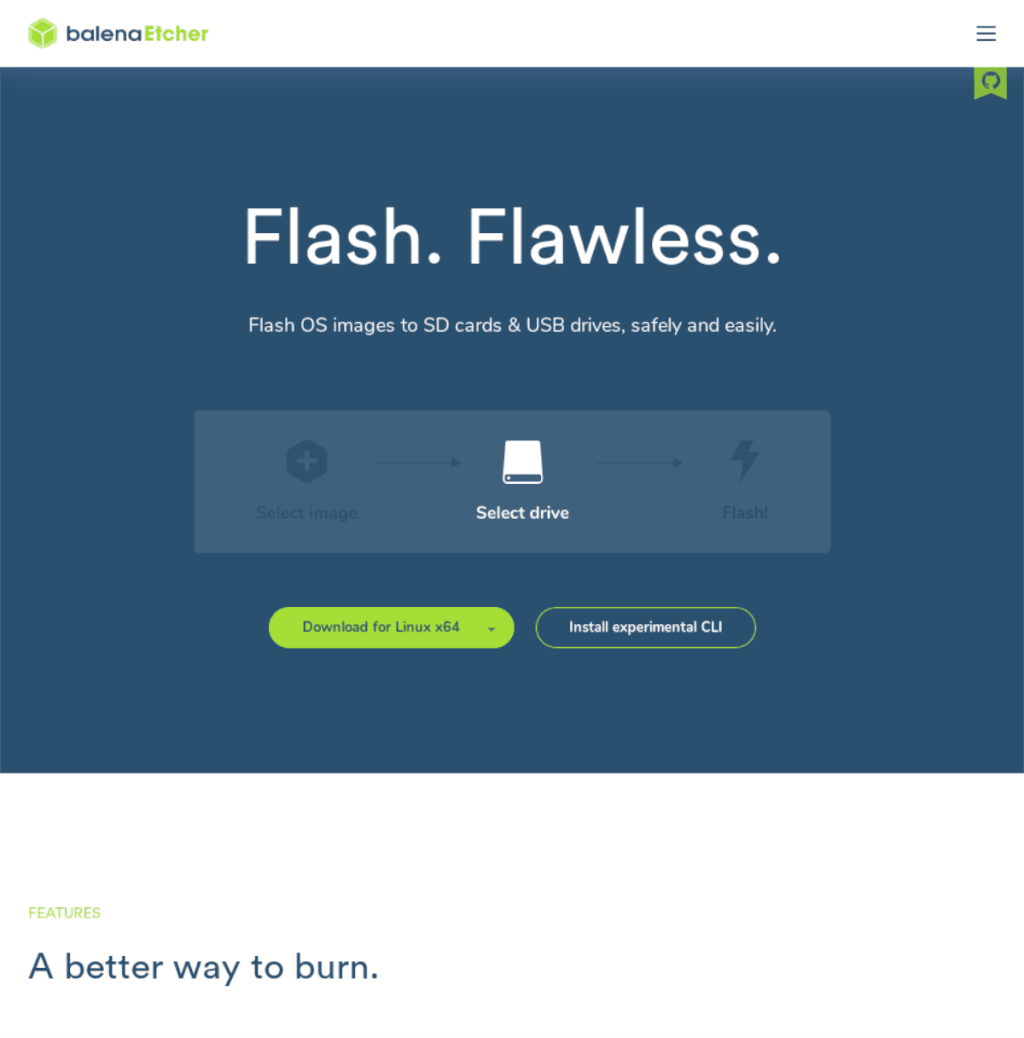
Setelah aplikasi Etcher diluncurkan di komputer Anda, temukan tombol biru "Pilih gambar" dan klik. Kemudian, gunakan kotak dialog file terbuka untuk mencari “chromiumos_test_image_r77r2-rpi3b.img.xz” atau “chromiumos_test_image_r77r2-rpi4b.img.xz”, dan klik tombol “Buka”.
Selanjutnya, colokkan kartu SD Pi Anda ke komputer, dan temukan tombol "Pilih Drive". Klik untuk memilih kartu SD sebagai perangkat untuk mem-flash Chromium OS.
Temukan "Blitz!" tombol, dan klik dengan mouse untuk memulai proses flashing, dan bersabarlah.
Membuat Chromium OS di Raspberry Pi berfungsi
Membuat Chromium OS di Raspberry Pi berfungsi identik dengan menyiapkan Chromebook, dan UI dalam penyiapan serupa. Untuk memulai proses konfigurasi, colokkan Raspberry Pi Anda dengan catu daya Micro USB. Selain itu, colokkan keyboard dan mouse USB.
Setelah mencolokkan catu daya, keyboard, dan mouse, sambungkan kabel HDMI ke port HDMI Pi dan sambungkan ke monitor komputer atau televisi Anda. Saat HDMI terhubung, Anda akan melihat jendela yang mengatakan "Mencari perangkat Bluetooth dan USB ..." Klik tombol "Lanjutkan" di bagian bawah untuk melanjutkan ke halaman berikutnya.
Setelah halaman “Mencari perangkat Bluetooth dan USB…”, Anda akan diminta untuk terhubung ke jaringan WiFi. Menggunakan UI, masuk ke jaringan nirkabel Anda. Atau, colokkan kabel ethernet ke Pi. Setelah terhubung, klik "Next" untuk melanjutkan.
Dengan Chromium OS yang terhubung ke internet, itu akan memeriksa pembaruan. Duduk kembali, dan bersabarlah. Ini akan memakan waktu beberapa detik.
Setelah Chromium OS selesai memeriksa pembaruan perangkat lunak, Anda akan diminta untuk masuk ke akun Google Anda. Masukkan alamat Gmail Anda dan kata sandi yang terkait dengannya untuk masuk.
Ketika Anda berhasil memasukkan alamat Gmail dan kata sandi Anda ke dalam kotak masuk, Chromium OS akan memulai dan menyajikan desktop kepada Anda. Dari sini, klik ikon "Chromium" untuk menjelajahi web, atau ikon pencarian di sebelah kiri untuk membuka aplikasi Chrome lain di Pi.
Panduan lengkap untuk mencadangkan dan memulihkan profil pengguna di browser Brave dengan langkah-langkah yang jelas dan aman.
Pelajari cara menginstal Linux Lite, sistem operasi berbasis Ubuntu yang ringan dengan antarmuka XFCE4.
Jika Anda menggunakan banyak PPA di PC Ubuntu dan baru saja meningkatkan ke Ubuntu 20.04, Anda mungkin memperhatikan bahwa beberapa PPA Anda tidak berfungsi, karena
Baru mengenal Linux dan ingin menambahkan musik Anda ke Rhythmbox tetapi tidak yakin bagaimana melakukannya? Kami dapat membantu! Ikuti panduan ini saat kami membahas cara mengatur
Apakah Anda perlu mengakses PC atau Server Ubuntu jarak jauh dari PC Microsoft Windows Anda? Tidak yakin tentang bagaimana melakukannya? Ikuti bersama dengan panduan ini saat kami tunjukkan kepada Anda
Apakah Anda menggunakan browser web Vivaldi sebagai driver harian Anda di Linux? Apakah Anda mencoba mencari cara untuk mencadangkan pengaturan browser Anda untuk penyimpanan yang aman? Kami
Cara Mengunduh Podcast Dari Terminal Linux Dengan Podfox
Cara Menemukan File Duplikat Dan Membersihkannya Di Linux Dengan FSlint
Apakah Anda membutuhkan klien podcast yang bagus dan elegan untuk desktop Linux Anda? Jika demikian, Anda perlu mencoba CPod. Ini adalah aplikasi kecil yang ramah yang membuat mendengarkan
TuxGuitar adalah alat pembuat musik open-source. Dengan itu, pengguna dapat membuat dan mengedit tabulasi gitar mereka sendiri. Dalam panduan ini, kita akan membahas bagaimana caranya








