Cara mencadangkan profil browser Brave

Panduan lengkap untuk mencadangkan dan memulihkan profil pengguna di browser Brave dengan langkah-langkah yang jelas dan aman.
Jika Anda ingin menjalankan Linux dari USB flash drive, Puppy Linux adalah pilihan terbaik. Mengapa? Ini dapat berfungsi dari perangkat penyimpanan yang dapat dilepas. Muncul dengan setiap program yang Anda butuhkan. Dan, yang terbaik dari semuanya, Puppy hadir dalam lusinan rasa Linux, seperti Ubuntu, yang sudah dikenal banyak orang.
Dalam panduan ini, kita akan membahas cara mengatur Puppy Linux pada USB flash drive. Kami juga akan menunjukkan cara menggunakan Puppy, dan banyak lagi!
Catatan: untuk menggunakan Puppy Linux secara optimal; Anda harus memiliki USB flash drive berukuran minimal 4 GB. Jika tidak, Anda tidak akan memiliki banyak ruang untuk file dan data lainnya.
Mengunduh Puppy Linux
Untuk menggunakan Puppy Linux pada USB flash drive, OS harus diunduh dari internet. Mengunduh Puppy Linux membutuhkan rilis ISO terbaru dari sistem operasi. Untuk mempelajari cara mendapatkan Puppy Linux terbaru, ikuti petunjuk langkah demi langkah di bawah ini.
Langkah 1: Kepala ke website resmi Puppy Linux dan cari ikon-download. Klik di atasnya dengan mouse Anda.
Langkah 2: Dengan memilih ikon “Download” di situs Puppy Linux, Anda akan dibawa ke halaman download. Pada halaman unduhan, ada beberapa rilis Puppy Linux yang berbeda untuk dipilih.
Dalam panduan ini, kita akan fokus pada pengaturan Puppy Linux berdasarkan Ubuntu 18.04 LTS (Ubuntu Bionic). Ini adalah rilis LTS dari Ubuntu, dapat diandalkan, dan ini adalah sistem operasi yang sebagian besar pengguna Linux sudah akrab dengannya.
Catatan: jangan ragu untuk mencoba putaran Puppy Linux lainnya yang terdaftar di halaman unduhan. Ketahuilah bahwa panduan ini tidak akan fokus pada rilis lain ini. Anda akan sendiri!
Pilih tautan unduhan “Ubuntu Bionic 64” atau “Ubuntu Bionic” untuk memulai proses pengunduhan.
Langkah 3: Setelah mengklik tombol "Unduh", rilis Ubuntu Bionic dari Puppy Linux akan mulai diunduh ke PC Linux Anda. Bersabarlah dan biarkan prosesnya selesai.
Ketika unduhan selesai, Anda akan memiliki rilis terbaru Puppy Linux (Bionic Pup) di komputer Anda. Sekarang saatnya untuk mengatur sistem operasi pada USB flash drive. Pindah ke bagian berikutnya dari panduan untuk melanjutkan!
Flashing Puppy Linux ke USB
Puppy Linux adalah sistem operasi Linux yang persisten. Persistent berarti setelah Puppy di-flash ke perangkat USB Anda, USB akan bertindak seperti hard drive komputer. Jadi, tidak peduli berapa banyak gambar, video, atau file musik yang Anda masukkan ke dalamnya atau berapa banyak situs web yang Anda kunjungi, semuanya akan tetap sama setiap kali Anda boot ke Puppy.
Namun, sebelum kita dapat mempelajari kekuatan Puppy Linux yang luar biasa, kita harus mendemonstrasikan cara menginstal sistem operasi. Untuk memulai proses instalasi, Anda perlu mengunduh utilitas flashing Etcher.
Mengapa Etcher? Ini adalah program luar biasa yang membuat flashing file ISO ke perangkat USB menjadi sangat sederhana . Selain itu, Etcher akan berjalan di Windows, Mac, dan Linux. Karena ini lintas platform, siapa pun akan dapat mengatur Puppy Linux di USB di OS komputer mana pun!
Untuk mendapatkan Etcher, klik di sini . Kemudian, setelah Anda mendapatkan Etcher di PC Anda, buka dan ikuti petunjuk langkah demi langkah di bawah ini untuk menyiapkan Puppy Linux di perangkat USB Anda.
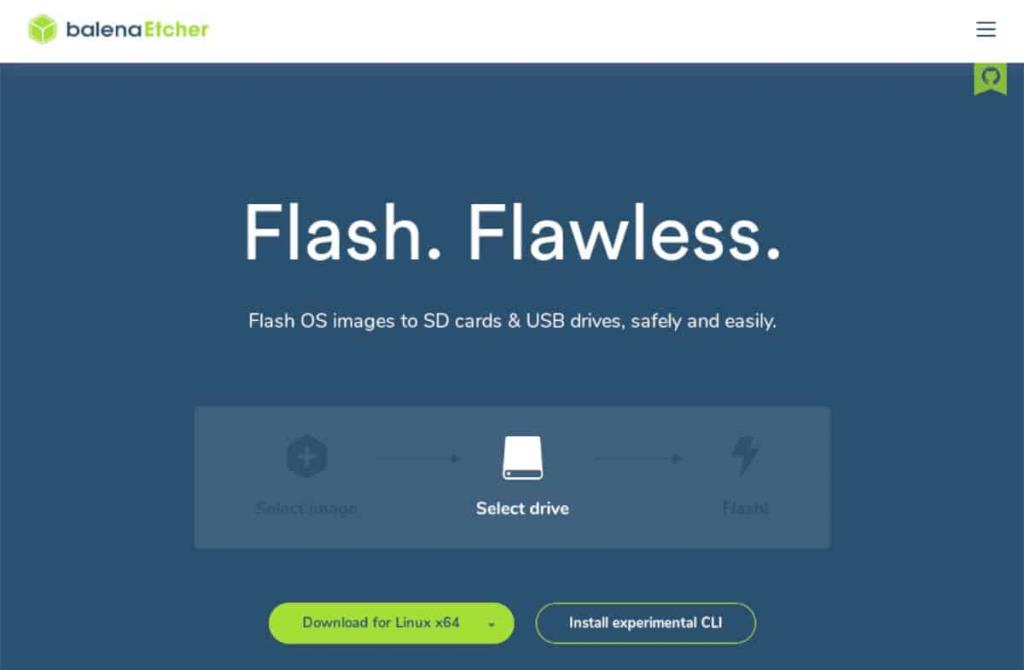
Langkah 1: Temukan tombol "Pilih gambar" dan klik mouse. Kemudian, telusuri file Puppy Linux ISO yang diunduh ke PC Anda.
Langkah 2: Colokkan USB flash drive. Kemudian, cari tombol "Pilih drive" dan klik untuk memilih USB flash drive Anda sebagai perangkat untuk mem-flash Puppy Linux.
Langkah 3: Temukan "Flash!" tombol untuk memulai proses flashing.
Ketika proses flashing selesai, reboot PC Anda ke BIOS-nya dan konfigurasikan sistem untuk boot dari USB untuk mengakses Puppy Linux.
Menggunakan Puppy Linux
Menggunakan Puppy Linux dimulai dengan mem-boot sistem operasi. Untuk melakukan itu, tunggu layar boot muncul. Kemudian, pilih “Bionicpup64 8.0″ atau Bionicpup 8.0” dan tekan tombol Enter untuk memuat sistem operasi.
Setelah memilih “Bionicpup64 8.0,” Puppy Linux akan memulai urutan boot. Duduk dan tunggu saat ia mengonfigurasi dirinya sendiri sehingga dapat berjalan di perangkat keras Anda.
Setelah urutan boot, Puppy Linux akan menampilkan “Quick Setup”. Di jendela ini, Anda akan diminta untuk mengatur Negara, Zona waktu, dan tata letak keyboard Anda. Anda juga dapat mengaktifkan firewall dan mengubah nama host jika Anda mau.
Setelah Anda mengkonfigurasi jendela "Quick Setup", klik "OK" untuk menutupnya. Ketika jendela "Pengaturan Cepat" ditutup, Anda akan melihat desktop dengan banyak pintasan program yang berbeda. Klik salah satu dari mereka dan mulailah menikmati sistem operasi USB Linux portabel baru Anda!
Panduan lengkap untuk mencadangkan dan memulihkan profil pengguna di browser Brave dengan langkah-langkah yang jelas dan aman.
Pelajari cara menginstal Linux Lite, sistem operasi berbasis Ubuntu yang ringan dengan antarmuka XFCE4.
Jika Anda menggunakan banyak PPA di PC Ubuntu dan baru saja meningkatkan ke Ubuntu 20.04, Anda mungkin memperhatikan bahwa beberapa PPA Anda tidak berfungsi, karena
Baru mengenal Linux dan ingin menambahkan musik Anda ke Rhythmbox tetapi tidak yakin bagaimana melakukannya? Kami dapat membantu! Ikuti panduan ini saat kami membahas cara mengatur
Apakah Anda perlu mengakses PC atau Server Ubuntu jarak jauh dari PC Microsoft Windows Anda? Tidak yakin tentang bagaimana melakukannya? Ikuti bersama dengan panduan ini saat kami tunjukkan kepada Anda
Apakah Anda menggunakan browser web Vivaldi sebagai driver harian Anda di Linux? Apakah Anda mencoba mencari cara untuk mencadangkan pengaturan browser Anda untuk penyimpanan yang aman? Kami
Cara Mengunduh Podcast Dari Terminal Linux Dengan Podfox
Cara Menemukan File Duplikat Dan Membersihkannya Di Linux Dengan FSlint
Apakah Anda membutuhkan klien podcast yang bagus dan elegan untuk desktop Linux Anda? Jika demikian, Anda perlu mencoba CPod. Ini adalah aplikasi kecil yang ramah yang membuat mendengarkan
TuxGuitar adalah alat pembuat musik open-source. Dengan itu, pengguna dapat membuat dan mengedit tabulasi gitar mereka sendiri. Dalam panduan ini, kita akan membahas bagaimana caranya








