Cara mencadangkan profil browser Brave

Panduan lengkap untuk mencadangkan dan memulihkan profil pengguna di browser Brave dengan langkah-langkah yang jelas dan aman.
Apakah Anda menggunakan Apple iPad sebagai komputer seluler utama Anda? Berharap Anda bisa menjalankan Linux di atasnya untuk tujuan pengembangan atau hal lain? Ternyata, dengan sedikit kerja, dimungkinkan untuk menjalankan Linux di iPad melalui virtualisasi. Berikut cara mengaturnya.
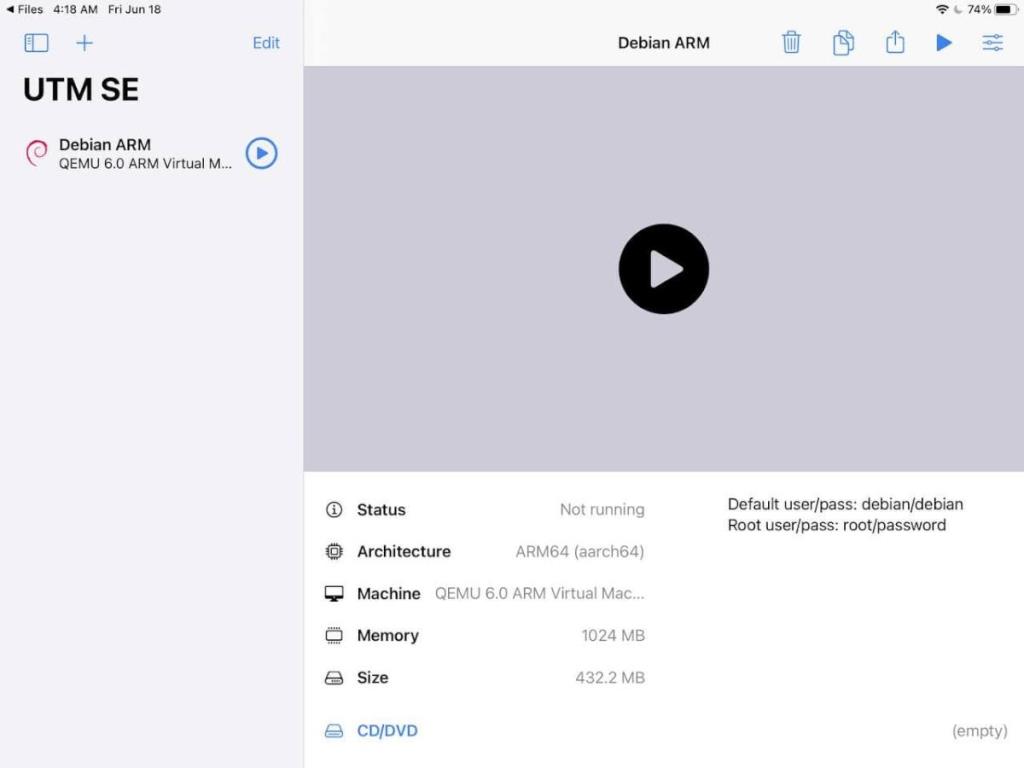
Persyaratan
Untuk menjalankan Linux di iPad Anda, beberapa persyaratan harus dipenuhi. Sebagai permulaan, Anda memerlukan versi terbaru dari OS iPad. Emulator VM tidak mengharuskan iPad Anda untuk dimodifikasi atau dirusak dengan cara apa pun, tetapi harus memiliki chip terbaru di dalamnya (A12 Bionic).
Jika Anda tidak memiliki iPad terbaru yang menjalankan chip A12, Anda mungkin juga dapat melakukannya tanpa memodifikasinya jika Anda menggunakan rilis OS iPad yang lebih lama; namun, hasil Anda mungkin berbeda.
Selain memiliki iPad terbaru, Anda juga memerlukan Windows 10 atau macOS untuk melakukan instalasi awal, serta kabel USB ke Lightning. Jika Anda pengguna Linux, Anda dapat menginstal Windows 10 di VM dan menggunakan passthrough USB untuk menggunakan Windows di sistem Anda.
Terakhir, pastikan Anda menginstal iTunes terbaru di Windows atau Mac OS. Anda mungkin juga perlu menginstal Apple iCloud di sistem Anda.
Menginstal Alt Store di Windows
Sekarang kita telah membahas persyaratan untuk mengatur Linux di iPad, kita dapat memulai proses instalasi. Untuk memulai, Anda perlu mengatur Alt Store di iPad Anda. Alt Store adalah toko aplikasi alternatif gratis yang dapat Anda gunakan untuk melakukan sideload IPA (file aplikasi Apple) ke perangkat Anda.
Ingatlah Alt Store perlu diaktifkan kembali di iPad Anda setiap tujuh hari kecuali Anda membayar untuk akun pengembang Apple dan membuka kunci sideloading IPA selama satu tahun setiap kali. Mengaktifkan kembali Alt Store dan aplikasi Anda yang dipindahkan setiap tujuh hari dapat mengganggu, tetapi ini lebih baik daripada membatalkan garansi iPad Anda.
Untuk mulai menginstal Alt Store di iPad Anda, kunjungi situs web resmi Alt Store . Setelah Anda berada di situs web, temukan area “Unduh AltServer untuk”, dan klik Windows (Beta) atau macOS jika Anda menggunakan Mac.
Unduh dan instal AltServer ke komputer Anda (atau VM jika Anda menggunakan Linux). Instalasi tidak akan memakan waktu lama. Ketika instalasi selesai, lanjutkan ke bagian selanjutnya dari panduan ini.
Menggunakan AltServer untuk menginstal UTM
Saat ini, satu-satunya cara pengguna iPad dapat menggunakan Linux adalah dengan UTM , alat virtualisasi canggih untuk Mac/iOS/iPad OS. Ini menarik dan dapat menjalankan sebagian besar jenis sistem operasi tanpa masalah.
Anda perlu mengunduh file UTM IPA secara manual ke iPad Anda dan memuatnya melalui Alt Store untuk mendapatkannya di iPad Anda sehingga Anda dapat menggunakannya untuk menginstal Linux. Untuk mengunduh file IPA, klik di sini .
Catatan: kami menggunakan UTM SE (edisi lambat) untuk melakukan sideload, karena memiliki kompatibilitas terbaik. Namun, Anda juga bisa mendapatkan file IPA biasa di sini jika Anda mau.
Instalasi
Untuk menginstal, colokkan iPad Anda ke Windows, Mac OS, atau Windows VM Anda di Linux dengan kabel USB-lighting Anda. Kemudian, buka kunci iPad untuk "mempercayai" komputer Anda. Anda harus memercayai mesin Anda agar dapat berfungsi.
Setelah mempercayai iPad Anda di komputer Anda, luncurkan "AltServer" di komputer Anda, dan itu akan terbuka sebagai ikon di baki sistem di Windows. Dari sana, klik ikonnya, pilih "Instal Alt Store" dengan mouse, dan tunggu PC Anda menginstal Alt Store di iPad Anda.
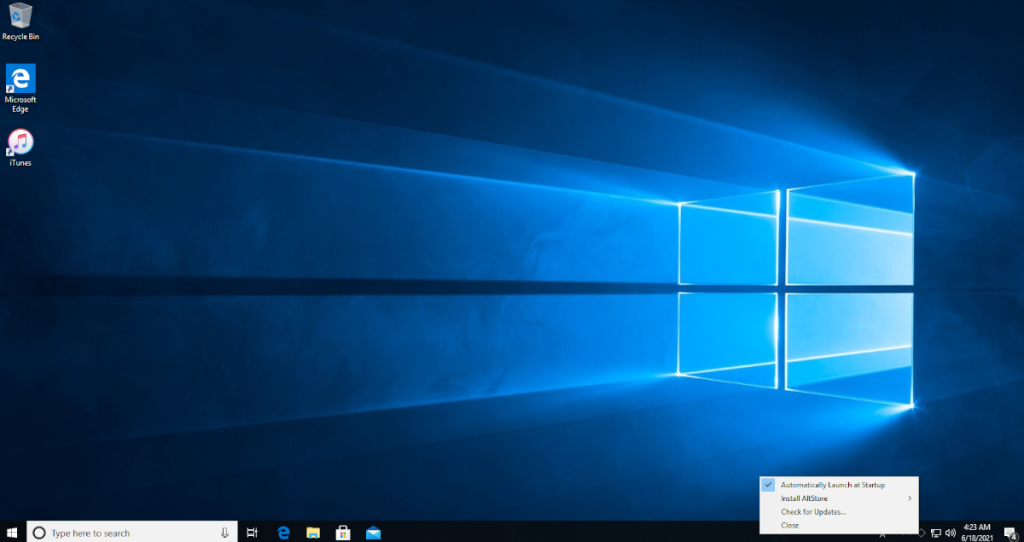
Sekarang setelah Alt Store terinstal, Anda harus "mempercayainya" sebagai aplikasi di iPad Anda, karena sudah di-sideload. Untuk melakukannya, buka aplikasi Pengaturan di iPad. Buka Umum > Manajemen Perangkat . Ketuk aplikasi dan pilih Percayai.
Saat Alt Store terbuka, biarkan iPad Anda tetap terhubung ke PC Anda. Kemudian, saat masih terhubung, buka aplikasi Alt Store, dan klik "Aplikasi Saya Dari sana, klik ikon + di sudut kiri.
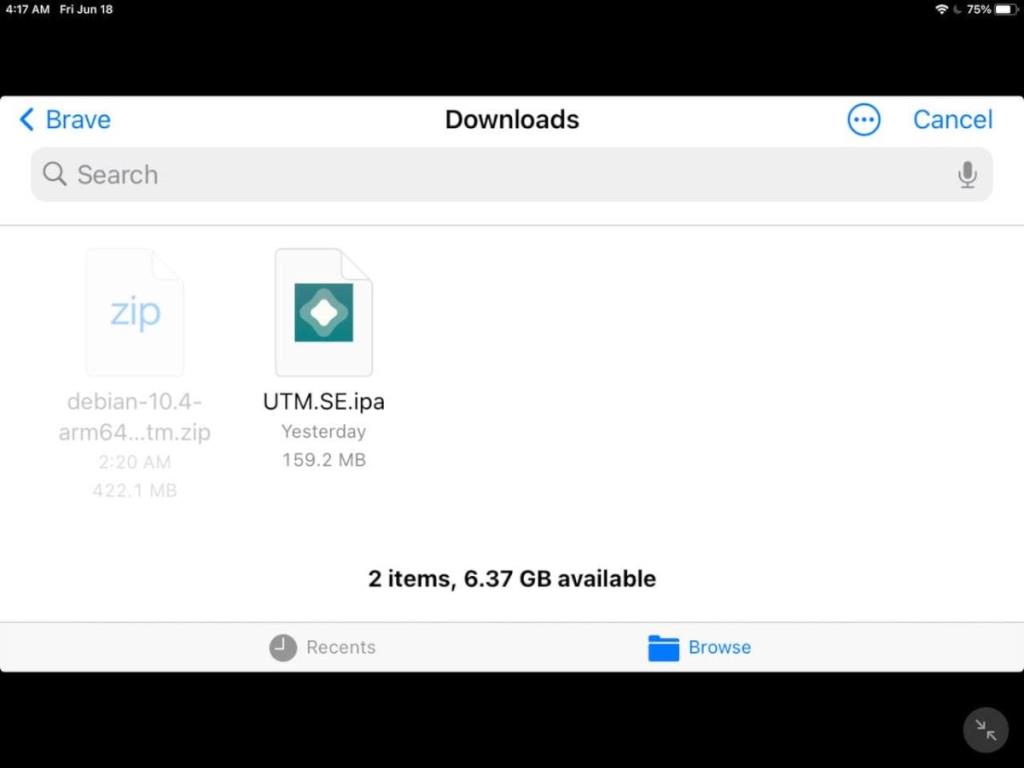
Setelah Anda mengklik ikon +, telusuri file UTM SE atau UTM IPA yang diunduh ke iPad Anda, dan ketuk untuk menginstalnya. Mengingat; instalasi mungkin memerlukan sedikit waktu, jadi bersabarlah dan jangan mencabut iPad Anda.
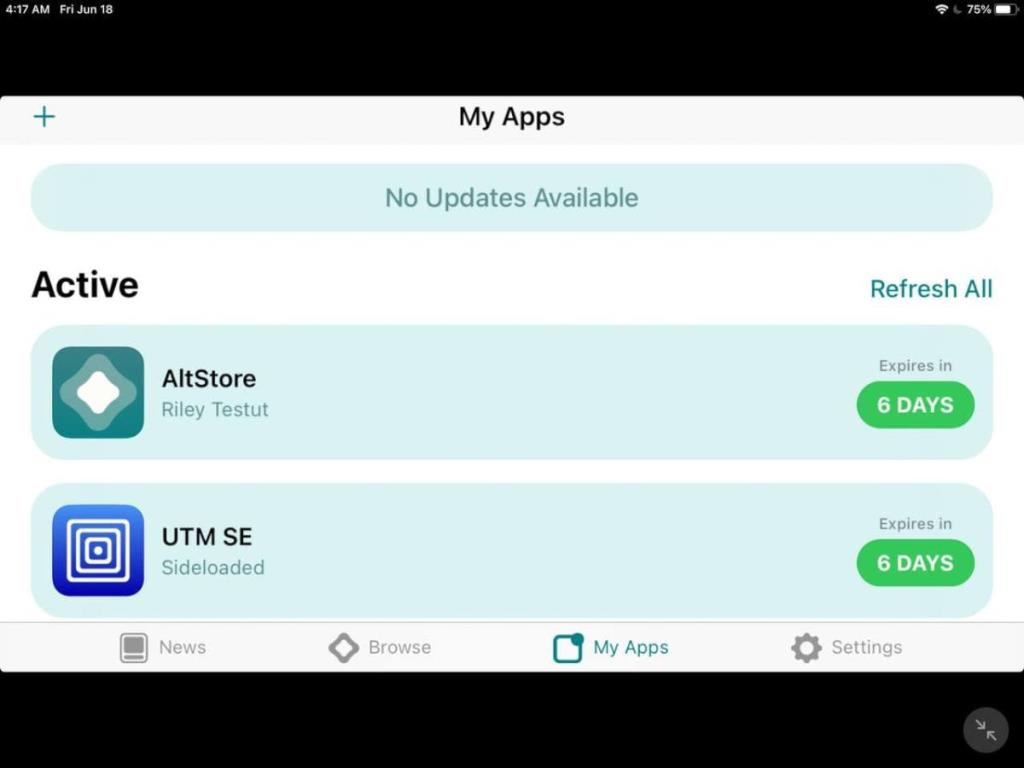
Saat penginstalan selesai, cabut iPad Anda dan luncurkan UTM untuk mulai menggunakan Linux!
Menginstal Linux di iPad
Sekarang UTM telah dipindahkan ke iPad Anda, sekarang saatnya untuk membuat Linux bekerja. Agar Linux berfungsi, lakukan hal berikut.
Langkah 1: Ketuk tombol "Jelajahi Galeri UTM" untuk melihat Mesin Virtual yang telah dikonfigurasi sebelumnya untuk UTM di iPad. Ketika Anda telah menemukan yang Anda sukai, unduh ke iPad.
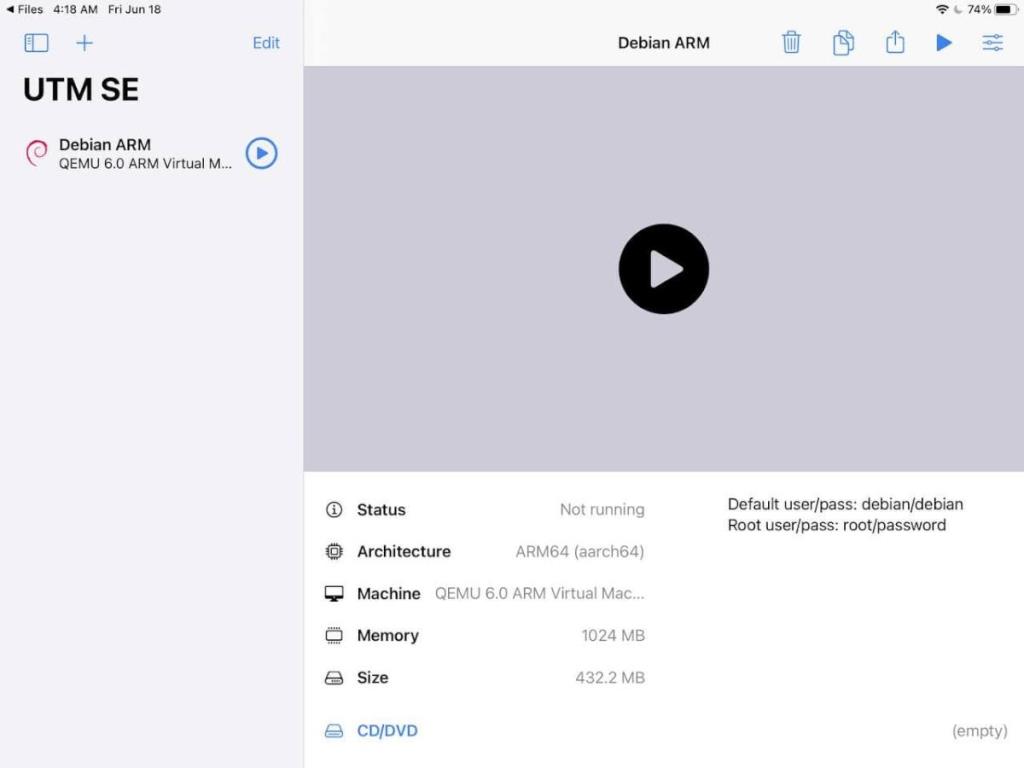
Langkah 2: Buka aplikasi File OS iPad, dan ekstrak arsip ZIP . Kemudian, ketuk file UTM di dalam aplikasi File OS iPad. Saat Anda mengetuk file UTM, itu akan otomatis diimpor ke aplikasi UTM VM.
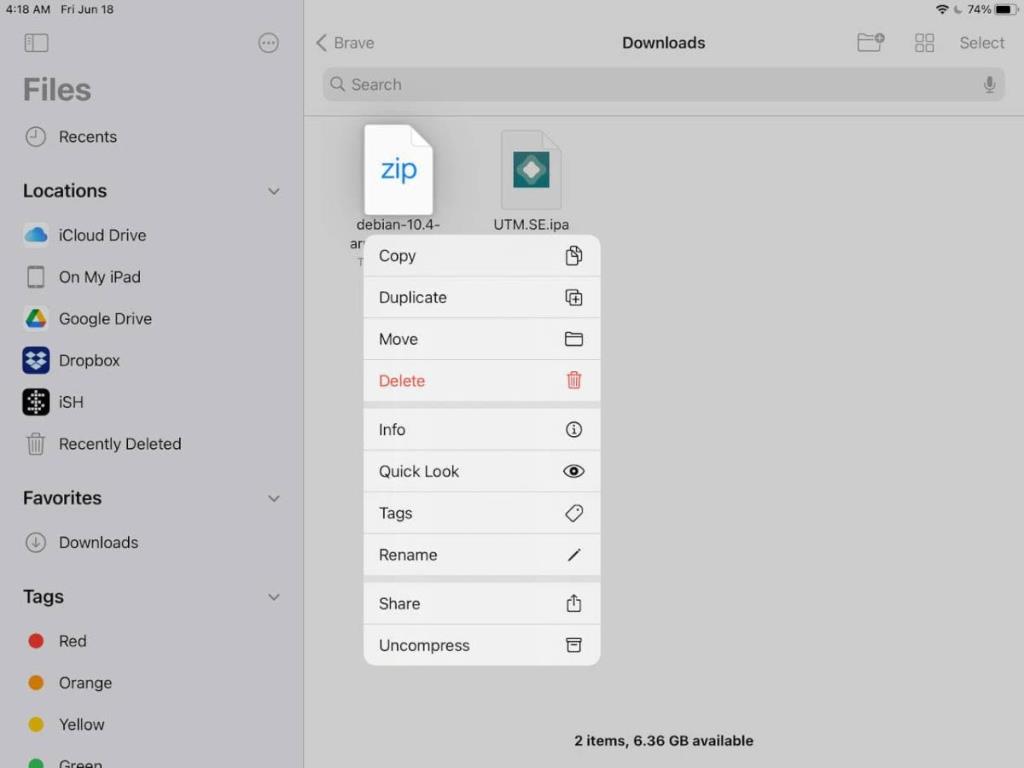
Langkah 3: Setelah mengimpor VM, ketuk di UTM untuk memulainya, dan Anda akan menggunakan Linux. Namun, perlu diingat, tergantung pada spesifikasi iPad Anda, Anda mungkin ingin tetap menggunakan OS Linux yang ringan dan tidak intens secara grafis.
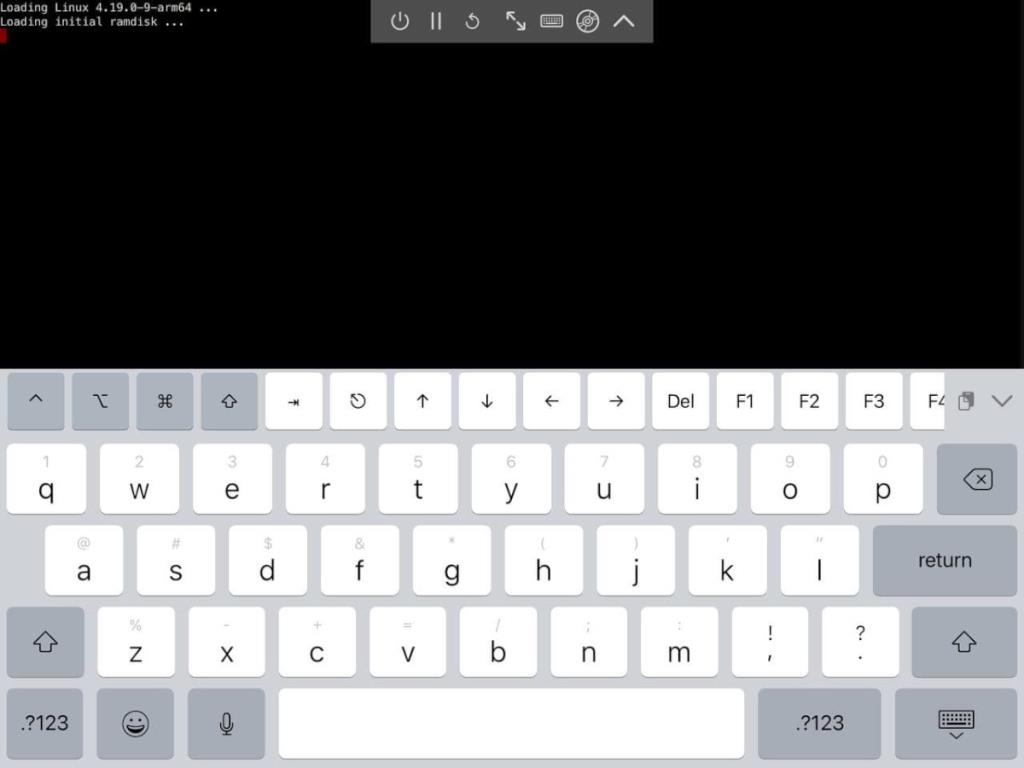
Panduan lengkap untuk mencadangkan dan memulihkan profil pengguna di browser Brave dengan langkah-langkah yang jelas dan aman.
Pelajari cara menginstal Linux Lite, sistem operasi berbasis Ubuntu yang ringan dengan antarmuka XFCE4.
Jika Anda menggunakan banyak PPA di PC Ubuntu dan baru saja meningkatkan ke Ubuntu 20.04, Anda mungkin memperhatikan bahwa beberapa PPA Anda tidak berfungsi, karena
Baru mengenal Linux dan ingin menambahkan musik Anda ke Rhythmbox tetapi tidak yakin bagaimana melakukannya? Kami dapat membantu! Ikuti panduan ini saat kami membahas cara mengatur
Apakah Anda perlu mengakses PC atau Server Ubuntu jarak jauh dari PC Microsoft Windows Anda? Tidak yakin tentang bagaimana melakukannya? Ikuti bersama dengan panduan ini saat kami tunjukkan kepada Anda
Apakah Anda menggunakan browser web Vivaldi sebagai driver harian Anda di Linux? Apakah Anda mencoba mencari cara untuk mencadangkan pengaturan browser Anda untuk penyimpanan yang aman? Kami
Cara Mengunduh Podcast Dari Terminal Linux Dengan Podfox
Cara Menemukan File Duplikat Dan Membersihkannya Di Linux Dengan FSlint
Apakah Anda membutuhkan klien podcast yang bagus dan elegan untuk desktop Linux Anda? Jika demikian, Anda perlu mencoba CPod. Ini adalah aplikasi kecil yang ramah yang membuat mendengarkan
TuxGuitar adalah alat pembuat musik open-source. Dengan itu, pengguna dapat membuat dan mengedit tabulasi gitar mereka sendiri. Dalam panduan ini, kita akan membahas bagaimana caranya








