Cara mencadangkan profil browser Brave

Panduan lengkap untuk mencadangkan dan memulihkan profil pengguna di browser Brave dengan langkah-langkah yang jelas dan aman.
DOSBox memungkinkan pengguna Linux untuk menjalankan program DOS dengan cukup lancar pada perangkat keras modern . Namun, ada batasan untuk apa yang dapat dilakukan DOSBox, karena ini adalah emulator dan bukan sistem operasi lengkap. Untuk itu, Anda memerlukan FreeDOS. Dalam panduan ini, kami akan membahas bagaimana Anda dapat mengatur FreeDOS di PC Linux Anda sehingga Anda dapat menikmati semua yang ditawarkan DOS.
Mengunduh FreeDOS
Sayangnya, Microsoft tidak mendistribusikan MS-DOS di mana pun, jadi dalam panduan ini, kami akan menggunakan FreeDOS. Jangan khawatir! Ini kompatibel dengan DOS dan akan menjalankan semua video game dan program DOS favorit Anda.
Ada beberapa cara untuk mendapatkan FreeDOS. Dalam panduan ini, kami akan menggunakan rilis OS Boxes VirtualBox. Alasannya? Konfigurasi dan pengaturan DOS bisa menjadi rumit jika Anda tidak berpengalaman di dalamnya. Dengan OS Boxes, semuanya sudah diurus. Hanya men-download dan pergi.
Untuk mendapatkan rilis terbaru FreeDOS untuk VirtualBox, buka halaman unduhan FreeDOS di OS Boxes . Setelah di halaman unduh, cari "VirtualBox (VDI) 32bit" di "tab VirtualBox, dan klik tombol unduh biru di sebelahnya.
Biarkan browser Anda mengunduh file arsip FreeDOS. Hanya perlu beberapa detik, karena ukurannya sangat kecil (sekitar 19 MB). Ketika proses pengunduhan selesai, ikuti petunjuk langkah demi langkah di bawah ini untuk mengekstrak file.
Langkah 1: Buka pengelola file Linux dan klik folder "Unduhan" untuk menavigasi ke lokasi penyimpanan arsip FreeDOS.
Langkah 2: Klik kanan pada "1-2.7z" dengan mouse untuk membuka opsi untuk file tersebut. Di menu yang muncul, cari "Ekstrak" atau yang serupa. Pilih untuk mengekstrak file.
Tidak dapat melihat "Ekstrak"? Anda mungkin perlu menginstal aplikasi P7zip. Ini menangani semua arsip 7z di platform Linux. Tanpa itu, Anda tidak akan dapat mengekstrak arsip FreeDOS. Untuk informasi lebih lanjut tentang P7zip, klik di sini .
Langkah 3: Setelah mengekstrak file, Anda akan melihat folder baru di direktori "Unduhan" dengan nama "1.2". Pindahkan folder "1.2" ke "Dokumen" untuk diamankan. Anda tidak ingin menghapusnya secara tidak sengaja!
Menginstal VirtualBox di Linux
Dalam panduan ini, VirtualBox sangat penting. Kami membutuhkannya untuk menjalankan FreeDOS. Jadi, kita harus membahas cara menginstalnya. Untuk memulai instalasi VirtualBox di PC Linux Anda , luncurkan terminal. Kemudian, ikuti petunjuk penginstalan baris perintah yang sesuai dengan sistem operasi Linux yang Anda gunakan saat ini.
Ubuntu
Di Ubuntu, VirtualBox dapat diinstal dengan perintah Apt .
sudo apt install virtualbox
Debian
Di Debian, Anda bisa membuat VirtualBox bekerja dengan perintah Apt .
wget wget https://download.virtualbox.org/virtualbox/6.1.12/virtualbox-6.1_6.1.12-139181~Debian~buster_amd64.deb
sudo apt-get install ./virtualbox-6.1_6.1.12-139181~Debian~buster_amd64.deb
Arch Linux
Di Arch Linux, Anda dapat mengatur VirtualBox dengan perintah Pacman .
sudo pacman -S kotak virtual
Fedora
Untuk menggunakan VirtualBox di Fedora Linux, Anda harus terlebih dahulu mengaktifkan repositori perangkat lunak RPM Fusion Free . Setelah repo diaktifkan, instal VirtualBox dengan perintah Dnf .
sudo dnf instal VirtualBox
BukaSUSE
Di OpenSUSE, instal VirtualBox dengan Zypper .
sudo zypper instal kotak virtual
Menyiapkan FreeDOS di VirtualBox di Linux
Menyiapkan FreeDOS di VirtualBox sangat sederhana, berkat fitur deteksi otomatis VirtualBox. Untuk memulai proses, luncurkan VirtualBox di PC Linux Anda dengan mencarinya di menu aplikasi. Saat aplikasi terbuka, ikuti petunjuk langkah demi langkah di bawah ini.
Langkah 1: Pilih "Alat" di bagian atas VirtualBox untuk melihat berbagai opsi yang tersedia di aplikasi.
Langkah 2: Temukan tombol "Baru", dan klik dengan mouse untuk membuat mesin virtual baru. Dengan mengklik "Baru", sebuah pop-up akan muncul. Pop-up ini adalah jendela "Buat Mesin Virtual".
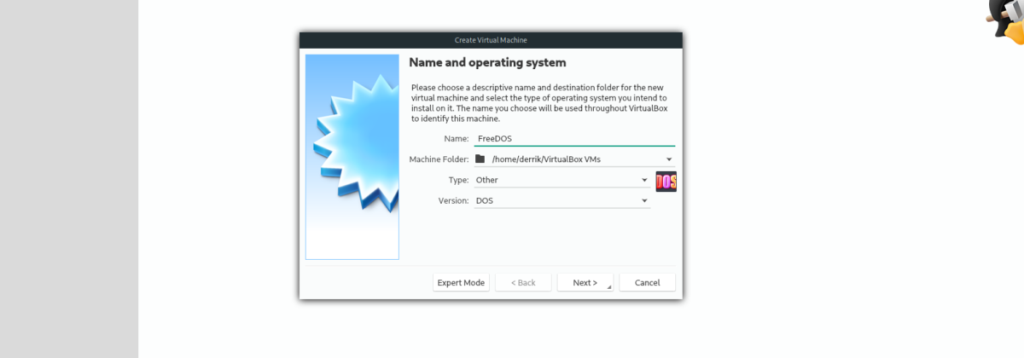
Langkah 3: Di jendela "Buat Mesin Virtual", ketik FreeDOS di kotak nama. Setelah Anda selesai mengetik nama, VirtualBox akan otomatis mendeteksi Anda mencoba mengatur MS-DOS dan secara otomatis mengkonfigurasi VM Anda dengan pengaturan yang sesuai.
Klik "Berikutnya" untuk melanjutkan.
Langkah 4: Pada halaman “Memory size”, klik “Next” untuk pindah ke halaman berikutnya. Jangan ubah memori yang dikonfigurasi dari 32 MB.
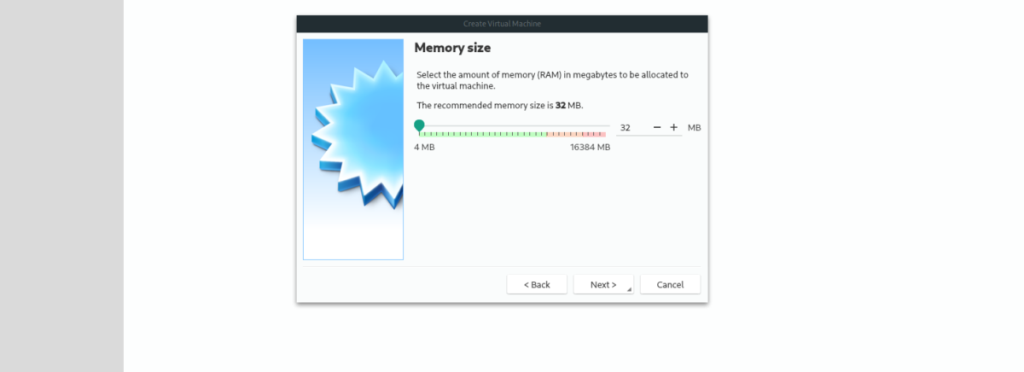
Langkah 5: Pada halaman “Hard disk”, pilih “Gunakan file hard disk virtual yang ada. Kemudian, tambahkan file FreeDOS VDI ke VirtualBox menggunakan UI.
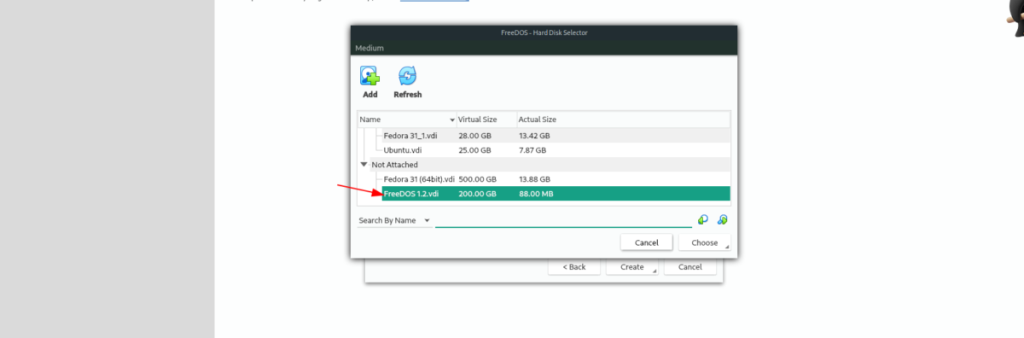
Untuk menambahkan hard drive, klik ikon folder untuk membuka pemilih hard disk. Kemudian, klik "Tambah" untuk menambahkan drive ke VirtualBox. Terakhir, pilih FreeDOS VDI di pemilih hard disk, dan klik "Pilih" untuk memberi tahu VirtualBox untuk menggunakan drive itu di VM.
Langkah 6: Pilih tombol "Buat" untuk membuat mesin virtual FreeDOS baru Anda.
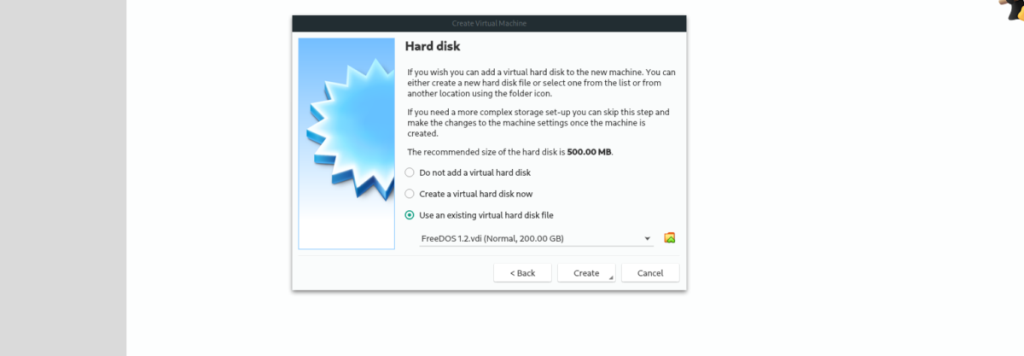
Setelah VM FreeDOS Anda dibuat, pilih di VirtualBox, dan klik tombol "Start" untuk memulainya. Menikmati!
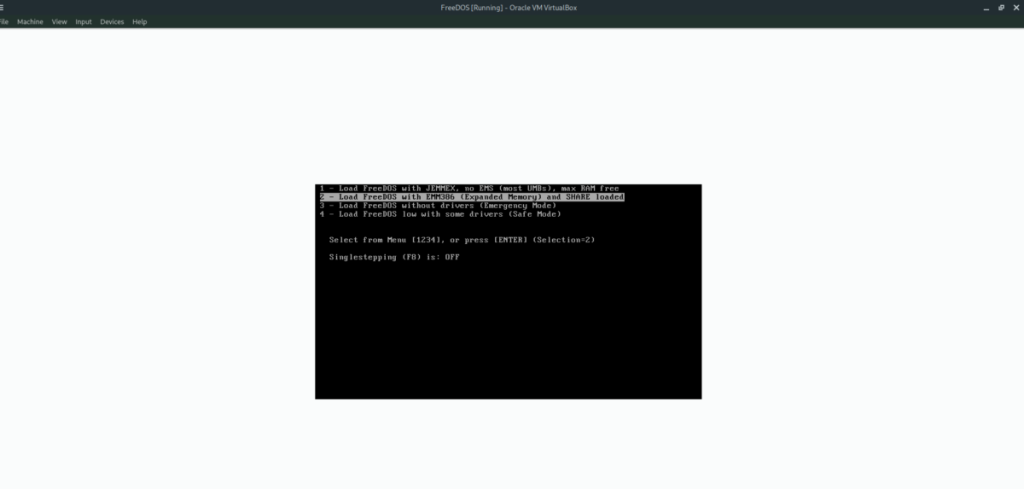
Panduan lengkap untuk mencadangkan dan memulihkan profil pengguna di browser Brave dengan langkah-langkah yang jelas dan aman.
Pelajari cara menginstal Linux Lite, sistem operasi berbasis Ubuntu yang ringan dengan antarmuka XFCE4.
Jika Anda menggunakan banyak PPA di PC Ubuntu dan baru saja meningkatkan ke Ubuntu 20.04, Anda mungkin memperhatikan bahwa beberapa PPA Anda tidak berfungsi, karena
Baru mengenal Linux dan ingin menambahkan musik Anda ke Rhythmbox tetapi tidak yakin bagaimana melakukannya? Kami dapat membantu! Ikuti panduan ini saat kami membahas cara mengatur
Apakah Anda perlu mengakses PC atau Server Ubuntu jarak jauh dari PC Microsoft Windows Anda? Tidak yakin tentang bagaimana melakukannya? Ikuti bersama dengan panduan ini saat kami tunjukkan kepada Anda
Apakah Anda menggunakan browser web Vivaldi sebagai driver harian Anda di Linux? Apakah Anda mencoba mencari cara untuk mencadangkan pengaturan browser Anda untuk penyimpanan yang aman? Kami
Cara Mengunduh Podcast Dari Terminal Linux Dengan Podfox
Cara Menemukan File Duplikat Dan Membersihkannya Di Linux Dengan FSlint
Apakah Anda membutuhkan klien podcast yang bagus dan elegan untuk desktop Linux Anda? Jika demikian, Anda perlu mencoba CPod. Ini adalah aplikasi kecil yang ramah yang membuat mendengarkan
TuxGuitar adalah alat pembuat musik open-source. Dengan itu, pengguna dapat membuat dan mengedit tabulasi gitar mereka sendiri. Dalam panduan ini, kita akan membahas bagaimana caranya








