Cara mencadangkan profil browser Brave

Panduan lengkap untuk mencadangkan dan memulihkan profil pengguna di browser Brave dengan langkah-langkah yang jelas dan aman.
Windows 98 berusia 22 tahun. Tetap saja, ini bisa berguna, bahkan untuk pengguna Linux. Jika Anda menggunakan Linux dan memiliki gim video lama atau perangkat lunak yang tidak dapat dijalankan di Wine, Anda mungkin dapat menggunakannya dengan menjalankan Windows 98 di mesin virtual.
Dalam panduan ini, kita akan membahas cara membuat mesin virtual Windows 98 di Linux. Untuk memulai, sambungkan drive CD ROM ke PC Linux Anda melalui USB (atau cara lain), dan masukkan CD-ROM Windows 98 Anda ke dalam drive. Atau, jika Anda memiliki citra ISO Windows 98, letakkan di PC Linux Anda.
Catatan: pastikan Anda juga memiliki kunci serial untuk Windows 98, karena diperlukan untuk menginstal sistem operasi di mesin virtual. VM kemungkinan tidak akan menginstal tanpa kunci. Jika Anda tidak dapat menemukan kunci lama Anda, pertimbangkan untuk menghubungi Microsoft untuk mendapatkan bantuan.
Instal VirtualBox di Linux
Virtualisasi di Linux dapat dilakukan dengan berbagai cara. Karena itu, dalam panduan ini, kami akan fokus pada Oracle VM VirtualBox. Alasannya? Dari semua alat virtualisasi pada platform Linux, ini adalah yang paling mudah untuk diatur, mudah digunakan, dan memerlukan konfigurasi minimal.
Untuk memulai proses instalasi VirtualBox di PC Linux Anda, buka jendela terminal dengan menekan Ctrl + Alt + T atau Ctrl + Shift + T pada keyboard. Setelah jendela terminal terbuka, ikuti petunjuk penginstalan baris perintah yang diuraikan di bawah ini yang sesuai dengan OS Linux yang Anda gunakan saat ini.
Harap dicatat bahwa menjalankan VirtualBox di Linux memerlukan header kernel Linux. Pastikan untuk menginstal linux-header, kernel-devel, dll., bersama dengan VirtualBox untuk memastikan bahwa driver VBox Host dikompilasi. Untuk bantuan tentang driver Vbox Host, lihat halaman ini di sini .
Ubuntu
Ubuntu memiliki aplikasi VirtualBox di repositori perangkat lunaknya. Untuk menginstalnya, jalankan perintah instalasi Apt .
sudo apt install virtualbox
Debian
Jika Anda pengguna Debian, Anda akan bisa membuat VirtualBox berfungsi. Namun, karena VirtualBox tidak gratis, Anda tidak akan mendapatkannya dari sumber perangkat lunak Debian. Sebagai gantinya, Anda harus menginstal paket DEB yang dapat diunduh .
wget https://download.virtualbox.org/virtualbox/6.1.12/virtualbox-6.1_6.1.12-139181~Debian~buster_amd64.deb
sudo apt install ./virtualbox-6.1_6.1.12-139181~Debian~buster_amd64.deb
Arch Linux
Untuk membuat VirtualBox bekerja di Arch Linux, cukup jalankan perintah Pacman berikut di jendela terminal.
sudo pacman -S kotak virtual
Fedora
Perlu mendapatkan VirtualBox di Fedora Linux? Pertama, pastikan repo RPM Fusion sudah diatur . Kemudian, masukkan perintah di bawah ini.
sudo dnf instal VirtualBox
BukaSUSE
Mereka yang menggunakan OpenSUSE akan dapat menginstal VirtualBox menggunakan perintah Zypper .
sudo zypper instal kotak virtual
Membuat VM Windows 98 di Linux
Untuk membuat VM Windows 98 di VirtualBox, mulailah dengan meluncurkan aplikasi di PC Linux Anda melalui menu aplikasi program. Setelah VirtualBox terbuka, cari tombol "Baru", dan klik dengan mouse.
Setelah mengklik "Baru", cari kotak teks "Nama". Klik dengan mouse, dan ketik "Windows 98". Dengan mengetikkan "Windows 98" ke dalam kotak teks, VirtualBox akan mendeteksi bahwa Anda ingin menjalankan Windows 98, dan mengonfigurasi pengaturan yang sesuai. Klik "Berikutnya" untuk melanjutkan.
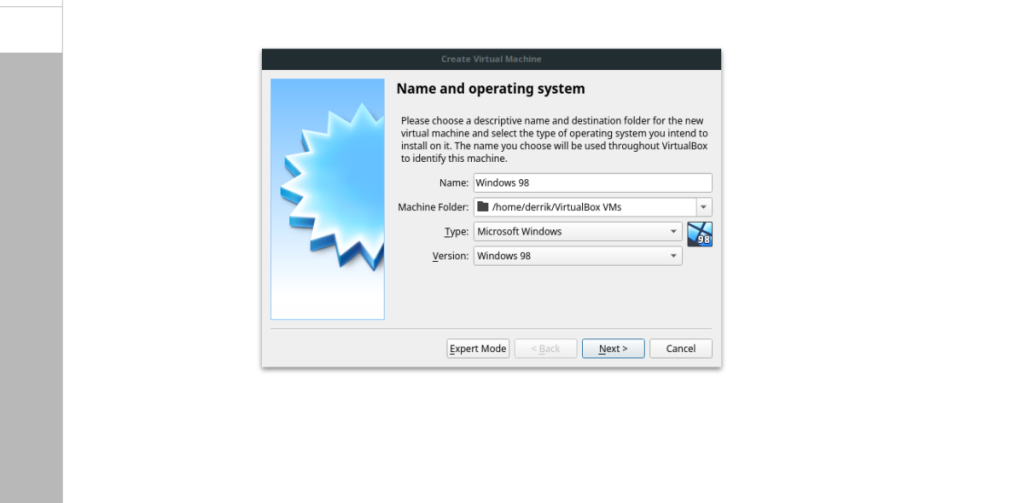
Pada halaman berikutnya, Anda akan melihat ukuran "Memory", diikuti oleh 64 MB RAM yang dikonfigurasi untuk VM. Untuk hasil terbaik, biarkan RAM yang telah dikonfigurasi sebelumnya oleh VirtualBox. Jika Anda seorang ahli Windows 98 dan membutuhkan lebih banyak RAM, seret penggeser untuk menambahkan lebih banyak. Ketika ukuran memori Anda dikonfigurasi, klik "Next" untuk melanjutkan.
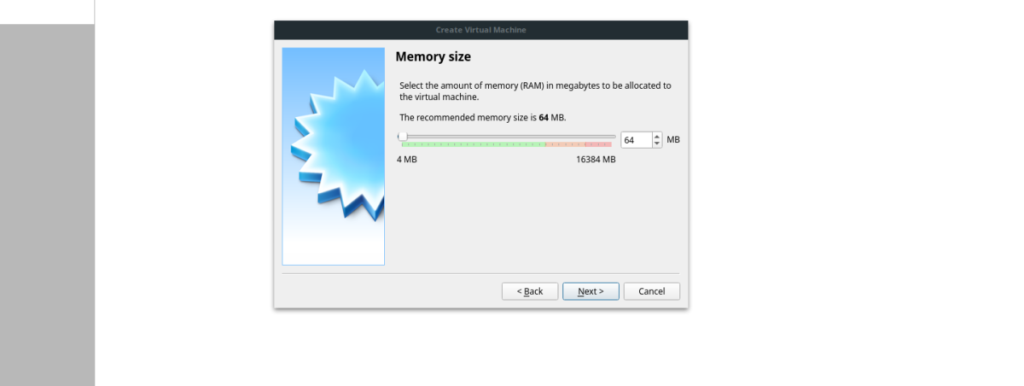
Setelah menyiapkan RAM untuk VM, Anda harus membuat hard disk. Pilih "Buat hard disk virtual sekarang," dan klik tombol "Buat". Kemudian, pilih "VDI" dan klik "Next." Pastikan untuk memilih "Dialokasikan secara dinamis" dan pertahankan ukuran drive pada 2 GB.
Sekarang setelah Windows 98 VM Anda dikonfigurasi di VirtualBox, pilih di sisi kiri di jendela aplikasi VBox dan klik tombol "Start" untuk mengaktifkan VM. Saat VM dinyalakan, Anda akan melihat jendela yang mengatakan, "Pilih disk mulai." Klik pada folder kuning untuk membuka file browser.
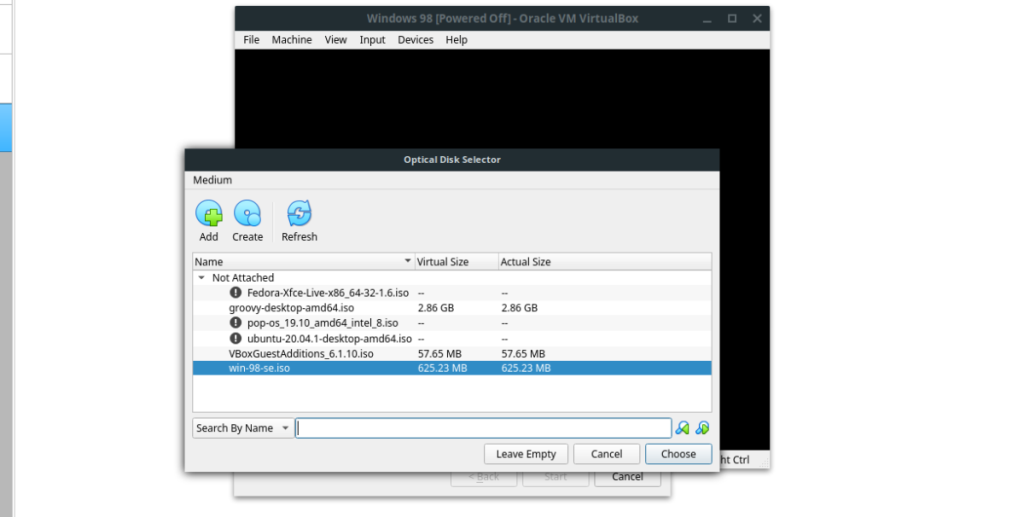
Menggunakan browser file, klik "Tambah." Kemudian, telusuri file ISO Windows 98 Anda. Atau, masukkan CD ROM Windows 98 Anda, dan pilih di menu untuk menggunakannya untuk keperluan instalasi.
Setelah file ISO Windows 98 atau CD-ROM Anda ditambahkan ke VM, cari tombol "Start", dan klik untuk memulai VM. Ketika Windows 98 VM dimulai, Windows 98 VM Anda siap digunakan. Dari sini, cukup instal Windows 98 seperti biasanya. Pastikan untuk memasukkan nomor seri Windows 98 Anda!
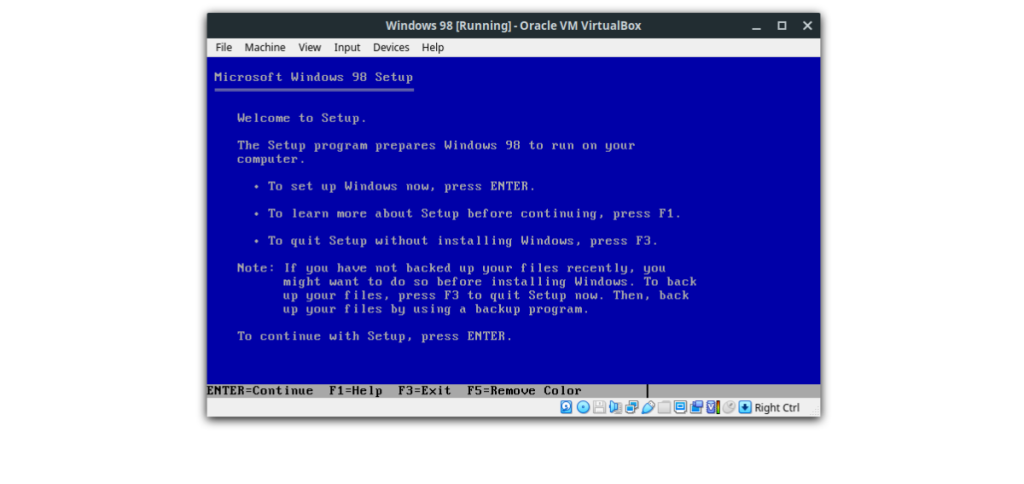
Ketika Windows 98 sepenuhnya diatur pada VM Anda, Anda akan dapat menjalankan semua jenis game dan perangkat lunak retro seperti dulu, sambil tidak pernah meninggalkan desktop Linux Anda!
Panduan lengkap untuk mencadangkan dan memulihkan profil pengguna di browser Brave dengan langkah-langkah yang jelas dan aman.
Pelajari cara menginstal Linux Lite, sistem operasi berbasis Ubuntu yang ringan dengan antarmuka XFCE4.
Jika Anda menggunakan banyak PPA di PC Ubuntu dan baru saja meningkatkan ke Ubuntu 20.04, Anda mungkin memperhatikan bahwa beberapa PPA Anda tidak berfungsi, karena
Baru mengenal Linux dan ingin menambahkan musik Anda ke Rhythmbox tetapi tidak yakin bagaimana melakukannya? Kami dapat membantu! Ikuti panduan ini saat kami membahas cara mengatur
Apakah Anda perlu mengakses PC atau Server Ubuntu jarak jauh dari PC Microsoft Windows Anda? Tidak yakin tentang bagaimana melakukannya? Ikuti bersama dengan panduan ini saat kami tunjukkan kepada Anda
Apakah Anda menggunakan browser web Vivaldi sebagai driver harian Anda di Linux? Apakah Anda mencoba mencari cara untuk mencadangkan pengaturan browser Anda untuk penyimpanan yang aman? Kami
Cara Mengunduh Podcast Dari Terminal Linux Dengan Podfox
Cara Menemukan File Duplikat Dan Membersihkannya Di Linux Dengan FSlint
Apakah Anda membutuhkan klien podcast yang bagus dan elegan untuk desktop Linux Anda? Jika demikian, Anda perlu mencoba CPod. Ini adalah aplikasi kecil yang ramah yang membuat mendengarkan
TuxGuitar adalah alat pembuat musik open-source. Dengan itu, pengguna dapat membuat dan mengedit tabulasi gitar mereka sendiri. Dalam panduan ini, kita akan membahas bagaimana caranya








