Cara mencadangkan profil browser Brave

Panduan lengkap untuk mencadangkan dan memulihkan profil pengguna di browser Brave dengan langkah-langkah yang jelas dan aman.
The Driver Nvidia proprietary adalah penting untuk pengguna Ubuntu mencari untuk bermain video game. Namun, jika Anda seorang gamer, driver ini tidak perlu diinstal, karena yang open-source berfungsi dengan baik.
Menghapus instalan driver Nvidia di Ubuntu itu sulit, terutama bagi mereka yang baru mengenal Ubuntu. Jadi, ikuti panduan ini untuk mempelajari cara menghapus instalan driver Nvidia.
Catatan: dalam panduan ini, kami menganggap Anda menggunakan lingkungan desktop Gnome Ubuntu. Jika Anda menggunakan Xubuntu, Kubuntu, atau Ubuntu spin lainnya, Anda masih dapat mengikuti petunjuknya, tetapi beberapa langkah mungkin berubah.
Nonaktifkan GUI driver Nvidia
Menonaktifkan driver Nvidia Anda di Ubuntu paling mudah dilakukan dengan GUI bawaan. Alasannya? GUI driver di Ubuntu cukup halus, memiliki UI sederhana, dan bahkan nenek Anda bisa mengetahuinya. Jika Anda mencoba mencari cara untuk menghapus driver Nvidia sehingga Anda dapat kembali ke yang open-source, ikuti petunjuk langkah demi langkah di bawah ini.
Langkah 1: Tekan Win (tombol windows) pada keyboard Anda. Dengan menekan tombol ini, Anda akan membuka area pencarian desktop Ubuntu. Di area pencarian desktop, ketik istilah pencarian "Perangkat Lunak & Pembaruan." Saat Anda mengetik, itu akan muncul di hasil pencarian.
Langkah 2: Klik ikon "Perangkat Lunak & Pembaruan" di hasil pencarian untuk membuka aplikasi Perangkat Lunak & Pembaruan Ubuntu.
Langkah 3: Di dalam aplikasi "Perangkat Lunak & Pembaruan", Anda akan melihat beberapa tab berbeda yang tersedia untuk diklik. Tab ini adalah "Perangkat Lunak Ubuntu," "Perangkat Lunak Lain," "Pembaruan," "Otentikasi," "Driver Tambahan," dan "Opsi Pengembang." Pilih tab “Additional Drivers” dengan mouse untuk mengakses panel driver milik PC Ubuntu Anda.
Langkah 4: Di tab "Driver Tambahan", Anda akan melihat semua perangkat di PC Ubuntu Anda yang memerlukan driver pihak ketiga.
Lihat daftar perangkat yang bertuliskan "NVIDIA Corporation." Yang "NVIDIA Corporation" adalah kartu grafis Anda.
Langkah 5: Pilih kotak di sebelah “Menggunakan X.Org x server – Noveau display driver.” Opsi ini adalah driver Nvidia sumber terbuka.
Dengan memilih opsi ini, kartu grafis Anda akan membatalkan pilihan driver grafis Nvidia dan mulai menginstal/menginstal ulang driver open-source sebagai gantinya. Selama proses ini, sangat penting untuk bersabar. Mengganti driver grafis dapat memakan sedikit waktu. Jangan matikan komputer Anda atau tutup jendela Software & Updates!
Langkah 6: Ketika driver Nvidia Anda selesai menghapus instalasi melalui Perangkat Lunak & Pembaruan, Anda akan melihat pesan di jendela yang mengatakan, "Tidak ada driver berpemilik sedang digunakan."
Dengan driver Nvidia berpemilik berhasil dihapus, cari tombol "Tutup" di bagian kanan bawah jendela dan klik dengan mouse untuk menutup aplikasi Perangkat Lunak & Pembaruan.
Langkah 7: Setelah aplikasi Software & Updates ditutup, proses menghapus driver Nvidia dari PC Ubuntu Anda akan ditangani. Sekarang Anda harus me-reboot PC Anda.
Untuk mem-boot ulang, temukan tombol matikan, dan pilih dengan mouse. Kemudian, klik opsi "Mulai Ulang". Atau, luncurkan jendela terminal dan jalankan sudo rebootperintah.
Setelah masuk kembali dari reboot, Anda tidak akan lagi menggunakan driver Nvidia di sistem Anda!
Menghapus instalan baris perintah driver Nvidia
Mereka yang lebih suka menggunakan baris perintah di Ubuntu akan senang mengetahui bahwa dimungkinkan untuk menghapus semua driver Nvidia dari sistem di terminal Linux. Untuk memulai proses penghapusan instalasi, luncurkan terminal dengan menekan Ctrl + Alt + T atau Ctrl + Shift + T pada keyboard. Kemudian, ikuti petunjuk langkah demi langkah yang diuraikan di bawah ini.
Langkah 1: Sebelum mencoba mencopot driver Nvidia, Anda harus mengonfirmasi bahwa Anda memang telah menginstalnya terlebih dahulu.
Untuk menentukan apakah Anda telah menginstal driver Nvidia di sistem Anda, gunakan perintah dpkg -l . Ini akan mencantumkan semua paket Nvidia yang diinstal di Ubuntu.
dpkg -l | grep -i nvidia
Dengan asumsi paket Nvidia muncul di output perintah, Anda telah menginstal driver Nvidia di Ubuntu dan dapat melanjutkan dengan penghapusan instalasi. Jika tidak, hentikan panduan ini.
Langkah 2: Menyingkirkan driver Nvidia di Ubuntu memerlukan penggunaan flag pembersihan . Bendera ini akan menghapus instalan driver Nvidia dari sistem, tetapi juga akan menghapus semua file konfigurasi.
sudo apt remove --purge '^nvidia-.*'
Langkah 3: Setelah driver Nvidia dihapus dari sistem, Anda perlu menginstal ulang paket Ubuntu-desktop, karena paket tersebut akan dihapus selama langkah 2.
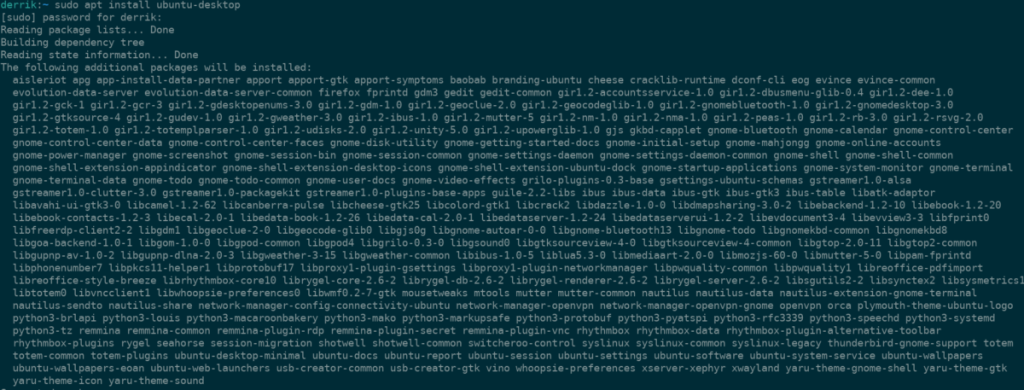
sudo apt install ubuntu-desktop
Langkah 4: Dengan menghapus driver Nvidia dari Ubuntu, Anda mungkin menemukan driver open-source masuk daftar hitam. Untuk memperbaiki masalah ini, gunakan perintah echo berikut .
gema 'baru' | sudo tee -a /etc/modules
Langkah 5: Terakhir, Anda harus menghapus file konfigurasi Xorg karena memiliki pengaturan driver Nvidia di dalamnya. Untuk menghapusnya, jalankan perintah rm .
sudo rm /etc/X11/xorg.conf
Setelah file konfigurasi Xorg dihapus, reboot PC Ubuntu Anda. Setelah masuk kembali, driver Nvidia dihapus.
Panduan lengkap untuk mencadangkan dan memulihkan profil pengguna di browser Brave dengan langkah-langkah yang jelas dan aman.
Pelajari cara menginstal Linux Lite, sistem operasi berbasis Ubuntu yang ringan dengan antarmuka XFCE4.
Jika Anda menggunakan banyak PPA di PC Ubuntu dan baru saja meningkatkan ke Ubuntu 20.04, Anda mungkin memperhatikan bahwa beberapa PPA Anda tidak berfungsi, karena
Baru mengenal Linux dan ingin menambahkan musik Anda ke Rhythmbox tetapi tidak yakin bagaimana melakukannya? Kami dapat membantu! Ikuti panduan ini saat kami membahas cara mengatur
Apakah Anda perlu mengakses PC atau Server Ubuntu jarak jauh dari PC Microsoft Windows Anda? Tidak yakin tentang bagaimana melakukannya? Ikuti bersama dengan panduan ini saat kami tunjukkan kepada Anda
Apakah Anda menggunakan browser web Vivaldi sebagai driver harian Anda di Linux? Apakah Anda mencoba mencari cara untuk mencadangkan pengaturan browser Anda untuk penyimpanan yang aman? Kami
Cara Mengunduh Podcast Dari Terminal Linux Dengan Podfox
Cara Menemukan File Duplikat Dan Membersihkannya Di Linux Dengan FSlint
Apakah Anda membutuhkan klien podcast yang bagus dan elegan untuk desktop Linux Anda? Jika demikian, Anda perlu mencoba CPod. Ini adalah aplikasi kecil yang ramah yang membuat mendengarkan
TuxGuitar adalah alat pembuat musik open-source. Dengan itu, pengguna dapat membuat dan mengedit tabulasi gitar mereka sendiri. Dalam panduan ini, kita akan membahas bagaimana caranya








