Cara mencadangkan profil browser Brave

Panduan lengkap untuk mencadangkan dan memulihkan profil pengguna di browser Brave dengan langkah-langkah yang jelas dan aman.
Gnome Shell tidak memiliki "screensaver" dalam pengertian tradisional. Anda tidak akan menemukan apa pun seperti yang ada di XFCE4, di mana animasi indah ditampilkan di layar. Screensaver di Gnome Shell berbeda. Gnome Shell menawarkan kepada pengguna "layar kunci" untuk menyimpan monitor Anda dari layar terbakar, saat Anda membiarkannya menganggur.
Ide penguncian layar bukanlah hal baru di Linux. KDE Plasma 5, dan Cinnamon juga memilih rute penguncian, daripada gaya animasi layar tanggal saat desktop tidak digunakan. Namun, versi layar kunci Gnome Shell berhasil menjadi yang paling menjengkelkan, muncul dalam hitungan menit, dan mengganggu penggunaan komputer.
Dalam panduan ini, kita akan membahas cara menonaktifkan screensaver di Gnome Shell sehingga tidak mengganggu penggunaan komputer Anda. Kami akan membahas alat-alat seperti ekstensi Caffeine Gnome Shell, serta aplikasi Caffeine.
Cara termudah dan tercepat untuk menonaktifkan layar kunci Gnome Shell agar tidak muncul saat Anda bekerja adalah dengan menginstal ekstensi Caffeine. Alasannya? Ini adalah program sederhana yang dapat dipasang siapa saja dari situs Ekstensi Gnome yang, ketika diaktifkan, menonaktifkan layar kunci agar tidak pernah muncul.
Caffeine adalah ekstensi yang menarik, dan berfungsi di hampir semua versi Gnome Shell, dan bekerja dengan cukup baik, dengan sedikit masalah. Untuk memulai dengan ekstensi Kafein, ikuti petunjuk yang diuraikan di bawah ini.
Untuk menginstal ekstensi Caffeine di desktop Gnome Shell Anda, Anda harus mengaktifkan dukungan Ekstensi Gnome di browser web default Anda (Firefox, Chromium, atau Google Chrome). Anda juga harus menginstal program "chrome-gnome-shell" di PC Linux Anda, karena ini adalah back-end yang memungkinkan ekstensi diunduh dari browser ke desktop Gnome.
Untuk memulai dengan ekstensi Gnome Shell untuk Firefox, Chrome, atau Chromium, dan untuk mempelajari cara menyiapkan "chrome-gnome-shell" di Linux, ikuti panduan kami tentang subjek . Ketika semuanya sudah diatur, buka tautan ini di sini untuk membuka halaman ekstensi Kafein.
Setelah berada di halaman ekstensi Kafein, temukan penggeser sakelar "OFF", dan klik dengan mouse untuk mengaturnya ke "ON." Segera setelah Anda mengklik slider, sebuah pop-up akan muncul. Klik tombol "Instal" untuk mendapatkan Kafein di Gnome.
Untuk mendapatkan Kafein melalui Software Gnome, lakukan hal berikut. Pertama, buka aplikasi Perangkat Lunak Gnome di desktop Gnome Shell Anda. Kemudian, temukan kotak pencarian, dan klik dengan mouse.
Cari "Kafein" di dalam kotak, dan klik hasil Kafein dengan ikon potongan puzzle untuk membuka halaman ekstensi. Kemudian, klik tombol biru "instal" untuk mendapatkan ekstensi di PC Gnome Shell Anda.
Dengan ekstensi Caffeine terinstal di desktop Gnome Shell Anda, kerja keras selesai. Dari sini, kita dapat dengan mudah menonaktifkan screensaver di Gnome Shell dengan mengklik ikon kopi di panel.
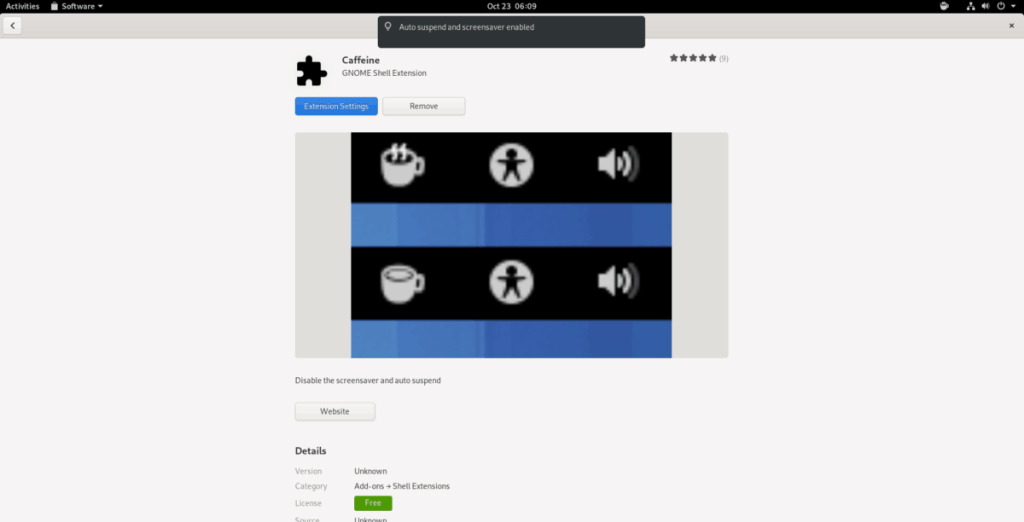
Ingin mengaktifkan kembali screensaver? Cukup klik ikon kopi di panel Gnome, dan ekstensi Caffeine tidak akan lagi memblokir screensaver Gnome Shell.
Aplikasi Caffeine sangat mirip dengan ekstensi untuk Gnome Shell. Itu melakukan hal yang sama: menghambat layar kunci/screensaver di Gnome Shell saat diaktifkan. Namun, perbedaan antara ekstensi dan aplikasi ini adalah ia juga dapat bekerja di lingkungan desktop lain selain Gnome.
Untuk mendapatkan akses ke aplikasi Caffeine di Gnome Shell PC Anda, buka jendela terminal dengan menekan Ctrl + Alt + T atau Ctrl + Shift + T pada keyboard. Kemudian, ikuti petunjuk baris perintah di bawah ini untuk menginstalnya.
sudo apt install caffeine
sudo apt-get install caffeine
Aplikasi Kafein tidak tersedia untuk pengguna Arch Linux melalui sumber perangkat lunak utama. Sebagai gantinya, Anda harus menginstalnya dari AUR.
Untuk memulai instalasi, gunakan Pacman untuk menginstal Base-devel , Git , dan Python-setuptools-scm .
sudo pacman -S basis-devel git python-setuptools-scm
Selanjutnya, gunakan alat Git untuk mengunduh aplikasi pembantu Trizen AUR. Ini akan membuat pengaturan Kafein lebih mudah di Arch.
git clone https://aur.archlinux.org/trizen.git
Instal Trizen dengan makepkg .
cd trizen makepkg -sri
Terakhir, gunakan Trizen untuk menginstal aplikasi Caffeine.
trizen -S kafein
Sayangnya, aplikasi Caffeine tidak didukung oleh Fedora Linux. Jika Anda menggunakan Fedora, yang terbaik adalah menggunakan Ekstensi Gnome sebagai gantinya.
sudo zypper menginstal kafein
Untuk menonaktifkan screensaver di Gnome Shell dengan aplikasi Caffeine, tekan Win pada keyboard untuk membuka menu aplikasi.
Temukan kotak pencarian di menu aplikasi, dan klik dengan mouse. Kemudian, ketik "Kafein". Luncurkan aplikasi dengan label "Kafein". Dan aplikasi akan dimulai di latar belakang.
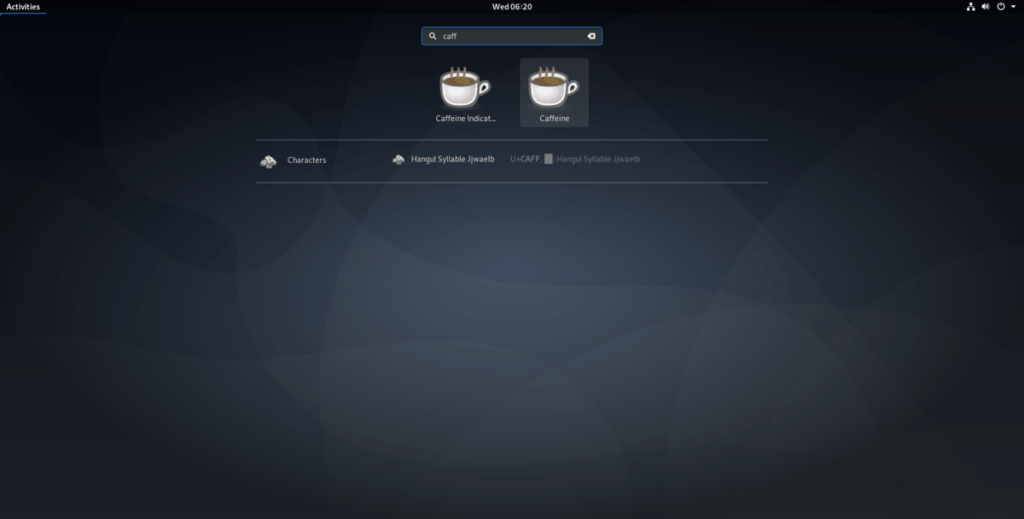
Jangan khawatir! Meskipun Gnome Shell tidak mendukung ikon baki sistem Kafein, itu berjalan, dan akan mencegah screensaver muncul saat Anda menggunakan Gnome PC Anda!
Panduan lengkap untuk mencadangkan dan memulihkan profil pengguna di browser Brave dengan langkah-langkah yang jelas dan aman.
Pelajari cara menginstal Linux Lite, sistem operasi berbasis Ubuntu yang ringan dengan antarmuka XFCE4.
Jika Anda menggunakan banyak PPA di PC Ubuntu dan baru saja meningkatkan ke Ubuntu 20.04, Anda mungkin memperhatikan bahwa beberapa PPA Anda tidak berfungsi, karena
Baru mengenal Linux dan ingin menambahkan musik Anda ke Rhythmbox tetapi tidak yakin bagaimana melakukannya? Kami dapat membantu! Ikuti panduan ini saat kami membahas cara mengatur
Apakah Anda perlu mengakses PC atau Server Ubuntu jarak jauh dari PC Microsoft Windows Anda? Tidak yakin tentang bagaimana melakukannya? Ikuti bersama dengan panduan ini saat kami tunjukkan kepada Anda
Apakah Anda menggunakan browser web Vivaldi sebagai driver harian Anda di Linux? Apakah Anda mencoba mencari cara untuk mencadangkan pengaturan browser Anda untuk penyimpanan yang aman? Kami
Cara Mengunduh Podcast Dari Terminal Linux Dengan Podfox
Cara Menemukan File Duplikat Dan Membersihkannya Di Linux Dengan FSlint
Apakah Anda membutuhkan klien podcast yang bagus dan elegan untuk desktop Linux Anda? Jika demikian, Anda perlu mencoba CPod. Ini adalah aplikasi kecil yang ramah yang membuat mendengarkan
TuxGuitar adalah alat pembuat musik open-source. Dengan itu, pengguna dapat membuat dan mengedit tabulasi gitar mereka sendiri. Dalam panduan ini, kita akan membahas bagaimana caranya








