Cara mencadangkan profil browser Brave

Panduan lengkap untuk mencadangkan dan memulihkan profil pengguna di browser Brave dengan langkah-langkah yang jelas dan aman.
Apakah Anda mengambil banyak tangkapan layar di PC Linux Anda? Apakah Anda lelah karena Anda mungkin membagikan informasi pribadi di tangkapan layar yang Anda ambil dari desktop? Tidak yakin bagaimana melindungi diri Anda saat mengambil tangkapan layar? Kami dapat membantu! Ikuti panduan kami saat kami menunjukkan kepada Anda dua cara untuk menyensor info pribadi di tangkapan layar Linux!
Jika Anda mencoba mengambil tangkapan layar di PC Linux dan ingin merahasiakan informasi Anda, Flameshot adalah salah satu aplikasi terbaik untuk digunakan. Tidak hanya itu program yang sangat mudah digunakan, tetapi juga memiliki opsi sensor bawaan yang memungkinkan Anda menyimpan informasi pribadi di tangkapan layar.
Dalam panduan sebelumnya, kami membahas cara menginstal Flameshot di Linux. Untuk informasi mendalam tentang cara membuat aplikasi berfungsi, klik di sini. Karena itu, kami juga akan membahasnya secara singkat dalam panduan ini bagi mereka yang hanya ingin aplikasinya berfungsi.
Untuk menginstal Flameshot di Ubuntu, jalankan perintah Apt berikut .
sudo apt install flameshot
Untuk menginstal Flameshot di Debian, jalankan perintah Apt-get berikut .
sudo apt-get install flameshot
Untuk menginstal Flameshot di Arch Linux, jalankan perintah Pacman berikut .
sudo pacman -S flameshot
Untuk menginstal Flameshot di Fedora, jalankan perintah Dnf berikut .
sudo dnf instal flameshot
Untuk menginstal Flameshot di OpenSUSE, jalankan perintah Zypper berikut .
sudo zypper menginstal flameshot
Setelah menginstal aplikasi Flameshot di komputer Anda, ikuti petunjuk langkah demi langkah di bawah ini untuk mempelajari cara mengambil tangkapan layar di PC Linux Anda tanpa mengungkapkan info pribadi.
Langkah 1: Temukan Flameshot di menu aplikasi dan klik untuk meluncurkan aplikasi. Dengan meluncurkan aplikasi, Anda akan melihatnya di baki sistem. Atau, Anda dapat membuka UI tangkapan layar dengan menekan Alt + F2 dan memasukkan perintah flameshot gui.
Langkah 2: Setelah meluncurkan Flameshot, Anda akan melihatnya di baki sistem. Klik itu. Ketika Anda mengkliknya, layar Anda akan berwarna abu-abu, dan kursor mouse Anda akan berubah menjadi tanda plus (+).
Langkah 3: Menggunakan kursor tanda plus (+), seret kursor tanda plus (+) untuk membuat tangkapan layar baru.
Langkah 4: Setelah menyeret kursor untuk membuat bingkai tangkapan layar baru Anda, Anda akan melihat bilah alat muncul di bagian bawah. Toolbar ini memiliki banyak pilihan. Untuk menyensor informasi pribadi Anda, temukan alat blur dan klik di atasnya (di sebelah ikon T).
Langkah 5: Setelah Anda mengklik alat blur dengan mouse, gunakan kursor mouse Anda untuk mengaburkan berbagai informasi pribadi kami.
Jika Anda tidak merasa bahwa keburaman cukup kuat di Flameshot, ingatlah bahwa Anda dapat menambahkan lebih banyak keburaman di atas hal-hal yang telah Anda buramkan untuk mempersulit membaca informasi pribadi Anda.
Setelah Anda selesai mengaburkan tangkapan layar, cari ikon simpan (ikon floppy disk) dan klik dengan mouse untuk menyimpan tangkapan layar baru Anda. Ulangi proses ini sebanyak yang diperlukan.
Jika Flameshot tidak cukup untuk Anda, ada cara lain: menyensor tangkapan layar di Gimp dengan fitur piksel. Untuk memulai proses, luncurkan Gimp di komputer Anda, dan ikuti petunjuk langkah demi langkah di bawah ini.
Langkah 1: Temukan tombol "Print Screen" pada keyboard Anda dan tekan untuk mengambil screenshot menggunakan alat screenshot bawaan lingkungan desktop Linux Anda.
Langkah 2: Simpan tangkapan layar dengan alat tangkapan layar PC Linux Anda. Ingatlah di mana tangkapan layar ini disimpan, karena Anda harus tahu di mana itu untuk mengimpornya ke editor gambar Gimp.
Langkah 3: Di aplikasi Gimp, cari tombol "File", dan klik dengan mouse. Kemudian, cari tombol "Buka", dan klik di atasnya. Setelah mengklik "Buka," browser file akan muncul.
Temukan tangkapan layar Anda di browser file dan impor ke Gimp.
Langkah 4: Temukan alat pilih persegi panjang, dan klik di toolbar Gimp. Atau, tekan R pada keyboard untuk mengaksesnya.
Kemudian, dengan menggunakan alat pilih persegi panjang, pilih wilayah di tangkapan layar yang ingin Anda sensor atau pikselasi sehingga tetap pribadi.
Langkah 5: Setelah membuat pilihan Anda dengan alat pilih persegi panjang Gimp, temukan menu "Filter" dan klik di atasnya. Kemudian, lihat menu "Filter" untuk sub-menu "Blur".
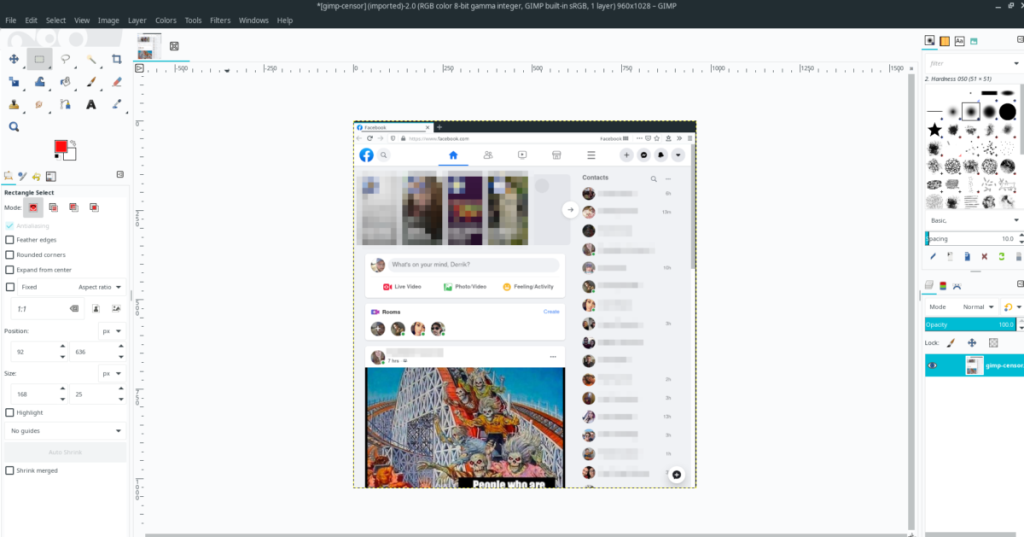
Di dalam sub-menu "Blur", pilih tombol "Pixelize". Kemudian, gunakan alat ini untuk menyensor pilihan Anda pada gambar.
Langkah 6: Setelah Anda menyensor tangkapan layar, klik "File" untuk mengakses menu "File". Kemudian, klik tombol "Ekspor" untuk mengekspor tangkapan layar yang baru Anda edit.
Ketika Anda mengklik "Ekspor Sebagai," Anda akan disajikan dengan browser file. Ketik nama file baru untuk tangkapan layar Anda dan klik "Ekspor" untuk menyimpan.
Ulangi proses ini sebanyak yang diperlukan untuk menyensor semua informasi pribadi dari tangkapan layar Linux Anda!
Panduan lengkap untuk mencadangkan dan memulihkan profil pengguna di browser Brave dengan langkah-langkah yang jelas dan aman.
Pelajari cara menginstal Linux Lite, sistem operasi berbasis Ubuntu yang ringan dengan antarmuka XFCE4.
Jika Anda menggunakan banyak PPA di PC Ubuntu dan baru saja meningkatkan ke Ubuntu 20.04, Anda mungkin memperhatikan bahwa beberapa PPA Anda tidak berfungsi, karena
Baru mengenal Linux dan ingin menambahkan musik Anda ke Rhythmbox tetapi tidak yakin bagaimana melakukannya? Kami dapat membantu! Ikuti panduan ini saat kami membahas cara mengatur
Apakah Anda perlu mengakses PC atau Server Ubuntu jarak jauh dari PC Microsoft Windows Anda? Tidak yakin tentang bagaimana melakukannya? Ikuti bersama dengan panduan ini saat kami tunjukkan kepada Anda
Apakah Anda menggunakan browser web Vivaldi sebagai driver harian Anda di Linux? Apakah Anda mencoba mencari cara untuk mencadangkan pengaturan browser Anda untuk penyimpanan yang aman? Kami
Cara Mengunduh Podcast Dari Terminal Linux Dengan Podfox
Cara Menemukan File Duplikat Dan Membersihkannya Di Linux Dengan FSlint
Apakah Anda membutuhkan klien podcast yang bagus dan elegan untuk desktop Linux Anda? Jika demikian, Anda perlu mencoba CPod. Ini adalah aplikasi kecil yang ramah yang membuat mendengarkan
TuxGuitar adalah alat pembuat musik open-source. Dengan itu, pengguna dapat membuat dan mengedit tabulasi gitar mereka sendiri. Dalam panduan ini, kita akan membahas bagaimana caranya








