Cara mencadangkan profil browser Brave

Panduan lengkap untuk mencadangkan dan memulihkan profil pengguna di browser Brave dengan langkah-langkah yang jelas dan aman.
Editor Gimp Graphics , meskipun tidak sempurna, adalah salah satu aplikasi sumber terbuka terbaik yang tersedia untuk pengguna Linux. Namun, tata letak default aplikasi ini cukup mengerikan. Bilah alat ada dalam tiga bagian dan sulit digunakan; tema yang digunakannya secara default tidak cocok dengan tema sistem Anda, dan seterusnya.
Untungnya, Gimp memiliki sejumlah besar fitur penyesuaian yang pasti akan menggairahkan pengguna Linux. Jadi, dalam panduan ini, kita akan membahas cara menyesuaikan antarmuka Gimp di Linux. Kami akan menunjukkan cara mengubah semuanya mulai dari bilah alat, ikon yang digunakan, tema, dan banyak lagi!
Sembunyikan dok
Di Gimp, "dok" adalah item di kiri dan kanan ruang kerja. Di dok kiri, Anda akan melihat kotak peralatan Anda, diisi dengan berbagai alat grafis yang dapat Anda gunakan untuk memanipulasi gambar yang sedang Anda kerjakan. Di dok kanan, Anda akan melihat UI lapisan, opsi kuas, opsi jalur gambar, tekstur, dan banyak lagi.
Dermaga ini sangat berguna saat bekerja dengan Gimp. Namun, Anda mungkin menemukan bahwa mereka menghalangi dari waktu ke waktu, dan memakan banyak ruang. Jika Anda sedang mengerjakan gambar di Gimp dan ingin menyingkirkan dok, inilah yang harus dilakukan.
Klik "Windows" di UI Gimp untuk membuka menu "Windows". Kemudian, di menu, temukan "Sembunyikan dok." tombol, dan centang kotak di sebelahnya untuk menyembunyikan Gimp kiri dan kanan langsung berlabuh.
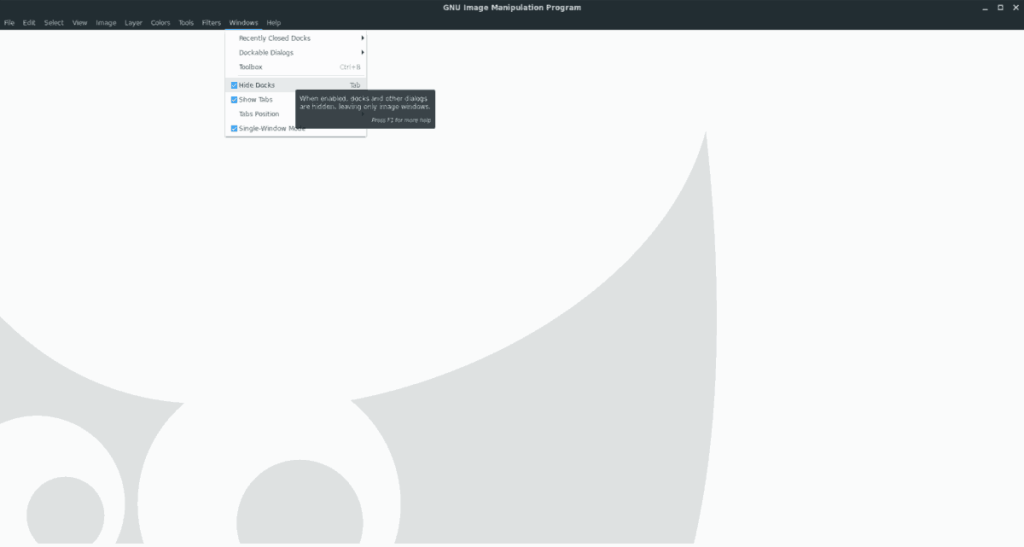
Perlu memperlihatkan dok? Kembali ke "Windows," dan hapus centang pada tombol "Sembunyikan dok", atau tekan Tab .
Mode satu jendela
Untuk waktu yang lama, Gimp memiliki UI aneh yang sulit digunakan. Dermaga kiri dan kanan dan ruang kerja gambar melayang secara independen. Hari-hari ini, dalam versi baru, masalah itu ditangani dengan mode "Jendela tunggal", yang memberi pengguna pengalaman yang mirip dengan Adobe Photoshop.
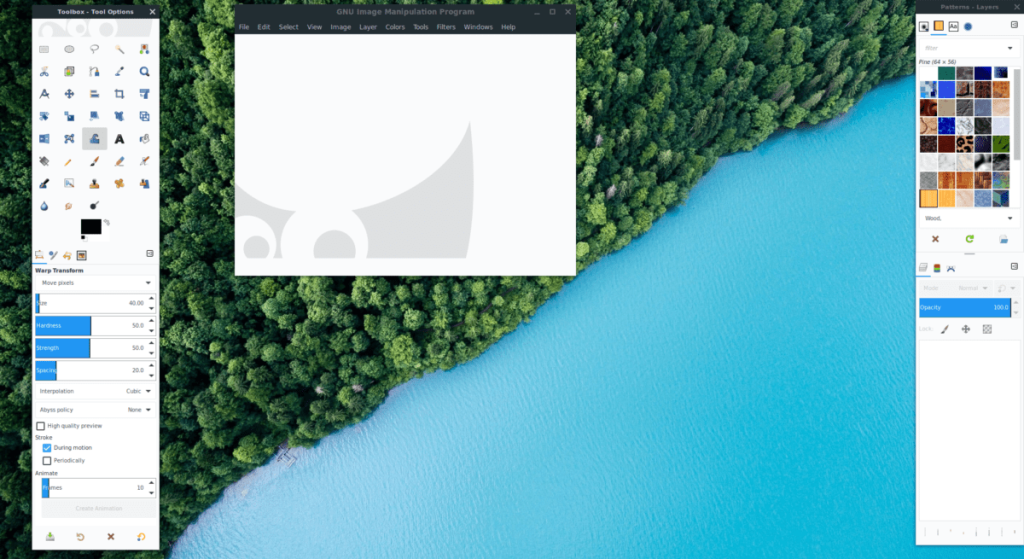
Jika Anda masih terjebak dalam mode multi-jendela di Gimp, Anda dapat mengubah ke mode Single-window dengan mengklik menu “Windows”, lalu mencentang kotak di sebelah “Single-window mode.”
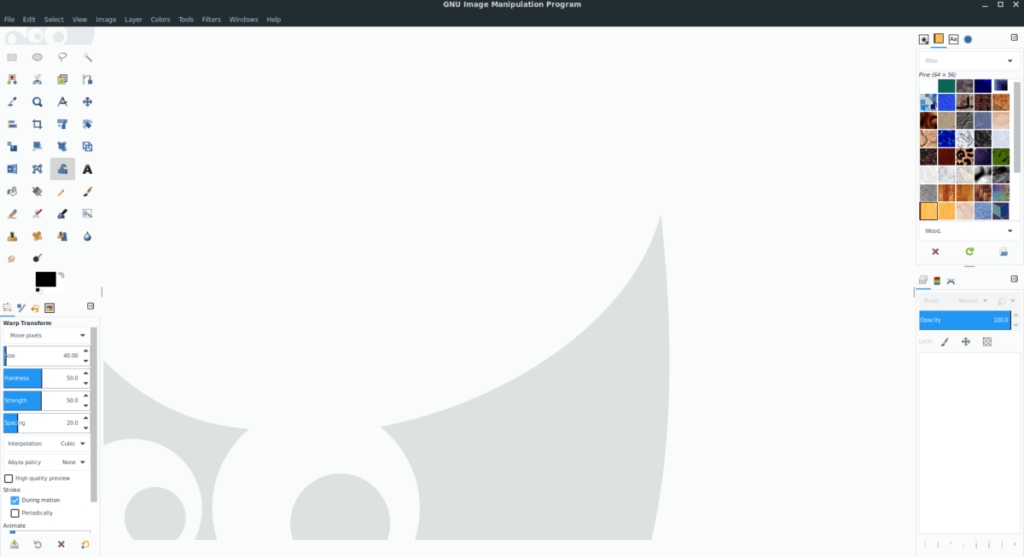
Perlu keluar dari mode Single-window di Gimp? Kembali ke "Windows" dan hapus centang pada kotak di sebelah "Single-window mode."
Posisi tab
Posisi tab default pada aplikasi Gimp berada di atas. Untuk sebagian besar pengguna, ini berfungsi dengan baik. Namun, jika Anda bukan penggemar pemosisian, untuk alasan apa pun, aplikasi ini memungkinkan Anda menyesuaikannya dan mengubahnya ke mana pun Anda mau.
Untuk mengubah posisi tab di Gimp, lakukan hal berikut. Pertama, buka menu "Windows". Kemudian, di dalam menu “Windows”, cari sub-menu berlabel “Tab position.”
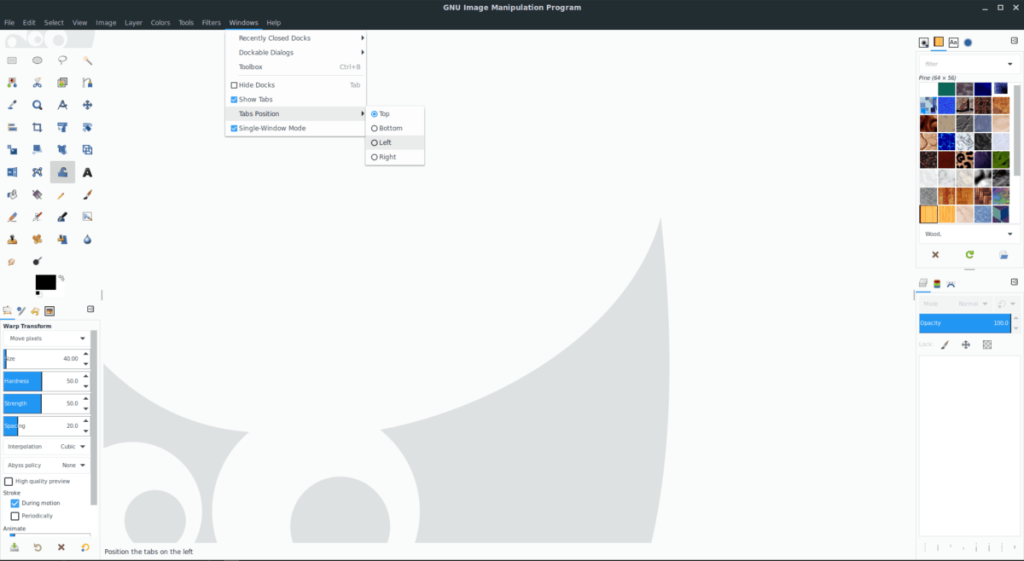
Di menu “Posisi tab”, Anda akan melihat beberapa pilihan berbeda untuk tempat yang Anda inginkan agar aplikasi Gimp menampilkan tab (atas, bawah, kiri, kanan). Pilih salah satu opsi dalam daftar untuk mengganti posisi tab secara instan.
Item kotak peralatan
Item kotak peralatan aplikasi Gimp dapat dikustomisasi untuk memiliki lebih banyak (atau lebih sedikit) alat yang tersedia untuk digunakan. Untuk menyesuaikan kotak alat Gimp, lakukan hal berikut.
Pertama, klik tombol “Edit” di bagian atas Gimp dan akses menu Edit. Kemudian, cari tombol "Preferensi" dan klik untuk membuka area preferensi Gimp.
Di dalam jendela preferensi Gimp, temukan bagian "Antarmuka". Kemudian, cari "Toolbox" di bawahnya dan klik untuk mengakses pengaturan kotak alat Gimp.
Di pengaturan kotak alat, lihat daftar alat yang diaktifkan di Gimp. Klik tombol mata untuk mengaktifkan/menonaktifkan alat di kotak alat.
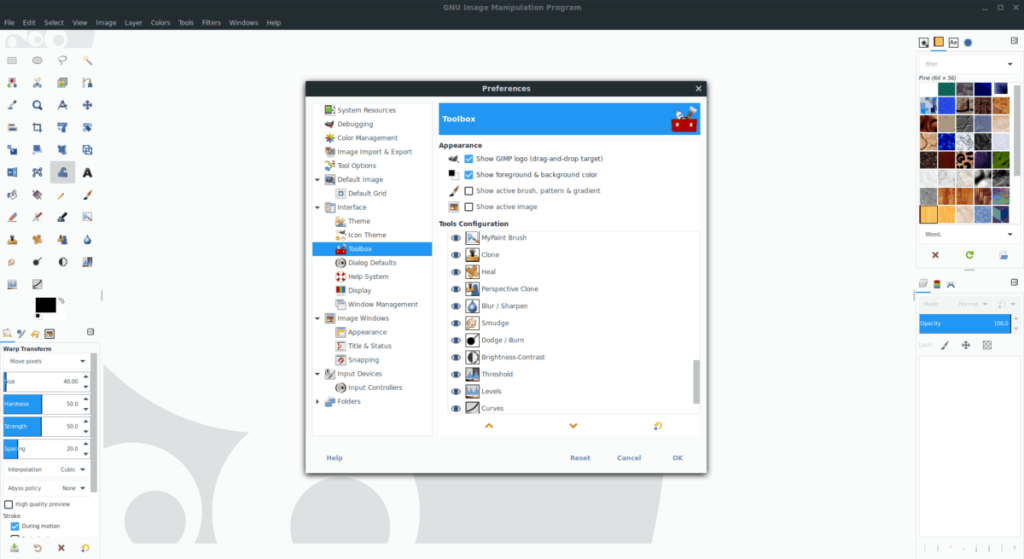
Setelah Anda selesai menambahkan/menghapus alat ke kotak alat Gimp, klik tombol “OK” untuk menyimpan perubahan.
Gaya ikon Gimp
Gaya ikon default Gimp sejujurnya merusak pemandangan. Untungnya, ikon dalam aplikasi ini sangat dapat disesuaikan, dan dimungkinkan untuk mengubah default untuk yang lain.
Untuk menyesuaikan gaya ikon Gimp, mulailah dengan mengklik "Edit" untuk membuka menu edit. Kemudian, lihat menu, dan pilih "Preferensi" untuk membuka area preferensi Gimp.
Di dalam area preferensi Gimp, cari kolom "Antarmuka". Kemudian, klik "Icon Theme" untuk mengakses pengaturan ikon Gimp.
Dalam pengaturan ikon Gimp, Anda akan melihat 4 tema ikon yang berbeda untuk dipilih. Ikon-ikon ini adalah "Warna", "Legacy", "Symbolic", dan "Symbolic-Inverted." Pilih tema yang paling sesuai dengan kebutuhan Anda.
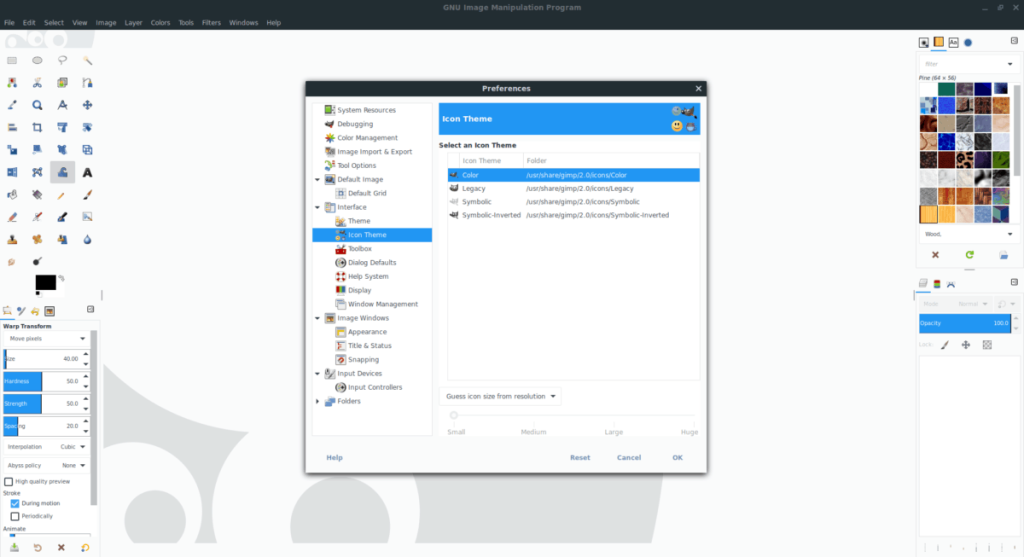
Ketika Anda telah mengatur tema ikon Gimp pilihan Anda, klik "OK" untuk menyimpan perubahan.
Gaya antarmuka pengguna Gimp
Jika Anda bukan penggemar antarmuka pengguna Gimp, Anda akan senang mengetahui bahwa Anda dapat menyesuaikannya dengan tema yang berbeda. Untuk menyesuaikan gaya antarmuka pengguna Gimp, lakukan hal berikut.
Pertama, klik "Edit" untuk membuka menu Edit. Kemudian, lihat menu "Preferences" dan klik untuk mengakses area preferensi Gimp.
Di area preferensi Gimp, temukan "Antarmuka" dan klik untuk mengakses pengaturan antarmuka Gimp. Kemudian, di bawah "Antarmuka" klik opsi "Tema" untuk mengakses area tema.
Di dalam area tema, Anda akan disajikan dengan 4 gaya Gimp yang berbeda. Gaya ini adalah "Gelap", "Abu-abu", "Terang", dan "Sistem". Pilih tema yang paling Anda sukai.
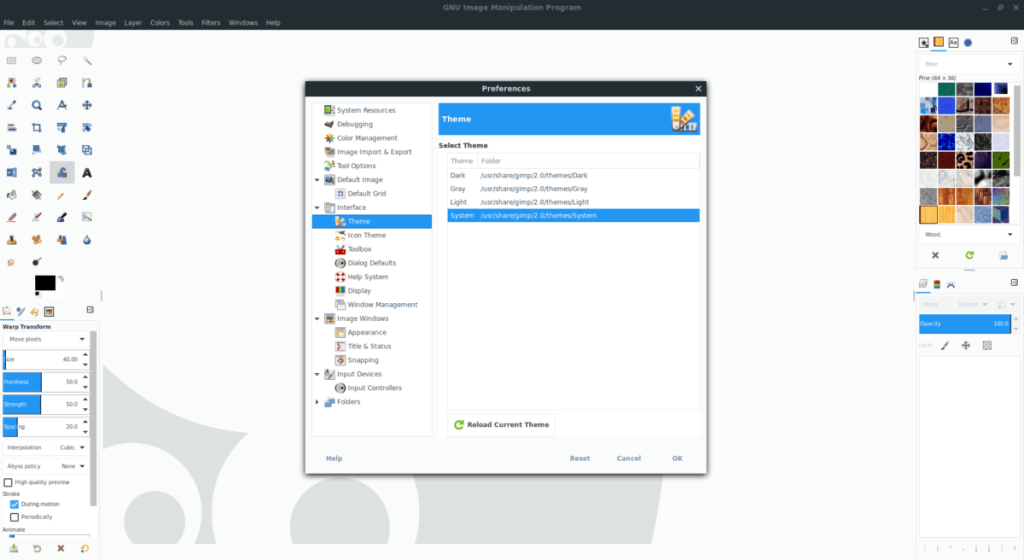
Setelah memilih tema pilihan Anda, klik "OK" untuk langsung mengubah Gimp ke tema baru.
Panduan lengkap untuk mencadangkan dan memulihkan profil pengguna di browser Brave dengan langkah-langkah yang jelas dan aman.
Pelajari cara menginstal Linux Lite, sistem operasi berbasis Ubuntu yang ringan dengan antarmuka XFCE4.
Jika Anda menggunakan banyak PPA di PC Ubuntu dan baru saja meningkatkan ke Ubuntu 20.04, Anda mungkin memperhatikan bahwa beberapa PPA Anda tidak berfungsi, karena
Baru mengenal Linux dan ingin menambahkan musik Anda ke Rhythmbox tetapi tidak yakin bagaimana melakukannya? Kami dapat membantu! Ikuti panduan ini saat kami membahas cara mengatur
Apakah Anda perlu mengakses PC atau Server Ubuntu jarak jauh dari PC Microsoft Windows Anda? Tidak yakin tentang bagaimana melakukannya? Ikuti bersama dengan panduan ini saat kami tunjukkan kepada Anda
Apakah Anda menggunakan browser web Vivaldi sebagai driver harian Anda di Linux? Apakah Anda mencoba mencari cara untuk mencadangkan pengaturan browser Anda untuk penyimpanan yang aman? Kami
Cara Mengunduh Podcast Dari Terminal Linux Dengan Podfox
Cara Menemukan File Duplikat Dan Membersihkannya Di Linux Dengan FSlint
Apakah Anda membutuhkan klien podcast yang bagus dan elegan untuk desktop Linux Anda? Jika demikian, Anda perlu mencoba CPod. Ini adalah aplikasi kecil yang ramah yang membuat mendengarkan
TuxGuitar adalah alat pembuat musik open-source. Dengan itu, pengguna dapat membuat dan mengedit tabulasi gitar mereka sendiri. Dalam panduan ini, kita akan membahas bagaimana caranya








