Cara mencadangkan profil browser Brave

Panduan lengkap untuk mencadangkan dan memulihkan profil pengguna di browser Brave dengan langkah-langkah yang jelas dan aman.
Baru mengenal lingkungan desktop XFCE di Linux dan ingin mengubah pintasan keyboard default? Ingin menambahkan perintah pintasan khusus baru tetapi tidak yakin bagaimana cara melakukannya? Kami dapat membantu! Inilah cara menyesuaikan pintasan keyboard di XFCE4!
Pintasan keyboard default
XFCE4 tidak dimuat dengan lusinan pintasan keyboard seperti lingkungan desktop Linux lainnya, tetapi memiliki banyak. Pintasan ini tersimpan di bagian "Keyboard" pada pengaturan desktop. Untuk mengakses area ini, buka menu aplikasi XFCE, cari aplikasi pengaturan, dan buka. Atau, tekan Alt + F2 pada keyboard untuk membuka peluncur aplikasi. Kemudian, masukkan perintah di bawah ini.
xfce4-pengaturan-manajer
Di aplikasi Pengaturan, Anda akan melihat lusinan ikon pintasan aplikasi, yang semuanya mengarah ke berbagai opsi yang dapat Anda atur di XFCE4. Urutkan melalui ikon-ikon ini dan temukan salah satu yang mengatakan "Keyboard," dan klik dua kali pada ikon untuk membukanya.
Pintasan keyboard default di bagian Keyboard Pengaturan dapat dengan mudah dilihat dengan mengklik tab "Pintasan Aplikasi".
Selanjutnya, untuk setiap pintasan untuk XFCE, Anda akan melihat kombinasi keyboard di bawah kolom “Pintasan”.
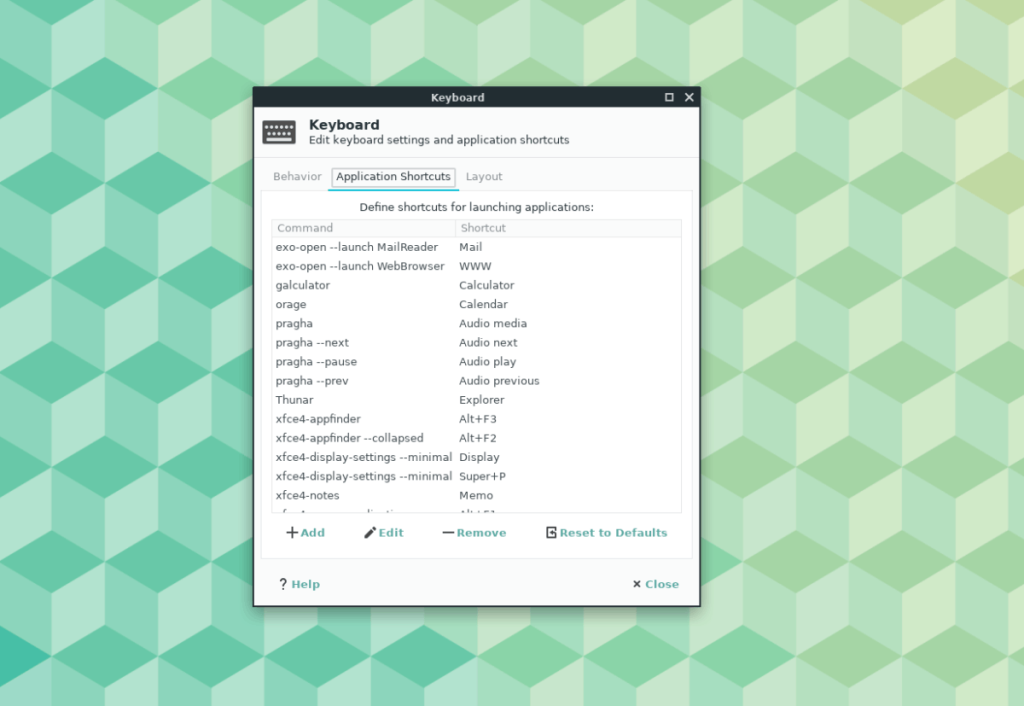
Perlu mempelajari lebih lanjut tentang pintasan keyboard default? Temukan tombol "Bantuan" dan klik dengan mouse untuk secara otomatis membuka entri XFCE Wiki pada pengaturan keyboard.
Memodifikasi pintasan keyboard default
Pintasan default masuk akal, dan pengembang telah melakukan pekerjaan yang baik dengan mengaturnya dengan cara yang masuk akal. Namun, tidak semua orang yang menggunakan XFCE akan senang dengan defaultnya, jadi ada baiknya mengetahui bahwa pintasan dapat ditukar saat diperlukan.
Untuk menukar pintasan default, temukan perintah dalam daftar dengan melihat melalui kolom "Perintah". Setelah Anda menemukan perintah, Anda ingin memodifikasi, pindah ke kolom "Pintasan", dan klik dua kali pada kombo tombol dengan mouse.
Setelah mengklik dua kali pada kombo keyboard, sebuah jendela akan muncul. Gunakan keyboard untuk menekan kombinasi baru yang ingin Anda atur untuk pintasan. Ulangi ini untuk sebanyak mungkin pintasan default yang Anda inginkan. Setelah selesai, klik "Tutup" untuk menutup aplikasi.
Menghapus pintasan keyboard default
Beberapa pintasan di XFCE tidak diperlukan. Untungnya, Anda dapat menghapusnya di kolom “Pintasan Aplikasi”. Untuk menghapus pintasan, lihat daftar "Perintah" dan klik dengan mouse untuk memilihnya. Kemudian, klik tombol "Hapus" untuk menghapus pintasan dengan cepat. Ulangi proses ini untuk menghapus pintasan default sebanyak yang diperlukan.
Ingin memulihkan pintasan yang telah Anda hapus dari sistem? Temukan tombol "Reset to Defaults" dan klik dengan mouse. Itu harus mengembalikan pintasan yang dihapus sebelumnya.
Buat pintasan keyboard khusus
XFCE, seperti semua lingkungan desktop Linux, memungkinkan pengguna untuk membuat pintasan keyboard khusus. Secara khusus, pengguna dapat membuat pintasan khusus yang melakukan tindakan jendela tertentu, tindakan desktop, meluncurkan aplikasi, atau bahkan menjalankan skrip.
Di desktop XFCE, tidak ada bagian "khusus" untuk pintasan keyboard. Sebagai gantinya, pintasan keyboard khusus ditambahkan ke daftar pintasan yang sudah ada.
Untuk membuat pintasan keyboard khusus Anda, buka aplikasi Pengaturan, klik "Keyboard." Di dalam aplikasi "Keyboard", cari opsi "Tambah" di bagian bawah jendela dan klik dengan mouse.
Dengan mengklik tombol “Tambah”, sebuah jendela berlabel “Perintah Pintasan” akan muncul. Temukan "Perintah." Di sebelahnya, ada kotak kosong tempat Anda dapat mengisi tindakan keyboard Anda.
Di dalam kotak, tuliskan perintah untuk aplikasi yang ingin Anda luncurkan dengan pintasan keyboard. Atau, jika Anda ingin menjalankan skrip, tulis “sh /path/to/script/.”
Catatan: tidak dapat menemukan perintah yang ingin Anda tulis di kotak "Perintah"? Klik "Buka" untuk menelusuri aplikasi di PC Linux Anda. Setelah mengisi perintah di kotak “Command”, klik “OK” untuk melanjutkan ke halaman berikutnya.
Pada halaman berikutnya di jendela penyiapan pintasan keyboard XFCE, Anda akan diminta untuk membuat kombinasi keyboard yang digunakan untuk mengakses pintasan. Untuk mengatur kombinasi, tekan tombol pada keyboard yang ingin Anda gunakan.
Pastikan untuk mengulangi proses pintasan keyboard khusus yang diuraikan di atas seperti yang diinginkan. Tidak ada batasan pada XFCE untuk pintasan khusus. Setelah selesai, klik "Tutup".
Hapus pintasan khusus
Untuk menghilangkan pintasan keyboard khusus di XFCE, lihat kolom "Perintah" dan sorot dengan mouse. Setelah itu, pilih tombol "Hapus" untuk menghapusnya dari sistem.
Atau, dimungkinkan untuk menghapus beberapa pintasan khusus sekaligus dengan memilih tombol "Reset to Defaults", karena akan menghapus apa pun yang tidak diatur secara default.
Panduan lengkap untuk mencadangkan dan memulihkan profil pengguna di browser Brave dengan langkah-langkah yang jelas dan aman.
Pelajari cara menginstal Linux Lite, sistem operasi berbasis Ubuntu yang ringan dengan antarmuka XFCE4.
Jika Anda menggunakan banyak PPA di PC Ubuntu dan baru saja meningkatkan ke Ubuntu 20.04, Anda mungkin memperhatikan bahwa beberapa PPA Anda tidak berfungsi, karena
Baru mengenal Linux dan ingin menambahkan musik Anda ke Rhythmbox tetapi tidak yakin bagaimana melakukannya? Kami dapat membantu! Ikuti panduan ini saat kami membahas cara mengatur
Apakah Anda perlu mengakses PC atau Server Ubuntu jarak jauh dari PC Microsoft Windows Anda? Tidak yakin tentang bagaimana melakukannya? Ikuti bersama dengan panduan ini saat kami tunjukkan kepada Anda
Apakah Anda menggunakan browser web Vivaldi sebagai driver harian Anda di Linux? Apakah Anda mencoba mencari cara untuk mencadangkan pengaturan browser Anda untuk penyimpanan yang aman? Kami
Cara Mengunduh Podcast Dari Terminal Linux Dengan Podfox
Cara Menemukan File Duplikat Dan Membersihkannya Di Linux Dengan FSlint
Apakah Anda membutuhkan klien podcast yang bagus dan elegan untuk desktop Linux Anda? Jika demikian, Anda perlu mencoba CPod. Ini adalah aplikasi kecil yang ramah yang membuat mendengarkan
TuxGuitar adalah alat pembuat musik open-source. Dengan itu, pengguna dapat membuat dan mengedit tabulasi gitar mereka sendiri. Dalam panduan ini, kita akan membahas bagaimana caranya








