Cara mencadangkan profil browser Brave

Panduan lengkap untuk mencadangkan dan memulihkan profil pengguna di browser Brave dengan langkah-langkah yang jelas dan aman.
Alias secara efektif merupakan perintah "jalan pintas" di Bash. Misalnya, jika Anda sering menggunakan terminal di Ubuntu, dan bosan mengetik sudo apt update;sudo apt upgrade -ysepanjang waktu, Anda dapat membuat alias yang disebut "update" yang akan menjalankan perintah yang sama tanpa perlu mengetik terlalu banyak.
Alias bash didefinisikan di direktori home setiap pengguna di file .bashrc . Untuk informasi lebih lanjut tentang alias, jalankan perintah man di bawah ini. Ini akan menunjukkan kepada Anda semua yang perlu diketahui tentang alias, cara kerjanya, dan apa yang dapat Anda lakukan dengannya.
pria bash | grep alias
Anda juga dapat melihat manual Bash lengkap dengan menjalankan:
pria bash
Mengatur perintah sebagai alias
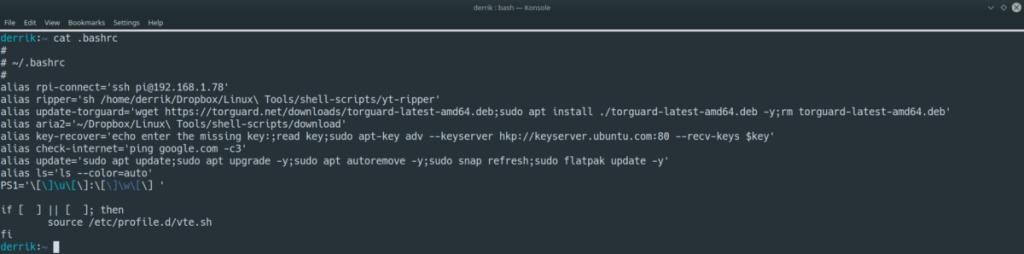
Penggunaan paling umum untuk alias di Bash adalah menggunakannya untuk menjalankan banyak perintah panjang sekaligus untuk menghemat waktu. Dalam contoh ini, kita akan membahas cara mengubah perintah pembaruan panjang Ubuntu menjadi alias sederhana.
Untuk memulai proses, buka jendela terminal di desktop Linux Anda dengan menekan Ctrl + Alt + T atau Ctrl + Shift + T pada keyboard. Kemudian, buka .bashrcfile Anda di editor teks Nano dengan perintah di bawah ini.
nano -w ~/.bashrc
Di dalam .bashrcfile, Anda akan melihat banyak kode sudah ada di sana. Pengembang distribusi Linux Anda mendefinisikan teks ini. Jika Anda tidak mengerti apa itu, yang terbaik adalah mengabaikannya dan membiarkannya, dan pindah ke bagian bawah file.
Di bagian bawah file .bashrc, tekan tombol Enter untuk membuat baris baru. Sangat penting untuk membuat baris baru di file .bashrc Anda sebelum menambahkannya, karena Anda dapat mengacaukan kode yang sudah ada di sana.
Setelah membuat baris baru di file .bashrc, tulis alias di baris baru. Setiap alias baru yang Anda buat harus dimulai dengan alias, jika tidak .bashrc dan emulator terminal Anda tidak akan membacanya dengan benar .
alias
Mengikuti alias=baris baru, Anda harus memberi nama alias baru Anda. Dalam contoh ini, kami membahas perintah pembaruan panjang Ubuntu, jadi, kami akan menggunakan pembaruan ubuntu sebagai nama alias baru. Namun, jangan ragu untuk memberi nama alias Anda apa pun yang Anda suka.
alias pembaruan ubuntu
Setelah Anda memberi nama alias Anda, sekarang saatnya untuk menambahkan =tanda.
alias ubuntu-update=
Selanjutnya, setelah =tanda, tambahkan yang pertama "(tanda kutip). Tanda kutip ini akan berisi semua perintah Anda di dalam alias.
alias ubuntu-update="
Sejauh ini kita punya alias ubuntu-update=". Sekarang saatnya untuk menambahkan perintah yang kita inginkan alias untuk dipanggil saat ubuntu-update digunakan.
Catatan: gunakan ;untuk menulis beberapa perintah dalam satu baris. Seperti command1;command2;command3, dan sebagainya.
alias ubuntu-update="sudo apt update;sudo apt upgrade -y
Setelah Anda selesai menulis perintah di alias, tutup dengan yang kedua "(tanda kutip). Dengan kedua tanda kutip, seharusnya terlihat seperti contoh di bawah ini.
alias ubuntu-update="sudo apt update;sudo apt upgrade -y"
Simpan alias baru Anda dengan menekan Ctrl + O pada keyboard. Keluar dari Nano dengan Ctrl + X . Kemudian, tutup jendela terminal dan buka kembali.
Ketika Anda telah membuka kembali terminal, jalankan ubuntu-update untuk mencoba alias baru.
Mengatur skrip bash sebagai alias
Tahukah Anda bahwa skrip bash juga dapat dijalankan sebagai alias? Berikut cara kerjanya.
Pertama, buka .bashrcfile Anda . Kemudian, pergi ke bagian bawah file dan tekan tombol Enter pada keyboard untuk membuat baris baru di file.
sudo nano -w ~/.bashrc
Di baris baru, tulis alias diikuti dengan nama skrip. Dalam contoh ini, nama skripnya adalah mybashscript . Seharusnya terlihat seperti alias mybashscript.
alias mybashscript
Selanjutnya, tambahkan =tanda, dan yang pertama "(tanda kutip). Setelah menambahkan =dan ", maka akan terlihat seperti contoh di bawah ini.
alias mybashscript="
Mengikuti yang pertama "(tanda kutip), tambahkan perintah untuk meluncurkan kode Anda. Harap diingat bahwa ini adalah sebuah contoh, jadi Anda harus mengganti ~/path/to/bash/script/script.shdengan file skrip yang sebenarnya, yang ingin Anda jalankan dalam .bashrcalias.
alias mybashscript="bash ~/path/to/bash/script/script.sh
Setelah menulis di perintah untuk mengeksekusi file skrip, tutup alias dengan tanda kutip kedua ". Ketika seluruh alias ditulis, itu akan terlihat seperti contoh di bawah ini.
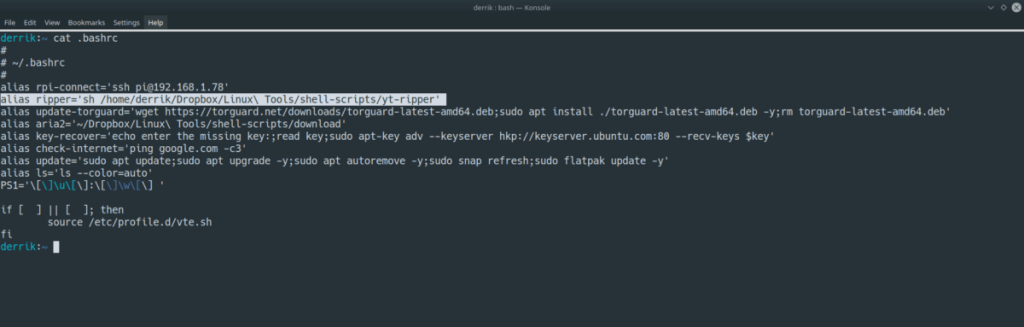
alias mybashscript="bash ~/path/to/bash/script/script.sh"
Simpan hasil edit ke file .bashrc dengan menekan Ctrl + O , dan keluar dengan Ctrl + X . Kemudian, tutup jendela terminal Anda dan buka kembali untuk menjalankan skrip bash baru Anda melalui alias.
Untuk meluncurkan alias, jalankan mybashscript (atau apa pun yang Anda beri nama alias Anda) dan tekan Enter.
Panduan lengkap untuk mencadangkan dan memulihkan profil pengguna di browser Brave dengan langkah-langkah yang jelas dan aman.
Pelajari cara menginstal Linux Lite, sistem operasi berbasis Ubuntu yang ringan dengan antarmuka XFCE4.
Jika Anda menggunakan banyak PPA di PC Ubuntu dan baru saja meningkatkan ke Ubuntu 20.04, Anda mungkin memperhatikan bahwa beberapa PPA Anda tidak berfungsi, karena
Baru mengenal Linux dan ingin menambahkan musik Anda ke Rhythmbox tetapi tidak yakin bagaimana melakukannya? Kami dapat membantu! Ikuti panduan ini saat kami membahas cara mengatur
Apakah Anda perlu mengakses PC atau Server Ubuntu jarak jauh dari PC Microsoft Windows Anda? Tidak yakin tentang bagaimana melakukannya? Ikuti bersama dengan panduan ini saat kami tunjukkan kepada Anda
Apakah Anda menggunakan browser web Vivaldi sebagai driver harian Anda di Linux? Apakah Anda mencoba mencari cara untuk mencadangkan pengaturan browser Anda untuk penyimpanan yang aman? Kami
Cara Mengunduh Podcast Dari Terminal Linux Dengan Podfox
Cara Menemukan File Duplikat Dan Membersihkannya Di Linux Dengan FSlint
Apakah Anda membutuhkan klien podcast yang bagus dan elegan untuk desktop Linux Anda? Jika demikian, Anda perlu mencoba CPod. Ini adalah aplikasi kecil yang ramah yang membuat mendengarkan
TuxGuitar adalah alat pembuat musik open-source. Dengan itu, pengguna dapat membuat dan mengedit tabulasi gitar mereka sendiri. Dalam panduan ini, kita akan membahas bagaimana caranya








