Cara mencadangkan profil browser Brave

Panduan lengkap untuk mencadangkan dan memulihkan profil pengguna di browser Brave dengan langkah-langkah yang jelas dan aman.
Stashed adalah aplikasi kecil yang rapi yang memungkinkan pengguna untuk menempatkan file di dalamnya untuk disalin nanti. Ini luar biasa, terutama bagi mereka yang menggunakan Linux yang secara teratur menyalin file. Inilah cara Anda dapat menggunakan Stashed untuk menyimpan file Anda untuk disalin nanti!
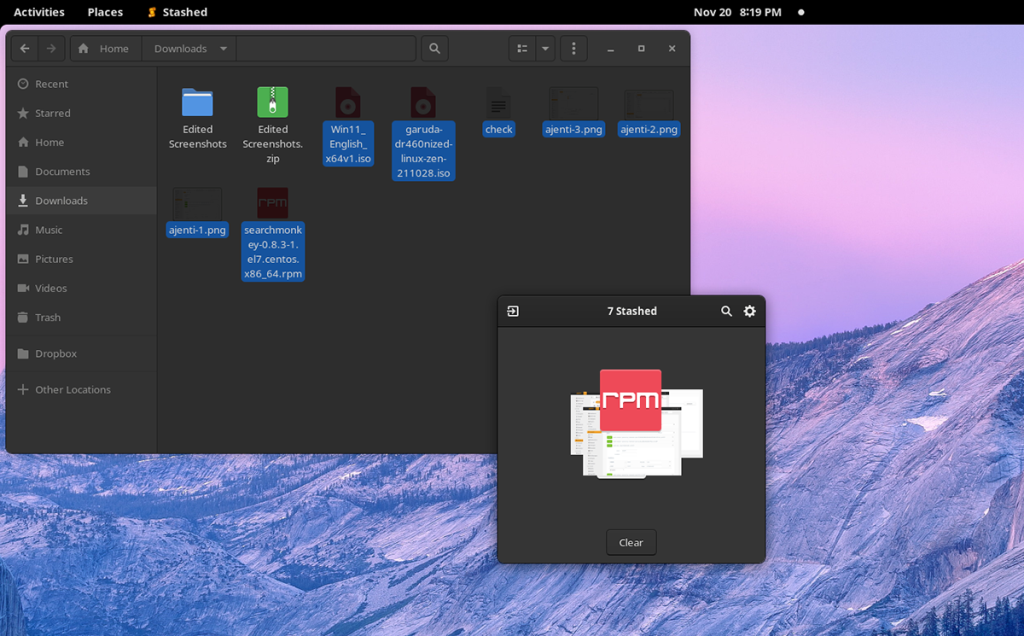
Aplikasi Stashed tersedia sebagai Flatpak. Karena itu, itu tidak tersedia di toko aplikasi Flathub seperti kebanyakan aplikasi Flatpak. Sebaliknya, ini adalah aplikasi App Center. App Center hadir dengan OS Dasar. Meskipun merupakan bagian dari Elementary OS, App Center dapat digunakan oleh siapa saja di sistem operasi Linux apa pun. Ini dimungkinkan karena App Center menggunakan Flatpak, dan pengguna dapat dengan mudah menambahkan repo ini ke pengaturan Flatpak mereka.
Jadi, sebelum Anda dapat menginstal alat Stashed di komputer Anda, Anda harus mengaktifkan repo Pusat Aplikasi. Untuk melakukannya, mulailah dengan meluncurkan jendela terminal di desktop Linux.
Untuk membuka jendela terminal di desktop Linux, Anda harus menekan Ctrl + Alt + T pada keyboard. Atau, cari "Terminal" di menu aplikasi dan luncurkan seperti itu. Setelah jendela terminal terbuka, Anda perlu mengatur runtime Flatpak.
Menginstal runtime Flatpak di Linux cukup mudah. Yang perlu Anda lakukan hanyalah menginstal paket "flatpak" ke komputer Anda menggunakan manajer paket yang disertakan dalam sistem operasi Anda.
Jika Anda mengalami masalah dalam menyiapkan runtime Flatpak di komputer Anda, jangan khawatir! Kami dapat membantu! Ikuti bersama dengan panduan mendalam kami tentang cara mengkonfigurasi runtime Flatpak di Linux .
Setelah mengatur runtime Flatpak di komputer Anda, repo App Center Flatpak dapat diaktifkan. Menggunakan perintah flatpak remote-add di bawah, atur repo.
flatpak remote-add --pusat aplikasi pengguna https://flatpak.elementary.io/repo.flatpakrepo
Aplikasi Stashed tersedia di repo App Center sebagai Flatpak. Jadi, jika Anda ingin menginstalnya di komputer Anda, Anda harus menginstalnya dengan perintah flatpak install di bawah.
flatpak instal appcenter com.github.hezral.stashed
Meskipun menginstal aplikasi Stashed melalui repo App Center Flatpak di Linux adalah cara termudah untuk menjalankannya, ini bukan satu-satunya cara untuk melakukannya. Dimungkinkan juga untuk mengkompilasi aplikasi ini dari kode sumber menggunakan Meson.
Untuk membuatnya bekerja di sistem Anda, pastikan Anda memiliki dependensi berikut yang diinstal ke komputer Anda. Tanpa dependensi ini, Stashed tidak akan dikompilasi.
Setelah mengatur dependensi di komputer Anda, Anda akan dapat membangun Stashed dan menginstalnya di komputer Anda menggunakan perintah di bawah ini.
git clone https://github.com/hezral/stashed.git klip cd meson build --prefix=/usr pembuatan cd bangunan ninja instal sudo ninja
Untuk menggunakan Stash untuk menyimpan file Anda untuk nanti, buka aplikasi. Anda dapat meluncurkan aplikasi dengan mencari "Stashed" di menu aplikasi. Atau, juga dimungkinkan untuk menjalankan program melalui baris perintah dengan perintah di bawah ini.
flatpak jalankan com.github.hezral.stashed
Dengan aplikasi Stashed aktif dan berjalan, ikuti petunjuk langkah demi langkah di bawah ini.
Langkah 1: Dengan aplikasi Stashed terbuka di desktop Linux Anda, luncurkan pengelola file Linux. Anda dapat menemukan pengelola file Linux di dalam menu aplikasi. Dengan aplikasi terbuka, cari file yang ingin Anda simpan untuk nanti.
Langkah 2: Setelah Anda menemukan file yang ingin Anda simpan di dalam aplikasi Stashed, klik untuk memilihnya. Kemudian, seret ke jendela Stashed. Ulangi proses ini sampai Anda telah menyimpan semua file yang Anda butuhkan.
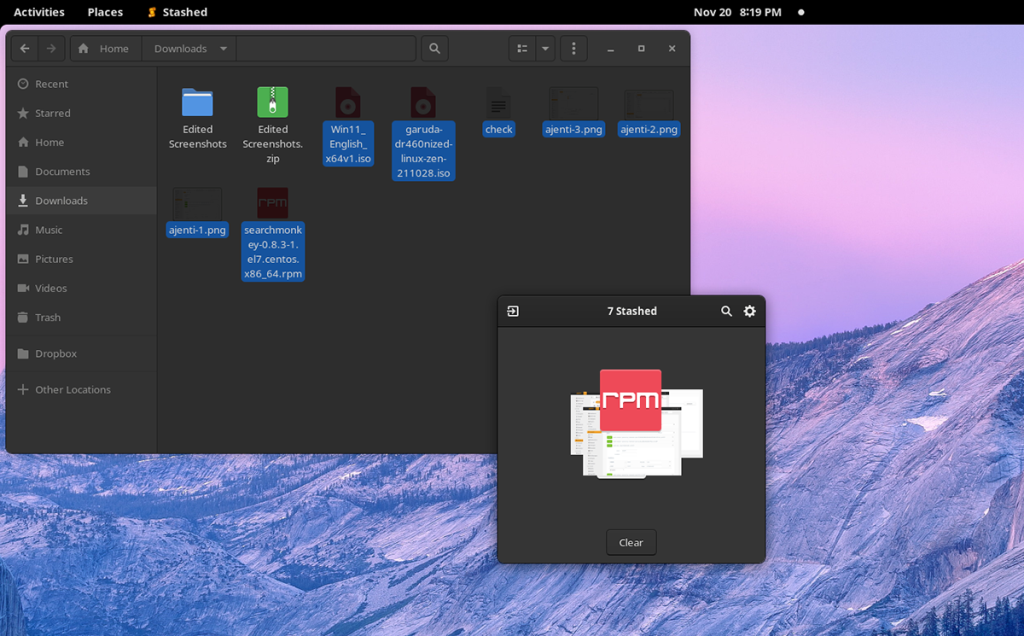
Langkah 3: Pergi ke lokasi lain di pengelola file Linux tempat Anda ingin menyalin file yang telah Anda simpan di dalam aplikasi. Misalnya, jika Anda ingin menempatkan file simpanan Anda ke dalam folder "Documents", klik "Documents" di pengelola file Linux.
Langkah 4: Kembali ke aplikasi Stashed dan klik file yang Anda simpan dengan mouse. Jangan lepaskan tombol mouse. Jika tidak, Anda harus memilih ulang file.
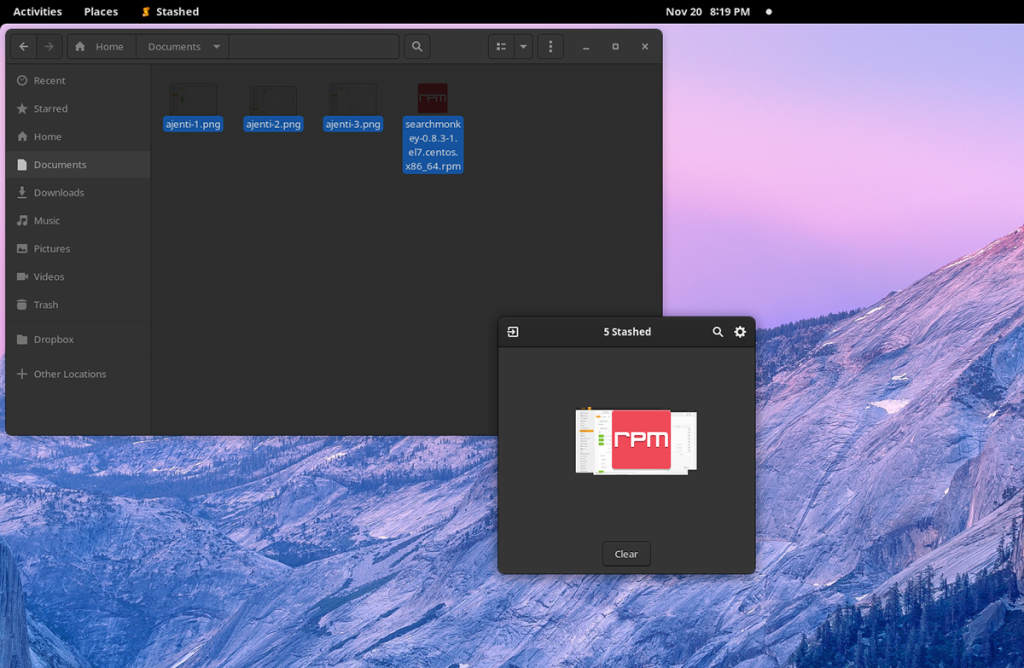
Setelah memilih file di dalam Stashed, seret ke lokasi yang Anda inginkan untuk menyimpannya.
Langkah 5: Dengan file Anda disalin, temukan tombol "Hapus" di dalam aplikasi dan klik di atasnya. Ketika Anda memilih tombol "Hapus", Stash akan melupakan file yang Anda simpan di dalamnya dan meninggalkan Anda dengan jendela kosong.
Meskipun simpanan adalah program yang cukup sederhana, ia memiliki opsi yang dapat Anda konfigurasikan. Untuk mengakses opsi, temukan ikon roda gigi di sebelah tombol pencarian dan pilih. Begitu berada di dalam area opsi, Anda dapat mengonfigurasi pengaturan tema, serta opsi.
Panduan lengkap untuk mencadangkan dan memulihkan profil pengguna di browser Brave dengan langkah-langkah yang jelas dan aman.
Pelajari cara menginstal Linux Lite, sistem operasi berbasis Ubuntu yang ringan dengan antarmuka XFCE4.
Jika Anda menggunakan banyak PPA di PC Ubuntu dan baru saja meningkatkan ke Ubuntu 20.04, Anda mungkin memperhatikan bahwa beberapa PPA Anda tidak berfungsi, karena
Baru mengenal Linux dan ingin menambahkan musik Anda ke Rhythmbox tetapi tidak yakin bagaimana melakukannya? Kami dapat membantu! Ikuti panduan ini saat kami membahas cara mengatur
Apakah Anda perlu mengakses PC atau Server Ubuntu jarak jauh dari PC Microsoft Windows Anda? Tidak yakin tentang bagaimana melakukannya? Ikuti bersama dengan panduan ini saat kami tunjukkan kepada Anda
Apakah Anda menggunakan browser web Vivaldi sebagai driver harian Anda di Linux? Apakah Anda mencoba mencari cara untuk mencadangkan pengaturan browser Anda untuk penyimpanan yang aman? Kami
Cara Mengunduh Podcast Dari Terminal Linux Dengan Podfox
Cara Menemukan File Duplikat Dan Membersihkannya Di Linux Dengan FSlint
Apakah Anda membutuhkan klien podcast yang bagus dan elegan untuk desktop Linux Anda? Jika demikian, Anda perlu mencoba CPod. Ini adalah aplikasi kecil yang ramah yang membuat mendengarkan
TuxGuitar adalah alat pembuat musik open-source. Dengan itu, pengguna dapat membuat dan mengedit tabulasi gitar mereka sendiri. Dalam panduan ini, kita akan membahas bagaimana caranya








