Cara mencadangkan profil browser Brave

Panduan lengkap untuk mencadangkan dan memulihkan profil pengguna di browser Brave dengan langkah-langkah yang jelas dan aman.
Peramban Gnome (disebut Web) adalah peramban sumber terbuka kecil yang luar biasa yang dikirimkan sebagai peramban default pilihan untuk Gnome Shell. Ini sangat cepat dan ramping dibandingkan dengan banyak browser web modern lainnya yang tersedia di mainstream untuk pengguna Linux (seperti Google Chrome, Firefox, Vivaldi, dll.). Web memiliki beberapa fitur yang berguna, semuanya tercantum di sini . Sejauh ini salah satu fitur terbaik yang dimilikinya adalah kemampuan Web untuk mengakses data Firefox Sync, memungkinkan pengguna untuk menyimpan data di Web dan browser Firefox dalam sinkronisasi.
Menyiapkan sinkronisasi Firefox di Web adalah proses yang cukup mudah. Untuk menyinkronkan dengan akun Anda, mulailah dengan membuka browser. Anda dapat meluncurkannya dengan menekan Win dan mencari "Web."
Catatan: browser Web Gnome belum diatur di PC Linux Anda. Jangan khawatir! Buka saja halaman ini di sini untuk mempelajari cara membuat Gnome Web bekerja di sistem Linux Anda.
Akses pengaturan sinkronisasi untuk Web
Setelah Gnome Web terbuka, Anda akan melihat halaman yang bertuliskan “Welcome to Web.” Jangan khawatir tentang halaman awal untuk saat ini. Buka menu pengaturan. Menu pengaturan terletak di sebelah tombol perkecil di bagian kanan jendela.
Di dalam menu pengaturan Web Gnome, Anda harus membuka opsi "preferensi", dan memilihnya untuk mengakses preferensi browser Web.
Di jendela "preferensi" yang muncul, ada beberapa opsi berbeda untuk dipilih. Lihat melalui pilihan yang berbeda ini untuk "Sinkronisasi" dan klik dengan mouse untuk mengakses pengaturan sinkronisasi untuk browser Web Gnome di PC Linux Anda.
Dalam pengaturan sinkronisasi, Anda akan melihat halaman yang mengatakan "Firefox Sync," Diikuti oleh "Masuk dengan akun sinkronisasi Firefox Anda untuk menyinkronkan data Anda dengan Web dan Firefox di komputer lain." Dengan menggunakan UI, masukkan email dan kata sandi Anda untuk akun yang Anda gunakan untuk masuk ke sistem sinkronisasi Mozilla Firefox.
Catatan: menyinkronkan bookmark dengan Firefox Sync di Gnome Web memerlukan akun Firefox. Jika Anda belum memiliki akun Firefox, klik di sini untuk membuatnya .
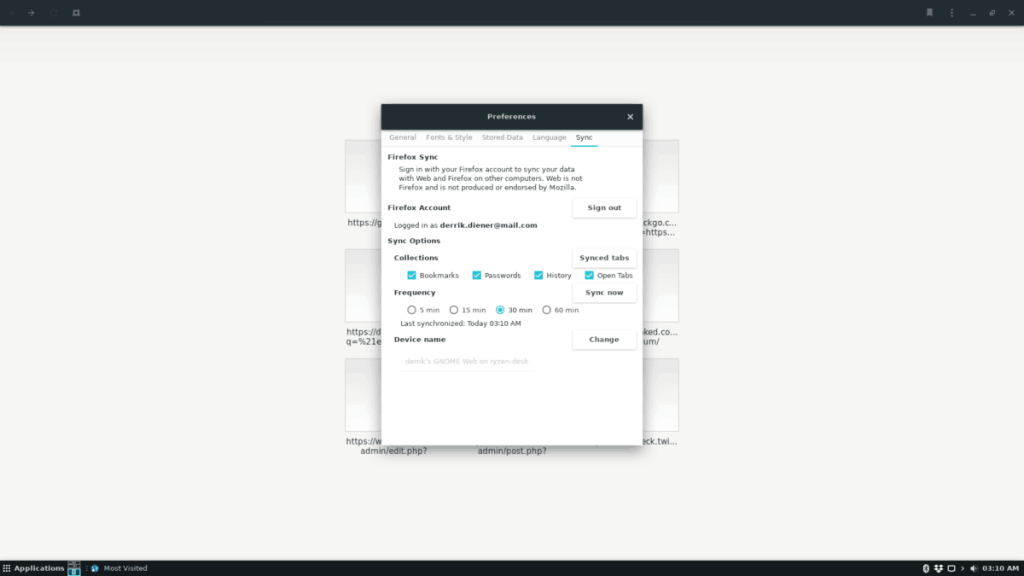
Setelah memasukkan detail akun Anda, klik tombol biru "Masuk" untuk masuk ke sistem. Setelah tombol diklik, sebuah pesan di layar yang mengatakan "Konfirmasi masuk ini" akan muncul. Masuk ke akun email Anda untuk mengonfirmasi bahwa Web dapat memiliki akses ke data sinkronisasi Firefox Anda.
Opsi sinkronisasi
Masuk ke Firefox Sync di Gnome Web tidak akan mengunduh semua data Anda secara otomatis. Secara default, tidak ada yang akan terjadi. Sebagai gantinya, Anda harus secara manual memilih opsi yang ingin Anda sinkronkan. Opsi ini adalah "Bookmark", "Kata Sandi", "Riwayat", dan "Tab Terbuka".
Sinkronisasi bookmark
Untuk menyinkronkan bookmark Firefox Anda dengan Gnome Web, centang kotak "Bookmark", diikuti dengan tombol "Sinkronkan Sekarang".
Sinkronisasi kata sandi
Untuk menyinkronkan Kata Sandi Firefox Anda dengan Gnome Web, pilih kotak "Kata Sandi", diikuti oleh tombol "Sinkronkan Sekarang".
Sinkronisasi sejarah
Untuk menyinkronkan riwayat browser dengan Gnome Web, pilih kotak "Riwayat", lalu pilih "Sinkronkan Sekarang."
Sinkronisasi tab
Untuk menyinkronkan tab Anda antara Firefox dan Gnome Web, pilih kotak "tab", dan pilih tombol "Sinkronkan Sekarang".
Akses data Firefox Anda di Web
Mengakses data Firefox dalam Gnome Web sangat sederhana, karena antarmuka pengguna Gnome Web yang sederhana. Jika Anda ingin mengakses salah satu data yang telah Anda sinkronkan, ikuti petunjuk di bawah ini.
Bookmark
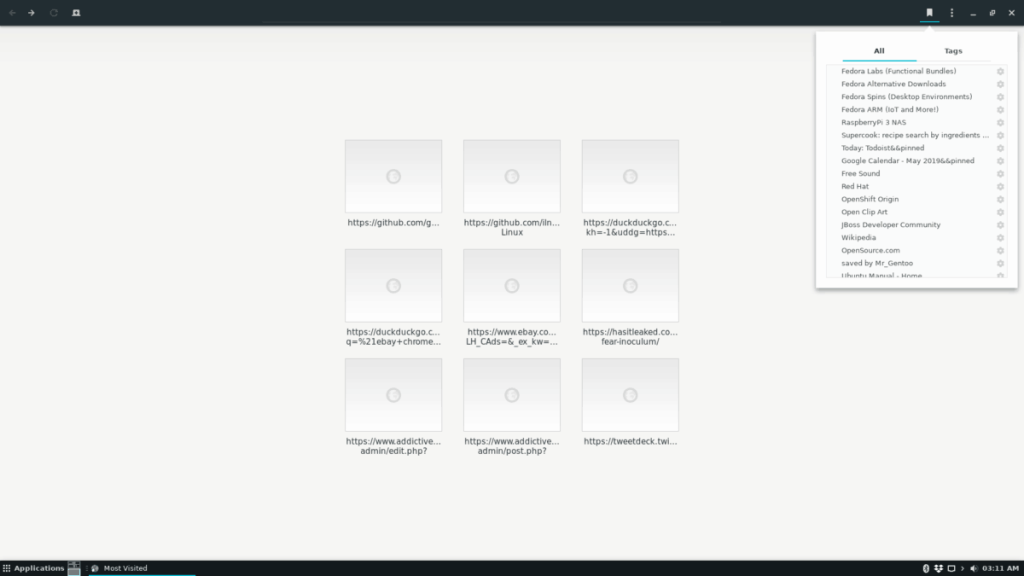
Untuk membuka bookmark Firefox yang disinkronkan ke Gnome Web, cari tombol "Ribbon" dan pilih dengan mouse. Setelah mengklik tombol "Ribbon", menu pop-up akan muncul, berisi semua bookmark browser Anda, termasuk Firefox.
kata sandi
Perlu mendapatkan akses ke kata sandi Firefox yang disinkronkan dengan Gnome Web? Berikut cara melakukannya. Pertama, buka menu pengaturan di sebelah tombol perkecil. Kemudian, klik tombol "Preferensi" untuk mengakses pengaturan browser Web.
Di dalam area "Preferensi", temukan "Data Tersimpan." Di "Data Tersimpan," temukan "Kata Sandi" dan klik "Kelola Kata Sandi" untuk melihat kata sandi yang disinkronkan oleh Firefox, dan lainnya.
Riwayat/ Tab
Riwayat dan tab browser Firefox yang disinkronkan dapat diakses di Gnome Web dengan menekan Ctrl + H pada keyboard. Atau, riwayat browser dapat diakses dengan mengklik menu pengaturan, diikuti oleh "Riwayat."
Impor bookmark dari browser lain ke Gnome Web
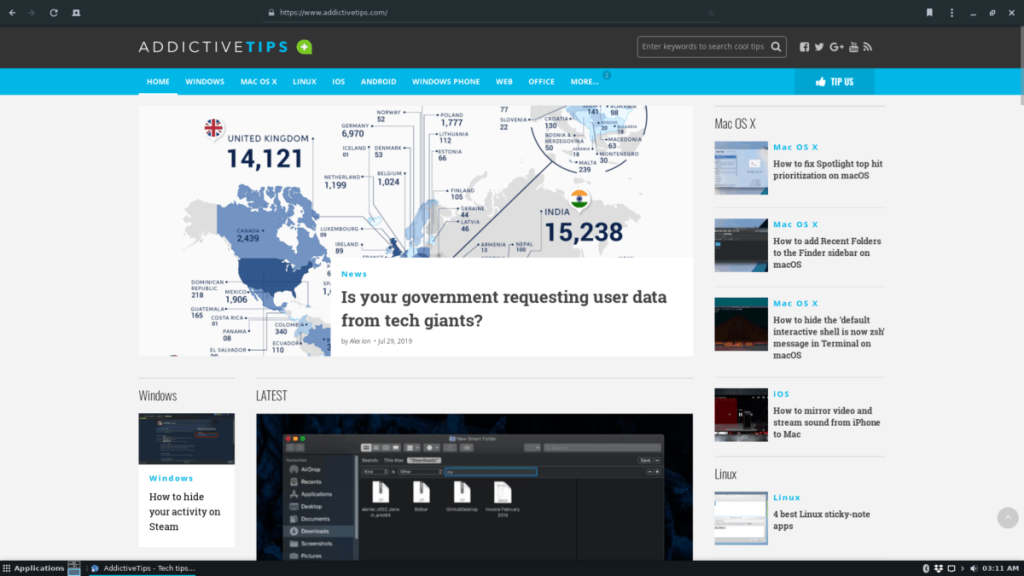
Bukan pengguna Firefox? Tetap saja, ingin menambahkan bookmark browser impor ke browser Web Gnome? Berikut cara melakukannya. Pertama, buka menu pengaturan "Web". Dari sana, temukan tombol "Impor Bookmark" dan pilih untuk mengimpor daftar bookmark HTML ke Web secara manual.
Setelah bookmark diimpor, mereka akan dapat diakses di area bookmark Web, yang dapat Anda akses dengan cepat dengan mengklik tombol "Pita".
Panduan lengkap untuk mencadangkan dan memulihkan profil pengguna di browser Brave dengan langkah-langkah yang jelas dan aman.
Pelajari cara menginstal Linux Lite, sistem operasi berbasis Ubuntu yang ringan dengan antarmuka XFCE4.
Jika Anda menggunakan banyak PPA di PC Ubuntu dan baru saja meningkatkan ke Ubuntu 20.04, Anda mungkin memperhatikan bahwa beberapa PPA Anda tidak berfungsi, karena
Baru mengenal Linux dan ingin menambahkan musik Anda ke Rhythmbox tetapi tidak yakin bagaimana melakukannya? Kami dapat membantu! Ikuti panduan ini saat kami membahas cara mengatur
Apakah Anda perlu mengakses PC atau Server Ubuntu jarak jauh dari PC Microsoft Windows Anda? Tidak yakin tentang bagaimana melakukannya? Ikuti bersama dengan panduan ini saat kami tunjukkan kepada Anda
Apakah Anda menggunakan browser web Vivaldi sebagai driver harian Anda di Linux? Apakah Anda mencoba mencari cara untuk mencadangkan pengaturan browser Anda untuk penyimpanan yang aman? Kami
Cara Mengunduh Podcast Dari Terminal Linux Dengan Podfox
Cara Menemukan File Duplikat Dan Membersihkannya Di Linux Dengan FSlint
Apakah Anda membutuhkan klien podcast yang bagus dan elegan untuk desktop Linux Anda? Jika demikian, Anda perlu mencoba CPod. Ini adalah aplikasi kecil yang ramah yang membuat mendengarkan
TuxGuitar adalah alat pembuat musik open-source. Dengan itu, pengguna dapat membuat dan mengedit tabulasi gitar mereka sendiri. Dalam panduan ini, kita akan membahas bagaimana caranya








