Cara mencadangkan profil browser Brave

Panduan lengkap untuk mencadangkan dan memulihkan profil pengguna di browser Brave dengan langkah-langkah yang jelas dan aman.
Jika Anda pernah ingin merekam desktop Linux Anda tetapi tidak menyukai bagaimana aplikasi perekam layar yang ada di Linux jelek dan membingungkan untuk digunakan, Anda akan menyukai Kooha. Ini adalah aplikasi perekam layar elegan yang dirancang dengan keramahan pengguna dan kemudahan penggunaan. Berikut cara menggunakannya untuk merekam desktop Anda di Linux.

Aplikasi perekam layar Kooha didukung di Linux melalui Flatpak, Arch Linux (AUR), dan kode sumber, yang dapat dikompilasi. Namun, sebelum kita dapat membahas cara menggunakan program ini, kita perlu mendemonstrasikan cara menginstalnya.
Untuk menginstal aplikasi Kooha di komputer Linux Anda, Anda harus membuka jendela terminal. Anda dapat membuka jendela terminal dengan menekan Ctrl + Alt + T pada keyboard. Atau, cari "Terminal" di menu aplikasi dan luncurkan seperti itu.
Ketika jendela terminal terbuka, instalasi dapat dimulai. Ikuti petunjuk penginstalan di bawah yang sesuai dengan metode penginstalan yang Anda inginkan.
Cara utama distribusi Kooha adalah toko aplikasi Flathub sebagai paket Flatpak. Alasannya adalah karena aplikasi ini dirancang untuk desktop Gnome, dan tim Gnome bekerja di Flatpak. Namun, desktop Linux apa pun dapat menggunakan Flatpak.
Untuk memulai instalasi Kooha melalui Flatpak, Anda harus mengatur runtime Flatpak. Menyiapkan runtime dimulai dengan menginstal paket "flatpak" ke komputer Anda. Anda dapat menginstal paket ini dengan mencari "flatpak" di manajer paket distribusi Anda.
Jika Anda mengalami masalah dalam menyiapkan runtime Flatpak di komputer Anda, kami siap membantu Anda! Lihat panduan mendalam kami tentang cara menginstal dan mengatur Flatpak di Linux. Ini akan memberi tahu Anda semua yang perlu Anda ketahui untuk membuatnya bekerja!
Setelah waktu proses Flatpak dikonfigurasi dan diatur di sistem Anda, Anda harus mengaktifkan toko aplikasi Flathub. Untuk mengaktifkan toko aplikasi Flathub, gunakan perintah flatpak remote-add di bawah.
flatpak remote-add --if-not-exists flathub https://flathub.org/repo/flathub.flatpakrepo
Dengan toko aplikasi Flathub terinstal ke komputer Linux Anda, Anda akan dapat menginstal aplikasi Kooha. Menggunakan perintah install flatpak di bawah ini, atur aplikasinya.
flatpak instal flathub io.github.seadve.Kooha
Aplikasi Kooha tersedia untuk instalasi di Arch Linux melalui Arch Linux AUR . Untuk memulai penginstalan, Anda harus menginstal helper Trizen AUR . Program ini menyederhanakan pengaturan aplikasi AUR.
sudo pacman -S git base-devel git clone https://aur.archlinux.org/trizen.git cd trizen/ makepkg -sri
Dengan aplikasi Trizen terinstal, Anda akan dapat mengatur aplikasi Kooha di komputer Anda menggunakan perintah trizen -S .
trizen -S kooha
Meskipun kami tidak merekomendasikannya, menginstal aplikasi Kooha di PC Linux Anda dari kode sumber yang tersedia dimungkinkan. Untuk informasi lebih lanjut tentang bagaimana Anda bisa membuat aplikasi ini bekerja di PC Linux Anda, silakan lihat halaman web resmi Kooha .
Untuk merekam desktop Linux Anda dengan aplikasi Kooha, mulai dengan mencarinya di menu aplikasi. Kemudian, ikuti petunjuk langkah demi langkah di bawah ini.
Langkah 1: Di dalam aplikasi Kooha, Anda harus memutuskan apa yang ingin Anda rekam. Untuk merekam hanya sebagian dari layar, klik kotak “Capture a selection of screen”. Pilih kotak “Capture a monitor or window” jika Anda lebih suka merekam seluruh desktop.
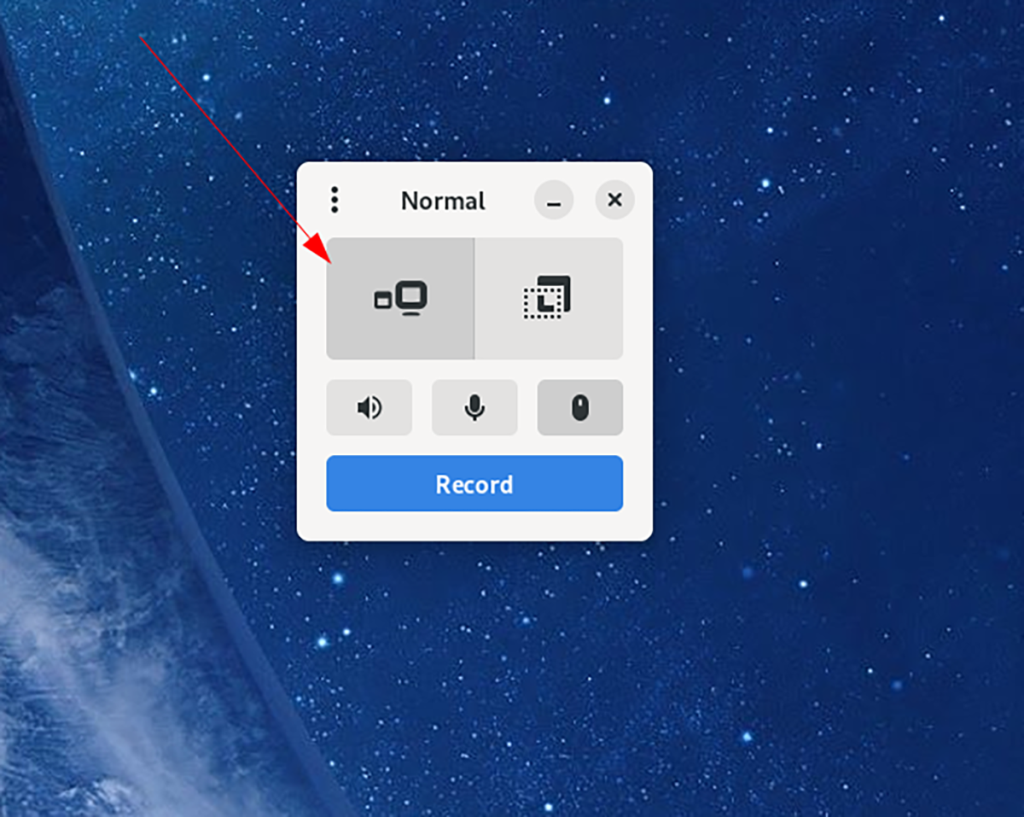
Langkah 2: Setelah memutuskan bagian layar mana yang akan direkam di Kooha, Anda harus memutuskan opsi suara. Temukan ikon speaker di aplikasi, dan klik jika Anda ingin Kooha merekam semua suara yang berasal dari komputer Anda.
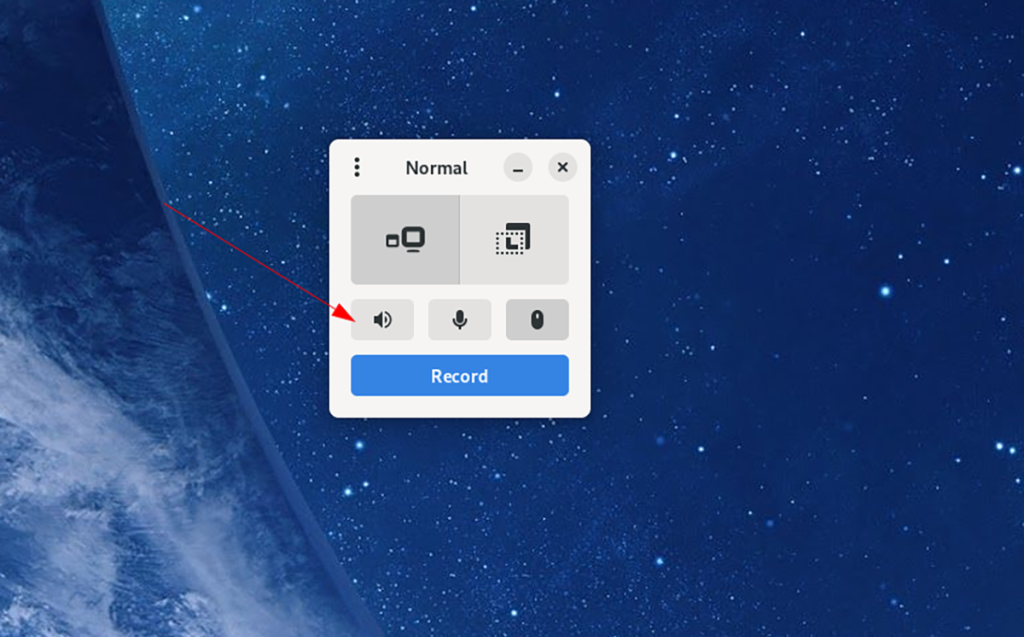
Di sisi lain, biarkan kotak ini tidak dicentang jika Anda tidak ingin Kooha merekam audio dari desktop Linux Anda.
Langkah 3: Setelah Anda memilih apakah Anda ingin merekam audio dari speaker Anda, Anda harus memutuskan apakah Anda ingin Kooha merekam mikrofon yang terhubung ke komputer Anda. Untuk merekam darinya, pilih tombol mikrofon.
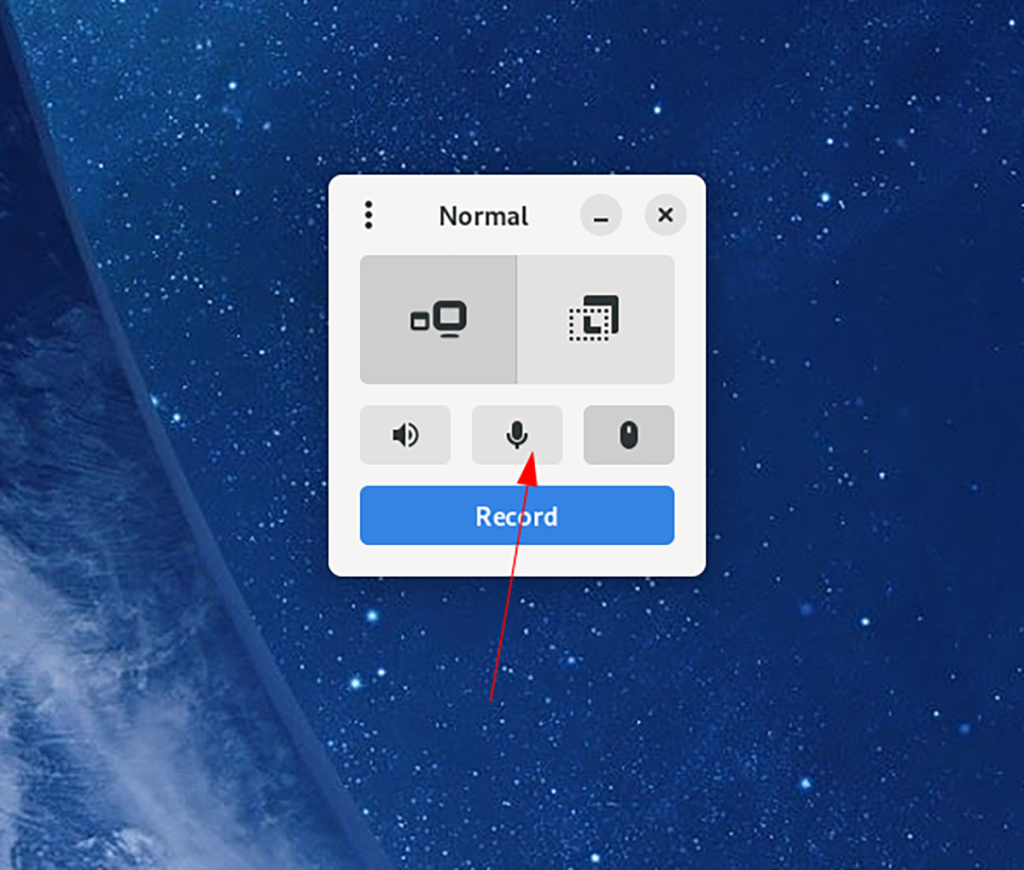
Jika Anda tidak ingin Kooha merekam mikrofon Anda, jangan pilih tombolnya.
Langkah 4: Dengan pengaturan mikrofon Anda yang diubah, sekarang saatnya untuk memutuskan apakah Kooha harus menampilkan penunjuk tetikus Anda. Agar aplikasi menampilkan penunjuk Anda selama perekaman, klik tombol "Penunjuk Mouse".
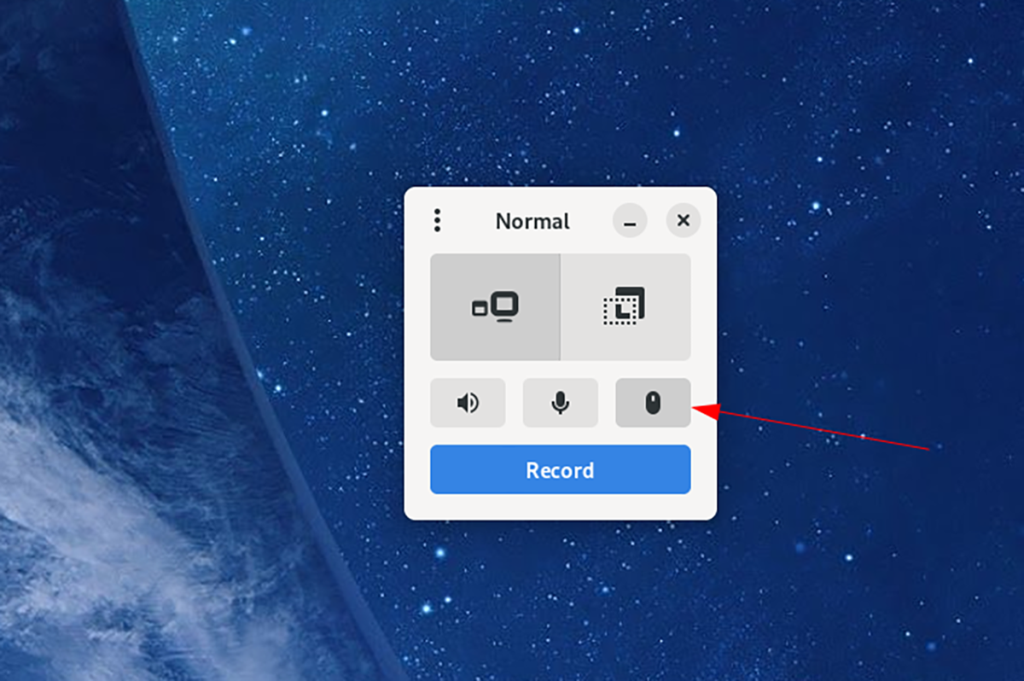
Tidak ingin menampilkan penunjuk tetikus Anda dalam rekaman Anda? Jangan pilih tombol.
Langkah 5: Dengan semua pengaturan di Kooha dikonfigurasi, perekaman dapat dimulai. Pilih tombol "rekam" untuk mulai merekam. Ketika Anda mengklik tombol "rekam", aplikasi akan mulai merekam layar Anda.

Setelah selesai merekam, klik tombol stop. Setelah memilih berhenti, Kooha akan menyimpan video Anda ke "Video" di direktori home Anda.
Panduan lengkap untuk mencadangkan dan memulihkan profil pengguna di browser Brave dengan langkah-langkah yang jelas dan aman.
Pelajari cara menginstal Linux Lite, sistem operasi berbasis Ubuntu yang ringan dengan antarmuka XFCE4.
Jika Anda menggunakan banyak PPA di PC Ubuntu dan baru saja meningkatkan ke Ubuntu 20.04, Anda mungkin memperhatikan bahwa beberapa PPA Anda tidak berfungsi, karena
Baru mengenal Linux dan ingin menambahkan musik Anda ke Rhythmbox tetapi tidak yakin bagaimana melakukannya? Kami dapat membantu! Ikuti panduan ini saat kami membahas cara mengatur
Apakah Anda perlu mengakses PC atau Server Ubuntu jarak jauh dari PC Microsoft Windows Anda? Tidak yakin tentang bagaimana melakukannya? Ikuti bersama dengan panduan ini saat kami tunjukkan kepada Anda
Apakah Anda menggunakan browser web Vivaldi sebagai driver harian Anda di Linux? Apakah Anda mencoba mencari cara untuk mencadangkan pengaturan browser Anda untuk penyimpanan yang aman? Kami
Cara Mengunduh Podcast Dari Terminal Linux Dengan Podfox
Cara Menemukan File Duplikat Dan Membersihkannya Di Linux Dengan FSlint
Apakah Anda membutuhkan klien podcast yang bagus dan elegan untuk desktop Linux Anda? Jika demikian, Anda perlu mencoba CPod. Ini adalah aplikasi kecil yang ramah yang membuat mendengarkan
TuxGuitar adalah alat pembuat musik open-source. Dengan itu, pengguna dapat membuat dan mengedit tabulasi gitar mereka sendiri. Dalam panduan ini, kita akan membahas bagaimana caranya








