Cara mencadangkan profil browser Brave

Panduan lengkap untuk mencadangkan dan memulihkan profil pengguna di browser Brave dengan langkah-langkah yang jelas dan aman.
Discord adalah salah satu aplikasi komunikasi VOIP/Video terpopuler di tahun 2019. Sejak aplikasi ini tersedia di Linux , dukungan untuk platform Linux menjadi lebih baik. Namun, masih belum ada cara bawaan untuk menyimpan panggilan di aplikasi Linux. Sebaliknya, jika Anda ingin menyimpan panggilan Discord Anda, Anda harus mengambil tindakan sendiri.
Cara terbaik untuk merekam panggilan audio Discord di Linux adalah dengan memanfaatkan OBS. Alasan mengapa OBS adalah alat yang berguna untuk pekerjaan itu adalah karena memungkinkan untuk menambahkan beberapa sumber suara, termasuk speaker komputer Anda sendiri, yang dapat merekam panggilan audio Discord.
Instal OBS di Linux
Untuk mulai merekam panggilan audio Discord di Linux, Anda harus menginstal perangkat lunak Openbroadcaster di Linux. Buka jendela terminal dengan menekan Ctrl + Alt + T atau Ctrl + Shift + T pada keyboard. Kemudian, dengan jendela terminal terbuka dan siap digunakan, ikuti petunjuk tentang cara menginstal OBS yang sesuai dengan OS Linux yang Anda gunakan saat ini.
Ubuntu
Sejak Ubuntu 18.04 LTS, alat OBS telah ada di sumber perangkat lunak Ubuntu. Untuk menginstalnya, gunakan perintah Apt berikut di bawah ini.
sudo apt install obs-studio
Debian
sudo apt-get install obs-studio
Arch Linux
sudo pacman -S obs-studio
Fedora
Sumber perangkat lunak default Fedora Linux tidak memiliki aplikasi OBS Studio, karena berisi beberapa hal yang tidak disetujui oleh pengembang Fedora. Untuk membuatnya bekerja di Fedora Linux, Anda harus terlebih dahulu mengaktifkan RPM Fusion.
Setelah mengaktifkan RPM Fusion di PC Fedora Linux Anda, Anda akan dapat menginstal aplikasi OBS Studio dengan manajer paket Dnf menggunakan perintah di bawah ini.
sudo dnf install obs-studio
BukaSUSE
Seperti Fedora, OpenSUSE tidak memiliki perangkat lunak dalam repositori mereka. Jadi, jika Anda ingin mendapatkan OBS, Anda harus mengaktifkan repositori perangkat lunak "Packman all".
15.1
sudo zypper addrepo https://packman.inode.at/suse/openSUSE_Leap_15.1/ packman
15.0
sudo zypper addrepo https://packman.inode.at/suse/openSUSE_Leap_15.0/packman
rumput liar
sudo zypper addrepo https://packman.inode.at/suse/openSUSE_Tumbleweed/ packman
Setelah mengaktifkan repo, segarkan sumber perangkat lunak Anda dan instal OBS di OpenSUSE.
sudo zypper ref sudo zypper install obs-studio
pak datar
OBS ada di toko Flathub, jadi jika Anda tidak bisa mendapatkan OBS melalui sumber perangkat lunak distribusi Anda, ini adalah pilihan yang baik. Untuk menginstal, aktifkan Flatpak di Linux . Kemudian, masukkan perintah di bawah ini untuk mendapatkan OBS.
flatpak remote-add --if-not-exists flathub https://flathub.org/repo/flathub.flatpakrepo flatpak install flathub com.obsproject.Studio
Rekam panggilan audio Discord di Linux
Untuk merekam panggilan audio Discord di Linux, mulailah dengan membuka aplikasi OBS. Saat membukanya, Anda akan melihat pop-up OBS yang meminta Anda menggunakan alat wizard untuk mengonfigurasi penyiapan siaran Anda. Tutup pop-up ini, karena kita tidak membutuhkannya untuk tutorial ini.
Setelah menutup pop-up wizard OBS, buka bagian "Audio Mixer" dari aplikasi. Di area ini, Anda akan melihat "Audio Desktop," diikuti oleh "Mic/Aux." "Audio Desktop" adalah output suara untuk sistem suara PC Linux Anda. "Mic/Aux" adalah mikrofon PC Anda.
Lihat melalui mixer audio, dan ubah level volume sesuai keinginan Anda. Untuk hasil terbaik, pertimbangkan untuk mengatur audio sehingga tidak ada saluran audio yang berada di zona merah pada meteran.
Setelah Anda mengatur level audio OBS ke yang terbaik untuk Anda, bergabunglah dengan panggilan Discord di server atau mulai panggilan audio pribadi di DM. Kemudian, klik tombol "rekam".
Setelah mengklik tombol rekam, Anda akan melihat pesan pop-up yang muncul. Dalam pesan ini, Anda akan melihat, “Sepertinya Anda belum menambahkan sumber video apa pun, jadi Anda hanya akan menampilkan layar kosong. Apakah kamu yakin ingin melakukan ini?” Klik tombol "Ya" untuk mengabaikan pesan.
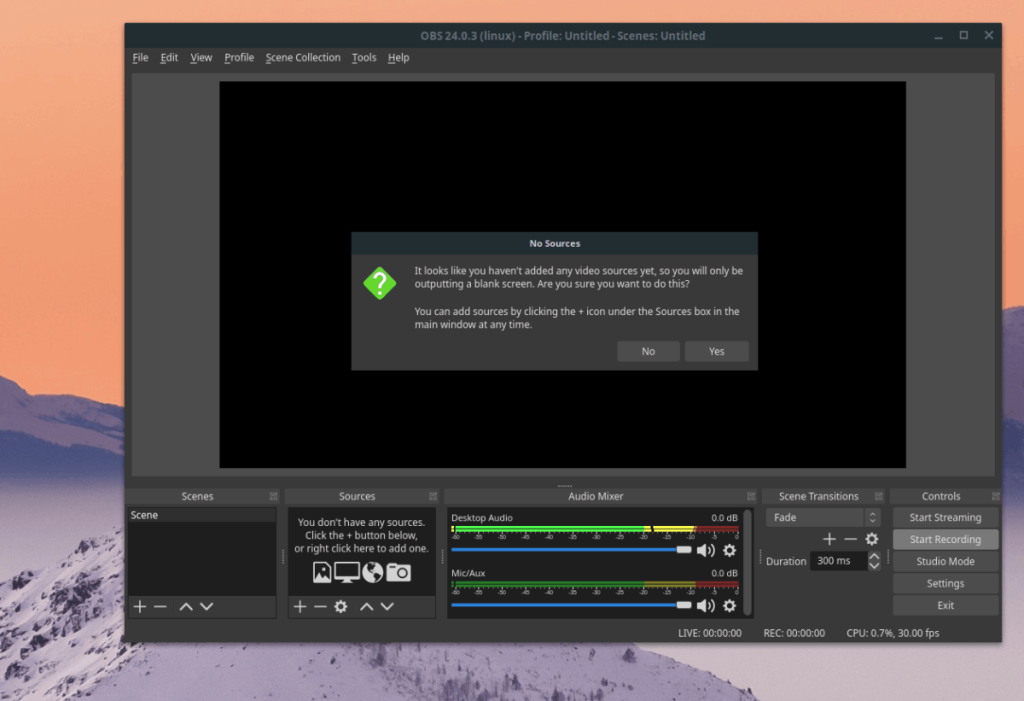
Lanjutkan dengan panggilan audio Discord Anda dan rekam semua yang Anda rencanakan untuk direkam. Saat panggilan berakhir, atau Anda tidak perlu merekamnya lagi, klik “Stop Recording” di OBS. Output rekaman akan muncul di direktori home Anda sebagai file MKV secara default (terkadang FLV di versi yang lebih lama).
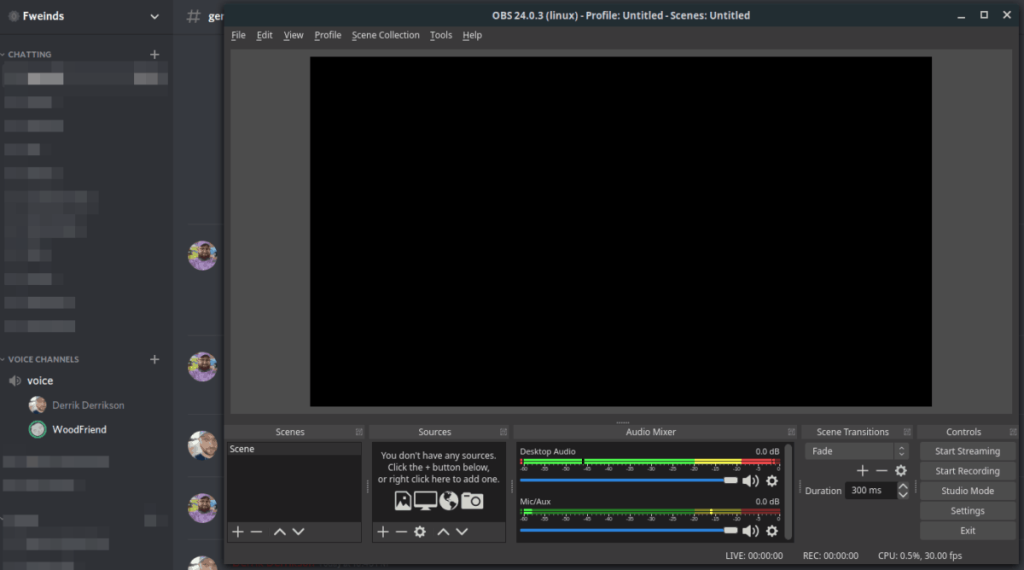
Ubah rekaman panggilan menjadi file MP3
Jika Anda ingin mengedit file Discord yang Anda rekam, Anda harus mengonversinya menjadi file MP3. Cara terbaik untuk melakukannya adalah di baris perintah dengan FFMpeg, encoder yang digunakan OBS di backend.
Buka jendela terminal dengan menekan Ctrl + Alt + T atau Ctrl + Shift + T pada keyboard. Kemudian, setelah berada di terminal, gunakan perintah mv untuk mengganti nama rekaman MKV Anda menjadi "discord-call.mkv."
Catatan: pastikan untuk mengubah name-of-obs-recording.mkv menjadi nama sebenarnya dari file MKV di direktori home Anda.
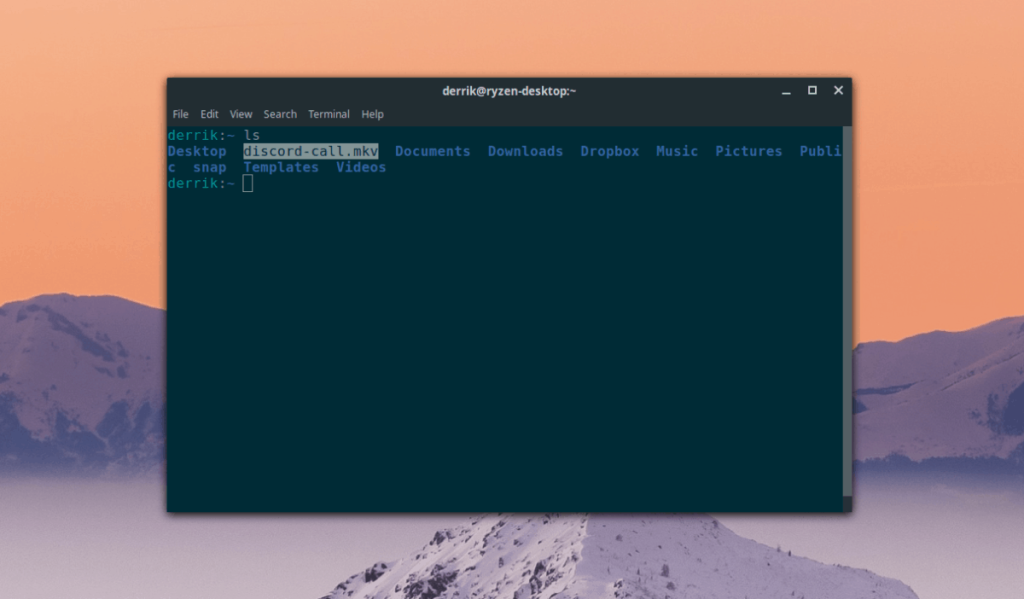
mv name-of-obs-recording.mkv discord-call.mkv
Setelah mengganti nama file, gunakan alat FFMpeg untuk mengonversi file MKV ke file audio MP3 untuk tujuan pengeditan (atau mendengarkan).
ffmpeg -Saya discord-call.mkv discord-call.mp3
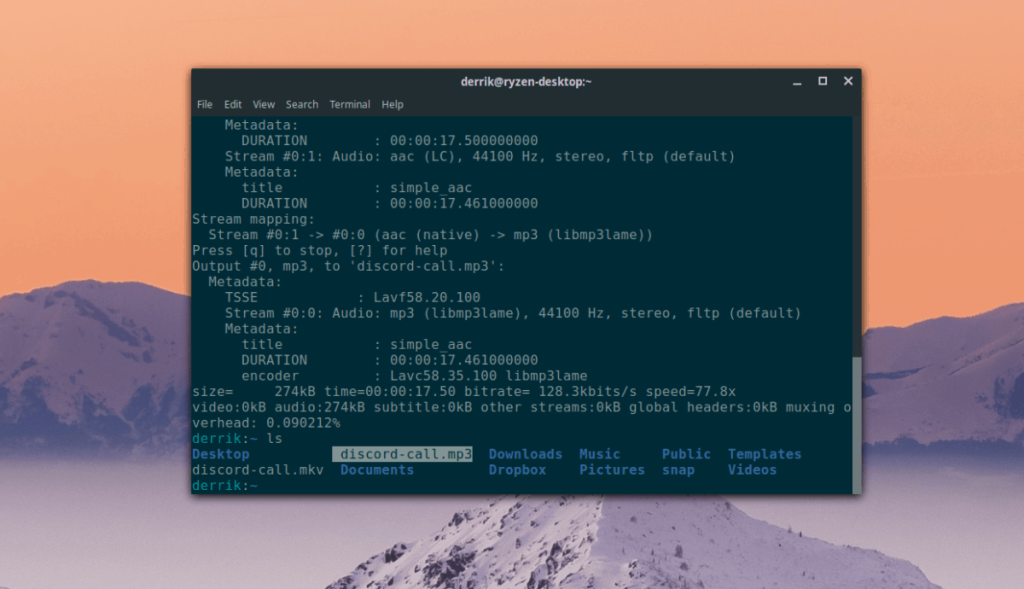
Panduan lengkap untuk mencadangkan dan memulihkan profil pengguna di browser Brave dengan langkah-langkah yang jelas dan aman.
Pelajari cara menginstal Linux Lite, sistem operasi berbasis Ubuntu yang ringan dengan antarmuka XFCE4.
Jika Anda menggunakan banyak PPA di PC Ubuntu dan baru saja meningkatkan ke Ubuntu 20.04, Anda mungkin memperhatikan bahwa beberapa PPA Anda tidak berfungsi, karena
Baru mengenal Linux dan ingin menambahkan musik Anda ke Rhythmbox tetapi tidak yakin bagaimana melakukannya? Kami dapat membantu! Ikuti panduan ini saat kami membahas cara mengatur
Apakah Anda perlu mengakses PC atau Server Ubuntu jarak jauh dari PC Microsoft Windows Anda? Tidak yakin tentang bagaimana melakukannya? Ikuti bersama dengan panduan ini saat kami tunjukkan kepada Anda
Apakah Anda menggunakan browser web Vivaldi sebagai driver harian Anda di Linux? Apakah Anda mencoba mencari cara untuk mencadangkan pengaturan browser Anda untuk penyimpanan yang aman? Kami
Cara Mengunduh Podcast Dari Terminal Linux Dengan Podfox
Cara Menemukan File Duplikat Dan Membersihkannya Di Linux Dengan FSlint
Apakah Anda membutuhkan klien podcast yang bagus dan elegan untuk desktop Linux Anda? Jika demikian, Anda perlu mencoba CPod. Ini adalah aplikasi kecil yang ramah yang membuat mendengarkan
TuxGuitar adalah alat pembuat musik open-source. Dengan itu, pengguna dapat membuat dan mengedit tabulasi gitar mereka sendiri. Dalam panduan ini, kita akan membahas bagaimana caranya








