Cara mencadangkan profil browser Brave

Panduan lengkap untuk mencadangkan dan memulihkan profil pengguna di browser Brave dengan langkah-langkah yang jelas dan aman.
Tangkapan layar berkualitas baik sangat sulit di Linux. Salah satu alasan utamanya adalah driver video tidak sebagus yang ada di Windows dan Mac. Selain itu, banyak pengguna Linux tidak tahu cara mengonfigurasi aplikasi tangkapan layar, sehingga semua rekaman terlihat berombak, berpiksel, dan beresolusi rendah.
Dalam panduan ini, kami akan menunjukkan cara mendapatkan rekaman HD berkualitas tinggi dari desktop Linux Anda menggunakan SimpleScreenRecorder . Namun, harap dicatat bahwa merekam desktop Anda dalam kualitas tinggi memerlukan komputer dengan spesifikasi yang kuat. Jika Anda menjalankan komputer dengan spesifikasi rendah, Anda akan mengalami masalah FPS saat merekam. Untuk hasil terbaik, miliki monitor HD (1920x1080p+), setidaknya 8 GB RAM, CPU cepat, dan GPU cepat!
Linux memiliki banyak alat perekam layar yang berguna . Namun, tidak ada yang mendekati SimpleScreenRecorder. Mengapa? Sebagai permulaan, pengguna Linux dapat mengonfigurasi level FPS rekaman, dan bahkan codec video keluaran. Ini juga memiliki pengaturan bawaan untuk membuat kartu grafis Nvidia merekam rekaman yang lebih baik, memiliki tombol pintas untuk pengambilan cepat, dan banyak lagi!
Menginstal SimpleScreenRecorder sangat mudah pada sistem operasi Linux arus utama modern. Untuk memulai instalasi, buka jendela terminal dengan menekan Ctrl + Alt + T atau Ctrl + Shift + T pada keyboard. Kemudian, ikuti petunjuk baris perintah yang diuraikan di bawah ini yang sesuai dengan OS Linux yang Anda gunakan saat ini.
Di Ubuntu, pengguna dapat dengan cepat mengaktifkan dan menjalankan SimpleScreenRecorder dengan perintah Apt berikut .
sudo apt install simplescreenrecorder
Mereka yang menggunakan Debian Linux dapat dengan mudah menginstal program SimpleScreenRecorder dengan perintah Apt-get di bawah ini.
sudo apt-get install simplescreenrecorder
Apakah Anda menggunakan ArchLinux? Anda dapat menginstal program SimpleScreenRecorder dengan perintah Pacman berikut .
Catatan: pastikan Anda memiliki repositori perangkat lunak "Komunitas" dan berjalan sebelum mencoba menginstal SimpleScreenRecorder di Arch PC Anda!
sudo pacman -S perekam layar sederhana
Sayangnya, Fedora Linux tidak menyertakan program SimpleScreenRecorder dalam sumber perangkat lunak mereka. Akibatnya, mereka yang menggunakan Fedora yang ingin menjalankan dan menjalankan aplikasi harus mengaktifkan repositori perangkat lunak RPM Fusion Free.
Mengaktifkan RPM Fusion Free di Fedora Linux bukanlah proses yang rumit. Untuk melakukannya, ikuti panduan mendalam kami tentang cara menyiapkan RPM Fusion . Kemudian, setelah repositori perangkat lunak diatur pada Fedora Linux PC Anda, gunakan perintah instalasi Dnf berikut untuk menyiapkan SimpleScreenRecorder di sistem Anda.
sudo dnf instal perekam layar sederhana
Selama Anda mengaktifkan repositori perangkat lunak OpenSUSE Oss, Anda akan dapat menginstal aplikasi SimpleScreenRecorder dengan perintah Zypper berikut di jendela terminal.
sudo zypper menginstal perekam layar sederhana
SimpleScreenRecorder tidak tersedia di banyak sistem operasi Linux yang tidak jelas. Namun, jika Anda ingin aplikasi tersebut berfungsi, Anda dapat mengunduh program dan mengompilasinya sendiri dengan membuka halaman ini di sini .
Di luar kotak, SimpleScreenRecorder tidak dikonfigurasi untuk merekam video berkualitas tinggi. Pengaturan FPS default terlalu rendah, dan kualitas rekamannya tidak cukup baik.
Untuk mengonfigurasi aplikasi SimpleScreenRecorder untuk video berkualitas tinggi, ikuti petunjuk langkah demi langkah di bawah ini.
Langkah 1: Buka SimpleScreenRecorder di desktop dengan mencarinya di menu aplikasi Anda. Kemudian, ketika aplikasi terbuka, Anda akan melihat layar selamat datang. Klik tombol “Lanjutkan” untuk pindah ke halaman berikutnya.
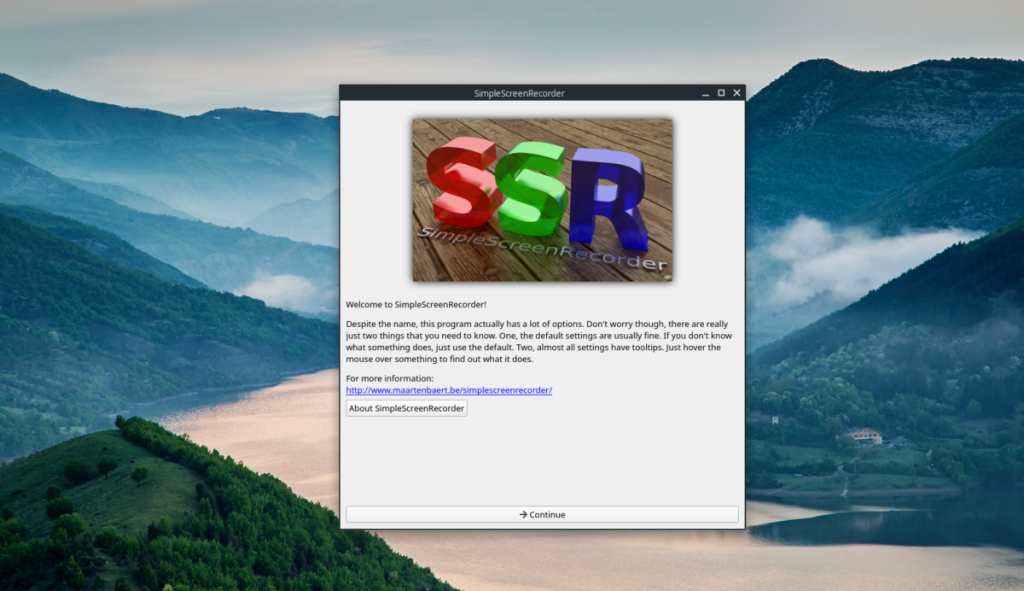
Langkah 2: Pada halaman berikutnya, Anda akan melihat pengaturan konfigurasi video. Temukan bagian "Input video", dan centang kotak di samping "Rekam seluruh layar".
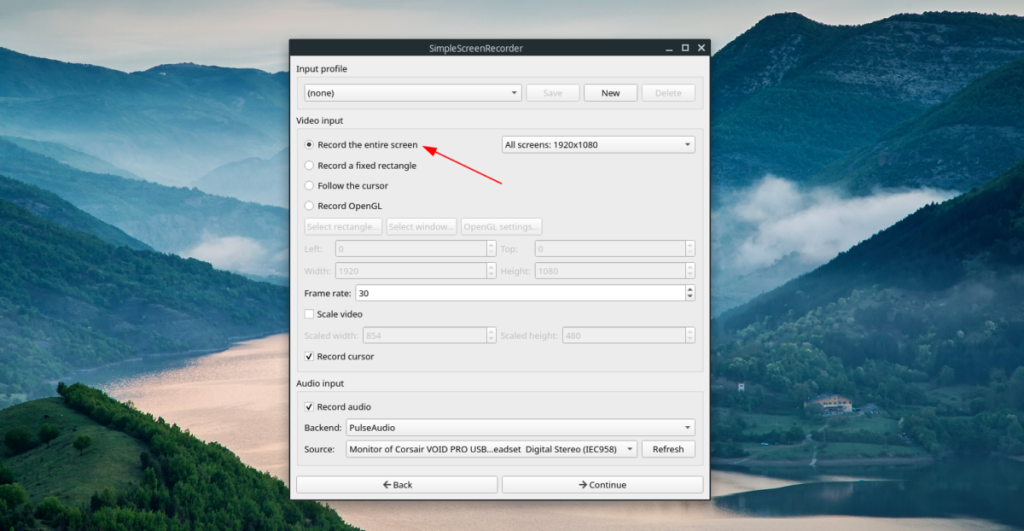
Langkah 3: Temukan bagian "Frame rate". "Frame rate" secara default diatur ke 30 FPS. Pengaturan ini OK untuk perekaman standar. Namun, dengan menyetelnya ke 60 FPS, perekaman desktop Anda akan terlihat lebih tajam dan halus pada video.
Untuk mengubah FPS, hapus "30" dan ubah ke "60."
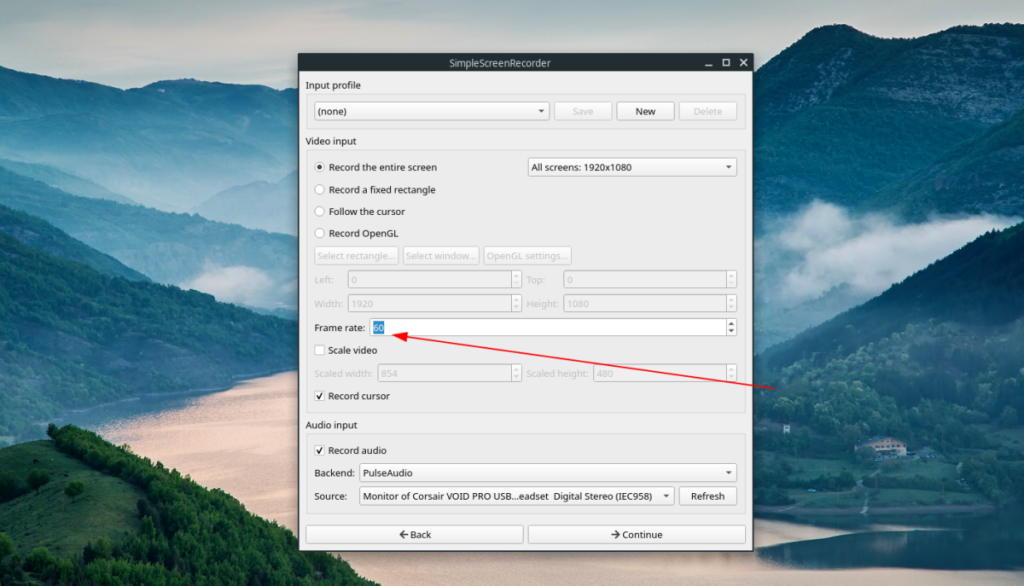
Langkah 4: Temukan bagian "Rekam audio". Jika Anda tidak ingin rekaman audio di video Anda, hapus centang pada kotak. Jika tidak, tetap centang dan temukan "Sumber." Kemudian, ubah menu tarik-turun di sebelahnya ke mikrofon PC Anda.
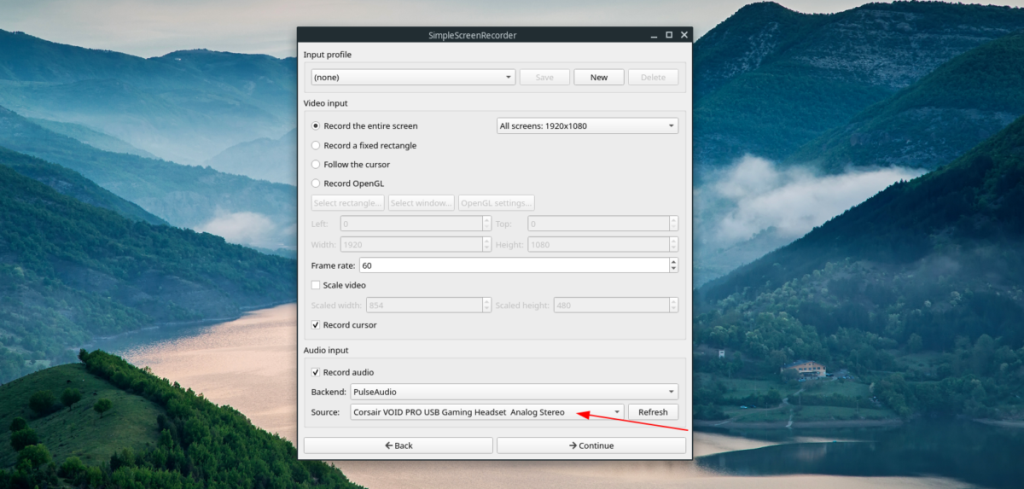
Ketika Anda selesai mengonfigurasi pengaturan perekaman Anda, klik tombol "Lanjutkan" untuk pindah ke halaman berikutnya di perekam.
Langkah 5: Ubah "Wadah" dari MKV ke MP4. MKV terkenal menyebalkan dalam alat pengeditan video. Kemudian, cari penggeser di sebelah "Faktor tingkat konstan" dan ubah dari 23 menjadi 2.
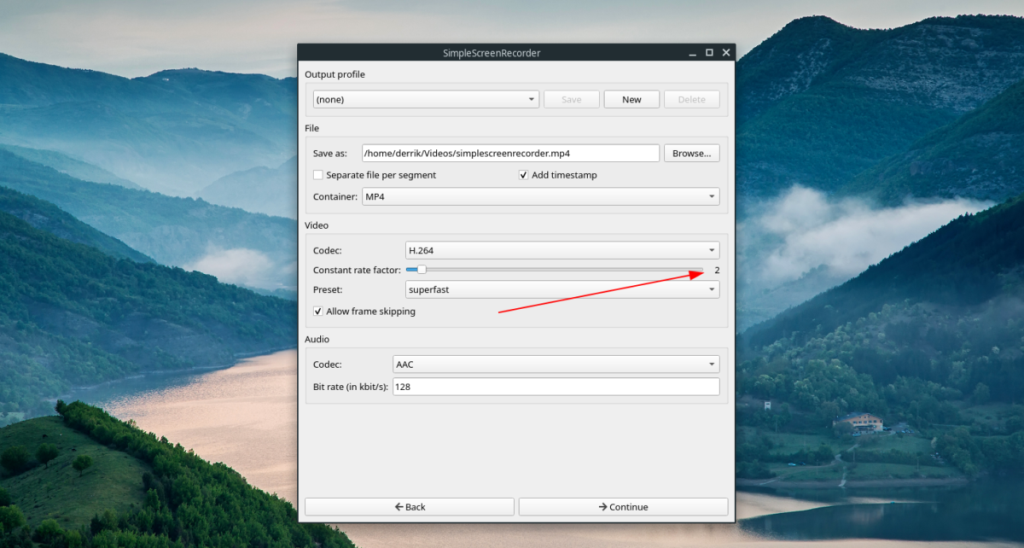
Langkah 6: Temukan "Audio" dan ubah codec dari "Vorbis" ke AAC.
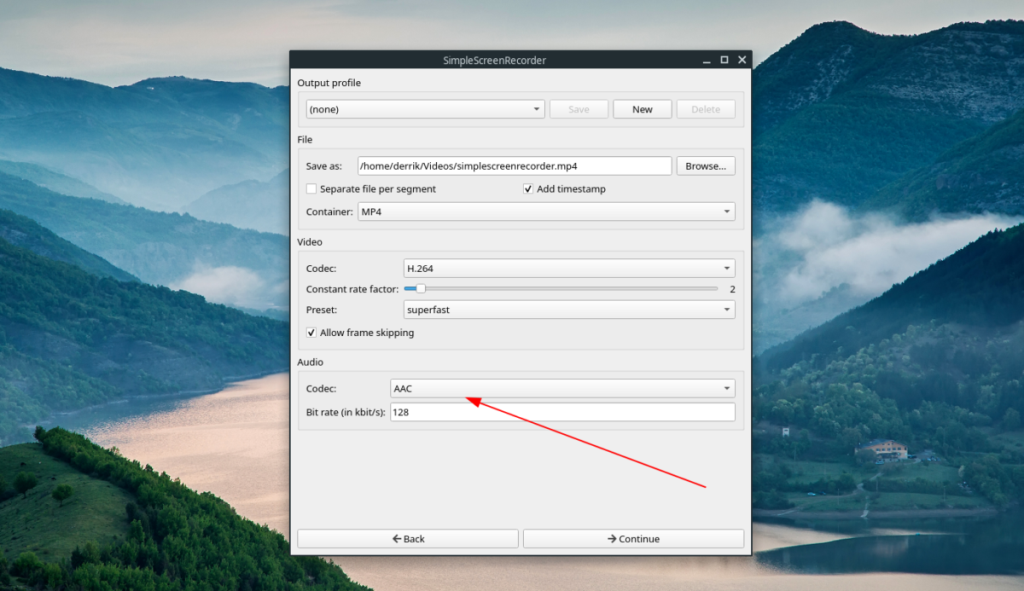
Setelah mengatur codec audio, konfigurasi selesai! Tekan "Lanjutkan" untuk melanjutkan ke halaman berikutnya!
Merekam desktop Linux dengan SimpleScreenRecorder sangat sederhana, berkat sistem hotkey bawaannya. Untuk memulai perekaman desktop Linux Anda, cukup tekan Ctrl + R pada keyboard. Segera setelah kombinasi tombol ini ditekan, aplikasi akan merekam semua yang ada di layar.
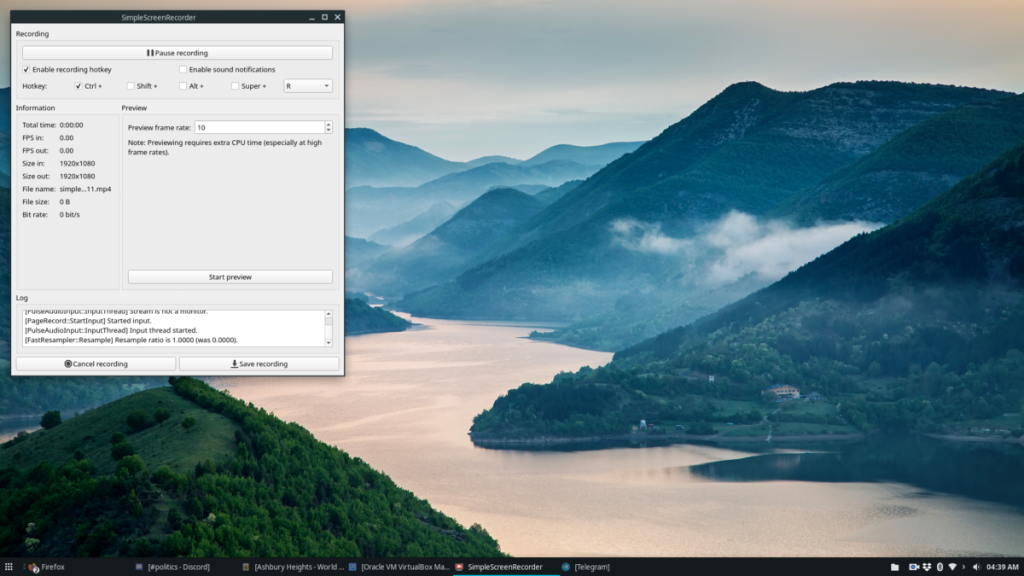
Kapan saja, jika Anda ingin menghentikan perekaman, buka aplikasi SimpleScreenRecorder, klik "Jeda perekaman" untuk menghentikan perekaman yang sedang berlangsung. Kemudian, pilih tombol "Simpan rekaman".
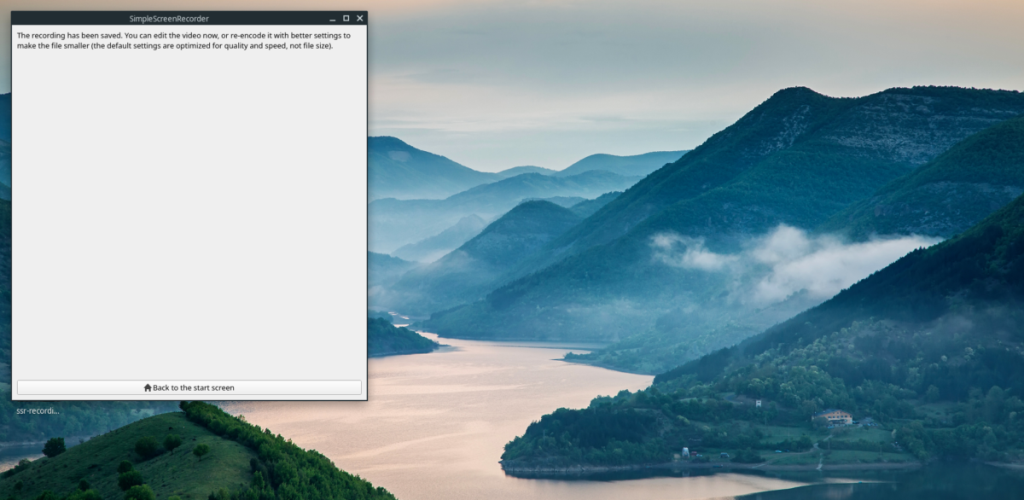
Perlu membatalkan rekaman yang sedang berlangsung di SimpleScreenRecorder? Tekan tombol "Batalkan perekaman".
Panduan lengkap untuk mencadangkan dan memulihkan profil pengguna di browser Brave dengan langkah-langkah yang jelas dan aman.
Pelajari cara menginstal Linux Lite, sistem operasi berbasis Ubuntu yang ringan dengan antarmuka XFCE4.
Jika Anda menggunakan banyak PPA di PC Ubuntu dan baru saja meningkatkan ke Ubuntu 20.04, Anda mungkin memperhatikan bahwa beberapa PPA Anda tidak berfungsi, karena
Baru mengenal Linux dan ingin menambahkan musik Anda ke Rhythmbox tetapi tidak yakin bagaimana melakukannya? Kami dapat membantu! Ikuti panduan ini saat kami membahas cara mengatur
Apakah Anda perlu mengakses PC atau Server Ubuntu jarak jauh dari PC Microsoft Windows Anda? Tidak yakin tentang bagaimana melakukannya? Ikuti bersama dengan panduan ini saat kami tunjukkan kepada Anda
Apakah Anda menggunakan browser web Vivaldi sebagai driver harian Anda di Linux? Apakah Anda mencoba mencari cara untuk mencadangkan pengaturan browser Anda untuk penyimpanan yang aman? Kami
Cara Mengunduh Podcast Dari Terminal Linux Dengan Podfox
Cara Menemukan File Duplikat Dan Membersihkannya Di Linux Dengan FSlint
Apakah Anda membutuhkan klien podcast yang bagus dan elegan untuk desktop Linux Anda? Jika demikian, Anda perlu mencoba CPod. Ini adalah aplikasi kecil yang ramah yang membuat mendengarkan
TuxGuitar adalah alat pembuat musik open-source. Dengan itu, pengguna dapat membuat dan mengedit tabulasi gitar mereka sendiri. Dalam panduan ini, kita akan membahas bagaimana caranya








