Cara mencadangkan profil browser Brave

Panduan lengkap untuk mencadangkan dan memulihkan profil pengguna di browser Brave dengan langkah-langkah yang jelas dan aman.
Apakah Anda lupa kata sandi di PC Linux Anda? Tidak bisa masuk kembali? Jangan khawatir! Anda dapat menggunakan live disk Ubuntu untuk mereset kata sandi Anda! Dalam panduan ini, kami akan menunjukkan cara melakukannya!

Membuat disk langsung
Sebelum kita dapat menggunakan live disk Ubuntu untuk mereset kata sandi Anda, kita perlu membuat live disk. Untuk membuat live disk, mulailah dengan menuju ke Ubuntu.com/desktop . Setelah di halaman desktop, pilih tombol "Unduh Ubuntu".
Setelah memilih tombol "Unduh Ubuntu", Anda akan dibawa ke halaman unduhan, di mana Anda akan melihat dua pilihan yang tersedia untuk diunduh. Cari "Ubuntu 20.10," dan pilih tombol unduh hijau di sebelahnya untuk memulai pengunduhan file ISO Ubuntu 20.10.
Ketika file ISO selesai diunduh ke PC Anda, buka Etcher.io , dan colokkan flash drive USB favorit Anda ke port USB. Kemudian, unduh versi terbaru Etcher ke komputer tempat Anda membuat live disk Ubuntu.
Catatan: hal yang hebat tentang Etcher adalah bahwa ini adalah lintas platform! Bahkan jika Anda terkunci dari PC Linux Anda, Anda masih dapat membuat live disk Ubuntu Anda di Mac, PC Windows, atau sistem Linux lainnya!
Setelah mengunduh rilis terbaru Etcher di komputer Anda, luncurkan. Kemudian, ikuti petunjuk langkah demi langkah di bawah ini.
Langkah 1: Temukan tombol "Flash dari file" di aplikasi Etcher, dan pilih dengan mouse. Setelah memilih tombol ini, jendela pop-up akan muncul. Gunakan jendela ini untuk menelusuri file ISO Ubuntu 20.10.
Langkah 2: Pilih tombol "Pilih target" dengan mouse. Kemudian, gunakan menu untuk memilih USB flash drive Anda.
Langkah 3: Pilih "Flash!" dengan mouse untuk memulai proses pembuatan live disk Ubuntu. Mungkin perlu beberapa menit untuk menyelesaikannya!
Ketika live disk selesai di-flash, reboot PC yang ingin Anda atur ulang kata sandinya ke BIOS-nya , dan konfigurasikan untuk boot dari USB untuk mengakses live disk Ubuntu.
Memasang Linux sebagai Chroot
Satu-satunya cara untuk mengubah kata sandi Anda (jika Anda terkunci) adalah dengan Chroot. Chroot memungkinkan pengguna untuk memasang sistem operasi di dalam lingkungan mandiri.
Mengakses Chroot tidak mudah jika Anda baru mengenal Linux. Anda perlu memahami sedikit tentang sistem file, termasuk apa yang di-mount. Namun, kami akan menguraikannya sesederhana mungkin!
Untuk memulai, luncurkan jendela terminal di live disk. Setelah jendela terminal terbuka, transisikan live disk ke pengguna root menggunakan perintah Sudo -s .
sudo -s
Setelah mengakses pengguna root, jalankan perintah lsblk . Perintah ini akan menampilkan setiap hard drive dan partisi yang terhubung ke sistem Linux Anda.
lsblk -paf
Dari sini, Anda harus melihat melalui keluaran lsblk untuk partisi hard drive Linux Anda. Dalam contoh ini, kita akan menggunakan /dev/sda1partisi boot dan /dev/sda2partisi root. Anda mungkin berbeda.
Silakan baca tutorial mendalam kami tentang menemukan informasi hard drive di Linux jika Anda tidak tahu apa itu partisi. Ini akan membantu Anda memahami output lsblk dan membantu Anda mengetahui partisi apa.
Setelah Anda mengetahui apa itu partisi, Anda dapat memasangnya ke direktori /mnt di live disk Ubuntu menggunakan perintah di bawah ini.
Catatan: ingat, /dev/sda1dan /dev/sda2hanya contoh. Harap ubah /dev/sda1dan /dev/sda2bagian dari perintah di bawah ini untuk mencerminkan partisi yang perlu Anda mount.
Pertama, kita mount sistem file root ke /mntdirektori. Dalam contoh ini, sistem file root aktif. /dev/sda2.
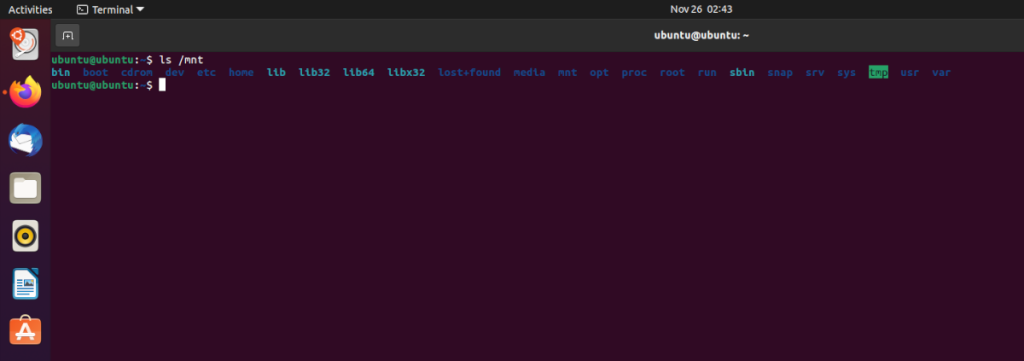
pasang /dev/sd2 /mnt
Setelah memasang sistem file root ke /mntlive disk Ubuntu, kita harus memasang /dev/sda1, partisi boot ke /boot/efiDalam contoh ini, sistem Linux yang kita gunakan memiliki partisi EFI khusus.
Jika Anda tidak memiliki partisi EFI khusus, lewati langkah ini. Atau, jika jalur pemasangan EFI Anda berbeda (misalnya, /bootalih-alih /boot/efi), pastikan untuk mengubahnya dalam perintah di bawah ini.
Catatan: jalur dalam perintah mount harus dimulai dengan /mnt/jika Anda ingin mengubahnya.
mount /dev/sda1 /mnt/boot/efi
Setelah semua sistem file terpasang, pasang Chroot ke live disk Ubuntu Anda menggunakan perintah berikut.
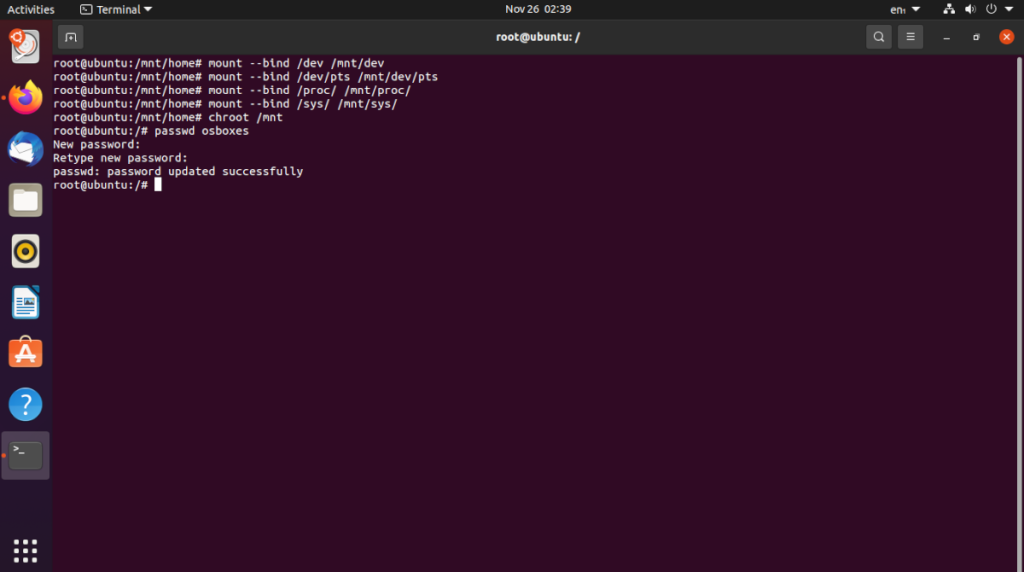
cd /mnt mount --bind /dev /mnt/dev mount --bind /dev/pts /mnt/dev/pts mount --bind /proc /mnt/proc mount --bind /sys /mnt/sys chroot /mnt
Dengan memasukkan semua perintah di atas, Anda akan memasang sistem Linux Anda di Chroot dan memiliki akses baris perintah penuh ke sana.
Setel ulang kata sandi dengan live disk
Setelah Anda terhubung ke Chroot di live disk Ubuntu, Anda akan langsung memiliki akses ke akun pengguna root PC Linux Anda. Karena Anda memiliki akses root, Anda dapat dengan mudah mengubah kata sandi akun pengguna, yang Anda lupa.
Untuk mengubah kata sandi, jalankan perintah passwd diikuti dengan nama pengguna. Misalnya, untuk mengatur ulang kata sandi pengguna "derrik", Anda akan melakukan:
passwd derrik 
Setelah memasukkan perintah passwd , terminal prompt akan meminta Anda untuk mengatur kata sandi baru. Lakukan begitu. Kemudian, reboot komputer, dan kata sandi akan diatur ulang!
Panduan lengkap untuk mencadangkan dan memulihkan profil pengguna di browser Brave dengan langkah-langkah yang jelas dan aman.
Pelajari cara menginstal Linux Lite, sistem operasi berbasis Ubuntu yang ringan dengan antarmuka XFCE4.
Jika Anda menggunakan banyak PPA di PC Ubuntu dan baru saja meningkatkan ke Ubuntu 20.04, Anda mungkin memperhatikan bahwa beberapa PPA Anda tidak berfungsi, karena
Baru mengenal Linux dan ingin menambahkan musik Anda ke Rhythmbox tetapi tidak yakin bagaimana melakukannya? Kami dapat membantu! Ikuti panduan ini saat kami membahas cara mengatur
Apakah Anda perlu mengakses PC atau Server Ubuntu jarak jauh dari PC Microsoft Windows Anda? Tidak yakin tentang bagaimana melakukannya? Ikuti bersama dengan panduan ini saat kami tunjukkan kepada Anda
Apakah Anda menggunakan browser web Vivaldi sebagai driver harian Anda di Linux? Apakah Anda mencoba mencari cara untuk mencadangkan pengaturan browser Anda untuk penyimpanan yang aman? Kami
Cara Mengunduh Podcast Dari Terminal Linux Dengan Podfox
Cara Menemukan File Duplikat Dan Membersihkannya Di Linux Dengan FSlint
Apakah Anda membutuhkan klien podcast yang bagus dan elegan untuk desktop Linux Anda? Jika demikian, Anda perlu mencoba CPod. Ini adalah aplikasi kecil yang ramah yang membuat mendengarkan
TuxGuitar adalah alat pembuat musik open-source. Dengan itu, pengguna dapat membuat dan mengedit tabulasi gitar mereka sendiri. Dalam panduan ini, kita akan membahas bagaimana caranya








