Cara mencadangkan profil browser Brave

Panduan lengkap untuk mencadangkan dan memulihkan profil pengguna di browser Brave dengan langkah-langkah yang jelas dan aman.
Merekam screencast berkualitas baik dari desktop Linux sulit dilakukan jika Anda baru menggunakan platform Linux, karena banyak aplikasi yang tersedia membingungkan dan sulit dikonfigurasi. Untungnya, Kazam ada. Ini adalah alat screencasting yang mudah digunakan yang tidak disadari banyak orang. Dalam panduan ini, kami akan menunjukkan cara menggunakannya untuk merekam video desktop Linux!
Catatan: Kazam adalah utilitas screencasting X11 untuk Linux. Karena berfungsi dalam sistem X11, lingkungan desktop apa pun yang menggunakan sistem Wayland tidak akan dapat merekam dengan alat ini.
Menginstal Kazam di Linux
Alat screencasting Kazam tersedia untuk banyak distribusi Linux melalui manajer paket mereka. Selain itu, kode sumber untuk aplikasi tersedia bagi pengguna mana pun yang menginginkannya, meskipun mereka perlu mencari cara untuk mengompilasi kode itu sendiri.
Untuk memulai instalasi alat screencasting Kazam di PC Linux Anda, mulailah dengan meluncurkan jendela terminal di desktop. Untuk meluncurkan jendela terminal tekan Ctrl + Alt + T atau Ctrl + Shift + T pada keyboard. Kemudian, ikuti petunjuk penginstalan baris perintah yang diuraikan di bawah ini yang sesuai dengan distribusi Linux yang Anda gunakan saat ini.
Ubuntu
Di Ubuntu Linux, utilitas screencasting Kazam dapat dengan mudah diinstal melalui repositori perangkat lunak default menggunakan perintah apt install di bawah ini.
sudo apt install kazam
Debian
Sistem operasi Debian memiliki utilitas screencasting Kazam di repositori perangkat lunak "Utama". Untuk menginstalnya, gunakan perintah apt-get install di bawah ini di jendela terminal.
sudo apt-get install kazam
Arch Linux
Sayangnya, Kazam tidak ada dalam repositori perangkat lunak Arch Linux untuk instalasi. Namun, pengguna Arch dapat menginstalnya dengan membangunnya dari AUR. Untuk memulai, gunakan perintah pacman untuk mengatur paket "Git" dan "Base-devel".
sudo pacman -S git base-devel
Dengan paket "Git" dan "Base-devel" yang diatur di Arch, gunakan perintah di bawah ini untuk mengunduh dan menginstal helper Trizen AUR di sistem Anda. Alat ini akan membuat pengaturan Kazam menjadi lebih mudah, karena semua dependensi dan pembuatan kode dilakukan secara otomatis.
git clone https://aur.archlinux.org/trizen.git cd trizen makepkg -sri
Dengan alat Trizen yang diatur di Arch Linux, Anda dapat dengan cepat menginstal utilitas screencasting Kazam dengan trizen -S .
trizen -S kazam
Fedora
Sistem operasi Fedora tidak mendistribusikan Kazam kepada penggunanya melalui repositori perangkat lunak pusat. Untungnya, Kazam tersedia di repositori perangkat lunak pihak ketiga RPMSphere. Untuk menginstalnya, lakukan hal berikut.
Pertama, unduh paket Kazam RPM dari internet menggunakan perintah wget.
wget https://raw.githubusercontent.com/rpmsphere/noarch/master/k/kazam-1.4.5-10.3.noarch.rpm
Setelah mengunduh paket RPM ke PC Fedora Linux ke komputer Anda, instal dengan perintah dnf install .
sudo dnf install kazam-1.4.5-10.3.noarch.rpm
BukaSUSE
OpenSUSE Linux memiliki Kazam yang tersedia untuk pengguna LEAP 15.1 dan Tumbleweed. Untuk menginstal program, tambahkan repositori ke sistem dan instal dengan perintah di bawah ini.
15.1 LEAP
sudo zypper addrepo https://ftp.lysator.liu.se/pub/opensuse/repositories/GNOME:/Apps/openSUSE_Leap_15.1/ gnome-apps-x86_64
rumput liar
sudo zypper addrepo https://ftp.lysator.liu.se/pub/opensuse/repositories/GNOME:/Apps/openSUSE_Factory/ gnome-apps-x86_64
sudo zypper install kazam
Kode sumber
Kode sumber untuk utilitas screencasting Kazam tersedia di Launchpad. Jika Anda menjalankan distribusi Linux yang tidak tercakup dalam panduan ini, buka halaman ini untuk mengambil rilis terbaru.
Screencasting dengan Kazam
Untuk merekam layar Anda dengan utilitas screencasting Kazam, luncurkan aplikasi di desktop Anda dan ikuti petunjuk langkah demi langkah di bawah ini.
Langkah 1: Di Kazam, cari tab "Layar Penuh", dan klik dengan mouse. Kemudian, cari area “Saat menangkap sertakan:”.
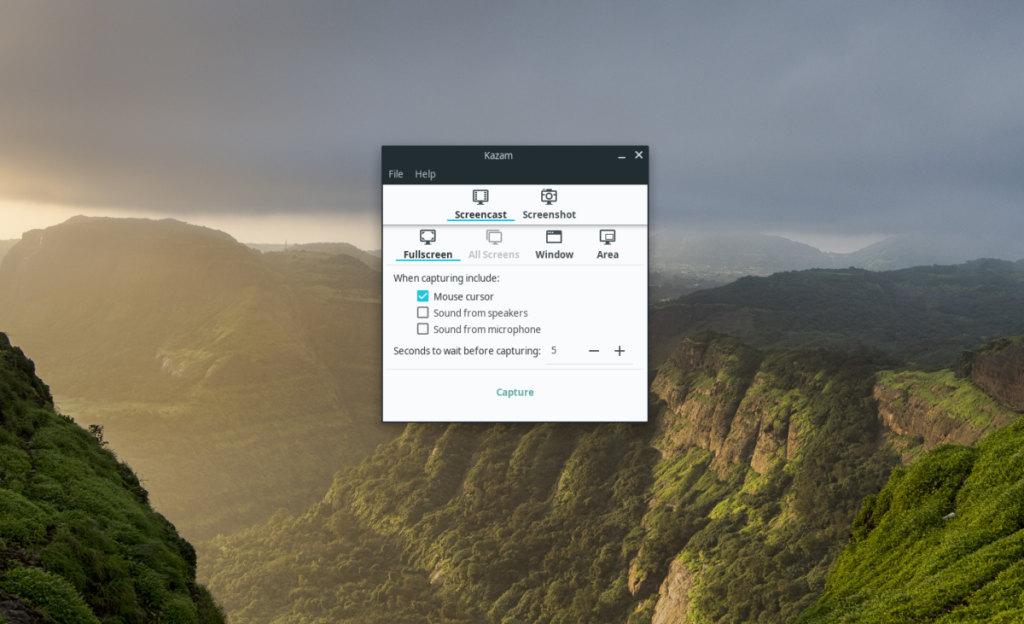
Langkah 2: Di area “Saat menangkap sertakan:”, ada beberapa opsi perekaman. Opsi ini adalah “Kursor mouse”, “Suara dari speaker”, dan “Suara dari mikrofon”.
Pilih "kursor mouse" untuk merekam mouse Anda di screencast. Periksa opsi suara apa pun jika Anda menginginkan suara speaker atau suara mikrofon dalam rekaman .
Langkah 3: Temukan tombol "Capture" untuk segera mulai menangkap layar.
Langkah 4: Saat Anda memilih "Capture", penghitung waktu mundur akan muncul di tengah layar. Saat hitungan mundur berakhir, perekaman layar akan dimulai.
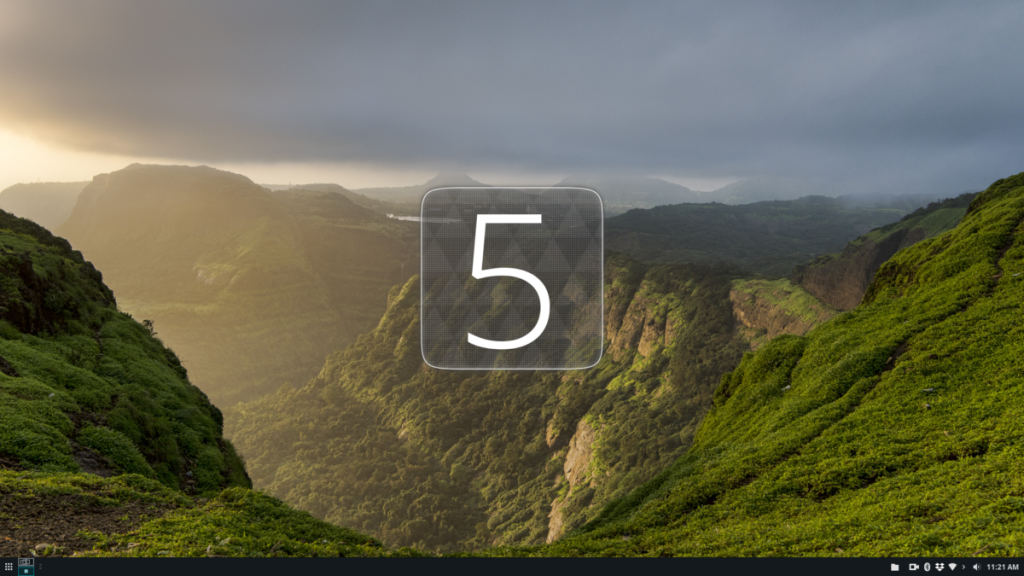
Untuk mengakhiri perekaman layar, cari ikon kamera di baki sistem Anda dan klik kanan di atasnya. Kemudian, pilih tombol "Selesaikan perekaman".
Saat Anda memilih tombol "Selesaikan perekaman", pop-up akan muncul dan memungkinkan Anda untuk menyimpan rekaman layar ke file.
Rekam jendela
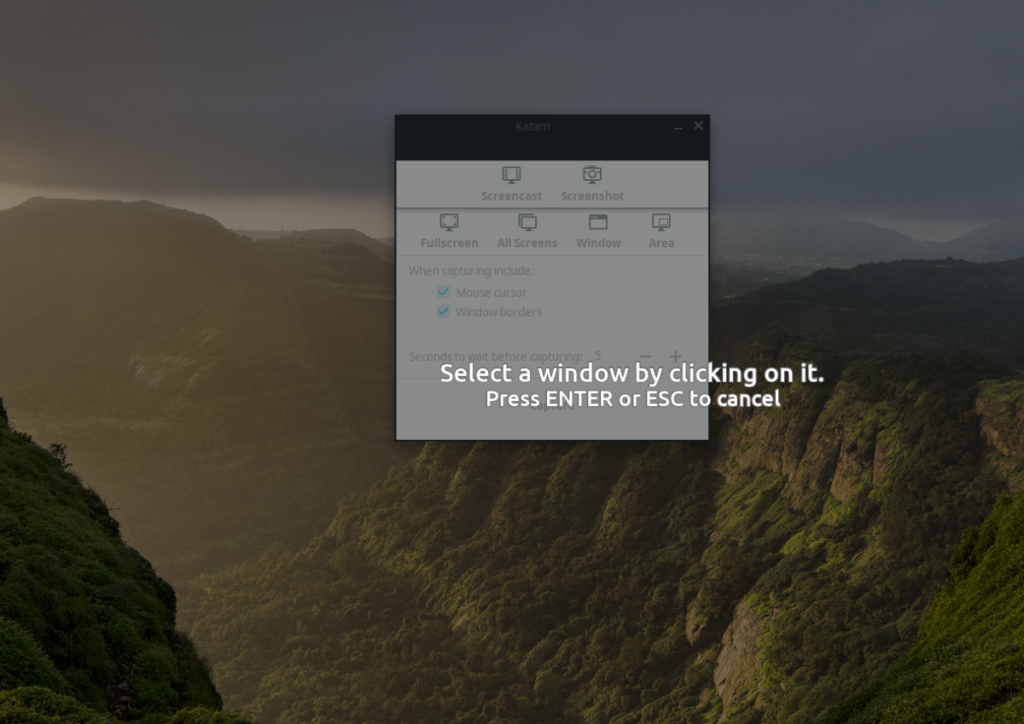
Perlu merekam program atau gameplay terbuka di PC Linux Anda daripada di seluruh desktop? Klik tombol "Window" di area "Screencast", lalu pilih "Capture" rekam jendela yang terbuka dengan Kazam.
Rekam area
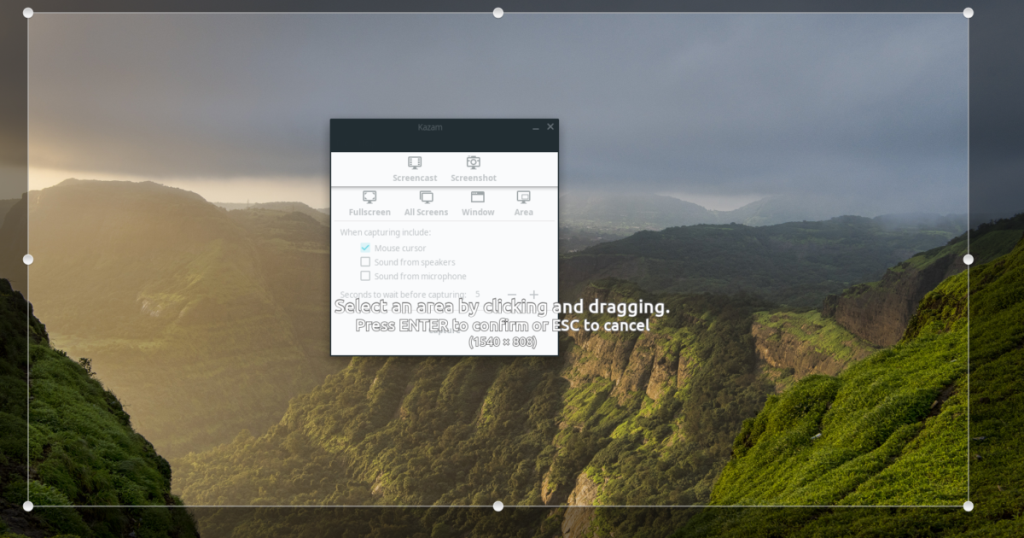
Untuk merekam area tertentu di layar Anda, alih-alih seluruh layar, temukan tombol "Area", dan pilih. Kemudian, seret kursor melintasi desktop untuk memilih area yang ingin Anda rekam, dan klik "Capture" untuk mulai merekam.
Mengambil tangkapan layar
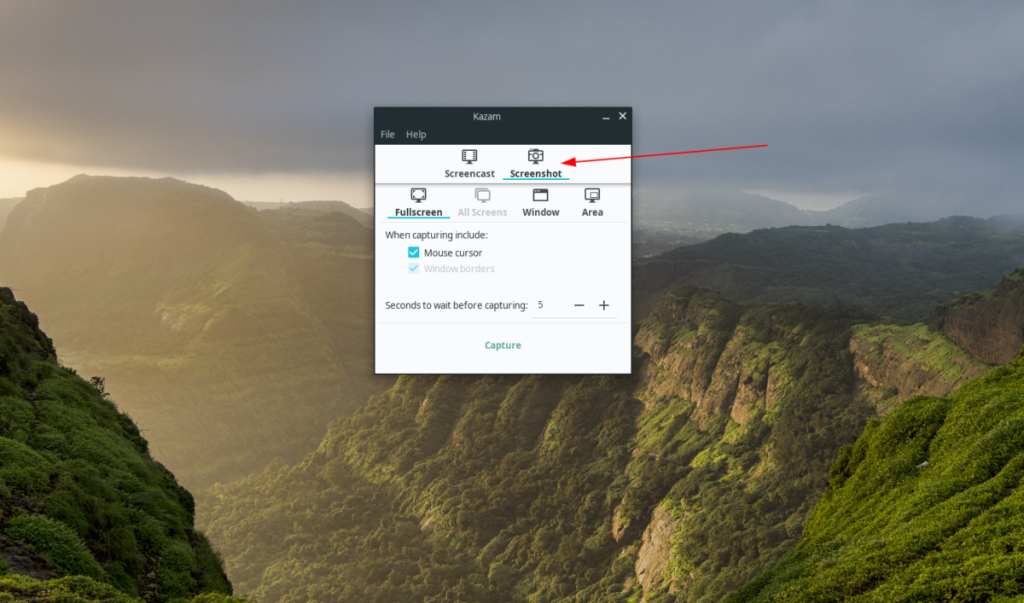
Alat perekam Kazam dapat mengambil tangkapan layar desktop Anda. Untuk mengambil screenshot, buka Kazam, dan temukan tombol "Screenshot". Klik, dan itu akan memungkinkan Anda untuk mengambil tangkapan layar.
Panduan lengkap untuk mencadangkan dan memulihkan profil pengguna di browser Brave dengan langkah-langkah yang jelas dan aman.
Pelajari cara menginstal Linux Lite, sistem operasi berbasis Ubuntu yang ringan dengan antarmuka XFCE4.
Jika Anda menggunakan banyak PPA di PC Ubuntu dan baru saja meningkatkan ke Ubuntu 20.04, Anda mungkin memperhatikan bahwa beberapa PPA Anda tidak berfungsi, karena
Baru mengenal Linux dan ingin menambahkan musik Anda ke Rhythmbox tetapi tidak yakin bagaimana melakukannya? Kami dapat membantu! Ikuti panduan ini saat kami membahas cara mengatur
Apakah Anda perlu mengakses PC atau Server Ubuntu jarak jauh dari PC Microsoft Windows Anda? Tidak yakin tentang bagaimana melakukannya? Ikuti bersama dengan panduan ini saat kami tunjukkan kepada Anda
Apakah Anda menggunakan browser web Vivaldi sebagai driver harian Anda di Linux? Apakah Anda mencoba mencari cara untuk mencadangkan pengaturan browser Anda untuk penyimpanan yang aman? Kami
Cara Mengunduh Podcast Dari Terminal Linux Dengan Podfox
Cara Menemukan File Duplikat Dan Membersihkannya Di Linux Dengan FSlint
Apakah Anda membutuhkan klien podcast yang bagus dan elegan untuk desktop Linux Anda? Jika demikian, Anda perlu mencoba CPod. Ini adalah aplikasi kecil yang ramah yang membuat mendengarkan
TuxGuitar adalah alat pembuat musik open-source. Dengan itu, pengguna dapat membuat dan mengedit tabulasi gitar mereka sendiri. Dalam panduan ini, kita akan membahas bagaimana caranya








