Cara mencadangkan profil browser Brave

Panduan lengkap untuk mencadangkan dan memulihkan profil pengguna di browser Brave dengan langkah-langkah yang jelas dan aman.
Butuh alat tulis yang bagus untuk PC Linux Anda? Lihat Manuskrip. Ini memiliki beberapa fitur luar biasa yang akan disukai oleh penulis mana pun, seperti alat garis besar, mode bebas gangguan, alat asisten bawaan, dan banyak lainnya.
Dalam panduan ini, kita akan membahas cara menginstal Manuskript di Linux. Kami juga akan membahas cara menggunakannya untuk mengatur proyek penulisan Anda. Pastikan Anda menggunakan Ubuntu, Debian, Fedora, Arch Linux, atau OpenSUSE untuk memulai.

Manuskript sangat baik untuk mengelola catatan Anda di Linux. Sayangnya, program ini tidak diinstal sebelumnya pada sistem operasi Linux mana pun di luar sana. Jadi, jika Anda ingin menggunakannya, Anda harus menginstalnya terlebih dahulu.
Untungnya, aplikasi Manuskript mendukung berbagai macam sistem operasi Linux. Namun, untuk membuatnya bekerja di komputer Anda, Anda harus membuka jendela terminal.
Anda dapat membuka jendela terminal di desktop Linux dengan menekan Ctrl + Alt + T pada keyboard. Atau dengan mencari "Terminal" di menu aplikasi. Ketika jendela terminal terbuka dan siap digunakan, ikuti petunjuk instalasi di bawah ini yang sesuai dengan OS Linux yang Anda gunakan.
Manuskript bekerja di Ubuntu dengan bantuan paket DEB yang dapat diunduh . Untuk mendapatkan paket ini, gunakan perintah unduhan wget berikut di jendela terminal.
wget https://github.com/olivierkes/manuskript/releases/download/0.12.0/manuskript-0.12.0-1.deb
Setelah mengunduh paket DEB ke komputer Anda, penginstalan dapat dimulai. Menggunakan perintah apt install di bawah ini, instal rilis terbaru Manuskript di Ubuntu.
sudo apt install ./manuskript-0.12.0-1.deb
Jika Anda ingin menggunakan aplikasi Manuskript di PC Debian Anda, Anda harus mengunduh paket aplikasi DEB terbaru dan mengaturnya secara manual. Untuk mendapatkan paket DEB Manuskript terbaru, gunakan perintah unduhan wget .
wget https://github.com/olivierkes/manuskript/releases/download/0.12.0/manuskript-0.12.0-1.deb
Setelah paket DEB selesai diunduh, penginstalan dapat dimulai. Menggunakan perintah dpkg di bawah ini, atur Manuskript terbaru di Debian.
sudo dpkg -i manuskript-0.12.0-1.deb
Setelah penginstalan aplikasi, Anda harus memperbaiki masalah ketergantungan yang mungkin terjadi selama proses penginstalan. Untuk melakukannya, gunakan perintah apt-get install -f di bawah ini.
sudo apt-get install -f
Di Arch Linux , aplikasi Manuskript sudah tersedia untuk semua pengguna melalui repositori perangkat lunak “Komunitas”. Untuk membuatnya bekerja di sistem Anda, gunakan perintah pacman berikut .
sudo pacman -S manuskript
Jika Anda menggunakan Fedora Linux, Anda harus menginstal aplikasi Manuskript terbaru melalui paket RPM yang dapat diunduh. Untungnya, manajer paket Fedora dapat mengunduh dan menginstal paket melalui internet.
Agar aplikasi berfungsi, gunakan perintah dnf install berikut .
sudo dnf install https://github.com/olivierkes/manuskript/releases/download/0.12.0/manuskript-0.12.0-1.noarch.rpm
Pengguna OpenSUSE Linux akan dapat menginstal aplikasi Manuskript terbaru melalui paket Fedora RPM. Untuk memulai, gunakan perintah unduhan wget untuk mengunduh paket RPM ke komputer Anda.
wget https://github.com/olivierkes/manuskript/releases/download/0.12.0/manuskript-0.12.0-1.noarch.rpm
Setelah mengunduh paket RPM, gunakan perintah instal ritsleting agar Manuskript berfungsi.
sudo zypper install manuskript-0.12.0-1.noarch.rpm
Untuk mengelola catatan Anda dengan Manuskript, mulailah dengan meluncurkan aplikasi. Anda dapat meluncurkan aplikasi dengan mencarinya di menu aplikasi. Setelah Manuskript terbuka dan siap digunakan, ikuti petunjuk langkah demi langkah di bawah ini.
Langkah 1: Saat aplikasi terbuka, Anda akan melihat halaman awal. Di halaman awal, Anda akan melihat kategori penulisan untuk dipilih. Lihat melalui "Fiksi" dan "Non-fiksi" untuk tulisan yang ingin Anda buat.
Langkah 2: Setelah memilih gaya penulisan untuk Manuskript, temukan "Lain kali, buka proyek terakhir secara otomatis". Opsi ini akan memudahkan Anda untuk melanjutkan dari bagian terakhir yang Anda tinggalkan.
Langkah 3: Temukan tombol "Buat" dan pilih untuk membuat tulisan baru Anda. Kemudian, gunakan kotak jendela pop-up untuk menyimpan file tulisan baru Anda. Pastikan untuk menyimpannya dengan nama file yang mudah diingat.
Langkah 4: Temukan bagian "Umum" di Manuskript, dan pilih dengan mouse. Setelah Anda memilihnya, Anda akan melihat beberapa kotak teks. Kotak-kotak ini adalah "Judul", "Subjudul", "Seri", "Volume", "Genre", "Lisensi", "Nama", dan "Email".

Isi kotak teks untuk tulisan Anda untuk tujuan organisasi.
Langkah 5: Setelah mengatur semua kotak teks, temukan bagian "Ringkasan" dan klik dengan mouse. Di bagian ini, isi ringkasan tulisan Anda.
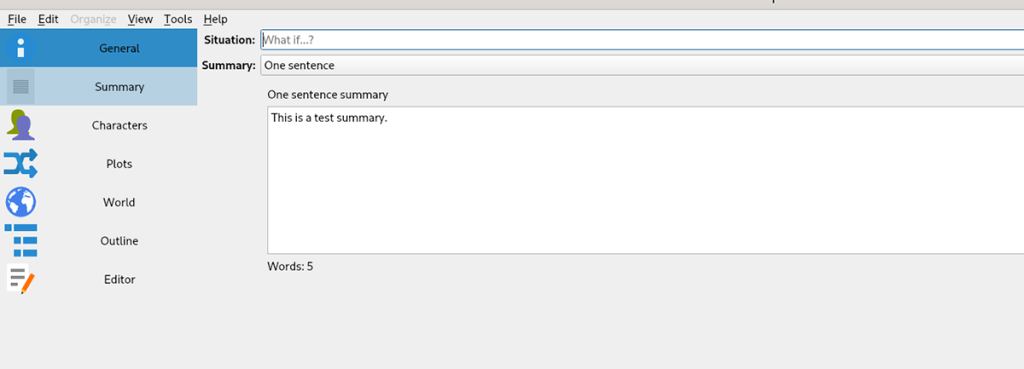
Langkah 6: Klik pada bagian "Karakter". Kemudian, isi bagian karakter jika tulisan Anda memiliki karakter yang terlibat. Jika Anda membuat makalah penelitian atau hanya beberapa catatan, lewati langkah ini.
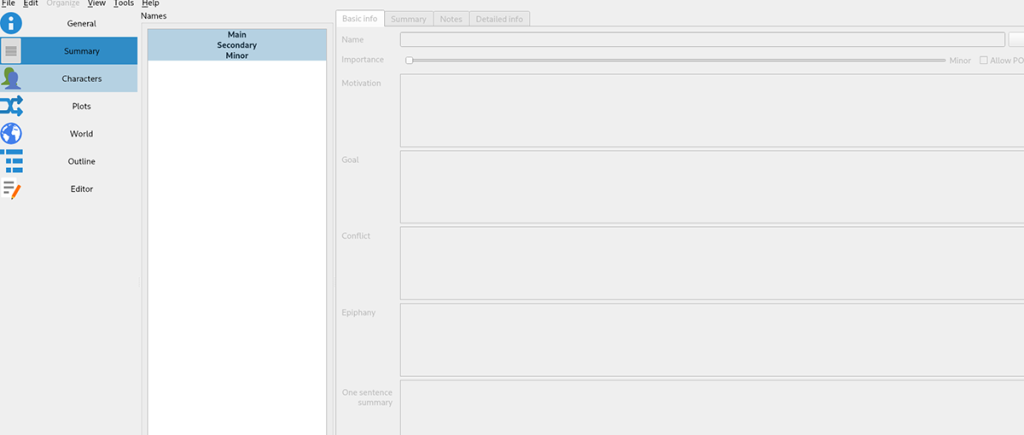
Langkah 7: Temukan bagian "Plot", dan pilih. Di dalam bagian ini, isi plot dalam tulisan Anda. Sekali lagi, jika Anda membuat makalah penelitian atau jenis tulisan lain yang tidak memerlukan plot, lewati langkah ini.
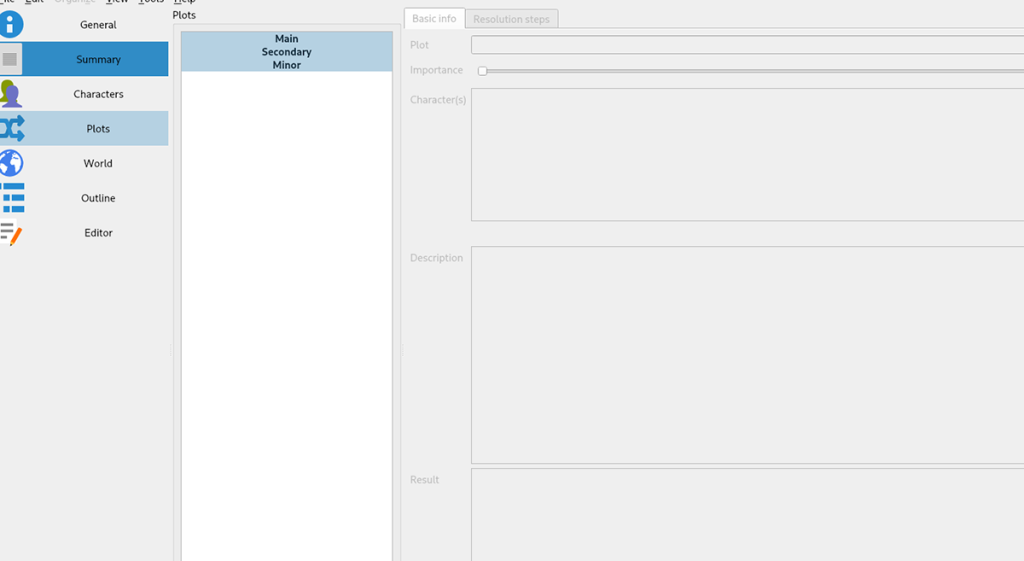
Langkah 8: Temukan bagian "Dunia", dan klik dengan mouse. Kemudian, isi dunia cerita Anda. Lewati langkah ini jika Anda tidak memiliki dunia untuk ditambahkan ke cerita Anda karena ini adalah makalah penelitian, catatan, dll.
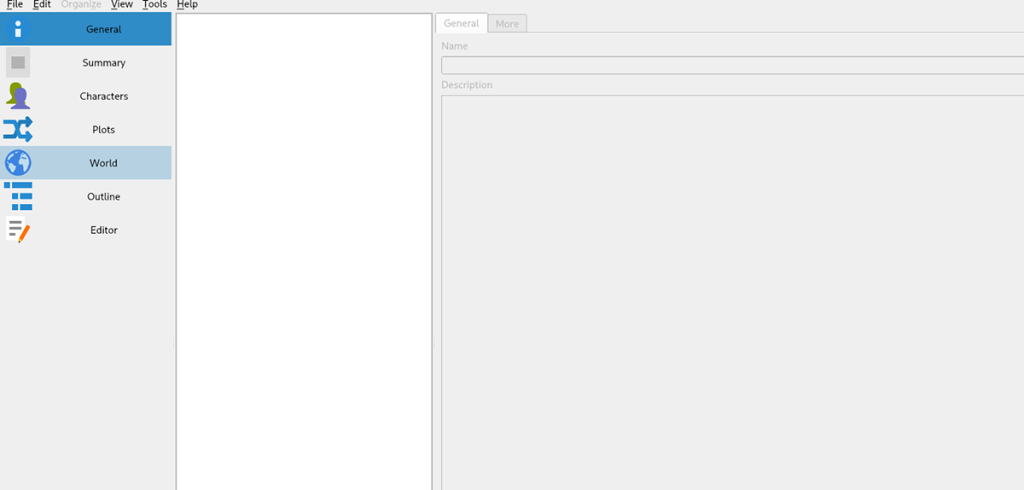
Langkah 9: Pilih opsi "Garis Besar" di bilah sisi. Kemudian, isi garis besar tulisan Anda. Garis besar akan membantu Anda mengatur bagaimana Anda berencana untuk menulis cerita Anda. Setelah Anda selesai mengisi kerangka, lanjutkan ke langkah berikutnya.
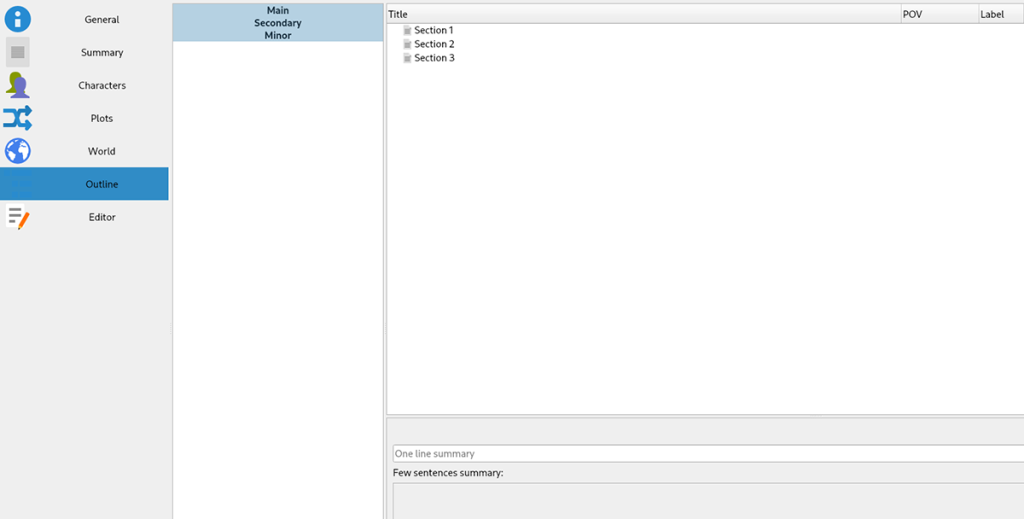
Langkah 10: Temukan bagian "Editor", dan klik dengan mouse. Di bagian ini, Anda dapat menulis cerita, makalah, novel, cerpen, dll. Setelah selesai menulis, simpan dengan mengklik menu “File” lalu pilih “Simpan”.
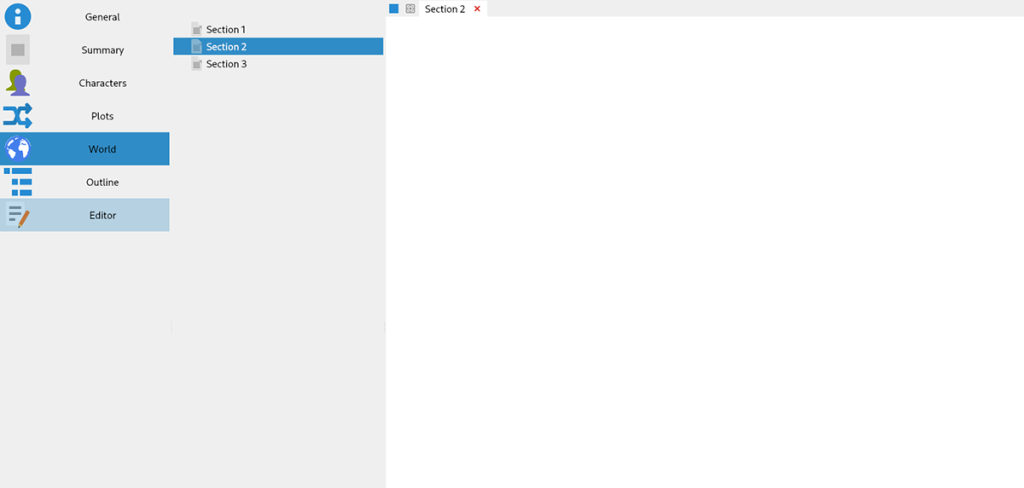
Dengan semua langkah selesai, proyek penulisan Anda akan jauh lebih terorganisir. Menikmati! Selamat menulis!
Panduan lengkap untuk mencadangkan dan memulihkan profil pengguna di browser Brave dengan langkah-langkah yang jelas dan aman.
Pelajari cara menginstal Linux Lite, sistem operasi berbasis Ubuntu yang ringan dengan antarmuka XFCE4.
Jika Anda menggunakan banyak PPA di PC Ubuntu dan baru saja meningkatkan ke Ubuntu 20.04, Anda mungkin memperhatikan bahwa beberapa PPA Anda tidak berfungsi, karena
Baru mengenal Linux dan ingin menambahkan musik Anda ke Rhythmbox tetapi tidak yakin bagaimana melakukannya? Kami dapat membantu! Ikuti panduan ini saat kami membahas cara mengatur
Apakah Anda perlu mengakses PC atau Server Ubuntu jarak jauh dari PC Microsoft Windows Anda? Tidak yakin tentang bagaimana melakukannya? Ikuti bersama dengan panduan ini saat kami tunjukkan kepada Anda
Apakah Anda menggunakan browser web Vivaldi sebagai driver harian Anda di Linux? Apakah Anda mencoba mencari cara untuk mencadangkan pengaturan browser Anda untuk penyimpanan yang aman? Kami
Cara Mengunduh Podcast Dari Terminal Linux Dengan Podfox
Cara Menemukan File Duplikat Dan Membersihkannya Di Linux Dengan FSlint
Apakah Anda membutuhkan klien podcast yang bagus dan elegan untuk desktop Linux Anda? Jika demikian, Anda perlu mencoba CPod. Ini adalah aplikasi kecil yang ramah yang membuat mendengarkan
TuxGuitar adalah alat pembuat musik open-source. Dengan itu, pengguna dapat membuat dan mengedit tabulasi gitar mereka sendiri. Dalam panduan ini, kita akan membahas bagaimana caranya








