Cara mencadangkan profil browser Brave

Panduan lengkap untuk mencadangkan dan memulihkan profil pengguna di browser Brave dengan langkah-langkah yang jelas dan aman.
Stellarium adalah planetarium digital yang gratis dan open source. Siapapun dapat menginstalnya dan menggunakannya untuk menatap bintang di langit secara real-time. Ini juga menunjukkan informasi rinci tentang planet, bulan, dan bahkan rasi bintang. Inilah cara Anda dapat menggunakan Stellarium untuk melihat bintang-bintang di PC Linux Anda.

Stellarium didukung secara luas di Linux, bekerja pada semua sistem operasi Linux di luar sana. Namun, aplikasi ini jarang dipasang sebelumnya, jadi sebelum kita membahas cara menggunakannya untuk menatap bintang, kita harus menginstalnya terlebih dahulu.
Untuk menginstal aplikasi Stellarium di PC Linux, Anda memerlukan jendela terminal. Anda dapat membuka jendela terminal di desktop Linux dengan menekan Ctrl + Alt + T pada keyboard. Atau, cari "Terminal" di menu aplikasi dan instal seperti itu.
Stellarium bekerja di Ubuntu Linux dengan baik. Untuk membuatnya berfungsi di komputer Ubuntu Linux Anda, gunakan perintah apt install berikut di bawah ini untuk menginstal aplikasi.
sudo apt install stelarium
Stellarium bekerja di Debian , dan Anda akan bisa menjalankan aplikasi di komputer Anda menggunakan pengelola paket apt-get bawaan di komputer Anda. Perlu diingat, paket pembaruan Debian jauh lebih lambat daripada sistem operasi Linux lainnya sehingga Anda mungkin melewatkan pembaruan Stellarium terbaru.
sudo apt-get install stellarium
Aplikasi Stellarium didukung dengan baik di Arch Linux . Jika Anda ingin aplikasi bekerja di komputer Arch Linux Anda, gunakan perintah Pacman berikut di bawah ini.
sudo pacman -S bintang
Mereka yang menggunakan Fedora Linux dapat menginstal aplikasi Stellarium di sistem mereka dengan menggunakan perintah dnf install berikut .
Catatan: Jika Anda menggunakan KDE spin Fedora, Anda mungkin sudah menginstal aplikasi di komputer Anda.
sudo dnf instal stelarium
Aplikasi Stellarium tersedia di sistem OpenSUSE Linux Anda melalui repositori perangkat lunak yang disertakan. Namun, jika Anda ingin membuatnya bekerja di komputer Anda, Anda harus menjalankan perintah zypper install berikut di bawah.
sudo zypper menginstal stellarium
Stellarium ada di toko aplikasi Flathub sebagai Flatpak. Jika Anda ingin menginstal aplikasi di komputer Anda dari toko Flathub, Anda harus terlebih dahulu mengatur runtime Flatpak di Linux. Untuk mengatur runtime, ikuti panduan kami pada subjek .
Setelah mengonfigurasi runtime Flatpak, Anda akan dapat menginstal aplikasi Stellarium di komputer Anda menggunakan dua perintah di bawah ini.
flatpak remote-add --if-not-exists flathub https://flathub.org/repo/flathub.flatpakrepo flatpak instal flathub org.stelarium.Stellarium
Aplikasi Stellarium ada di toko aplikasi Snap. Jika Anda ingin aplikasi bekerja di komputer Anda, Anda harus memiliki runtime paket Snap. Untuk menyiapkan runtime, ikuti panduan kami tentang subjek .
Setelah mengatur runtime Snap di sistem Anda, instalasi Stellarium dapat dimulai. Menggunakan perintah snap install di bawah ini, atur aplikasinya.
sudo snap install stelarium-harian
Stellarium cukup mudah digunakan, bahkan untuk yang belum tahu. Untuk menggunakannya untuk melihat bintang di langit, mulailah dengan membuka aplikasi. Saat aplikasi terbuka, ikuti petunjuk langkah demi langkah di bawah ini.
Langkah 1: Menggunakan mouse, klik dan tahan tombol kiri. Setelah tombol ini ditekan, Anda dapat menyeret langit untuk melihat berbagai objek. Untuk menemukan objek (seperti planet, bulan, atau langit), cukup klik dengan mouse.
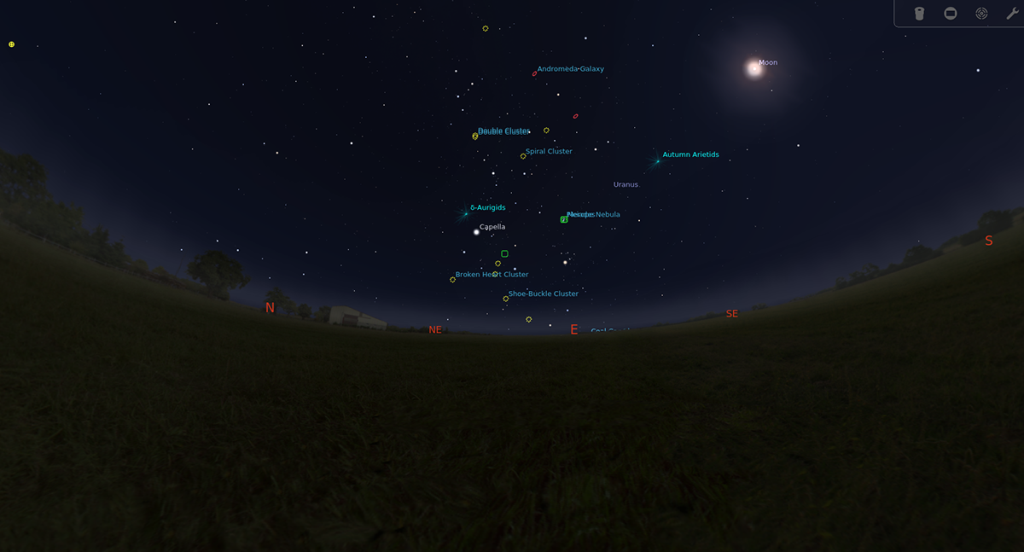
Langkah 2: Setelah Anda memilih objek di langit yang ingin Anda lihat di Stellarium, klik bilah di sudut kiri bawah. Kemudian, pilih tombol jeda. Anda ingin menjeda Stellarium saat berputar, dan mungkin sulit untuk fokus pada sesuatu tanpa berhenti.
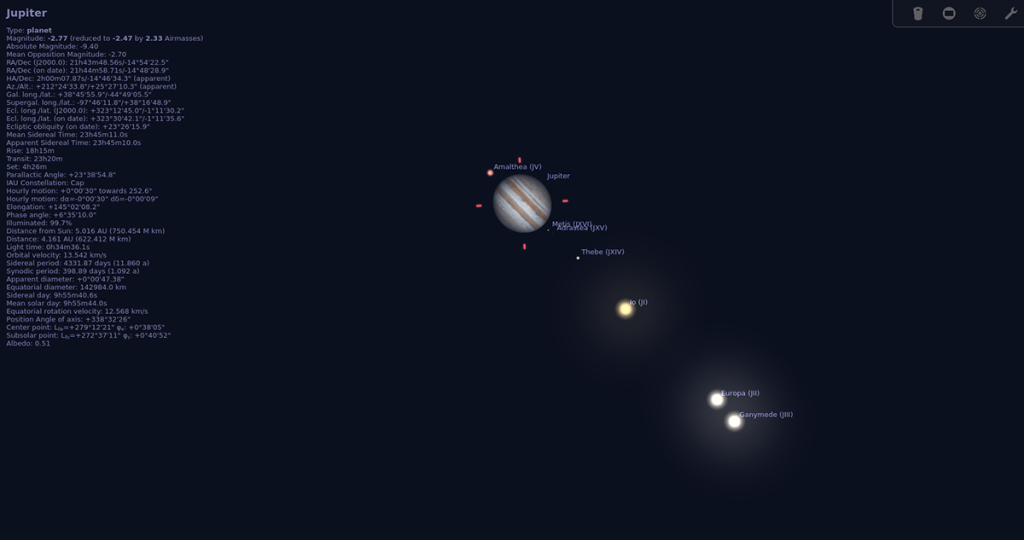
Langkah 3: Setelah menjeda pemutaran Stellarium di aplikasi, gunakan roda gulir mouse untuk memperbesar objek. Mengingat; Anda mungkin perlu memperbesar untuk melihat planet dengan baik.
Langkah 4: Setelah Anda memperbesar objek dan objek tersebut dalam tampilan penuh, temukan tombol "Opsi langit dan tampilan" di bilah sisi kiri dan pilih. Dari sini, Anda dapat mengaktifkan opsi tampilan yang berbeda untuk aplikasi.
Stellarium sangat bagus untuk rasi bintang. Inilah cara Anda dapat melihatnya. Untuk memulai, klik bilah bawah di aplikasi. Kemudian, pilih tombol "garis konstelasi". Memilihnya akan menampilkan semua rasi bintang di langit malam.

Setelah memilih tombol garis, pilih label “rasi bintang” untuk melihat judul masing-masing rasi bintang. Terakhir, klik "seni rasi bintang" jika Anda ingin melihat rasi bintang dengan cara yang lebih menyenangkan secara visual.
Panduan lengkap untuk mencadangkan dan memulihkan profil pengguna di browser Brave dengan langkah-langkah yang jelas dan aman.
Pelajari cara menginstal Linux Lite, sistem operasi berbasis Ubuntu yang ringan dengan antarmuka XFCE4.
Jika Anda menggunakan banyak PPA di PC Ubuntu dan baru saja meningkatkan ke Ubuntu 20.04, Anda mungkin memperhatikan bahwa beberapa PPA Anda tidak berfungsi, karena
Baru mengenal Linux dan ingin menambahkan musik Anda ke Rhythmbox tetapi tidak yakin bagaimana melakukannya? Kami dapat membantu! Ikuti panduan ini saat kami membahas cara mengatur
Apakah Anda perlu mengakses PC atau Server Ubuntu jarak jauh dari PC Microsoft Windows Anda? Tidak yakin tentang bagaimana melakukannya? Ikuti bersama dengan panduan ini saat kami tunjukkan kepada Anda
Apakah Anda menggunakan browser web Vivaldi sebagai driver harian Anda di Linux? Apakah Anda mencoba mencari cara untuk mencadangkan pengaturan browser Anda untuk penyimpanan yang aman? Kami
Cara Mengunduh Podcast Dari Terminal Linux Dengan Podfox
Cara Menemukan File Duplikat Dan Membersihkannya Di Linux Dengan FSlint
Apakah Anda membutuhkan klien podcast yang bagus dan elegan untuk desktop Linux Anda? Jika demikian, Anda perlu mencoba CPod. Ini adalah aplikasi kecil yang ramah yang membuat mendengarkan
TuxGuitar adalah alat pembuat musik open-source. Dengan itu, pengguna dapat membuat dan mengedit tabulasi gitar mereka sendiri. Dalam panduan ini, kita akan membahas bagaimana caranya








