Cara mencadangkan profil browser Brave

Panduan lengkap untuk mencadangkan dan memulihkan profil pengguna di browser Brave dengan langkah-langkah yang jelas dan aman.
Jika Anda menggunakan VMware Workstation 16 di Linux dan ingin mengetahui cara mengekspor dan mengimpor VM, Anda harus memanfaatkan format file OVF. Dalam panduan ini, kami akan menunjukkan cara menggunakan VMware untuk mengekspor dan mengimpor VM dalam format OVF di Linux.

Sebelum kita mulai
Dalam panduan ini, kami fokus pada fitur ekspor dan impor di VMware Workstation 16. Untuk alasan ini, Anda harus memiliki VMware Workstation terbaru untuk mengikuti panduan ini.
Jika Anda menggunakan VMware rilis terbaru di PC Anda, sebaiknya hapus instalannya dan unduh rilis terbaru. Jika Anda menggunakan Ubuntu Linux sebagai OS Host untuk VMware, kami memiliki panduan mendalam tentang cara menginstal VMware Workstation 16 di Ubuntu yang dapat Anda ikuti agar aplikasi berfungsi.
Mengekspor VMware Workstation VM sebagai OVF
Mengekspor VMware VM ke OVF adalah fitur yang sangat baik, karena sebagian besar alat virtualisasi bekerja dengan format ini. Berkat format file OVF (format virtualisasi terbuka), Anda dapat mengekspor VM dari VMware Workstation Anda sebagai cadangan cepat, atau berbagi dengan perguruan tinggi dan teman, atau bahkan mengunggah secara online.
Di VMware Workstation 16 terbaru, mengekspor Mesin Virtual apa pun semudah sebelumnya. Untuk memulai, buka VMware Workstation di OS host Anda. Dalam panduan ini, Linux akan menjadi OS host, tetapi metode ini bekerja pada semua OS yang menjalankan VMware Workstation 16.
Dengan VMWare Workstation 16 terbuka dan siap digunakan, ikuti petunjuk langkah demi langkah di bawah ini untuk mempelajari cara mengekspor VM Anda sebagai file OVF.
Langkah 1: Lihat di bilah sisi "Perpustakaan" untuk VM yang ingin Anda ekspor, dan pilih dengan mouse.
Jika Anda tidak melihat VM di bilah sisi "Perpustakaan", Anda harus membuat VM terlebih dahulu sebelum mencoba mengekspornya. Anda tidak dapat mengekspor VM ke OVF dari VMware 16 tanpa memiliki VM!
Langkah 2: Setelah memilih VM Anda di VMware Workstation 16 dengan mouse, temukan tombol "File" di UI, dan klik di atasnya. Ketika Anda mengklik tombol "File", Anda akan melihat beberapa opsi untuk dipilih.

Di menu "File", pilih tombol "Ekspor sebagai OVF" dengan mouse.
Langkah 3: Setelah Anda membuka jendela "Ekspor sebagai OVF", gunakan browser file untuk menelusuri tempat Anda ingin menyimpan file OVF. Untuk hasil terbaik, simpan di tempat tanpa file lain, jadi semuanya mudah ditemukan.
Juga, perlu diingat bahwa ekspor OVF menyimpan lebih dari sekadar file OVF. Ini juga akan mengekspor file hard disk VMDK (jika Anda menggunakan VMDK), serta file MF dan apa pun yang dilampirkan ke VM.
Langkah 4: Ekspor tidak instan. Ini akan memakan waktu. Ketika ekspor selesai, buka pengelola file Anda dan simpan file OVF, file MF, dan file VMDK Anda di tempat yang aman, seperti Dropbox , dan hard drive eksternal, dll.
Mengimpor VM VMware OVF ke VMware
Jika Anda mencoba mengimpor Vmware VM yang diekspor sebelumnya ke VMware Workstation 16 dengan OVF, Anda harus menggunakan fitur "Buka".
Fitur “Buka”, saat digunakan dengan OVF, akan menyebabkan VMware Workstation mengimpor VM OVF Anda yang diekspor secara otomatis. Untuk melakukan ini di sistem Anda, ikuti petunjuk langkah demi langkah di bawah ini.
Langkah 1: Luncurkan VMWare Workstation 16 di desktop. Setelah terbuka, temukan menu "File", dan klik untuk membuka semua opsi di dalamnya.
Di menu "File", temukan tombol "Buka", dan klik untuk membuka jendela browser file "Buka".
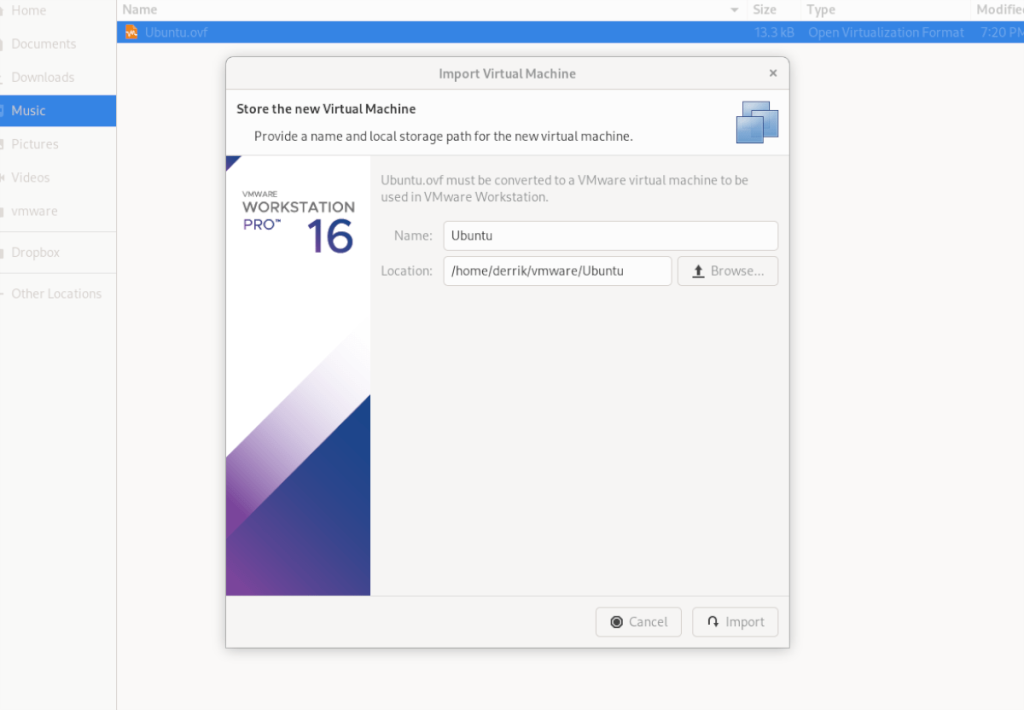
Langkah 2: Jelajahi file VM OVF Anda menggunakan browser file, dan pilih. Ketika Anda memilihnya, jendela "Impor Mesin Virtual" akan muncul. Pilih tombol "Impor".
Perlu diingat, file VMDK, file MF, dan file VM terkait lainnya harus berada di direktori yang sama, karena VMWare menggunakan file OVF sebagai set instruksi untuk membuat VM baru.
Langkah 3: Setelah memilih tombol "Impor", VMware akan secara perlahan mengimpor VM Anda ke VMware Workstation 16. Proses ini akan memakan waktu, terutama jika VM Anda memiliki hard drive besar dan banyak file yang harus ditangani.
Ketika proses selesai, VM yang Anda impor akan muncul di sidebar. Dari sini, pilih VM Anda di bilah sisi. Setelah memilih VM Anda di bilah sisi, VMware akan mengungkapkan beberapa opsi kepada Anda.
Di antara berbagai opsi yang tersedia di Vmware Workstation, cari dan klik "Mulai sistem operasi tamu ini" untuk mulai menggunakan VM Anda yang baru diimpor! Ini akan langsung boot dan siap digunakan untuk semua kebutuhan virtualisasi Anda!
Impor ke VirtualBox
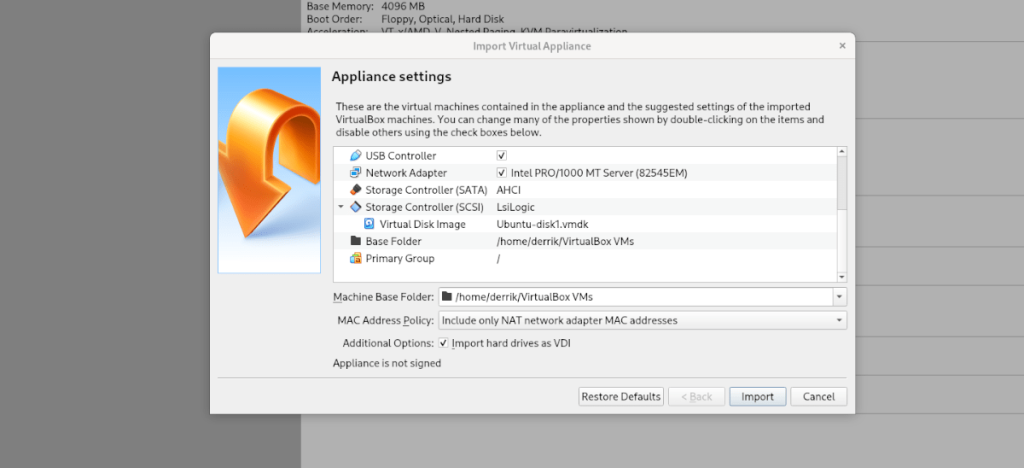
Jika Anda telah mengekspor VM ke OVF dari VMWare dan ingin menggunakannya di VirtualBox di Linux, Anda bisa. Untuk melakukannya, buka pengelola file Linux dan klik kanan pada file OVF. Kemudian, pilih "Buka Dengan," diikuti oleh "Oracle VM VirtualBox" untuk mengimpor VM!
Panduan lengkap untuk mencadangkan dan memulihkan profil pengguna di browser Brave dengan langkah-langkah yang jelas dan aman.
Pelajari cara menginstal Linux Lite, sistem operasi berbasis Ubuntu yang ringan dengan antarmuka XFCE4.
Jika Anda menggunakan banyak PPA di PC Ubuntu dan baru saja meningkatkan ke Ubuntu 20.04, Anda mungkin memperhatikan bahwa beberapa PPA Anda tidak berfungsi, karena
Baru mengenal Linux dan ingin menambahkan musik Anda ke Rhythmbox tetapi tidak yakin bagaimana melakukannya? Kami dapat membantu! Ikuti panduan ini saat kami membahas cara mengatur
Apakah Anda perlu mengakses PC atau Server Ubuntu jarak jauh dari PC Microsoft Windows Anda? Tidak yakin tentang bagaimana melakukannya? Ikuti bersama dengan panduan ini saat kami tunjukkan kepada Anda
Apakah Anda menggunakan browser web Vivaldi sebagai driver harian Anda di Linux? Apakah Anda mencoba mencari cara untuk mencadangkan pengaturan browser Anda untuk penyimpanan yang aman? Kami
Cara Mengunduh Podcast Dari Terminal Linux Dengan Podfox
Cara Menemukan File Duplikat Dan Membersihkannya Di Linux Dengan FSlint
Apakah Anda membutuhkan klien podcast yang bagus dan elegan untuk desktop Linux Anda? Jika demikian, Anda perlu mencoba CPod. Ini adalah aplikasi kecil yang ramah yang membuat mendengarkan
TuxGuitar adalah alat pembuat musik open-source. Dengan itu, pengguna dapat membuat dan mengedit tabulasi gitar mereka sendiri. Dalam panduan ini, kita akan membahas bagaimana caranya








