Cara mencadangkan profil browser Brave

Panduan lengkap untuk mencadangkan dan memulihkan profil pengguna di browser Brave dengan langkah-langkah yang jelas dan aman.
Di Ubuntu, Anda mungkin (karena satu dan lain alasan) ingin melihat informasi tentang semua perangkat USB yang terhubung ke sistem. Sayangnya, Ubuntu tidak dilengkapi dengan alat USB GUI resmi yang dapat digunakan pengguna untuk melihat informasi ini secara efisien.

Untungnya, ada banyak utilitas baris perintah yang dapat dimanfaatkan pengguna untuk melihat informasi perangkat USB. Dalam panduan ini, kita akan membahas masing-masing alat ini, cara kerjanya, dan cara menggunakannya.
Ubuntu daftar perangkat USB – Lsusb
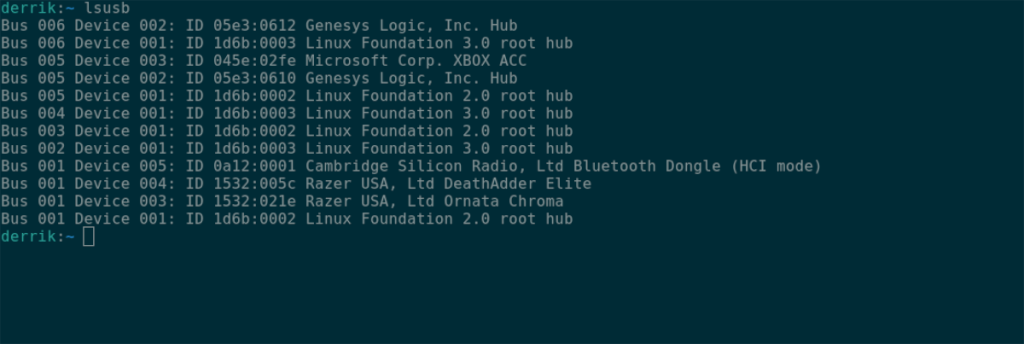
Cara nomor satu pengguna Ubuntu dapat melihat semua perangkat USB yang terhubung adalah dengan perintah lsusb . Perintah ini secara harfiah berarti "daftar USB," dan melakukan hal itu — ini mencantumkan semua perangkat USB Anda, ID mereka, nama, dll.
Untuk memulai, buka jendela terminal di desktop Ubuntu. Untuk membuka jendela terminal di Ubuntu, tekan Ctrl + Alt + T pada keyboard. Atau, cari "Terminal" di menu aplikasi dan luncurkan seperti itu.
Dengan jendela terminal terbuka dan siap digunakan, jalankan perintah lsusb di jendela terminal. Setelah Anda memasukkannya, itu akan mencetak informasi rinci tentang perangkat USB yang terhubung ke sistem.
lsusb
Pada keluaran lsusb , Anda akan melihat "Bus", diikuti dengan angka, "Perangkat", nomor lainnya, "ID", beberapa kode hex (itu kode ID perangkat Anda), dan nama perangkat. Untuk menemukan perangkat USB apa pun, temukan namanya di bagian akhir.
Jika Anda ingin menyimpan output ini ke file teks untuk dibaca nanti, diteliti, atau dilihat lebih mudah melalui editor teks favorit Anda, pipa output ke file menggunakan > pengubah baris perintah.
lsusb > ~/my-usb-devices.txt
Setiap saat, Anda dapat melihat file "my-usb-devices.txt" di terminal dengan perintah cat di bawah ini.
cat ~/my-usb-devices.txt
Atau, buka file teks di folder rumah Anda menggunakan editor teks favorit Anda.
Ubuntu daftar perangkat USB – Dmesg

Cara lain untuk melihat perangkat USB di Ubuntu adalah dengan perintah dmesg . Alat dmesg digunakan terutama untuk melihat log kernel pada sistem Anda. Saat perangkat USB berinteraksi dengan sistem Ubuntu Anda, mereka berbicara dengan kernel Linux Ubuntu , yang berarti informasi mereka ada di log ini.
Untuk menggunakan dmesg , Anda harus membuka jendela terminal terlebih dahulu. Untuk melakukan ini, tekan Ctrl + Alt + T di desktop Ubuntu. Atau, cari "Terminal" di menu aplikasi dan luncurkan seperti itu.
Ketika jendela terminal terbuka dan siap digunakan, masukkan perintah dmesg di bawah ini dengan hak sudo . Sayangnya, log kernel Linux Ubuntu tidak dapat dilihat tanpa akses root, karena dmesg berinteraksi dengan hal-hal tingkat sistem.
sudo dmesg | grep usb
Anda akan melihat output dari semua informasi terkait USB yang telah berinteraksi dengan kernel Ubuntu dengan memasukkan perintah ini. Dari sini, gunakan output untuk menemukan informasi tentang perangkat USB Anda.
Ingin menyimpan keluaran dmesg ke file teks untuk dibaca nanti, atau untuk melihatnya lebih baik di editor teks GUI favorit Anda? Menggunakan perintah di bawah ini, arahkan output ke file teks.
sudo dmesg | grep usb > ~/dmesg-usb-info.txt
Dengan itu dialihkan, Anda dapat melihat file teks menggunakan perintah cat di bawah ini. Atau dengan membuka “dmesg-usb-info.txt” di editor teks favorit Anda.
cat ~/dmesg-usb-info.txt
Ubuntu daftar perangkat USB – Perangkat usb
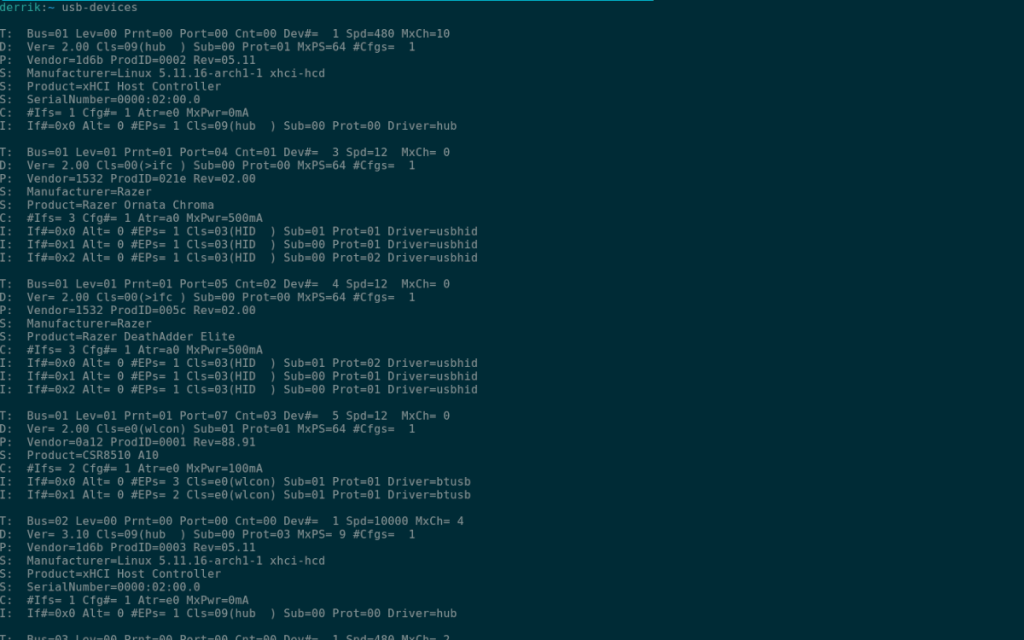
Cara ketiga Anda dapat melihat informasi perangkat USB di desktop Ubuntu adalah dengan perintah usb-devices . Ini mirip dengan alat lsusb . Namun, ini sedikit lebih rumit dan memberikan lebih banyak informasi dengan cara yang jauh lebih terorganisir.
Untuk memulai, Anda harus membuka jendela terminal di desktop Ubuntu. Untuk membuka jendela terminal di desktop, tekan Ctrl + Alt + T pada keyboard. Atau, cari "Terminal" di menu aplikasi dan luncurkan.
Dengan jendela terminal terbuka dan siap digunakan, jalankan perintah usb-devices . Outputnya panjang dan dicetak secara detail, setiap perangkat USB terhubung ke Ubuntu dalam daftar vertikal.
Dalam daftar ini, Anda akan melihat beberapa kolom. T, D, P, S, S, S, C, dan I. Setiap huruf ini memiliki banyak informasi tentang perangkat Anda. Misalnya, untuk mengetahui info vendor dari USB yang terhubung, buka "P" dan baca info vendor dan produk, dll.
Untuk menyimpan output dari perintah usb-devices ke sistem Ubuntu Anda untuk dibaca nanti, atau untuk mengakses melalui editor teks GUI favorit Anda, Anda dapat menyalurkan output menggunakan > .
usb-devices > ~/my-usb-devices-output.txt
Kapan saja, jika Anda ingin melihat file "my-usb-devices-output.txt" di komputer Anda, jalankan perintah cat di bawah ini. Atau, klik dua kali pada "my-usb-devices-output.txt" di pengelola file Ubuntu untuk melihatnya di editor teks favorit Anda.
Panduan lengkap untuk mencadangkan dan memulihkan profil pengguna di browser Brave dengan langkah-langkah yang jelas dan aman.
Pelajari cara menginstal Linux Lite, sistem operasi berbasis Ubuntu yang ringan dengan antarmuka XFCE4.
Jika Anda menggunakan banyak PPA di PC Ubuntu dan baru saja meningkatkan ke Ubuntu 20.04, Anda mungkin memperhatikan bahwa beberapa PPA Anda tidak berfungsi, karena
Baru mengenal Linux dan ingin menambahkan musik Anda ke Rhythmbox tetapi tidak yakin bagaimana melakukannya? Kami dapat membantu! Ikuti panduan ini saat kami membahas cara mengatur
Apakah Anda perlu mengakses PC atau Server Ubuntu jarak jauh dari PC Microsoft Windows Anda? Tidak yakin tentang bagaimana melakukannya? Ikuti bersama dengan panduan ini saat kami tunjukkan kepada Anda
Apakah Anda menggunakan browser web Vivaldi sebagai driver harian Anda di Linux? Apakah Anda mencoba mencari cara untuk mencadangkan pengaturan browser Anda untuk penyimpanan yang aman? Kami
Cara Mengunduh Podcast Dari Terminal Linux Dengan Podfox
Cara Menemukan File Duplikat Dan Membersihkannya Di Linux Dengan FSlint
Apakah Anda membutuhkan klien podcast yang bagus dan elegan untuk desktop Linux Anda? Jika demikian, Anda perlu mencoba CPod. Ini adalah aplikasi kecil yang ramah yang membuat mendengarkan
TuxGuitar adalah alat pembuat musik open-source. Dengan itu, pengguna dapat membuat dan mengedit tabulasi gitar mereka sendiri. Dalam panduan ini, kita akan membahas bagaimana caranya








