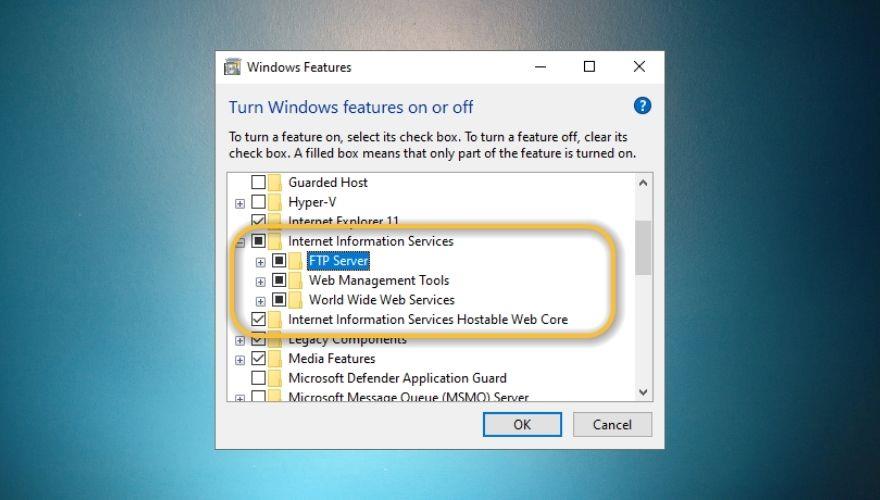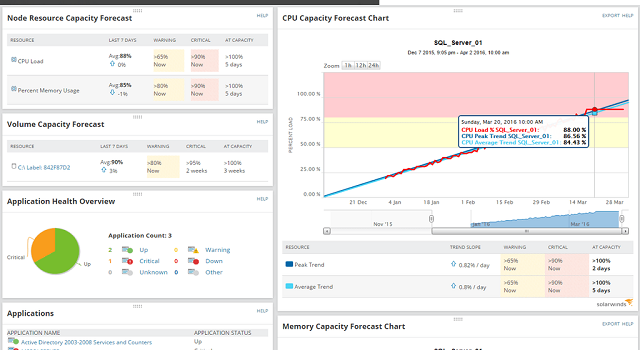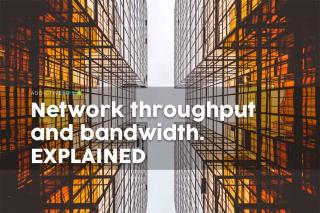IIS , abbreviazione di Internet Information Services , e precedentemente noto come Internet Information Server, è un server Web di Microsoft progettato per essere utilizzato con i prodotti Windows, a partire dalla famiglia NT.
Questo server Web viene utilizzato per aiutare gli utenti Windows a ospitare vari tipi di contenuto sul Web, come file multimediali, documenti o persino siti Web completi. Al momento, Apache è il server Web Windows più popolare, seguito da vicino da IIS, che è piuttosto impressionante.

Cos'è l'IIS?
IIS è un server web con cui è facile familiarizzare, grazie alla sua intuitiva interfaccia grafica utente (GUI) che consente di gestire i siti web associati al servizio e i relativi utenti . La GUI di IIS semplifica la progettazione, la personalizzazione, la configurazione e la pubblicazione di siti Web da un'unica posizione.
Ha uno strumento di gestione del sito Web integrato chiamato IIS Manager che è possibile utilizzare per regolare opzioni come impostazioni di sicurezza, parametri di prestazione, preferenze di registrazione, nonché pagine di errore o valori predefiniti per i siti Web che amministra.
Da un punto di vista tecnico, IIS è abbastanza versatile, visto che può servire sia pagine web standard che dinamiche, senza sforzi significativi. Quindi, puoi usarlo per creare e pubblicare pagine web HTML, ma è bello sapere che puoi anche gestire pagine PHP e applicazioni ASP.NET.
Grazie alla sua flessibilità, IIS può eseguire script e applicazioni contenuti in pagine Web dinamiche e visualizzare i risultati sullo schermo del browser Web del visitatore. Con i siti Web statici il processo è ancora più semplice: IIS invia semplicemente il contenuto HTML e le immagini (se presenti) al browser Web del visitatore.
Qual è lo scopo di IIS?
Dato che beneficia del pieno supporto di Microsoft e del fatto che comprende numerose funzionalità avanzate, IIS è un'ottima scelta per la creazione e la gestione di siti Web commerciali, come e-shop o siti Web di portfolio promozionali.
Lo svantaggio è che l'utilizzo di IIS per scopi commerciali significa anche che avrai bisogno di una licenza commerciale. Inoltre, il prezzo di questo tipo di licenza varia a seconda del numero di utenti che si desidera includere.
Quindi abbiamo già stabilito che IIS può essere utilizzato per creare e ospitare un sito Web, oltre al fatto che supporta contenuti Web statici e dinamici. Tuttavia, IIS è molto più di questo. Ad esempio, puoi utilizzare il supporto del modulo integrato per migliorare la funzionalità del tuo server.
È possibile installare moduli di streaming sul tuo server in modo che i visitatori del tuo sito web possano beneficiare dei contenuti multimediali in streaming. Puoi anche utilizzare un modulo di riscrittura URL che ti consente di creare potenti regole di implementazione degli URL in modo che i visitatori possano ricordarli facilmente e i motori di ricerca possano trovarli più velocemente.
Pertanto, è ovvio che se hai bisogno di un modo rapido per creare e pubblicare un sito Web, IIS è uno dei modi migliori per farlo. Il modo migliore rimane ancora Apache HTTP grazie al fatto che è open source e ti consente di usarlo gratuitamente, indipendentemente dal numero di utenti.
Cronologia delle versioni di IIS
Vale la pena ricordare che inizialmente IIS era inteso come un'alternativa a un server Web sviluppato come progetto di ricerca. Il primo progetto di webserver firmato Microsoft è stato distribuito come freeware ed è stato progettato per EMWAC (European Microsoft Windows NT Academic Centre).
Tuttavia, visto che il server EMWAC non poteva gestire tutto il volume di traffico che stava andando al sito web microsoft.com, il progetto è stato abbandonato e Microsoft ha sviluppato il proprio server web sotto forma di IIS.
Un aspetto degno di nota è che la maggior parte delle versioni di IIS sono state rilasciate con o insieme a una versione del sistema operativo Windows. Abbastanza sicuramente, allora IIS era solo l'ombra di come lo conosciamo oggi; infatti, ogni versione di Windows potrebbe benissimo fungere da punto di controllo per l'evoluzione di IIS.
- IIS 1.0
- La prima versione di IIS
- Rilasciato come componente aggiuntivo gratuito per Windows NT 3.51
- IIS 2.0
- Incluso gratuitamente con Windows NT 4.0
- IIS 3.0
- Incluso con Windows NT 4.0 Service Pack 2
- Aggiunto l'ambiente di scripting dinamico di Active Server Pages
- IIS 4.0
- Rilasciato come componente dell'Option Pack di Windows NT 4.0
- Aggiunta applicazione di amministrazione basata su MMC
- IIS 5.0
- Incluso con Windows 2000
- Aggiunto:
- Nuovi metodi di autenticazione
- Supporto del protocollo WebDAV
- Miglioramenti ASP
- HTTP.SYS
- RIMOSSO:
- Supporto del protocollo Gopher
- IIS 5.1
- Incluso con Windows XP Professional
- Non molto diverso da IIS 5.0
- IIS 6.0
- Incluso con Windows Server 2003 e l'edizione x64 di Windows XP Professional
- Aggiunto:
- Supporto IPv6
- Un nuovo supporto ai processi di lavoro per aumentare affidabilità e sicurezza
- Introdotto HTTP.SYS come listener di porte di richieste HTTP specifiche per HTTP
- IIS 7.0
- Spedito con Windows Server 2008 e Windows Vista
- Aggiunto:
- Nuovo design modulare per prestazioni migliorate e superficie di attacco ridotta
- Sistema di configurazione della gerarchia per aiutare a distribuire i siti Web più facilmente
- Applicazione di gestione basata su Windows Form
- Nuove opzioni di gestione della riga di comando
- Migliore supporto di .NET Framework
- Cambiato:
- Numero illimitato di connessioni consentite
- Richieste simultanee limitate a 10 o 3, a seconda del sistema operativo
- Consente richieste aggiuntive e le mette in coda, invece di eliminarle
- IIS 7.5
- Incluso in Windows Server 2008 R2 e Windows 7 (richiede l'attivazione manuale da Programmi e funzionalità)
- Aggiunto:
- Supporto TLS 1.1 e TLS 1.2
- Strumento di analisi delle migliori pratiche
- Isolamento del processo per pool di applicazioni
- Migliorato:
- Moduli FTP e WebDAV
- Amministrazione della riga di comando in PowerShell
- IIS 8.0
- Disponibile esclusivamente in Windows Server 2012 e Windows 8
- Aggiunto:
- SNI (associazione del nome host SSL)
- Supporto certificato SSL centralizzato
- Inizializzazione dell'applicazione
- Ridimensionamento hardware NUMA multi-core
- IIS 8.5
- Incluso in Windows Server 2012 R2 e Windows 8.1
- Aggiunto:
- Idle Worker-Process page-out
- Registrazione avanzata
- Attivazione dinamica del sito
- Riassociazione automatica del certificato
- Registrazione ETW
- IIS 10.0
- Versione 1607
- Incluso in Windows Server 2016 e Windows 10 Anniversary Update
- Aggiunto:
- Supporto HTTP/2
- Esecuzione di IIS su Nano Server in contenitori Windows
- Nuova API di gestione del riposo e una GUI di gestione basata sul Web
- Intestazioni host con caratteri jolly
- Versione 1709
- Incluso in Windows Server versione 1709 e Windows 10 Fall Creators Update
- Aggiunto:
- Supporto HSTS
- Miglioramenti del contenitore
- 4 nuove variabili del server
- Cmdlet di PowerShell per l'associazione del sito
- Versione 1809
- Incluso in Windows Server 2019 e Windows 10 October Update
- Aggiunto:
- Flag di controllo pinzatura HTTP/2 e OCSP per sito
- API di compressione
- Modulo di supporto GZIP e brotli
- Modulo di configurazione HSTS
Se prevedi di utilizzare IIS, prova ad attenerti all'ultima versione stabile, poiché di solito è quella con la sicurezza più rigorosa e produce i migliori risultati orientati alle prestazioni, soprattutto se stai eseguendo l'ultima versione di Windows o Windows Server.
Come installare IIS?
Come abbiamo affermato in precedenza, non è necessario installare IIS, poiché dovrebbe essere fornito in bundle con la versione di Windows. Se stai usando Windows 10, dovresti già avere una versione di IIS 10.0 disponibile sul tuo PC.
However, Microsoft decided not to activate IIS by default, so you’ll need to enable it manually. But don’t worry, it’s not exactly rocket science to get this done. Just follow these steps to activate IIS on your PC:
- Open your Control Panel
- Go to Programs and Features
- Click the Turn Windows features on or off button
- Check the Internet Information Services box
- Click the OK button
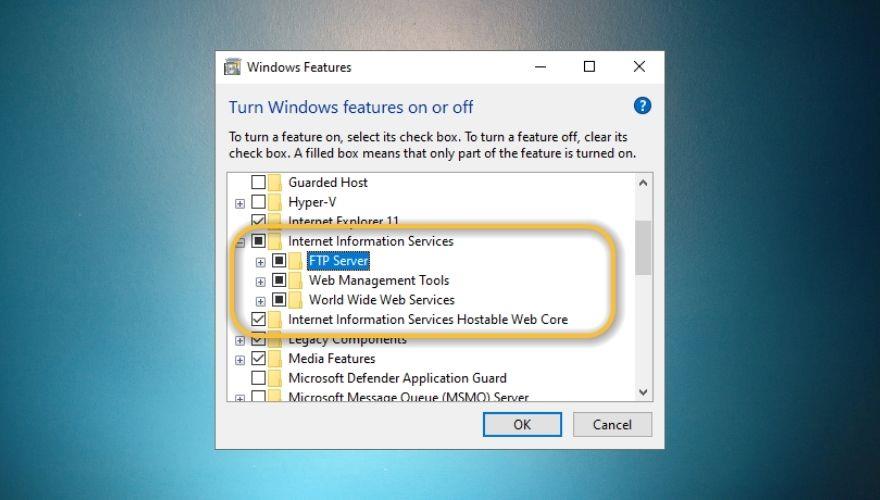
Now you may want to restart your PC so that your system can load all required configuration files and let you use IIS to its full extent. It may also work without restarting your PC, but rebooting your system after enabling a new feature is never a bad idea.
You can also enable IIS on your computer by using PowerShell. If you never heard of it, PowerShell is a complex tool that many mistake for CMD. PowerShell is way more complex than that, but we won’t get into too much detail. Without further ado, here’s how you can enable IIS on your Windows PC using PowerShell:
- Launch PowerShell
- Copy and paste the following command in PowerShell:
Enable-WindowsOptionalFeature –online –featurename IIS-WebServerRole
- Wait for the process to come to an end
As you can see, PowerShell hints that no restart is required after enabling IIS on your Windows 10 PC. If you want to rever the process, you can use the following command to disable IIS using PowerShell:
Disable-WindowsOptionalFeature –online –featurename IIS-WebServerRole
However, note that for disabling this feature, even PowerShell recommends that you restart your PC. It’s also possible to restart it later, just don’t start any new projects in the meantime.
How does the IIS server work?
First and foremost, it’s worth noting that IIS has its own process engine that can take care of all client-server requests. Therefore, whenever a client sends a request to your web server, IIS processes that request, generates a reply, and sends it to the client.
From an architectural standpoint, this process unfolds on two different layers:
- Kernel Mode – the code can execute any command, given that it has full access to connected hardware, which is precisely why this mode is used exclusively for trusted processes and why crashes in this mode can bring the whole system down. Last, but not least, HTTP.SYS can be found in Kernel Mode.
- User Mode – commands that are executed in this mode don’t interact directly with hardware or reference memory, but employ APIs to do that for them. This mode offers an additional layer to prevent mishandling of the server and mistakes can be easily undone if necessary.
As we’ve mentioned above, you can find HTTP.SYS in the Kernel Mode. HTTP.SYS is used to forward client requests to an application pool. This request forwarding process is initiated whenever the client interacts with the web site’s URL, attempting to access the page. Whenever this happens, HTTP.SYS retrieves the client’s requests and queues them for specific application pools.
After the forwarding of the request, w3wp.exe (the Worker Process) loads the ISAPI filter and either loads HttpRuntime.ProcessRequest by itself, or in conjunction with aspnet_isapi.dll if it’s an ASPX page. The launch of HttpRuntime.ProcessRequest marks the beginning of the processing, after which the HttpRuntime process uses HttpApplication objects to build a pool, the contents of which will be passed through HTTP.
The HTTP modules are then activated, and this process goes on until the request gets to the ASP.NET page’s HTTP handler. After the request gets through the HTTP route, the page starts to be displayed.
What is the Worker Process?
First of all, it’s worth noting that there’s not only one Worker Process. In fact, there are several such entities that ensure the well-functioning of your web server and the content you host on it, whether it’s websites or applications we’re talking about.
So, IIS’s worker processes are in charge of providing us with the execution environment for all applications and websites you’ve previously configured in the IIS. These processes contain several pieces of information that are crucial to the well-functioning of the aforementioned services.
It’s possible that you can make use of the API to retrieve information regarding memory footprint or CPU utilization. These details can help you keep a close eye on the overall health of your web server and its related worker processes.
Last, but not least, you can use the API to terminate worker processes by simply sending a DELETE request to the worker processes endpoint.
What is the Application Pool?
Although the name is somewhat self-explanatory, the purpose of IIS’s Application Pool is far more complex. First and foremost, the Application Pool contains the worker processes, so it’s safe to say that it plays the role of a container. Furthermore, it isolates applications from each other whether they run on the same server or on separate ones, which is contrary to how a pool usually works.
It’s quite important to know that a single application pool can hold several websites. So, in other words, you can say that an application pool is but a set of URLs that have been handled by worker processes. The separation of applications in these pools is justified by the fact that it could significantly simplify management. More so, it is because of this isolation that, in the event of one application pool failing, the other ones can keep going on as usual.
How to configure an IIS server?
You’ve enabled IIS on your computer and you’ve learned a bit about its components, now let’s see how you can properly configure it so you can run your own web server without significant efforts.
- Press the Win key on your keyboard
- Type PC and right-click the This PC icon
- Select the Manage option from the context menu
- Expand the Services and Applications option
- Select the Internet Information Services box
- Click the Web Sites option
- Right-click the Default Web Site node if the default node hasn’t started for you
As we mentioned a while back, one of the main reasons why people use IIS is for easy web application deployment. IIS and its Advanced Installer feature allow you to configure and deploy web apps on several servers without skipping a beat. You also don’t need to create new configurations for each machine, as IIS can easily take care of that.
If you want to configure a new website, the first thing you’ll want to do is head to the Files and Folders view, where you can manage existing application files or add new ones if you want. Note that you’ll need to place your application files in their individual directory, considering that your website’s admin panel will make use of them later on.
Once you took care of the files, you can move to the IIS Server view, where you can use the New Web Site toolbar to type your new website’s name. What you’ll need to do next is adjust your website’s HTTP/HTTPS settings and consider using SSL for added security. Here’s how you can configure HTTP and SSL for your website or folder:
- Make sure you’re logged on your PC using the Administrator account
- Press the Win key on your keyboard
- Type control and click the Control Panel icon when it appears
- Go to the Administrative Tools section
- Select the Internet Information Services (IIS) Manager
- Choose the website you wish to configure in the left section
- Right-click the website you wish to configure with SSL
- Select Properties from the context menu
- Navigate to the Directory Security tab
- Select the Edit option
- Click the Require Secure-Channel (SSL) option
- Toggle the Require 128-bit encryption option
- Select Accept client certificates to block users without certificates
- Select Ignore client certificates to allow connections regardless of certificates
How can I secure an IIS web server with SSL?
SSL, which is short for Secure Sockets Layer, is still one of the best ways to encrypt communications between you and any target website. Remember a while back that many websites made the leap from HTTP to HTTPS? Well, SSL certificates were and still are an essential part of this process.
the good news is that you can deploy SSL to your website quite easily using IIS. On the other hand, you’ll definitely have to purchase a certificate, since they’re the only way your website can be acknowledged as trustworthy from a data encryption standpoint.
Therefore, the first step would be finding an SSL certificate provider and purchase such an item. After the purchase, you’ll receive either a code or a certificate file. In order to configure SSL with IIS we’ll need the certificate file, so make sure you retrieve it before moving on.
Secure IIS web server with SSL
- Download the certificate file (P7B format) on your PC
- Start the IIS Manager (type inetmgr in the Run utility on your PC)
- Select the server you wish to use from the Connections left-side pane
- Access the Server Certificates option in the central part of the screen
- Click the Complete Certificate Request hyperlink in the right Actions pane
- In the newly-opened window click the … button
- Change the file type from *.cer to *.*
- Navigate to the location where you downloaded the P7B file on your PC
- Double-click your certificate P7B file
- Type a memorable name in the Friendly name field
- Click the OK button once you’ve finished choosing a name
Now you’ve successfully installed a certificate for your IIS server. However, that’s not nearly enough, as you’ll still have to bind the certificate for your website. By the end of it, you’ll have a secure website with a certificate that’s associated with your website, port, and IP address.
Bind security certificate to the website
- Launch the IIS Manager
- Select the website you want to associate with your certificate from the left pane
- Click the Bindings button in the right-hand Actions pane
- Click the Add… button in the newly opened window
- Select HTTPS from the Type combo menu
- Choose either All Unassigned or the website’s IP address from the IP address menu
- Type 443 in the port field
- Select the certificate you installed earlier (it should have the name you chose for it)
- (Optional) Use the View… button to see some details about your certificate
- Toggle the Require Server Name Indication option if you host more than one domain on the same IP address and type a name in the Host name field
- Click the OK button to close the Add Site Binding window
- Close the Site Bindings window
So we’ve managed to install SSL on your IIS web server and associate it with your website. You can use the steps above to associate certificates with more than just one website if the need arises. However, there’s still one thing we need to do: redirect incoming HTTP traffic to HTTPS, to ensure encryption of our visitors’ traffic.
Redirect HTTP to HTTPS
- Visit the official URL Rewrite extension page
- Click the large green Install this extension button
- Launch the executable and complete the installation of URL Rewrite
- Run the IIS Manager
- Select the website you want to redirect traffic for
- Double-click the URL Rewrite icon in the central section of the screen
- Click the Add rules button
- Select Blank rule in the newly opened window (Inbound rules section)
- Type a name that’s easy to remember in the Name field
- Set the Requested URL field to Matches the Pattern
- Choose Regular Expressions in the Using field
- Digita
(.*)nel campo Modello
- Seleziona l' opzione Ignora caso
- Scorri verso il basso ed espandi la sezione Condizione (se necessario)
- Scegli l' opzione Abbina tutto dal menu Raggruppamento logico
- Fare clic sul pulsante Aggiungi
- Digita
{HTTPS}nel campo di inserimento Condizione
- Scegli Corrisponde al modello dal menu Verifica se la stringa di input
- Digita
^OFF$nel campo Modello
- Seleziona l' opzione Ignora caso
- Fare clic sul pulsante OK
- Scorri verso il basso ed espandi la sezione Azione (se necessario)
- Scegli Reindirizza dal menu Tipo di azione
- Digitare
https://{HTTP_HOST}/{REQUEST_URI}nel URL Rewrite campo
- Assicurati di deselezionare la stringa di query Aggiungi
- Scegli Permanente (301) dal menu Tipo di reindirizzamento
- Fare clic sul pulsante Applica nel menu a destra ( riquadro Azioni )
Ecco fatto, ora hai implementato completamente SSL sul tuo server web, lo hai associato al tuo sito web e configurato il sito per reindirizzare il traffico HTTP in entrata su HTTPS. Se fatto correttamente, i visitatori che tentano di accedere al tuo sito Web utilizzando HTTP verranno automaticamente reindirizzati alla sua controparte HTTPS sicura.
Cosa sono le directory virtuali?
Come abbiamo stabilito in precedenza, la creazione e la gestione di un sito Web non è l'unica cosa che IIS è in grado di fare. Puoi anche creare applicazioni, di cui abbiamo già parlato, ma soprattutto puoi creare directory virtuali semplicemente assegnando loro un nome che le mappi in una directory fisica.
Il modo in cui funziona questa funzione è consentire agli utenti di accedere rapidamente a vari tipi di contenuto che sono ospitati su un server tramite un nome diretto. Sicuramente, questo contenuto potrebbe essere un sito Web, ma potrebbe anche essere foto, video o altri tipi di file multimediali più piccoli.
Ai tempi in cui IIS 6.0 era tutto il trambusto, le applicazioni virtuali e le directory venivano trattate come oggetti separati da IIS. Pertanto, le applicazioni erano costituite dai seguenti elementi:
- AppRoot
- AppIsolata
- Nome AppFriendly
- ID pool app
A partire da IIS 7.0 , le applicazioni e le directory virtuali sono organizzate all'interno di una gerarchia, ma sono ancora considerate oggetti separati. Pertanto, un sito Web, che è più in alto nella gerarchia, può contenere diverse applicazioni o directory virtuali mappate su una posizione fisica sul PC.
Cosa sono i file di registro in IIS?
In IIS i file di registro hanno lo stesso scopo che hanno ovunque tu possa incontrarli. Puoi utilizzare questi file per controllare come si sono svolte le cose sul tuo server web, vedere eventi importanti e, soprattutto, capire dove le cose sono andate storte in caso di malfunzionamento.
In altre parole, un file di registro IIS tiene sotto controllo tutto ciò che accade al tuo server web, nel caso ne avessi bisogno. Alcuni esempi di dati registrati includono la data e l'ora precise degli eventi, la quantità di dati trasmessa e gli indirizzi IP relativi agli eventi.
Trova i file di registro su IIS 7.0 e versioni successive
- Premi il tasto Win sulla tastiera
- Digita control e seleziona Pannello di controllo
- Fare doppio clic sull'opzione Strumenti di amministrazione
- Avvia Internet Information Services (IIS)
- Seleziona il tuo sito web dal riquadro di sinistra
- Fare clic (o fare doppio clic) sull'icona Registrazione nella parte centrale dello schermo
- Identifica la finestra di dialogo Directory nella parte inferiore dello schermo
- Fare clic sul pulsante Sfoglia per raggiungere la posizione dei file di registro IIS sul sistema
Trova i file di registro su IIS 6.0 e versioni precedenti
- Ripetere i passaggi 1-4 dalle istruzioni sopra
- Fai clic con il pulsante destro del mouse sul tuo sito web
- Seleziona Proprietà dal menu contestuale
- Vai alla scheda Sito web
- Accedi alla sezione Formato registro attivo
- Fare clic sul pulsante Proprietà
- Controlla la parte inferiore dello schermo per la directory e i nomi dei file di registro
Posso cambiare le porte in IIS?
IIS utilizza la porta 80 per tutto il traffico HTTP per impostazione predefinita, ma ciò non significa che non puoi cambiarlo con un altro valore se lo desideri o se ne hai bisogno. Il passaggio a una porta diversa può aiutarti a evitare determinati problemi di connettività relativi al firewall o a schivare attacchi che prendono di mira determinate combinazioni di vulnerabilità della porta di servizio.
Cambia la porta predefinita in IIS
- Avvia il Gestore IIS
- Fai clic con il pulsante destro del mouse sul tuo sito Web dal riquadro di sinistra
- Seleziona Proprietà dal menu contestuale
- Individua il campo della porta TCP
- Digita il valore della nuova porta nel campo Porta TCP
Poiché IIS di solito utilizza la porta 80 per impostazione predefinita, non è necessario specificarla ogni volta che si desidera testare la funzionalità del proprio sito Web, ad esempio dall'interno di un browser. Devi solo digitare il tuo nome di dominio e dovresti essere in grado di accedere al tuo sito web senza intoppi.
Tuttavia, se insisti a cambiare la porta predefinita, dovrai specificarla ogni volta che tenti di accedere al tuo sito web da un browser web. Puoi farlo aggiungendo :port number (dove port number è la porta effettiva che stai utilizzando) alla fine del tuo nome di dominio.
Se, ad esempio, cambiassimo la porta del nostro sito Web in, diciamo, 2609, l' accesso sarebbe simile a questo: Tips.WebTech360.com:2609. Abbastanza semplice, vero?
Ora, se stai utilizzando una versione precedente di Windows e implicitamente una versione precedente di IIS, ci sono alcune cose che dovrai fare in modo diverso per modificare la porta predefinita.
Cambia la porta IIS su Windows 8.1
- Individua la casella di ricerca sulla tua home page
- Tipo IIS Manager
- Seleziona Internet Information Services Manager dai risultati della ricerca
- Fai clic su Sito Web predefinito nel menu a sinistra
- Seleziona l' opzione Associazioni dal menu di destra
- Evidenzia http nella schermata principale
- Fare clic sul pulsante Modifica
- Digita il nuovo valore nel campo Porta
- Fare clic sul pulsante OK e chiudere la finestra
- Seleziona il nodo del server nella sezione a sinistra di IIS Manager
- Fai clic sul pulsante Riavvia il server nella barra laterale di destra
Come posso monitorare IIS?
Se non sei esattamente un fan di mantenere le cose in ordine attraverso test manuali e controlli frequenti dei file di registro (ti capiamo), potresti prendere in considerazione l'idea di affidarti a soluzioni software di terze parti che potrebbero tenere d'occhio il tuo server web IIS per voi.
Server SolarWinds e monitoraggio delle applicazioni
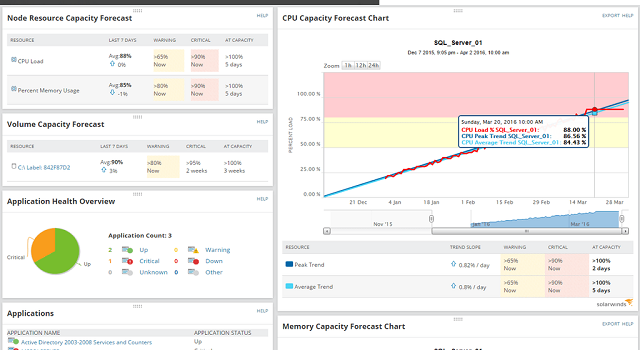
SolarWinds Server & Application Monitor è attualmente una delle migliori utility di terze parti che può aiutarti a monitorare il tuo sito Web IIS, server, applicazione o directory virtuale senza sforzi significativi. Lo indichi semplicemente verso le cose di cui vuoi tenere traccia e lasci che faccia la sua magia.
Questo strumento non solo ti consente di sapere se i tuoi siti Web e server Web sono attivi e funzionanti, ma ti fornisce anche una vasta gamma di metriche chiave, inclusi ma non limitati a CPU, memoria e utilizzo del disco e tempi di risposta .
Inoltre, se c'è qualcosa che non va in uno dei siti web che stai monitorando, SolarWinds Server & Application Monitor può riavviarlo automaticamente per te nel tentativo di risolvere il problema in modo semplice.
La schermata di SolarWinds Server & Application Monitor è suddivisa in più sezioni, in cui è possibile monitorare e analizzare le applicazioni e i siti Web, accedere a una panoramica dello stato di salute delle applicazioni visualizzato sotto forma di grafico e persino gestire le applicazioni con la semplice pressione di un pulsante.
Puoi anche utilizzare questo strumento per tenere traccia delle date di scadenza dei tuoi certificati SSL in modo da essere sempre aggiornato quando è il momento di rinnovare un certificato in scadenza. Inoltre, puoi utilizzare SolarWinds Server & Application Monitor per gestire i certificati SSL per diversi siti Web o server per una maggiore comodità.
Se sei curioso e vuoi provare SolarWinds Server & Application Monitor, sarai felice di sapere che è disponibile una prova gratuita di 30 giorni , in modo che tu possa testarne le capacità prima di impegnarti ad acquistare una licenza.
Cos'è l'IIS – Conclusione
Per concludere, IIS è un pratico servizio di server Web Microsoft che puoi utilizzare per creare il tuo server, nonché per gestire siti Web, applicazioni e directory virtuali al suo interno senza fatica. Attualmente è il secondo server Web Windows più popolare al mondo, perdendo il primo posto a favore di Apache HTTP, che è un'alternativa completamente gratuita.
IIS viene utilizzato principalmente per gestire siti Web commerciali, che richiedono l'acquisto di una licenza commerciale. Il prezzo di tale licenza varia a seconda del numero di utenti che prevedi di avere sul sito web.
La configurazione di IIS è in qualche modo intuitiva, ma dovrai essere un po' esperto di tecnologia per essere in grado di distinguere tutte le sue funzionalità, capire cosa fa ciascuna di esse e configurarle per ottenere il massimo dal tuo server web e dai siti web associati o applicazioni.