Come aggiornare Kodi su una Smart TV, facile e veloce
Vuoi aggiornare Kodi su Smart TV ma non sai come farlo correttamente? Scopri i nostri consigli per ottenere l
Kodi ha già un sacco di funzionalità, ma sapevi che puoi effettivamente eseguire una versione di Chrome senza mai uscire dall'interfaccia utente di Kodi? Ti mostreremo come iniziare nella guida qui sotto. È sorprendentemente facile, bastano pochi minuti per leggerlo e implementarlo da solo.
Se hai utilizzato il software Kodi solo per organizzare e visualizzare i tuoi contenuti multimediali, potresti non sapere quanto puoi fare con il software del media center. Oltre a guardare video o riprodurre musica, puoi utilizzare Kodi per funzioni aggiuntive, installando componenti che ne estendono le funzionalità.
Questo è particolarmente utile se stai usando Kodi su un Amazon Firestick o un altro hardware HTPC basato su Android collegato alla tua TV. Usare un browser web con solo il telecomando della TV può essere fastidioso. Ecco perché il componente aggiuntivo Chrome Launcher per Kodi può farti risparmiare tempo e fatica, aprendo collegamenti web con Google Chrome, già installato nei sistemi Android.
Gli utenti di Kodi dovrebbero installare una VPN prima di utilizzare i componenti aggiuntivi. Anche se Kodi è sicuro e legale, alcuni componenti possono violare le leggi sul copyright. Utilizzare una VPN crittografa i tuoi dati, mantenendoli al sicuro e nascondendo la tua attività online dai fornitori di servizi internet e dai troll del copyright.

NordVPN offre sicurezza essenziale per Kodi, con oltre 5.800 server in 59 paesi. Con la sua crittografia avanzata, potrai sbloccare contenuti geo-bloccati e mantenere la tua connessione privata.
| Professionisti | Contro |
|---|---|
|
|
MIGLIORE VPN KODI: NordVPN offre privacy essenziale per lo streaming con Kodi, con uno sconto del 68% sul piano triennale.
Con una VPN installata e attiva, ecco come installare il componente aggiuntivo Chrome Launcher per Kodi:
Una volta installato, segui questi passi per utilizzare Chrome Launcher:
Il Componente Aggiuntivo Chrome Launcher per Kodi è uno strumento semplice ma efficace per aprire siti web da Kodi. Indispensabile per chi utilizza Kodi su dispositivi limitati come Firestick, questa funzione semplifica la navigazione dei tuoi siti preferiti direttamente dall'interfaccia di Kodi.
Usi Chrome Launcher su Kodi? Raccontaci la tua esperienza nei commenti!
Vuoi aggiornare Kodi su Smart TV ma non sai come farlo correttamente? Scopri i nostri consigli per ottenere l
Scopri come Kodi può diventare il tuo lettore musicale ideale, attraverso i migliori componenti aggiuntivi per ascoltare la musica online in modo semplice e sicuro.
Guida completa all
Guida completa per risolvere l
Kodi e Firestick funzionano perfettamente mano nella mano, fino a quando non lo fanno. Ecco una guida alla risoluzione dei problemi per l
Consulta il nostro elenco completo di componenti aggiuntivi per adulti di Kodi, con guide dettagliate all
L'add-on Red Bull TV porta tutti i fantastici contenuti di Red Bull TV direttamente sulla tua configurazione Kodi. Ti mostriamo come installarlo e ti forniamo una panoramica.
Il software Kodi Media Center è un ottimo modo per organizzare e riprodurre i file multimediali sul computer, tablet o smartphone. Poiché il software Kodi è
L'add-on Nemesis per Kodi è un ottimo componente aggiuntivo multiuso che offre un po' di tutto. Vi mostriamo come installarlo e vi accompagniamo in una guida.
Se utilizzi ancora Kodi Krypton, potresti aver notato che gli streaming live possono essere problematici. Ma abilitando RTMP, puoi facilmente risolvere il problema più comune.
Uno dei sorprendenti successi televisivi della fine del 2017 è stato Marvels Runaways, uno show che racconta la storia di un gruppo di giovani insoliti che scoprono che
Scopri come trasferire facilmente la tua build Kodi su un altro dispositivo, risparmiando tempo e fatica nell'impostazione delle tue personalizzazioni preferite.
Kodi è un software incredibilmente utile. È gratuito e open source, funziona su laptop, tablet e smartphone ed è altamente personalizzabile.
Esistono alcuni componenti aggiuntivi dedicati ai documentari disponibili per Kodi, ma la maggior parte di essi tende a concentrarsi su un genere o un'area specifica. Abraxas è diverso.
Cercare un buon componente aggiuntivo IPTV per la tua installazione Kodi può essere frustrante. Il componente aggiuntivo Selfless è il proverbiale ago nel pagliaio, e si è dimostrato...
Il nostro ultimo elenco dei migliori componenti aggiuntivi ufficiali e non ufficiali per Kodi per guardare film di Bollywood, hindi e altri contenuti indiani su Kodi.

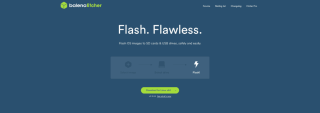
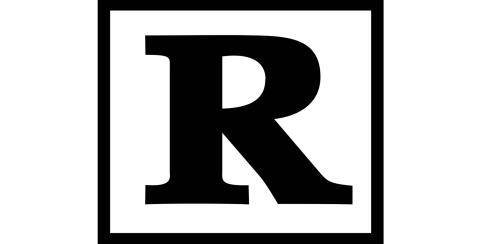
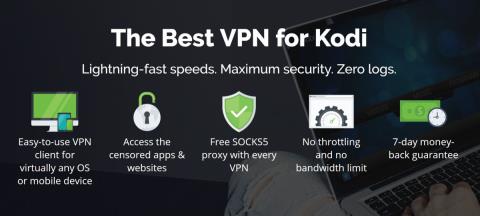
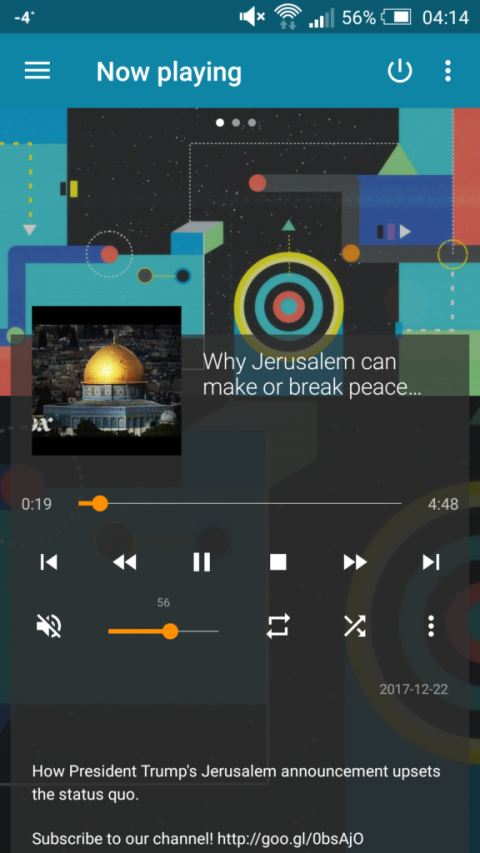
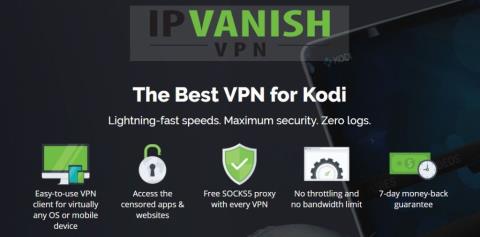
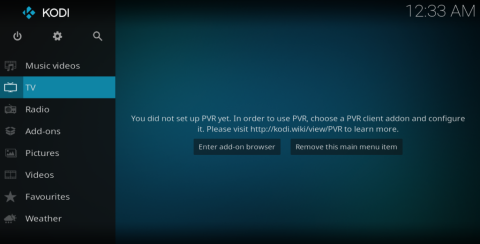
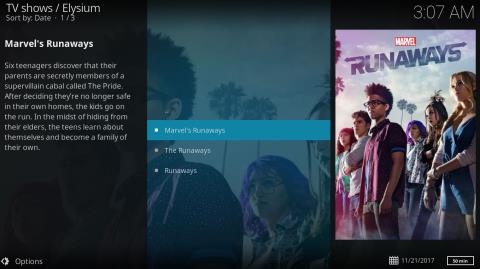
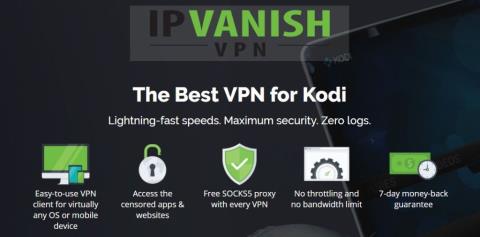
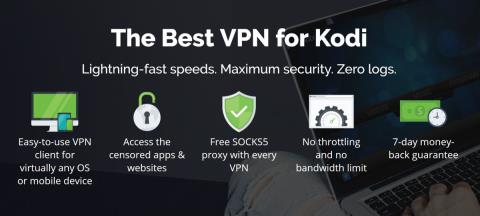
Alessandro -
Bellissimo articolo! Se solo avessi scoperto questa funzione prima. Kodi sta davvero cambiando le regole del gioco
Simone -
Ho cercato di installarlo seguendo la guida, ma non va. Qualcuno ha soluzione a questo problema?
Cristiano -
Ho provato a installarlo ma ho avuto qualche intoppo. Magari un video tutorial potrebbe aiutare
Diana -
Ho trovato questo articolo molto utile! Lo consiglierò a tutti i miei amici appassionati di tecnologia
Elena -
Ciao a tutti! Ho provato ad installare il launcher ma non funziona. Qualcuno ha suggerimenti?
Luca Miao -
Non ci posso credere! Utilizzavo Kodi solo per i film, ora posso anche navigare online. Che figata
Silvia -
Non sono molto tecnologica, ma con queste istruzioni ho capito tutto! Grazie per aver semplificato il processo.
Laura -
Ragazzi, chi di voi usa anche altri add-ons per Kodi? Vorrei sapere quali sono i migliori da avere in aggiunta a questo launcher
Sofia -
Utilizzo Kodi da un po' e non sapevo di questo launcher. Ho subito provato e devo dire che funziona benissimo! Grazie per la condivisione
Raffaele -
Posso usare il browser di Chrome senza problemi? Alcuni mi hanno detto che può rallentare Kodi. Esperienze?
Francesca -
Bell'articolo! L'ho condiviso con i miei amici appassionati di Kodi. A tutti servirà sicuramente!
Rosario -
È pazzesco che con Kodi si possa accedere al web! Non vedo l'ora di provarlo a fondo
Ottavia -
Vi ringrazio per queste informazioni utili. Non avevo idea che Kodi potesse fare così tanto!
Chiara -
Amo Kodi e ora che posso usarlo con Chrome, è come un sogno che diventa realtà. Grazie mille
Luciano -
Penso che ci vorrebbe un sistema di rating per i migliori add-ons di Kodi. Qual è il vostro preferito
Davide -
Fantastico! Finalmente posso accedere a contenuti del web direttamente da Kodi. Grazie per il consiglio!
Marco -
Wow, questo componente aggiuntivo per Chrome è fantastico! Finalmente posso navigare sul web anche da Kodi, una cosa che cercavo da tempo
Giovanni 123 -
Qualcuno sa se questo componente aggiuntivo funziona anche su versioni più vecchie di Kodi? Ho la 17 e non voglio aggiornare.
Marta -
Finalmente un modo semplice per combinare Kodi e Chrome. Non vedo l'ora di esplorare nuovi contenuti
Matteo -
Su, adesso voglio provare a combinare Kodi con altri strumenti di streaming. Grazie della dritta
Arianna -
Grazie per il post! Firefox funziona con Kodi? Vorrei provare diverse opzioni di browser
Paolo -
Ho sentito dire che Kodi è più sicuro con questo launcher. È vero? Vorrei saperne di più
Giorgio -
Grazie per la guida, è veramente semplice da seguire! Kodi sta diventando sempre più versatile.
Elisa -
Ho installato il launcher e ora posso guardare video e navigare senza problemi. Ottima scoperta
Vittoria -
Ma se fossi interessata a guardare stream sportivi? Funziona bene anche per quello
Clara -
Articolo super! I suggerimenti su come ottimizzare l'uso di Chrome su Kodi sono davvero preziosi!
Francesco -
Questa guida è proprio quello di cui avevo bisogno, sono davvero soddisfatto dei risultati
Katia -
Utilizzi già Kodi da un po' senza sapere di questa funzione! Grazie per averlo fatto noto
Stefano -
Wow, non avevo idea che si potesse fare così! Kodi diventa sempre più potente, non smetterò mai di imparare.
Ginevra -
Che bell'articolo! Ho già provato a utilizzare il launcher ed è veramente comodo. Grandi suggerimenti!
Giovanna -
Ho già installato il componente e lo trovo molto utile. Consigliatissimo per chi ama Kodi e la navigazione
Alfio -
Kodi con Chrome è una combinazione perfetta! Se solo ci fosse un modo migliore per organizzare i segnalibri...
Gilda -
Articolo interessante! Sto cercando di capire se ci sono altri browser utilizzabili con Kodi oltre a Chrome
Franco -
Ma che genialata! Non ci avrei mai pensato, ora posso vedere i miei siti preferiti direttamente su Kodi. Meraviglioso
Salvatore -
Ogni giorno scopro qualcosa di nuovo su Kodi! Non avrei mai pensato di usare Chrome in questo modo
Roberto IT -
Ho provato a installarlo e ho avuto qualche problema. Forse una guida più dettagliata su come configurarlo sarebbe utile
Nicola -
Ho avuto qualche difficoltà con l'installazione, però adesso funziona. Ho scaricato anche altri add-ons. Grazie per i suggerimenti
Anna -
Non ho mai pensato di usare Chrome su Kodi, ma ora che l'ho fatto, non posso tornare indietro! È incredibile!