OSMC è un sistema operativo avanzato per lettori multimediali basato sul media center Kodi. La sua missione è fornire un'interfaccia di intrattenimento intuitiva per vedere TV, film e altri contenuti multimediali. OSMC è attualmente compatibile con Raspberry Pi, PC e altro hardware. In questa guida, esploreremo tutti i passaggi necessari per configurare OSMC su Raspberry Pi.
1. Scaricare OSMC per Raspberry Pi
Prima di iniziare con l'installazione, devi scaricare OSMC dal sito web ufficiale. Seleziona la versione adatta per il tuo modello di Raspberry Pi.
Nota importante: Al momento, OSMC non supporta Raspberry Pi 4. È compatibile solo con Raspberry Pi 1, 2, 3 e Zero.
1.1 Download tramite terminale Linux
Se preferisci non utilizzare il browser, puoi scaricare OSMC usando il terminale di Linux. Segui questi comandi:
| Modello Raspberry Pi |
Comando |
| Pi 2/3/3+ |
wget https://download.osmc.tv/installers/diskimages/OSMC_TGT_rbp2_20190808.img.gz |
| Pi 1/Zero/Zero Wireless |
wget https://download.osmc.tv/installers/diskimages/OSMC_TGT_rbp1_20190808.img.gz |
Dopo aver scaricato OSMC, non estrarre il file .tar.gz. Mantienilo intatto per il successivo passaggio.
2. Installare OSMC su scheda SD
Per configurare OSMC, devi masterizzare i file su una scheda SD. Questo richiede un tool di imaging della scheda SD. In questa guida utilizzeremo Etcher, disponibile su Mac, Linux e Windows.
2.1 Passaggi per utilizzare Etcher
- Passaggio 1: Visita il sito Etcher.io e scarica l'applicazione.
- Passaggio 2: Avvia Etcher e collega la scheda SD al computer.
- Passaggio 3: Clicca su "Seleziona immagine" e scegli il file OSMC scaricato.
- Passaggio 4: Clicca su "Seleziona unità" per scegliere la scheda SD.
- Passaggio 5: Fai clic su "Flash!" e attendi il completamento del processo.
Una volta completato, espelli la scheda SD in modo sicuro e collegala al tuo Raspberry Pi.
3. Configurare OSMC su Raspberry Pi
La configurazione di OSMC è semplice grazie alla sua guida intuitiva. Segui questi passaggi per configurare il tuo sistema.
3.1 Guida alla configurazione
-
Passaggio 1: Nella schermata "Benvenuto", seleziona la lingua desiderata.
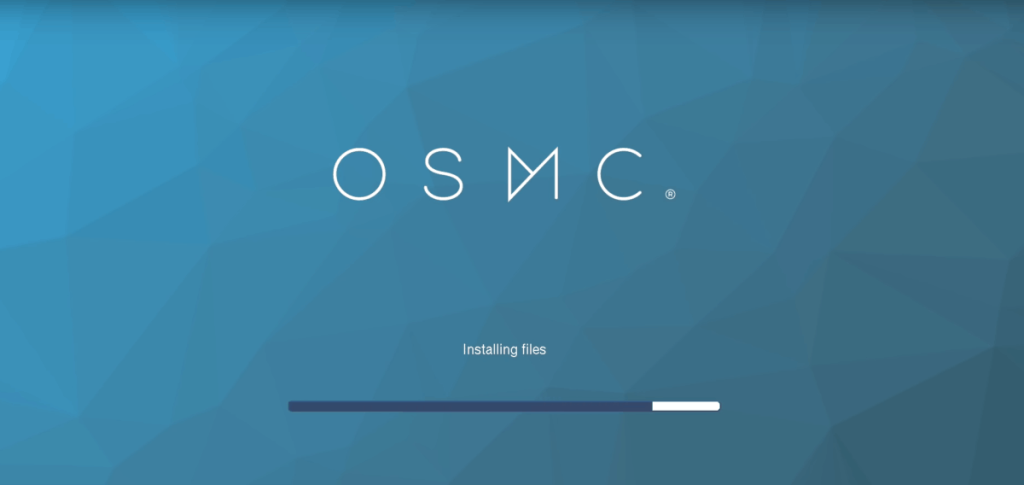
-
Passaggio 2: Imposta il nome del dispositivo. Cambia il nome predefinito da "osmc" a tuo piacimento e premi "Accetta".
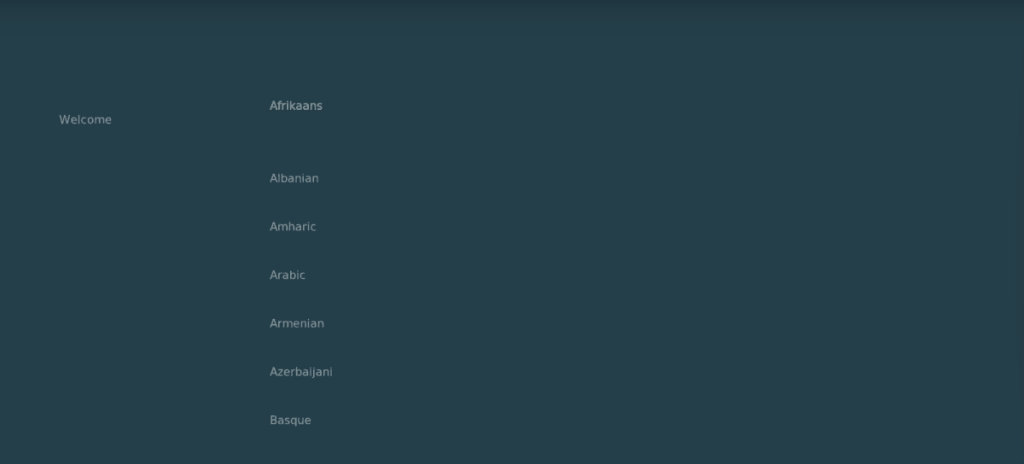
-
Passaggio 3: Abilita il supporto SSH se desideri accedere da remoto. Altrimenti, salta questo passaggio.
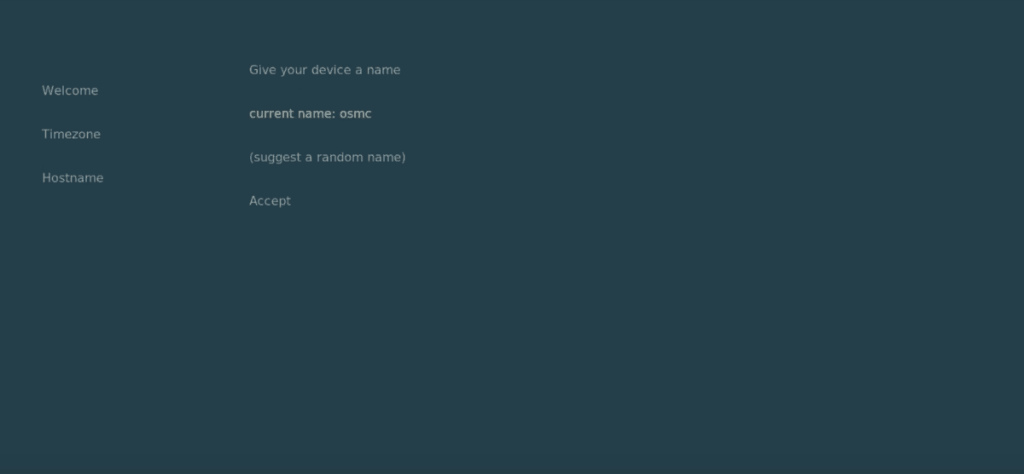
-
Passaggio 4: Leggi e accetta la licenza software.
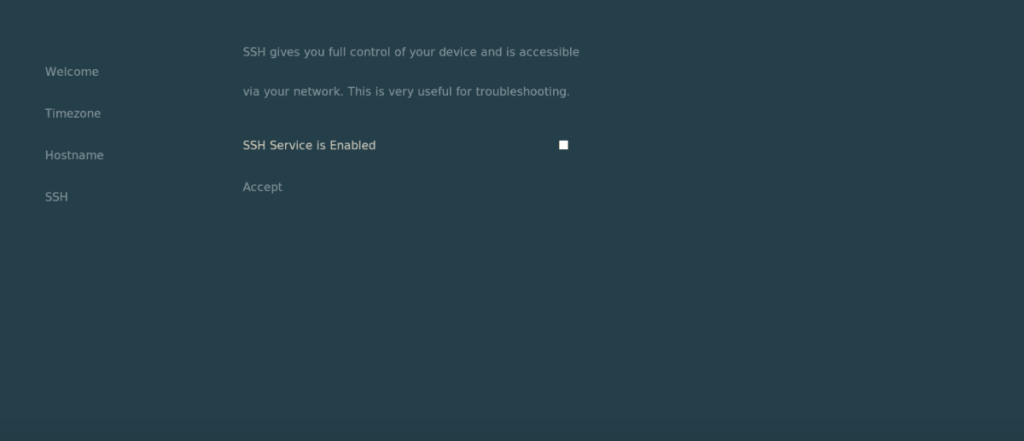
-
Passaggio 5: Configura la connessione a internet.
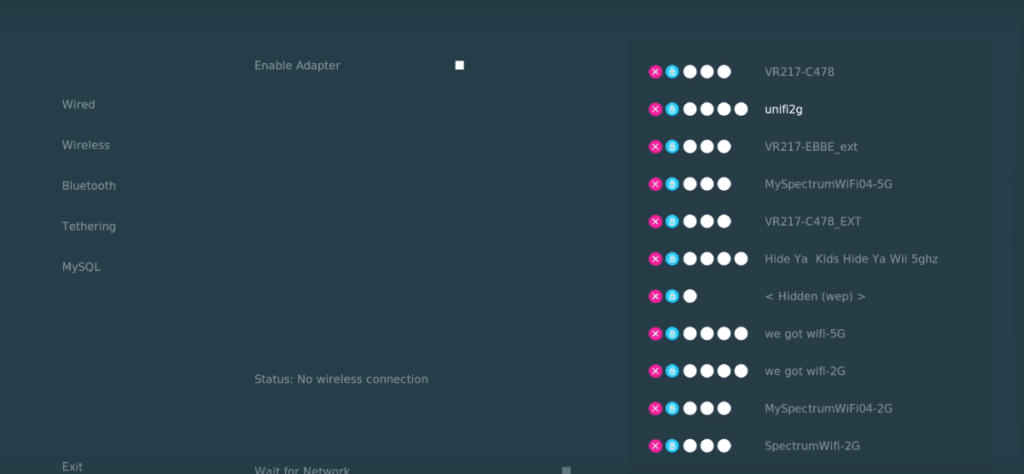
-
Passaggio 6: Scegli la skin OSMC preferita.
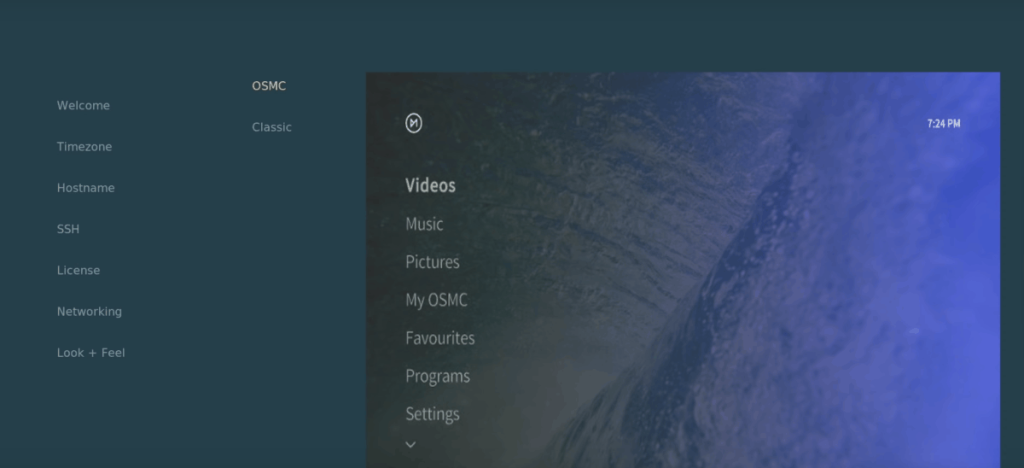
-
Passaggio 7: Iscriviti alla newsletter se desideri ricevere aggiornamenti.
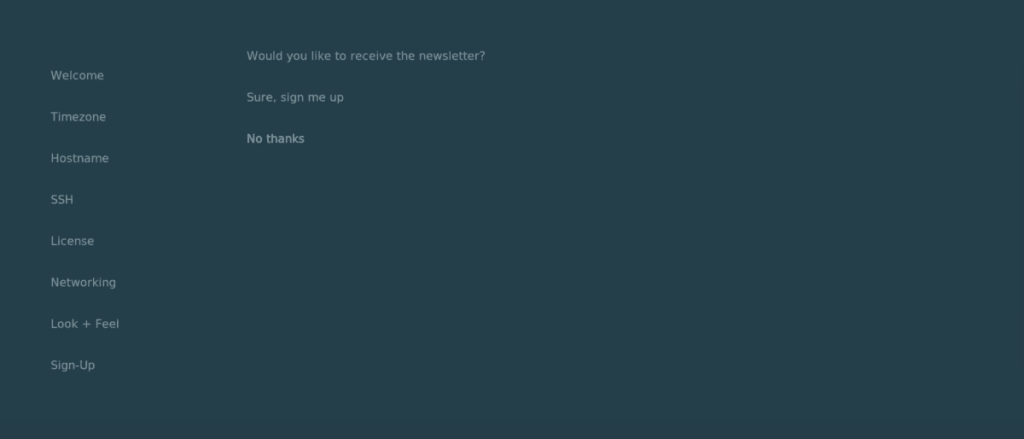
Dopo aver completato questi passaggi, OSMC si avvierà ed è pronto per l'uso!
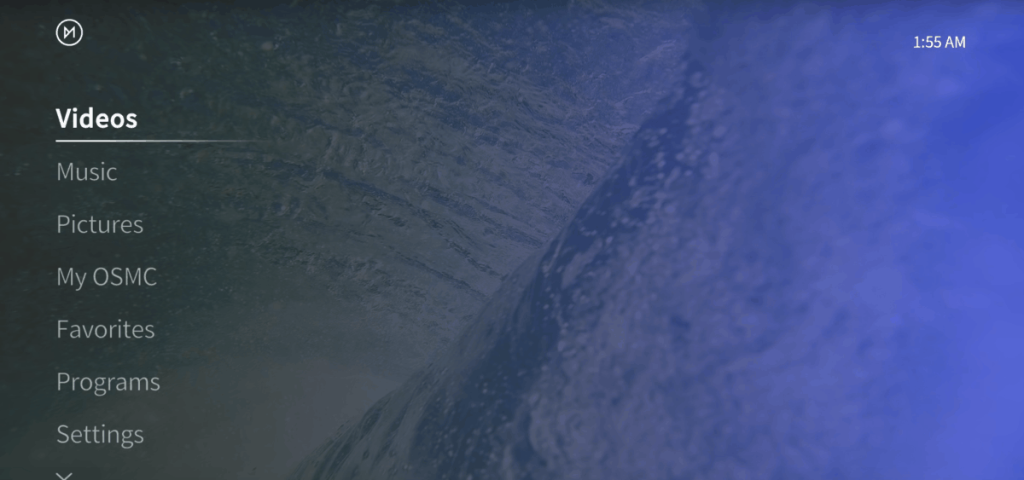

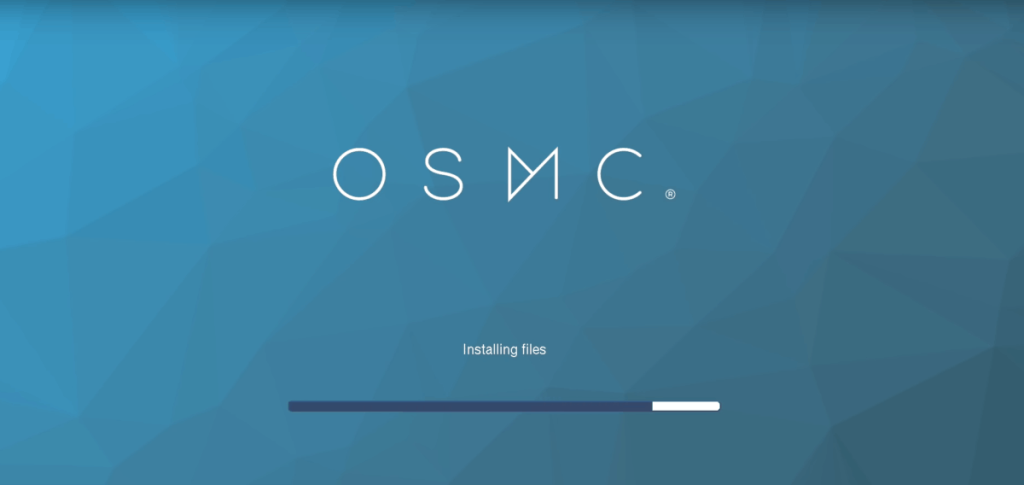
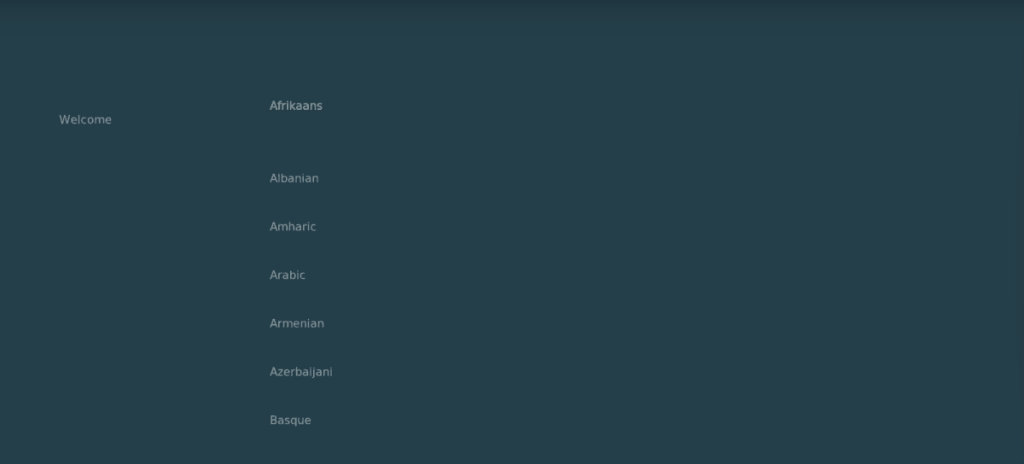
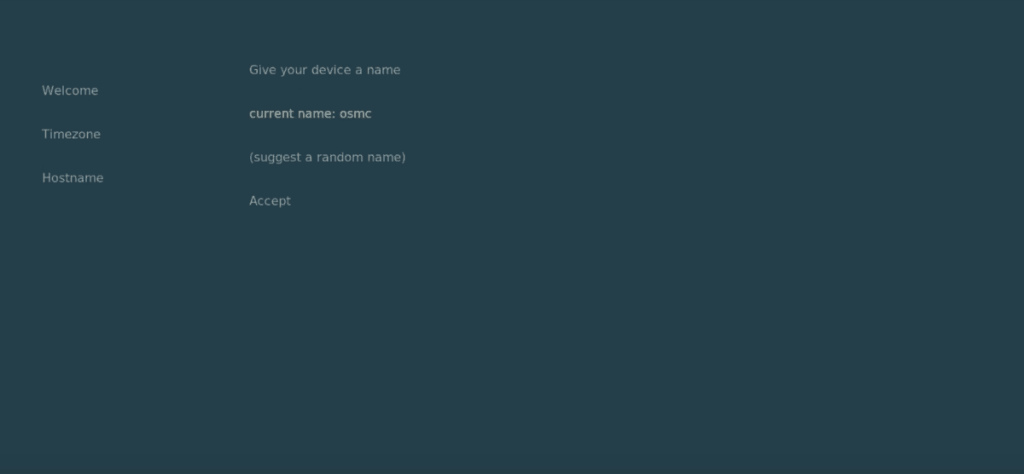
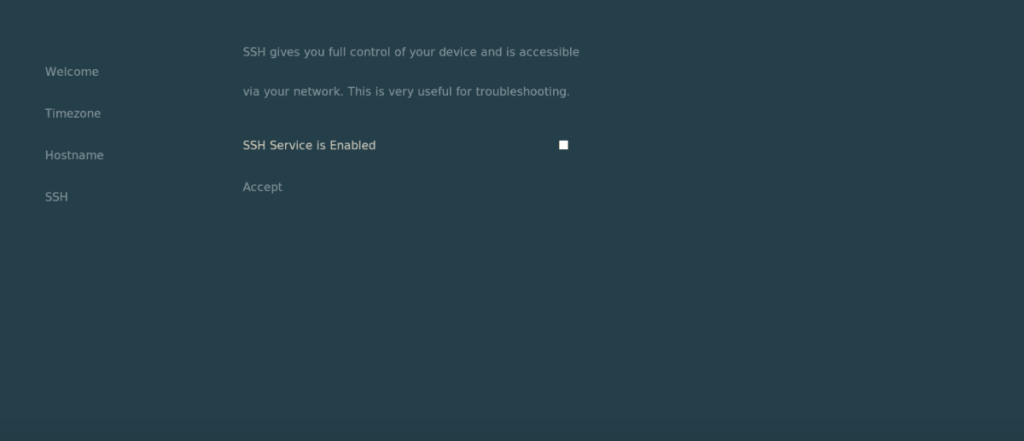
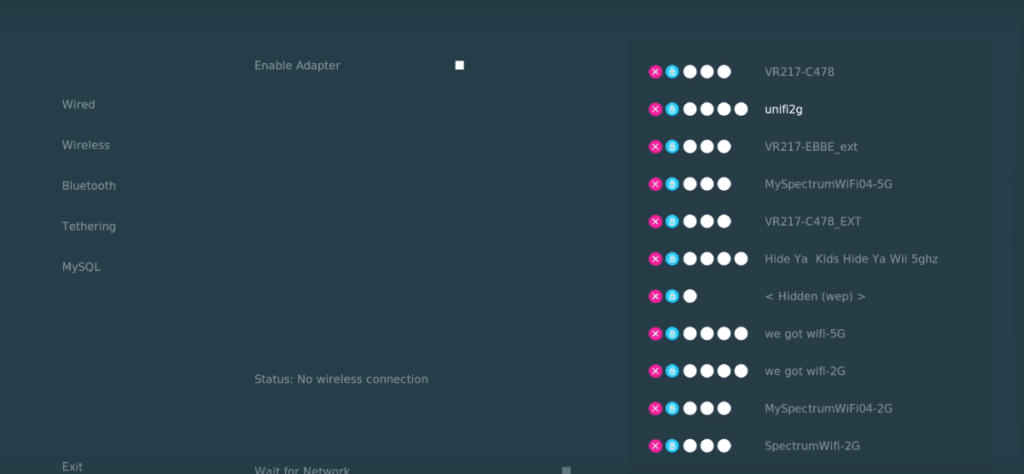
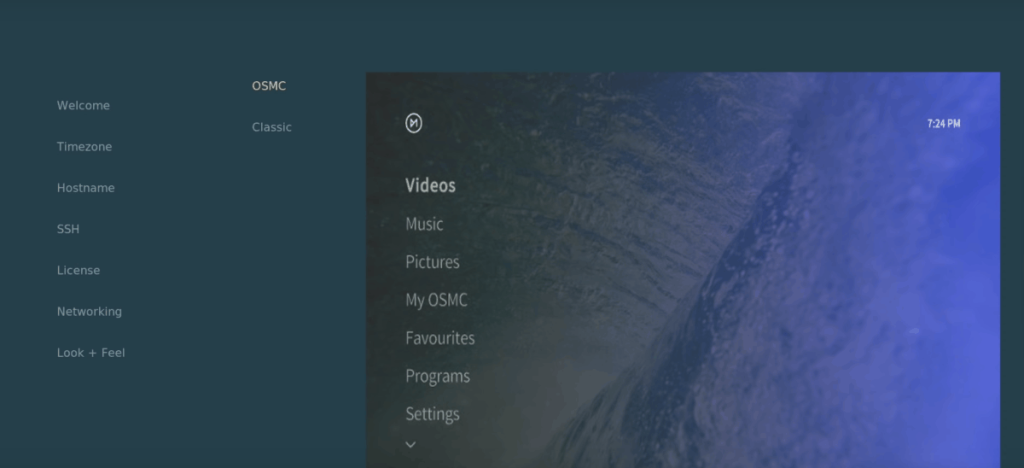
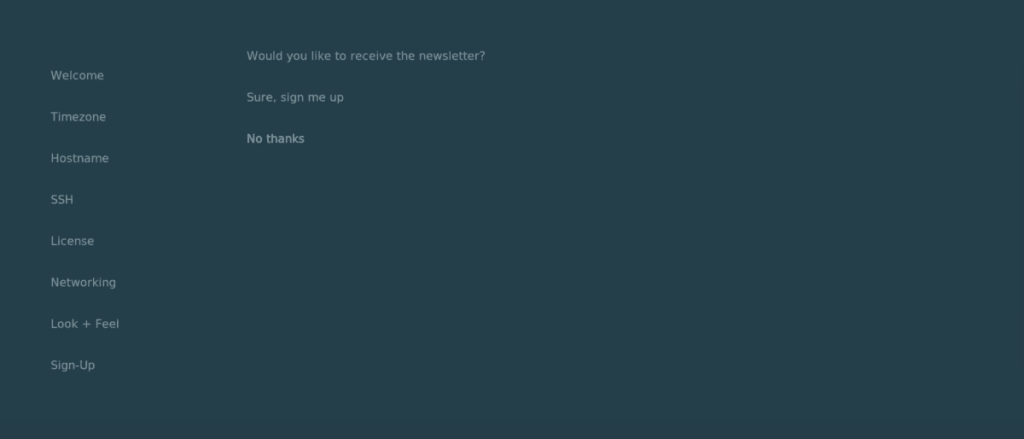
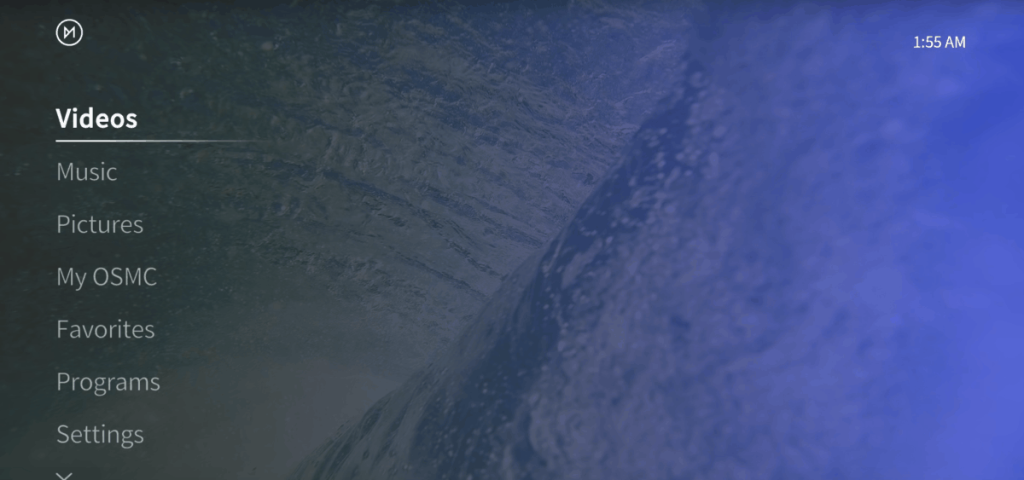
![Scarica FlightGear Flight Simulator gratuitamente [Divertiti] Scarica FlightGear Flight Simulator gratuitamente [Divertiti]](https://tips.webtech360.com/resources8/r252/image-7634-0829093738400.jpg)






![Come recuperare partizioni perse e dati del disco rigido [Guida] Come recuperare partizioni perse e dati del disco rigido [Guida]](https://tips.webtech360.com/resources8/r252/image-1895-0829094700141.jpg)

Simona il Caffè -
Mi chiedevo se qualcuno ha già provato il supporto a Netflix con OSMC. Funziona bene
Salvatore F. -
OSMC ha un supporto fantastico per i file video! Finalmente posso godermi i miei documentari in alta qualità
Alessia M. -
Per chi sta iniziando con OSMC, consiglio di utilizzare un hard disk esterno. Facilita molto la gestione dei file multimediali!
Linda il Giocattolo -
Ho condiviso l'articolo sui miei socal! Tutti dovrebbero provare OSMC, è davvero utile
Luca 77 -
Non pensavo che installare OSMC potesse essere così semplice! Funziona perfettamente. Grazie per la condivisione
Carlo L. -
OSMC è veramente un bel progetto! Chi altro lo usa con un Raspberry Pi 0? Vorrei capire se funziona bene anche su quel modello
Mattia il Techie -
Ho installato OSMC ma non riesco a configurare il Wi-Fi. Qualcuno ha qualche consiglio?
Sara P. -
La vostra guida è stata davvero illuminante. Ho anche scoperto come personalizzare l'interfaccia grafica! Grazie a tutti
Ginevra S. -
Profondamente grata! L'installazione di OSMC ha reso le mie serate di film molto più divertenti!
Lucio Z. -
Sono davvero entusiasta dell'installazione. OSMC ha un potenziale enorme, e sta migliorando continuamente
Giulia 123 -
Ho avuto qualche problema con l’installazione immagini di OSMC, ma dopo aver seguito i vostri suggerimenti tutto è andato bene! Grazie
Pietro il Gatto -
OSS! Ma che bello! Ho appena finito di installare OSMC e ora posso vedere tutti i miei film preferiti! 🚀
Diego K. -
Super articolo! Adoro OSMC, è la mia media center preferita. A chi serve supporto, scrivete pure!
Antonio T. -
Non riesco a trovare il file di installazione! Qualcuno può aiutarmi? Ho già scaricato l'immagine ma non so come procedere
Riccardo C. -
Ho appena completato l'installazione e sono felicissimo! OSMC ha un'interfaccia fantastica e molto user-friendly
Elena W. -
OTTIMO! Ho installato OSMC sul Raspberry Pi, adesso posso vedere tutto in streaming! Molto meglio di altri software!
Martina V. -
Volevo installare OSMC da tempo, ma non trovavo mai una guida chiara. Questa è perfetta! Hai detto anche quanto spazio serve per l'installazione
Chicca -
Ho appena iniziato a seguire questa guida e sembra ottima! Sarà il mio primo incontro con OSMC. Speriamo bene!
Simone M. -
Che dire! OSMC è il TOP! Ho già iniziato a scaricare i miei film preferiti. Non vedo l'ora di provarlo!
Giulia C. -
Domanda: posso installare OSMC su Raspberry Pi 4? Se sì, ci sono differenze rispetto alla versione 3
Lucia F. -
Ciao a tutti, ho appena scoperto OSMC e mi piace molto! Qualcuno ha provato ad usarlo con Plex?
Filippo il Viaggiatore -
Appena installato OSMC e sono già innamorato! Che esperienza fantastica! Qualche suggerimento su plugin utili da installare
Arianna R. -
Grazie per la guida! Ho installato OSMC e adesso sto personalizzando le impostazioni audio. Il suono è impressionante
Pietro il Nerd -
Sempre amato OSMC! La tua guida mi ha dato qualche spunto in più. Ho già modificato le mie impostazioni video
Alessandro M. -
Articolo molto utile. Non avevo idea che OSMC fosse così versatile. Ho imparato anche come fare l'overclock al Raspberry Pi!
Vittoria P. -
Esperienza meravigliosa. OSMC ha completamente cambiato il modo in cui guardo i film. Qualcuno conosce buone skin da usare
Elisa 29 -
WOW! Non avevo mai pensato di usare OSMC come media center! È davvero fantastico!
Gemma H. -
Se cercate una soluzione per la vostra TV, OSMC è quello che fa per voi! E' semplice e funziona benissimo
Giorgio D. -
Ho bisogno di aiuto! Dopo l'installazione, il mio Raspberry Pi si riavvia continuamente. Che cosa posso fare
Sofia Bianchi -
Che bello sapere che OSMC è così facile da installare! Qualcuno ha esperienze con l'integrazione con i dispositivi Alexa?
Marco Rossi -
Ho seguito la guida passo passo e sono riuscito a installare OSMC sul mio Raspberry Pi senza problemi. Grazie per le istruzioni dettagliate!
Matteo il Sognatore -
Wow, OSMC è eccezionale! Non credevo si potesse scaricare i sottotitoli automaticamente. Questo cambia tutto!
Francesco G. -
Con OSMC, posso anche guardare i miei canali TV preferiti in streaming! Grazie per questa guida dettagliata.
Giovanni F. -
Per chi sta cercando un alternativa a Kodi, OSMC è una scelta eccellente. L'interfaccia è molto più intuitiva
Tiziano B. -
Ho realizzato che posso usare OSMC per gestire la mia collezione di photo. Non avevo idea fosse così versatile!
Alberto T. -
Sono in cerca di ricette per plugin OSMC. C'è qualcuno che può raccomandare qualche plugin utile