Emula i clic della tastiera e del mouse con Actionaz

Vuoi eseguire automaticamente alcune attività ripetute? Invece di dover cliccare manualmente più volte su un pulsante, non sarebbe meglio se un'applicazione...
Il Raspberry Pi 4 è l'hardware più robusto uscito dalla fondazione Pi, dotato di USB 3.0, RAM aumentata e una CPU più veloce. Risulta quindi perfetto per un sistema operativo per lettori multimediali basato su Linux come LibreELEC.
Per scaricare LibreELEC come immagine dal sito dello sviluppatore, segui queste istruzioni passo passo:
LibreELEC-RPi4.arm-9.2.1.img.gz.Se utilizzi Linux, puoi anche scaricare il file tramite terminale usando il comando:
wget https://releases.libreelec.tv/LibreELEC-RPi4.arm-9.2.1.img.gz -O ~/Downloads/LibreELEC-RPi4.arm-9.2.1.img.gzDopo aver scaricato LibreELEC, è necessario copiarlo su una scheda SD. Qui useremo Etcher, un programma compatibile con Mac, Linux e Windows.
LibreELEC-RPi4.arm-9.2.1.img.gz.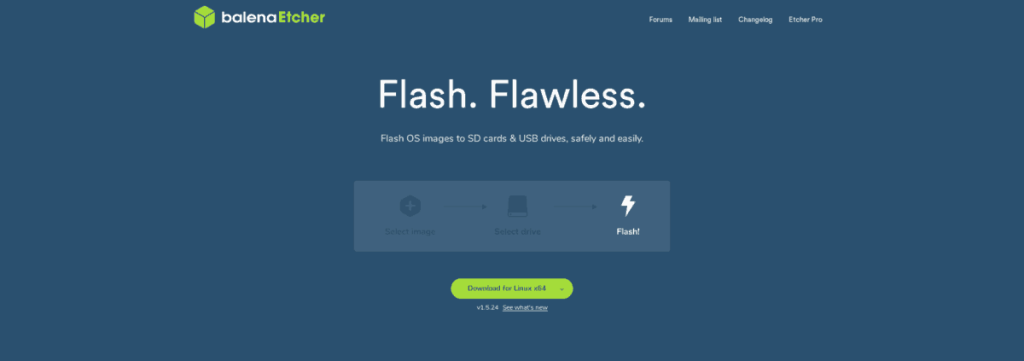
Una volta che LibreELEC è installato sulla scheda SD, procediamo con la configurazione:
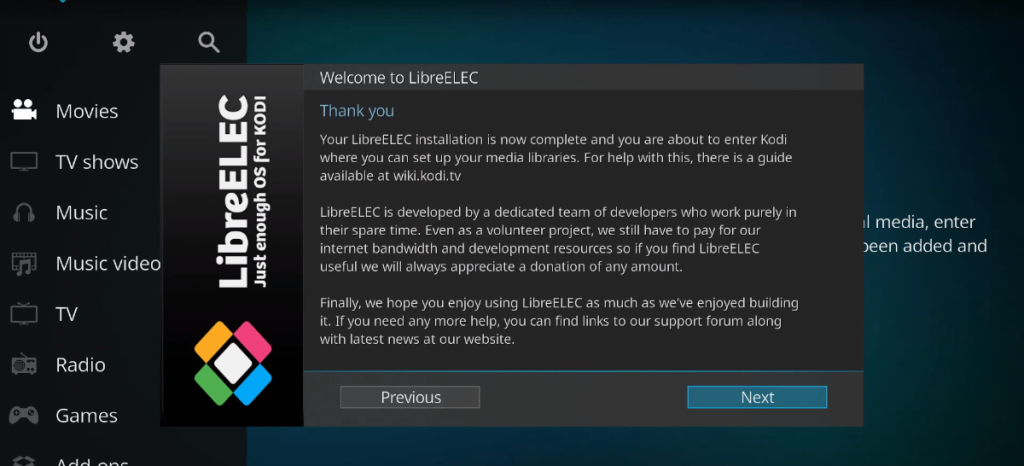
| Problema | Soluzione |
|---|---|
| Il Pi 4 non si avvia | Controlla la scheda SD e ripeti il processo di imaging. |
| Problemi di connessione WiFi | Verifica le impostazioni di rete e prova a riconnetterti. |
| LibreELEC si blocca | Riavvia il Pi 4 e assicurati di avere la versione più recente di LibreELEC. |
Con la configurazione completata, ora sei pronto per aggiungere i tuoi contenuti multimediali preferiti al tuo sistema LibreELEC su Raspberry Pi 4. Buon divertimento con il tuo nuovo lettore multimediale!
Vuoi eseguire automaticamente alcune attività ripetute? Invece di dover cliccare manualmente più volte su un pulsante, non sarebbe meglio se un'applicazione...
iDownloade è uno strumento multipiattaforma che consente agli utenti di scaricare contenuti senza DRM dal servizio iPlayer della BBC. Può scaricare video in formato .mov.
Abbiamo trattato le funzionalità di Outlook 2010 in modo molto dettagliato, ma poiché non verrà rilasciato prima di giugno 2010, è tempo di dare un'occhiata a Thunderbird 3.
Ogni tanto tutti abbiamo bisogno di una pausa, se cercate un gioco interessante, provate Flight Gear. È un gioco open source multipiattaforma gratuito.
MP3 Diags è lo strumento definitivo per risolvere i problemi nella tua collezione audio musicale. Può taggare correttamente i tuoi file mp3, aggiungere copertine di album mancanti e correggere VBR.
Proprio come Google Wave, Google Voice ha generato un certo fermento in tutto il mondo. Google mira a cambiare il nostro modo di comunicare e poiché sta diventando
Esistono molti strumenti che consentono agli utenti di Flickr di scaricare le proprie foto in alta qualità, ma esiste un modo per scaricare i Preferiti di Flickr? Di recente siamo arrivati
Cos'è il campionamento? Secondo Wikipedia, "È l'atto di prendere una porzione, o campione, di una registrazione sonora e riutilizzarla come strumento o
Google Sites è un servizio di Google che consente agli utenti di ospitare un sito web sul server di Google. Ma c'è un problema: non è integrata alcuna opzione per il backup.
Google Tasks non è così popolare come altri servizi Google come Calendar, Wave, Voice, ecc., ma è comunque ampiamente utilizzato e costituisce parte integrante della vita delle persone.


![Scarica FlightGear Flight Simulator gratuitamente [Divertiti] Scarica FlightGear Flight Simulator gratuitamente [Divertiti]](https://tips.webtech360.com/resources8/r252/image-7634-0829093738400.jpg)






Sara -
Mi raccomando, fate attenzione a scaricare l'immagine giusta per il Raspberry Pi 4! L'ho fatto anche io e ho perso un bel po' di tempo. Grazie per il promemoria
Davide -
Ho avuto qualche difficoltà con l'installazione. Magari dovrei rivedere i passaggi? Chi può aiutarmi
Roberto -
Direi che questa guida è l'ideale per i principianti! Sono felice di averlo trovato e di averlo provato
Giovanna -
Se solo avessi trovato questo articolo prima! Ho passato ore a cercare una buona guida. Grazie!
Giulia -
Ho una domanda: posso usare una scheda SD da 64 GB o devo restare su 32 GB per LibreELEC? Grazie in anticipo
Sofia -
Grazie per la guida! Ho appena fatto l'installazione e funziona! Speriamo di riuscire ad aggiungere qualche plugin in più
Matteo -
Ho provato ad installare diverse volte, ma sempre con il Raspberry Pi 3. Non vedo l'ora di provare sul 4!
Giovanni -
Ma è davvero così semplice? Qualcuno ha già provato a eseguire questa installazione? Vorrei qualche consiglio in più.
Petra -
Finalmente ho risolto il problema di buffering per i miei film! Ottimo lavoro con questa guida!
Gianni -
Un amico mi ha parlato di LibreELEC. Dopo aver letto il tuo articolo, non vedo l'ora di provare anche io
Miriam -
Qualcuno ha provato ad usare Kodi con LibreELEC? Vorrei sapere se ci sono funzioni speciali da tenere d'occhio
Claudia -
Articolo utilissimo! Ho finalmente capito come installare LibreELEC, ci sono voluti anni ma ce l'ho fatta! Evviva!
Cristina -
Ottimo articolo! Mi hai convinto a passare a LibreELEC per il mio Raspberry Pi 4!
Andrea -
Ho sentito parlare tanto di LibreELEC ma non ho mai provato. Voglio iniziare ora, grazie per la guida!
Francesco -
Ho installato LibreELEC e ora posso finalmente guardare i miei film preferiti in alta definizione! Articolo super!
Fabio -
Ho installato LibreELEC, ma ho dei problemi con la configurazione. Qualcuno può aiutarmi per favore? Sono bloccato
Antonio -
Il mio Raspberry Pi 4 con LibreELEC è diventato il mio media center preferito. Non ci posso credere quanto sia semplice
Giorgio -
Ho bisogno di aiuto! La mia installazione di LibreELEC non si avvia. Cosa posso fare?
Chiara -
Ho seguito tutti i passaggi, ma non riesco a trovare la mia rete Wi-Fi. Qualcuno ha un suggerimento
Lúcio -
LibreELEC è sicuramente una scelta eccellente per chi ama il multimedia! Continuate a scrivere articoli come questo, sono utilissimi!
Alberto -
Ho installato LibreELEC e devo dire che fa miracoli! Visione fluida e senza interruzioni
Lucia -
Ho seguito i passaggi e ha funzionato perfettamente! Dopo mille tentativi, finalmente riesco a guardare i film in streaming senza problemi. Che splendida soluzione
Vittorio -
Mi sembra che Libreelec sia un'opzione perfetta per tutti i cinefili. Non vedo l'ora di provarlo
Alessandra -
Qualcuno ha già provato a caricare addons su LibreELEC? Vorrei sapere come funziona
Francesca -
Ottimi suggerimenti per i plugin! Vorrei aggiungere qualche funzionalità in più al mio sistema. Qualche consiglio
Simona -
Non avevo idea che fosse così facile, vi ringrazio per aver condiviso questi passaggi! Ho sempre voluto streamare i miei programmi preferiti
Marco -
Questo articolo è fantastico! Ho sempre voluto installare LibreELEC sul mio Raspberry Pi 4 e ora ho finalmente una guida chiara. Grazie
Daniele -
LibreELEC ha davvero cambiato il modo in cui guardo la TV a casa. Evviva il Raspberry Pi
Elena -
Sono sorpresa di quanto sia facile! Ho sempre pensato che l'installazione fosse complicata. Grazie mille
Monica -
Grazie per aver reso il processo così chiaro e semplice! Ho avuto un sacco di divertimento con il mio Raspberry Pi
Alessandro -
Grazie per questo tutorial! Ho appena installato LibreELEC sul mio Raspberry Pi 4 e funziona a meraviglia! Consiglio vivamente di seguire queste istruzioni
Billie -
Evviva! Finalmente posso vedere tutto quello che voglio in streaming sul mio Raspberry Pi! Grazie ancora!
Linda -
Grazie per il tuo lavoro! È bello vedere una comunità così attiva e disponibile ad aiutare
Alessio -
Mi è piaciuto molto il modo semplice in cui hai descritto i passaggi. Spero di riuscire a completare l'installazione senza intoppi
Caterina -
Non sapevo che il Raspberry Pi potesse trasformarsi in un centro multimediale così facilmente. Articolo molto utile