Come accedere ai file system ExFat su Ubuntu Linux
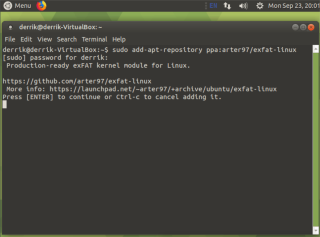
Guida dettagliata su come accedere ai file system ExFAT su Ubuntu Linux. Scopri come installare e rimuovere il driver ExFAT DKMS.
Ubuntu è già un sistema operativo abbastanza veloce grazie alla sua natura di Linux, che utilizza meno risorse di CPU, GPU, memoria e spazio su disco. Tuttavia, ci sono sempre modi per migliorare ulteriormente le prestazioni. Se desideri rendere il tuo PC Ubuntu ancora più reattivo, segui queste indicazioni pratiche per pulire e velocizzare Ubuntu.
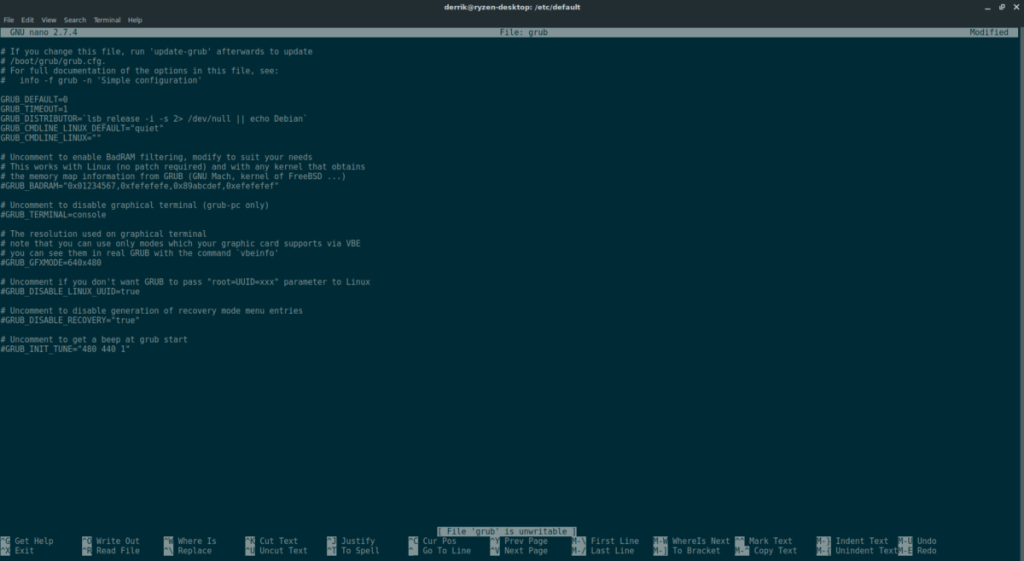
Per ridurre il tempo di avvio di Ubuntu, è possibile modificare il tempo di attesa del bootloader Grub. L'impostazione predefinita di 5 secondi può sembrare lunga in alcune situazioni. Ecco come fare:
sudo nano /etc/default/grub
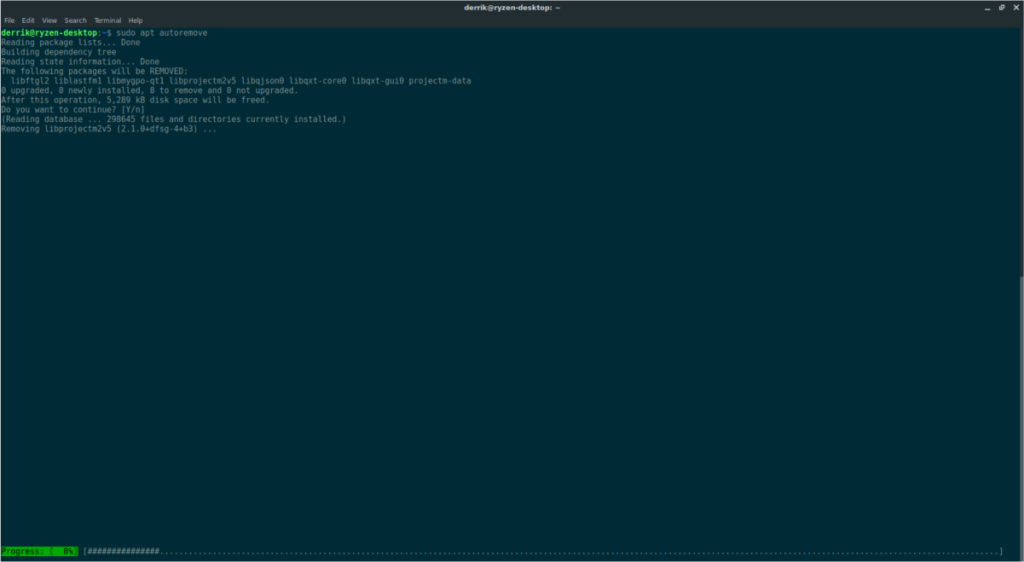
Ogni volta che disinstalli un pacchetto in Ubuntu, potrebbero rimanere pacchetti orfani, il che può appesantire il sistema.Per rimuovere questi pacchetti inutilizzati, segui questi passaggi:
sudo apt autoremove
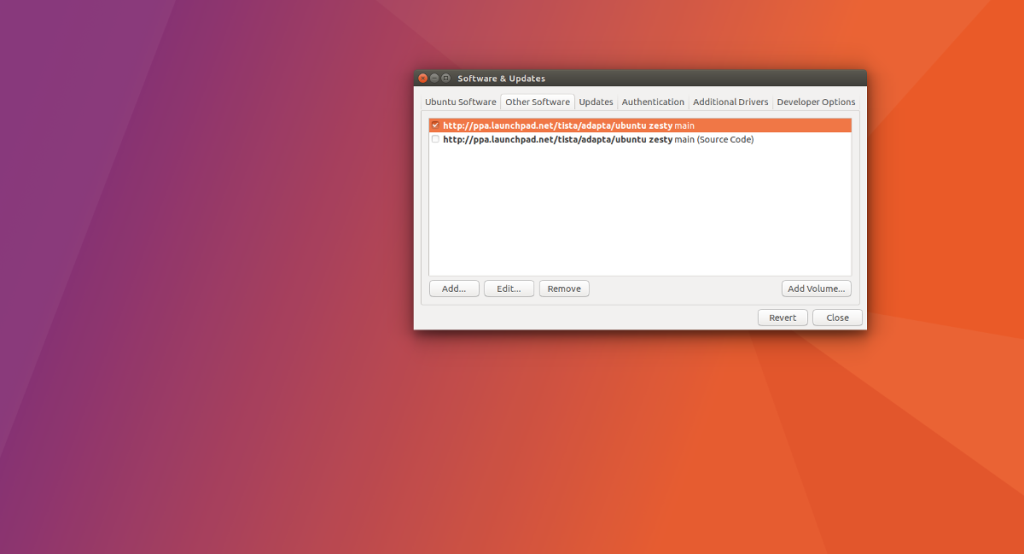
Se hai aggiunto PPA di terze parti che non utilizzi più, è importante rimuoverli per evitare errori e rallentamenti. Puoi farlo con il seguente comando:
sudo add-apt-repository --remove ppa:someppa/ppa
Se hai bisogno di una guida dettagliata, dai un'occhiata alla nostra guida su come rimuovere i PPA da Ubuntu.
Moltissime app su Ubuntu si avviano automaticamente, il che può rallentare il sistema. Per migliorare la situazione:
cd ~/.config/autostart
ls
rm someprogram.desktop
Dopo aver rimosso le app non necessarie dall'avvio, sentirai la differenza in termini di velocità!
Seguendo questi semplici passaggi puoi pulire e velocizzare Ubuntu. Ogni piccolo miglioramento contribuirà a rendere la tua esperienza utente più fluida e reattiva. Se hai ulteriori dubbi o suggerimenti, non esitare a controllare altre risorse utili sul nostro sito.
Guida dettagliata su come accedere ai file system ExFAT su Ubuntu Linux. Scopri come installare e rimuovere il driver ExFAT DKMS.
Come usare Dash to Panel per trasformare Gnome Shell in un’interfaccia simile a Windows
Sei stanco dei programmi predefiniti su Ubuntu? Scopri come creare una tua versione personalizzata con Cubic e rendere il tuo Ubuntu unico.
Scopri come installare Linux Lite, una distribuzione leggera basata su Ubuntu, con la nostra guida passo passo.
Vuoi eseguire automaticamente alcune attività ripetute? Invece di dover cliccare manualmente più volte su un pulsante, non sarebbe meglio se un'applicazione...
iDownloade è uno strumento multipiattaforma che consente agli utenti di scaricare contenuti senza DRM dal servizio iPlayer della BBC. Può scaricare video in formato .mov.
Abbiamo trattato le funzionalità di Outlook 2010 in modo molto dettagliato, ma poiché non verrà rilasciato prima di giugno 2010, è tempo di dare un'occhiata a Thunderbird 3.
Ogni tanto tutti abbiamo bisogno di una pausa, se cercate un gioco interessante, provate Flight Gear. È un gioco open source multipiattaforma gratuito.
MP3 Diags è lo strumento definitivo per risolvere i problemi nella tua collezione audio musicale. Può taggare correttamente i tuoi file mp3, aggiungere copertine di album mancanti e correggere VBR.
Proprio come Google Wave, Google Voice ha generato un certo fermento in tutto il mondo. Google mira a cambiare il nostro modo di comunicare e poiché sta diventando
Esistono molti strumenti che consentono agli utenti di Flickr di scaricare le proprie foto in alta qualità, ma esiste un modo per scaricare i Preferiti di Flickr? Di recente siamo arrivati
Cos'è il campionamento? Secondo Wikipedia, "È l'atto di prendere una porzione, o campione, di una registrazione sonora e riutilizzarla come strumento o
Google Sites è un servizio di Google che consente agli utenti di ospitare un sito web sul server di Google. Ma c'è un problema: non è integrata alcuna opzione per il backup.
Google Tasks non è così popolare come altri servizi Google come Calendar, Wave, Voice, ecc., ma è comunque ampiamente utilizzato e costituisce parte integrante della vita delle persone.





![Scarica FlightGear Flight Simulator gratuitamente [Divertiti] Scarica FlightGear Flight Simulator gratuitamente [Divertiti]](https://tips.webtech360.com/resources8/r252/image-7634-0829093738400.jpg)






Serena IT -
Penso che dovremmo parlare di come gestire i file spazzatura su Ubuntu, è un argomento fondamentale!
Chiara -
Ciao a tutti! Qualcuno ha avuto problemi dopo aver seguito questi passaggi? Io ho notato un miglioramento, ma vorrei sentire altre esperienze
Maria Bella -
Non posso credere di non aver fatto queste pulizie prima! La mia macchina è tornata in vita, grazie mille!
Nadia G. -
Quando ho letto "velocizzare Ubuntu" mi sono emozionata! Grazie per questi suggerimenti efficaci
Giovanni M. -
Bell'articolo! È così soddisfacente vedere il sistema finalmente reattivo. La pulizia è un passaggio fondamentale!
Giulia L. -
Sei stato molto utile! Ora voglio condividere questo articolo con i miei amici che usano Ubuntu, devono assolutamente leggerlo!
Federico -
Finalmente ho trovato una guida chiara! Dopo aver pulito il mio Ubuntu, ho notato un aumento significativo nella velocità
Giovanni E. -
Ho trovato il tuo articolo super utile! La parte sulla manutenzione regolare deve essere seguita, è così importante!
Francesco IT -
Se qualcuno di voi ha problemi con le prestazioni di Ubuntu, this is a must-read! Grazie per l'ottimo lavoro!
Diego -
I comandi da terminale sono davvero utili per velocizzare Ubuntu. Grazie per averli condivisi
Alessio D. -
Molto utile! Ho messo in pratica i tuoi consigli e il mio Ubuntu è rinato. Grazie a tutti
Alberto P. -
Syllo di anche condividere un software alternativo per la pulizia? Ho sentito parlare di Stacer
Elena 2020 -
Qualcuno potrebbe spiegarmi meglio come disinstallare i programmi non più utilizzati? Non sono molto esperta in materia
Isabella -
Che bello vedere Ubuntu funzionare smpre meglio! Non sapevo che fosse così facile da ottimizzare
Claudia R. -
Che bel lavoro! Da adesso in poi seguirò la routine di pulizia regolarmente, il tuo articolo è illuminante
Marta P. -
Ho provato a pulire Ubuntu seguendo i tuoi suggerimenti e funziona benissimo! È davvero un bel sollievo
Sara M. -
Non conoscevo BleachBit, lo proverò! Speriamo che funzioni bene per la pulizia del mio PC.
Luca IT -
Mi sono sempre chiesto come pulire la cache su Ubuntu. Questo articolo ha risposto a tutte le mie domande, grazie
Alessandro K. -
Grazie per queste informazioni preziose. È sorprendente quanto possa influenzare la velocità del computer
Michele V. -
È divertente quanto un semplice comando nel terminale possa fare una grande differenza! Grazie per la guida dettagliata
Roberto C. -
Fatto! Ho seguito tutti i passaggi e già noto dei miglioramenti. La parte sul free up space è stata la migliore!
Sofia Bianchi -
Ho seguito i tuoi consigli e il mio Ubuntu è molto più veloce. È incredibile quanto possa migliorare le prestazioni!
Francesca79 -
Complimenti, ho trovato molto interessante come hai spiegato ogni passaggio. Ho già messo in pratica tutto
Giorgio123 -
Ma quali sono i migliori software per pulire Ubuntu? Non ho mai utilizzato nulla di specifico fino ad ora
Vittoria -
I vostri suggerimenti sono stati fantastici! Non posso credere quanto velocemente sia diventato il mio sistema
Marco Rossi -
Ottimo articolo! Pulire e velocizzare Ubuntu è essenziale per mantenere il sistema operativo fluido. Grazie per i suggerimenti utili
Simone Dog -
Ho provato a pulire con BleachBit, ma ho paura di cancellare cose importanti. Avete suggerimenti
Leonardo C. -
La mia esperienza è stata magnifica! Grazie ai tuoi consigli, ho finalmente liberato spazio prezioso su Ubuntu.
Ginevra -
Sei stata chiarissima e i tuoi consigli mi hanno aiutato tantissimo. Spero di leggere presto altri articoli come questo
Raffaella -
Hai spiegato tutto in modo molto comprensibile! La pulizia del sistema è fondamentale per mantenere la stabilità
Jacopo G. -
Ho trovato l'articolo interessante, ma avrei voluto una maggiore spiegazione sulla pulizia della cache di sistema. Potresti approfondire