Gli errori del browser Web si verificano a tutti gli utenti, ma la maggior parte di essi può essere risolta in pochi semplici passaggi. Ad esempio, Google Chrome spesso smette di funzionare a causa di vari problemi con il resolver DNS, le impostazioni della connessione Internet o conflitti con altri programmi software installati.

Cosa significa DNS_PROBE_FINISHED_NXDOMAIN in Google Chrome?
Eventuali errori del browser che contengono DNS si riferiscono a un problema con il risolutore DNS, che è responsabile della ricerca di siti Web traducendo il nome di dominio digitato nella barra degli indirizzi in un indirizzo IP.
NXDOMAIN significa dominio inesistente . Quindi, combinando i due, DNS_PROBE_FINISHED_NXDOMAIN significa che il tuo resolver DNS non può identificare un sito web perché il suo dominio non esiste.
È un errore comune che di solito si verifica quando si tenta di accedere a siti Web che non esistono più perché l'host del server è attualmente in manutenzione o il dominio è scaduto. O forse hai un errore di battitura nel nome di dominio.
DNS_PROBE_FINISHED_NXDOMAIN è accompagnato dall'errore Questo sito non può essere raggiunto , insieme a un messaggio aggiuntivo che consiglia di controllare un errore di battitura prima di tentare di visitare un sito web. Viene visualizzato solo nei browser Web basati su Chrome e Chromium, come Microsoft Edge o Opera.
Su Firefox, lo stesso messaggio di errore dice Hmm. Abbiamo problemi a trovare quel sito .
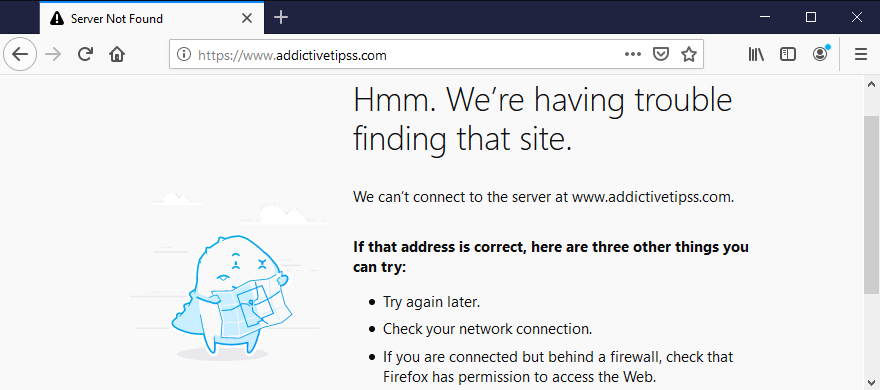
Nel frattempo, Microsoft Edge mostra che Hmmm... non può raggiungere questa pagina.
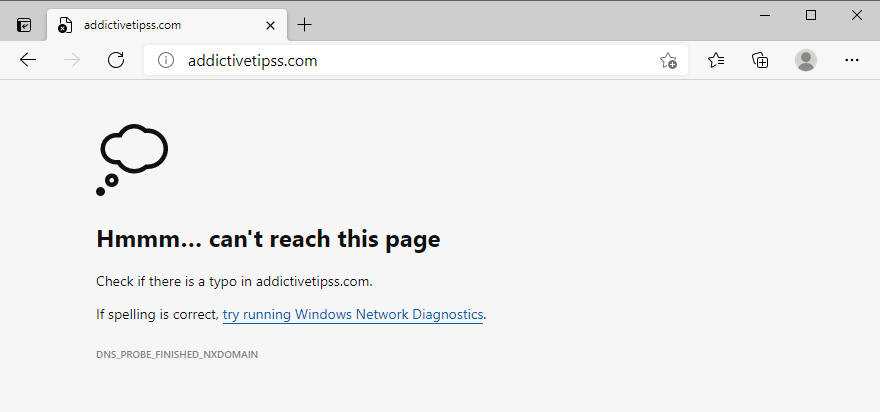
Safari dice che Safari non riesce a trovare il server . L'errore DNS_PROBE_FINISHED_NXDOMAIN è raro su Android. Invece, potresti vedere il messaggio ERR_NAME_NOT_RESOLVED .
Come correggere l'errore DNS_PROBE_FINISHED_NXDOMAIN su qualsiasi dispositivo
Inizia eliminando la soluzione ovvia: controllare gli errori di battitura. Dopo averlo cancellato, assicurati che il dominio a cui stai tentando di accedere esista effettivamente.
Il modo più semplice per capirlo è utilizzare un qualsiasi servizio whois: cerca whois su Google, accedi a un sito web whois, inserisci il nome del dominio a cui stai tentando di accedere e guarda quali sono i risultati. Presta particolare attenzione alla data di creazione e di scadenza.
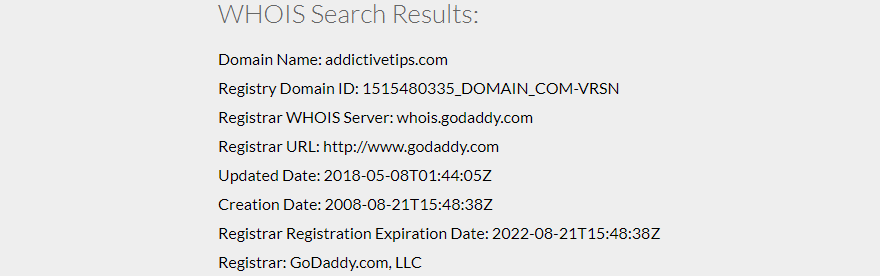
Un'altra possibilità è che il dominio sia attualmente inattivo, quindi devi solo aspettare che venga ripristinato. Se stai cercando di accedere al tuo sito web senza successo, mettiti in contatto con il tuo host di dominio per vedere cosa sta succedendo.
Se a questo punto riscontri ancora il messaggio di errore DNS_PROBE_FINISHED_NXDOMAIN su Google Chrome, procedi con le seguenti soluzioni.
1. Usa un altro browser web
Non stiamo dicendo che dovresti abbandonare Google Chrome se è il tuo browser preferito. Tuttavia, se puoi accedere al sito Web problematico passando a un browser diverso, almeno saprai che c'è qualcosa che non va con Chrome. In tal caso, puoi restringere l'elenco dei possibili problemi e concentrarti sulla riparazione di Chrome.
2. Prova ad accedere ad altri siti web
È importante scoprire se puoi accedere ad altri siti web inserendo i loro nomi di dominio nella barra degli indirizzi di Chrome. Perché, se tutte le pagine si rifiutassero di caricarsi, potresti avere a che fare con un problema più grande relativo alla tua connessione Internet o alle impostazioni del dispositivo.
3. Connettiti a un'altra rete
La connessione Internet che stai utilizzando potrebbe non funzionare più. O forse il segnale Wi-Fi è troppo debole per caricare i siti web. Se il tuo router ha il supporto dual-band, assicurati di connetterti alla rete Wi-Fi a 5 GHz anziché a 2 Ghz, perché il segnale è migliore. Tuttavia, potrebbe essere necessario avvicinarsi al router.
D'altra parte, essere connessi a una rete Wi-Fi pubblica e non crittografata significa condividere la larghezza di banda con tutti, quindi è naturale aspettarsi una connessione lenta che potrebbe persino innescare errori del browser come DNS_PROBE_FINISHED_NXDOMAIN.
Prova a connetterti ai dati cellulari 3G/4G, se possibile, poiché la connessione potrebbe essere migliore di una rete Wi-Fi. Oppure, passa dalla modalità 3G/4G alla modalità Wi-Fi nel caso in cui la larghezza di banda si esaurisse.
4. Riavvia il computer e il router
Sembra abbastanza semplice ma di solito funziona. Il riavvio del tuo desktop, laptop, smartphone o tablet potrebbe essere sufficiente per eliminare il messaggio di errore DNS_PROBE_FINISHED_NXDOMAIN e accedere nuovamente ai tuoi siti Web preferiti.
Mentre lo fai, è una buona idea riavviare anche il router per svuotare la cache. Basta trovare il piccolo interruttore sul retro del router, tenerlo premuto per alcuni secondi, quindi rilasciarlo e attendere fino a quando la connessione a Internet non viene ripristinata.
5. Riavvia il tuo browser web
Spegnere e riavviare Google Chrome potrebbe essere sufficiente per ripristinare l'accesso a Internet. Assicurati di chiudere tutti i processi prima di riavviare l'applicazione.
Come riavviare correttamente Chrome su Windows:
- Premi Ctrl + Maiusc + Esc per aprire Task Manager
- Rimani nella scheda Processi
- Trova e seleziona l'intero albero di Google Chrome

- Fare clic su Termina operazione
- Apri di nuovo Chrome
Come riavviare correttamente Chrome su macOS:
- Seleziona la finestra di Google Chrome
- Apri il menu Apple dall'angolo in alto a sinistra
- Seleziona Uscita forzata
- Avvia di nuovo Chrome
Come riavviare correttamente Chrome su Android:
- Sul tuo dispositivo Android, vai alla sezione Impostazioni
- Seleziona App e tocca Chrome
- Tocca Forza stop
- Torna alla schermata iniziale e avvia l'app Chrome
Come riavviare correttamente Chrome su iOS:
- Scorri verso l'alto dalla parte inferiore dello schermo e fermati al centro
- Scorri verso sinistra o destra per selezionare Chrome
- Scorri verso l'alto fino all'anteprima dell'app per chiudere l'app
- Apri di nuovo l'app Chrome
6. Aggiorna il tuo browser web
Il tuo browser web dovrebbe controllare automaticamente gli aggiornamenti per impostazione predefinita, ogni volta che lo accendi. Tuttavia, se per qualche motivo non riesce a farlo, sta a te attivare l'aggiornamento e velocizzare il browser.
Come aggiornare Chrome su Windows e macOS:
- Avvia Chrome
- Apri il menu Altro nell'angolo in alto a destra
- Seleziona Guida e fai clic su Informazioni su Google Chrome (o visita
chrome://settings/help)
- Chrome controllerà e applicherà automaticamente eventuali aggiornamenti

- Al termine, riavvia il browser web
- Vedi se riesci ad accedere a qualche pagina
Come aggiornare Chrome su Android:
- Avvia l' app Play Store
- Tocca il tuo account Google
- Seleziona Le mie app e i miei giochi dal menu
- In Aggiornamenti , individua Chrome e tocca Aggiorna
- Se non lo trovi, significa che Chrome è già aggiornato
- Apri Chrome e verifica la presenza di errori DNS
Come aggiornare Chrome su iOS:
- Avvia l' App Store
- Trova Chrome e tocca Aggiorna
- Se dice Apri invece di Aggiorna , significa che l'app è già aggiornata
- Avvia Chrome ora e controllalo per problemi DNS
7. Cancella la cache del browser
Se la cache di Chrome è piena, ciò potrebbe causare problemi di caricamento della pagina e persino l'errore DNS_PROBE_FINISHED_NXDOMAIN sul tuo dispositivo. Ma puoi risolvere questo problema svuotando i dati e la cache del sito Chrome .
Come cancellare la cache di Chrome su Windows e macOS:
- Apri Google Chrome
- Fare clic sul pulsante Altro e selezionare Impostazioni

- Vai a Privacy e sicurezza
- Clicca Cancella dati di navigazione (o visita
chrome://settings/clearBrowserData)
- Nella scheda Base , imposta Intervallo di tempo su Sempre
- Controlla le seguenti opzioni:
- Cronologia di navigazione
- Cookie e altri dati del sito
- Immagini e file memorizzati nella cache
- Fare clic su Cancella dati

- Riavvia Chrome
Come cancellare la cache di Chrome su Android e iOS:
- Avvia l'app Chrome
- Apri il menu Altro e vai su Cronologia
- Seleziona Cancella dati di navigazione...
- Rimanere in base zona
- Controlla tutte le opzioni:
- Cronologia di navigazione
- Cookie e dati del sito
- Immagini e file memorizzati nella cache
- Fare clic su Cancella dati
- Riavvia l'app Chrome
8. Ripristina le tue impostazioni DNS
Un modo semplice ed efficiente per ripristinare la configurazione DNS è svuotare la cache del server DNS . È simile alla cancellazione della cache di navigazione, che potrebbe aiutarti a eliminare i messaggi di errore come DNS_PROBE_FINISHED_NXDOMAIN.
Come ripristinare le impostazioni DNS su Windows:
- Fai clic sul pulsante Start , cerca Prompt dei comandi e avvia questa app
- Scrivi i seguenti comandi (premi Invio dopo ogni riga):
-
ipconfig /flushdns
-
ipconfig /registerdns
-
ipconfig /release
-
ipconfig /renew
-
netsh winsock reset
- Esci da CMD e riavvia il PC
- Avvia Chrome e verifica la presenza di errori
Come ripristinare le impostazioni DNS su macOS:
- Avvia l'app Terminale
- Digita
sudo killall -HUP mDNSRespondere premi Invio
- If prompted, enter the username and password associated with your admin account
- Reboot your Mac
- Open Chrome and try to access websites now
How to reset DNS settings on Android and iOS:
- Go to the Settings section
- Select General > Reset
- Tap Reset Network Settings
- Launch Chrome and check for errors
An alternative way to refresh your DNS configuration on Android or iOS is by rebooting the device or toggling Airplane mode. You can also open the Chrome app, visit chrome://net-internals/#dns, and click the Clear host cache button.
9. Restart the DNS Client service
If the DNS server is not responding on your Windows PC, you can restart the DNS client service responsible for resolving and caching domain names. It’s worth trying this solution when it comes to repairing the DNS_PROBE_FINISHED_NXDOMAIN error in Chrome and other Chromium-based web browsers.
How to restart the DNS Client service:
- Click the Start button, search for Services, and open this app
- Locate and double-click DNS Client to access its properties

- Set Startup type to Automatic
- If the service is currently stopped, click Start
- Click Apply and exit
- Launch Chrome and inspect results
If you can’t click the DNS Client buttons, use the next solution:
- Press the Windows key, search for Registry Editor, and launch this tool
- Go to the next location by copying and pasting the line below:
Computer\HKEY_LOCAL_MACHINE\SYSTEM\CurrentControlSet\Services\Dnscache
- In the list of registry entries, double-click Start

- Set Value data to 2 and Base to Hexadecimal
- Click OK

- Exit Services and restart Chrome
- Check for any additional errors
10. Change your DNS servers
If flushing your DNS servers and restarting the DNS Client service won’t do the trick, perhaps your DNS resolver is not working correctly anymore. In this case, you should change your DNS servers to something more reliable.
For example, you can use the DNS servers provided by Google since they are free, safe, and fast.
How to use Google DNS on Windows 10:
- Right-click the Start button and go to Network Connections
- At Advanced network settings, click Change adapter options

- Right-click your Internet connection and select Properties (you need admin rights)

- In the Networking tab, double-click Internet Protocol Version 4 (TCP/IPv4) to access its properties

- In the General area, select Use the following DNS server addresses
- At Preferred DNS server, type 8.8.8.8
- Set Alternate DNS server to 8.8.4.4

- Enable Validate settings upon exit and click OK
- Launch Chrome and check for errors
How to use Google DNS on macOS:
- Open the Apple menu and go to System Preferences
- Select Network and click Advanced
- Switch to the DNS area
- Click + and write 8.8.8.8
- Click it again to also add 8.8.4.4
- Press OK and exit to the desktop
- Fire up Chrome to inspect results
How to use Google DNS on Android:
- On your Android device, select Settings
- Go to Network & Internet
- Tap Advanced > Private DNS
- Select Configure Private DNS
- Type dns.google and exit to the home screen
- Open the Chrome app and check for DNS errors
How to use Google DNS on iOS:
- Using your iPhone or iPad, go to Settings
- Open Wi-Fi
- Find your network and tap i to view properties
- Select DNS and type 8.8.8.8, 8.8.4.4
- Exit to the home screen
- Launch the Chrome app and check for issues
11. Run the Internet Connections troubleshooter
Windows 10 comes with an internal troubleshooter to fix common Internet connection issues. It’s worth a shot if you’re looking for a fast and easy way to resolve the DNS_PROBE_FINISHED_NXDOMAIN error in your Chromium-based web browser.
- Press the Win key, search for Settings, and open this app
- Select Update & Security

- Jump to Troubleshoot on the left
- Click Additional troubleshooters

- Select Internet Connections and click Run the troubleshooter

- Follow the on-screen steps and apply any fixes. You might be asked to restart your computer
- Open the web browser and try to access a domain
12. Turn off Chrome extensions
Some web browser extensions can interfere with the way Chrome or your DNS resolver works, preventing pages from loading properly. It’s one of the reasons why you might get error DNS_PROBE_FINISHED_NXDOMAIN.
To fix this problem, you should disable the guilty Chrome extensions. It can mean anything that controls your IP and DNS settings, like proxy and VPN extensions for Chrome.
How to disable Chrome extensions:
- Launch Google Chrome
- Open the More menu from the top-right corner
- Select More tools and click Extensions (or visit
chrome://extensions)
- Click the slider button to deactivate extensions

- Restart Chrome and check for DNS errors
13. Disable your VPN or proxy
Since we’re discussing software applications capable of changing your IP and DNS configuration, such as VPN and proxy tools, it’s a good idea to turn them off at the system level.
If you have dedicated apps installed on Windows 10, macOS, Android, or iOS, you just have to switch them off. However, if you’re using the built-in device settings for VPN or proxy, here’s what you need to do.
How to disable VPN and proxy on Windows 10:
- Right-click the Start button and go to Network Connections
- Jump to VPN on the left side
- Disconnect any active VPN connections
- Switch to the Proxy area on the left
- Turn off Automatically detect settings and Use setup script

- At the bottom of the window, also disable Use a proxy server

- Launch Chrome and check for DNS errors
How to disable VPN and proxy on macOS:
- Open the Apple menu and select System Preferences
- Go to Network > VPN
- Click Disconnect if you have any active VPN connections
- Select your Internet connection and click Advanced
- Go to the Proxies area and disable all proxy settings
- Click OK
- Fire up Chrome and inspect results
How to disable VPN and proxy on Android:
- On your Android device, open the Settings menu
- Go to Network > VPN
- Disconnect any VPN entries
- Tap and hold your Internet connection to pick Modify network
- Select Show advanced options
- At Proxy, select None
- Open the Chrome app and try to access a webpage
How to disable VPN and proxy on iOS:
- Open the Settings area
- Go to General > VPN
- Make sure to deactivate any VPN connections
- Select your Wi-Fi and access advanced settings
- At HTTP Proxy, select Off
- Launch the Chrome app and check for issues
14. Restore Chrome to default
Any number of customized browser settings can change the way Chrome connects to the Internet. Your safest bet is to restore the Chrome options to default.
How to reset Chrome on Windows and macOS:
- Launch the Chrome app and open the More menu
- Go to Settings > Advanced

- At Reset and clean up, click Restore settings to their original defaults (or visit
chrome://settings/reset)
- Click Reset settings to confirm

- Restart the browser and check for DNS errors
How to reset Chrome on Android:
- Open the Settings menu of your Android device
- Go to Apps
- Locate and select Chrome
- Tap Storage > Manage storage
- Tap Clear all data and OK to confirm
- Open the Chrome app and check for DNS issues
How to reset Chrome on iOS:
- Open the Chrome app on your iPhone or iPad
- Go to the Settings menu and tap Privacy
- Select Clear Browsing Data
- Choose all items from the list
- Tap Clear Browsing Data to confirm
- Restart the Chrome app and check for DNS errors
15. Reinstall Chrome
If restoring the Chrome settings to default won’t fix the DNS_PROBE_FINISHED_NXDOMAIN error on your device, you should reinstall the web browser.
How to reinstall Chrome on Windows 10:
- Press Ctrl + Shift + Esc to launch Task Manager
- In the Processes tab, select Chrome and click End task

- Right-click the Start button to select Apps and Features

- Select Google Chrome and click Uninstall

- Proceed with the removal steps
- Download Chrome from the official website
- Install Chrome as usual, launch it, and check for DNS errors
How to reinstall Chrome on macOS:
- Select the Google Chrome window
- Open the Apple menu and click Force Quit
- Using the Finder app, find Chrome and drag it to the Trash
- If asked, enter your admin username and password to confirm
- Select Empty Trash to eliminate Chrome from your Mac
- Download Chrome from the official website
- Set up the web browser and try to access webpages now
How to reinstall Chrome on Android:
- Open Play Store
- Locate Chrome and tap Uninstall
- Reboot your Android
- Using Play Store, find Chrome and tap Install
How to reinstall Chrome on iOS:
- On your home screen, tap and hold Chrome
- Select Remove App and then Delete App
- Tap Delete to confirm
- Using the App Store, locate Chrome and tap the cloud symbol to install it
16. Stick to the Chrome Stable channel
You can try many release channels of Chrome when using the application to navigate the Internet: Stable, Beta, Developer, and Canary. However, you should stick to the Stable channel if you don’t want unexpected surprises like error DNS_PROBE_FINISHED_NXDOMAIN.
Although the other release channels give you access to new and exciting features, they aren’t as reliable as the Stable channel. It’s the one officially available for download on the Google website.
On the other hand, you should know that it’s possible to also have the other versions of Chrome installed separately from the Stable version if you’re keen on testing the latest trends.
17. Downgrade Chrome
Older OS editions like Windows XP don’t officially support the latest Google Chrome update, so you should expect browsing issues and error codes like DNS_PROBE_FINISHED_NXDOMAIN when trying to go online.
In that cases, it’s safer to downgrade Chrome to an older version that still works with your obsolete operating system. Before doing so, however, it’s necessary to stop Chrome from automatically updating itself. Here are the complete steps for Windows.
How to disable Chrome auto-updates:
- Press Win key + R, type services.msc, and press Enter to open Services

- Find Google Update Service (gupdate) in the list of services

- Double-click this entry to view its properties
- Set Startup type to Disabled
- Click Apply and return to the main window

- Also locate and double-click Google Update Service (gupdatem) to access its properties

- Set Startup type to Disabled
- Click Apply and quit Services

How to uninstall Chrome:
- Press Win key + R, type appwiz.cpl, and press Enter to access Programs and Features (Add/Remove Programs) in Control Panel

- Find Google Chrome, right-click it, and select Uninstall
- Proceed with the uninstall wizard steps
How to install old Chrome:
Older versions of Chrome are not available for download on the official website since Google can’t guarantee the security of your computer. But you can track down old Chrome on mirror websites like SlimJet.
Be careful when downloading files from third-party, unknown sources because Google can’t guarantee their safety. Make sure that your computer’s security solution is up to date.
18. Check for malware
If your device was recently infected with malware, it’s possible that the attack damaged essential files used by the DNS resolver of Google Chrome. As a result, you keep seeing the DNS_PROBE_FINISHED_NXDOMAIN error code on your screen.
However, you can turn to Chrome’s built-in malware detection tool for help (previously known as Chrome Cleanup Tool).
How to remove malware with Chrome:
- Launch Google Chrome
- Open the More menu and go to Settings

- Scroll down to the bottom of the page and click Advanced
- At Reset and clean up, click Clean up computer (or visit
chrome://settings/cleanup)
- At Find harmful software, click Find

- Allow Chrome to find and remove any malware
- Restart the web browser and check for DNS errors
If Chrome’s integrated security tool doesn’t solve anything, you can turn to Windows Defender unless you have a third-party anti-malware application installed on your Windows 10 PC.
How to remove malware with Windows Defender:
- Press the Win key, search for Windows Security, and launch this app

- Select Virus & threat protection

- Click Scan options

- Choose Quick scan and click Scan now

- If the malware search doesn’t return any results, run another scan using Windows Defender Offline scan mode
- Restart your PC
- Fire up Chrome and check for errors
On macOS, iOS, and Android, you have to use a third-party security solution to find and remove malicious threats.
19. Run a ping test
When trying to access a particular website using Google Chrome, you should run a ping test to check the connection strength between your computer and the remote server. It helps you find out if the Internet connection is too slow or doesn’t get established at all.
On Windows and macOS, it’s not necessary to install third-party ping tools since you can use the console environments. However, there’s no way to avoid this on Android or iOS. We’re using the Google website as an example below.
How to use the ping command on Windows 10:
- Press Win key + R, type cmd, and press Enter to launch Command Prompt
- To ping Google, type
ping google.com and hit Enter
- Patiently wait while the ping test is carried out
- At Ping statistics, take note of the % loss

How to use the ping command on macOS:
- Go to Applications and select Utilities
- Open the Terminal app
- Type
ping google.com and hit Return
- After the ping test completes, take note of the packet loss (at Server ping statistics)
The amount of packet loss tells you everything there is to know about the Internet connection to the server. 0% packet loss means that the connection is perfect, while 100% packet loss indicates that your computer can’t reach the remote server at all. Anything lower than 100% packet loss tells you the the Internet connection works but isn’t at full capacity.
20. Check your Hosts file
The Hosts file contains TCP/IP information about how your computer communicates with other websites. If you can’t access a specific webpage in Chrome and get the DNS_PROBE_FINISHED_NXDOMAIN error instead, you should check if the page is blocked and then edit it in the Hosts file.
In case it is, you just have to delete its line. Here’s how to make it happen on Windows PC:
- Open Windows Explorer (press Win key + E)
- Go to the next destination:
C:\Windows\System32\drivers\etc
- Select and copy the hosts file to create a backup of the current configuration

- Open the hosts file in a text editor with administrative rights (like Notepad)
- Locate any lines of text that mention the website you’re attempting to visit in Chrome. For example, if you can’t go to Google, look for any lines containing
google.com
- Delete those lines and press Ctrl + S to save the new Hosts file

- Exit the text editor and launch Google Chrome
- Try to access that website now
21. Visit websites by IP address
An alternative way to visit a website is by entering its IP address instead of domain. It’s an easy workaround for resolving the DNS_PROBE_FINISHED_NXDOMAIN error in Chrome if it was caused by a faulty DNS resolver.
However, you first need to discover the IP address of the domain. The easiest way to do this on Windows is by turning to Command Prompt and using the ping command. On macOS, you can use the ping command in the Terminal app to achieve the same results.
In the example below, we’re trying to find out the IP address of Google: ping google.com. As you can tell from the screenshot, Google’s IP address is revealed in square brackets.
The only condition is for the ping command to return anything below 100% packet loss (at Ping statistics). Otherwise, your PC won’t be able to tell you the IP address of a domain that’s currently down or doesn’t exist.
Next, copy the IP address by selecting it in Command Prompt and pressing Enter. You can now launch Google Chrome to paste the IP address in the address bar and hit the Enter key.
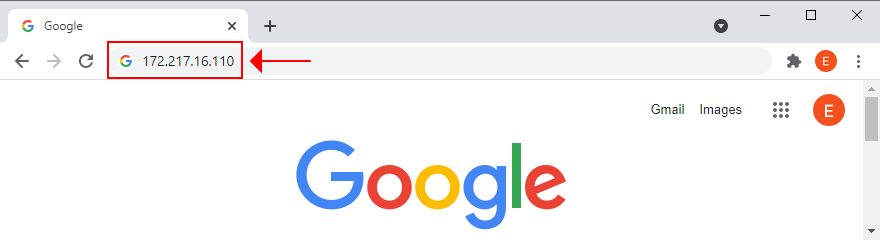
23. Disable third-party antivirus tools
If you have a third-party anti-malware solution installed, it might have an incorrect default configuration that conflicts with Google Chrome, resulting in error DNS_PROBE_FINISHED_NXDOMAIN. It usually applies to free security programs, which are mostly unreliable.
But you should be able to resolve this problem by temporarily turning off your antivirus application to check if Google Chrome works. If you can’t disable it, then we suggest removing the application from Apps and Features on Windows 10, or by dragging it to the Trash on macOS.
24. Check for system updates
An obsolete operating system can harm all your installed applications, including Google Chrome. If you haven’t updated Windows 10, macOS, iOS, or Android for a long time, you shouldn’t postpone it any longer since it could be the reason why you receive error DNS_PROBE_FINISHED_NXDOMAIN.
How to update Windows 10:
- Press the Win key, type Check for updates, and press Enter

- Windows dovrebbe iniziare a cercare gli aggiornamenti automaticamente. In caso contrario, fai clic su Verifica aggiornamenti

- Se ci sono aggiornamenti in sospeso che non iniziano subito a scaricare, fai clic su Download

- Attendi che il tuo sistema operativo si aggiorni da solo. Potrebbe volerci un po
- Riavvia il computer e prova a utilizzare Chrome ora
Come aggiornare macOS:
- Apri il menu Apple e seleziona Aggiornamento software
- Il Mac inizierà a installare tutti gli aggiornamenti di sistema che trova
- Al termine, riavvia il computer
- Apri l'app Chrome e verifica se ora funziona
Come aggiornare Android:
- Assicurati che il tuo dispositivo Android sia carico
- Vai su Impostazioni > Sistema > Avanzate
- Tocca Aggiornamento di sistema e attendi
- Riavvia il tuo Android e prova a utilizzare Chrome ora
Come aggiornare iOS:
- Il tuo iPhone o iPad dovrebbe avere una batteria carica
- Visita Impostazioni > Generali > Aggiornamento software
- Tocca Scarica e installa
- Se non c'è abbastanza spazio libero su disco, iOS chiederà l'autorizzazione per rimuovere temporaneamente alcune app per fare spazio. Tocca Continua poiché le app verranno aggiunte di nuovo in seguito
- Tocca Installa e autorizza l'aggiornamento utilizzando il passcode o l'impronta digitale
- Riavvia iOS
- Avvia l'app Chrome e verifica la presenza di errori DNS
25. Controlla i driver di rete
Il tuo dispositivo di rete potrebbe non essere installato correttamente nel tuo PC, soprattutto se stai utilizzando un nuovo componente hardware come un adattatore Wi-Fi con funzionalità plug-and-play. Ma puoi facilmente reinstallare rapidamente il dispositivo per risolvere questo problema.
Come reinstallare il dispositivo di rete su Windows:
- Fai clic sul pulsante Start , cerca Gestione dispositivi e apri questa app
- Estendere il gruppo Schede di rete
- Seleziona la tua interfaccia di rete, fai clic con il pulsante destro del mouse e seleziona Disinstalla dispositivo

- Apri il menu Azione e fai clic su Rileva modifiche hardware

- Riavvia il tuo PC. Windows reinstallerà automaticamente l'adattatore mancante
- Avvia Chrome e prova ad accedere a una pagina web ora
È anche possibile che il tuo driver di rete sia obsoleto, causando errori di navigazione web e ostacolando la tua esperienza di navigazione in Internet in generale.
Come aggiornare i driver di rete su Windows:
- Torna a Gestione dispositivi
- Fare clic con il pulsante destro del mouse sulla scheda di rete e selezionare Aggiorna driver

- Fare clic su Cerca automaticamente il software del driver aggiornato

- Se non trova nulla, fai clic su Cerca driver aggiornati su Windows Update . Tuttavia, se hai già utilizzato Windows Update, puoi saltare questo passaggio

- Segui le istruzioni sullo schermo
- Riavvia il PC e prova a utilizzare Chrome ora
In alternativa, puoi scaricare manualmente il driver di rete più recente e installarlo sul tuo PC. Ma, se non vuoi rischiare di ottenere un driver incompatibile, dovresti rivolgerti a un'applicazione di aggiornamento del driver . Inoltre, può aiutarti ad aggiornare tutti i tuoi driver contemporaneamente.
Su macOS, segui i passaggi in una soluzione precedente che abbiamo descritto per aggiornare il sistema operativo.
Se hai installato accidentalmente un driver di rete incompatibile, dovresti tornare alla versione precedente per evitare problemi di navigazione web.
Come ripristinare il driver di rete su Windows:
- Vai a Gestione dispositivi
- Fare clic con il pulsante destro del mouse sulla scheda di rete e selezionare Proprietà
- Passa alla scheda Driver
- Fare clic su Ripristina driver e seguire le istruzioni. Se il pulsante è disattivato, non puoi eseguire il rollback, quindi potresti anche saltare questo passaggio
- Riavvia il PC e verifica la presenza di errori DNS in Chrome
26. Controlla la connettività IPv4 e IPv6
È una buona idea controllare le impostazioni IPv4 e IPv6 del tuo computer. Alcuni utenti hanno segnalato che, sebbene il loro ISP non supporti le connessioni IPv6, avere la modalità IPv6 abilitata sul proprio PC ha causato problemi di connettività di rete. Quindi dovresti disattivare IPv6 per stare al sicuro.
Come controllare IPv4 e IPv6 su Windows 10:
- Fare clic sull'icona di rete nella barra delle applicazioni e selezionare Impostazioni di rete e Internet
- Fare clic su Modifica opzioni adattatore

- Seleziona la tua connessione Internet, fai clic con il pulsante destro del mouse e vai su Proprietà (hai bisogno dei diritti di elevazione)

- Rimani nella scheda Rete
- Seleziona la casella Protocollo Internet versione 4 (TCP/IPv4)
- Deseleziona la casella Protocollo Internet versione 6 (TCP/IPv6)

- Fare clic su OK ed uscire
- Avvia Chrome e prova ad accedere a una pagina web ora
27. Altri modi per migliorare la tua connessione Internet
Ecco alcuni suggerimenti per rendere la tua connessione Internet più veloce ed eliminare l'errore DNS_PROBE_FINISHED_NXDOMAIN in Google Chrome:
- Esci da tutte le applicazioni con accesso a Internet che non stai utilizzando attualmente (eccetto Chrome), come client di torrenting, piattaforme di gioco come Steam e altri browser Web come Mozilla Firefox o Microsoft Edge
- Se il tuo router ha il supporto dual-band, connettiti alla rete Wi-Fi 5 Ghz
- Avvicina il tuo desktop, tablet, smartphone o tablet al router per ottenere un segnale migliore
- Disconnetti altri dispositivi dalla tua rete Wi-Fi
- Su desktop e tablet, passa alla modalità cablata
- Su tablet e smartphone, attiva la modalità dati mobili Wi-Fi e 4G
28. Usa Google Traduttore
Un bel trucco per accedere a un sito Web che sta bloccando la tua connessione a causa del tuo risolutore DNS è rivolgersi a Google Translate. Il servizio online è in grado di tradurre intere pagine web. Poiché stai utilizzando Google come proxy per raggiungere un dominio specifico, il tuo IP non sarà più bloccato da quel sito web. Tieni presente che funziona solo se il sito Web non è inattivo.
Ecco un esempio:
- Vai su Google Traduttore
- Digita o incolla il sito web a cui stai tentando di accedere
- Imposta la lingua preferita nell'area tradotta
- Fare clic sul pulsante che apre una nuova scheda

- Visualizza e naviga nel sito web in Google Translate

29. Usa un servizio VPN premium
In precedenza abbiamo detto che dovresti disabilitare il tuo servizio VPN per eliminare l'errore DNS_PROBE_FINISHED_NXDOMAIN. Tuttavia, ciò si applica solo alle applicazioni gratuite che sono mal costruite e offrono solo una protezione di base. L'utilizzo di un servizio VPN premium è diverso e non possiamo pensare a un esempio migliore di NordVPN. Pensiamo che sia la migliore VPN che controlla tutte le caselle .

Visita nordvpn.com
NordVPN ha un risolutore DNS integrato che velocizza la tua connessione Internet, impedisce che le tue query DNS vengano dirottate e ti aiuta ad accedere ai siti Web bloccati. Ha anche il supporto per i server DNS personalizzati se preferisci usare qualcos'altro. Tuttavia, tieni presente che il suo resolver DNS entra in vigore solo dopo la connessione a un server VPN.
Inoltre, NordVPN è in grado di sbloccare servizi di streaming come Netflix. Supporta tutte le piattaforme più diffuse, tra cui Windows, macOS, Linux, Android e iOS. Inoltre, consente fino a sei connessioni simultanee. Puoi persino configurarlo sul tuo router per condividere l'accesso VPN e le funzionalità DNS con tutti i dispositivi collegati alla tua rete Wi-Fi.
Infine, un abbonamento premium include il supporto per un servizio Smart DNS, che puoi utilizzare per guardare Netflix su dispositivi senza supporto VPN nativo, come PS4, PS5 o Xbox One. Puoi leggere tutto su questo fantastico servizio nella nostra recensione di NordVPN .
DNS_PROBE_FINISHED_NXDOMAIN può essere corretto
Da rivedere, DNS_PROBE_FINISHED_NXDOMAIN è un messaggio di errore che compare su Chrome e altri browser Web basati su Chromium come Microsoft Edge o Opera. Può succedere su qualsiasi piattaforma, inclusi Windows, macOS, Android e iOS. L'errore impedisce al browser di accedere alle pagine Web a causa di problemi DNS, ma puoi risolverlo.
Ad esempio, prova ad accedere ad altri siti Web, a utilizzare un altro browser Web o a connetterti a una rete diversa. È inoltre necessario riavviare il dispositivo, il router e l'applicazione browser, aggiornare il sistema operativo e il browser Web, svuotare la cache del browser, ripristinare le impostazioni DNS e riavviare il servizio client DNS.
È anche una buona idea cambiare i server DNS, eseguire lo strumento di risoluzione dei problemi di connessione Internet, disabilitare le estensioni di Chrome, gli strumenti VPN e proxy, ripristinare Chrome alla configurazione predefinita, reinstallare il browser Web, utilizzare il canale stabile di Chrome o eseguire il downgrade di Chrome se sta eseguendo una versione obsoleta di Windows.
Inoltre, dovresti controllare il tuo dispositivo alla ricerca di malware, eseguire un test ping, rivedere il tuo file Hosts, visitare siti Web per indirizzo IP anziché per dominio, disabilitare eventuali utility antivirus di terze parti, controllare il driver di rete, la connettività IPv4 e IPv6, eseguire ulteriori passaggi per velocizzare la tua connessione Internet, usa Google Translate come proxy e usa un servizio VPN premium con server DNS proprietari come NordVPN.
Queste soluzioni hanno aiutato a riparare l'errore DNS_PROBE_FINISHED_NXDOMAIN sul tuo dispositivo? Ci siamo persi qualcosa di importante? Lasciaci un commento nella sezione sottostante e dicci di più.
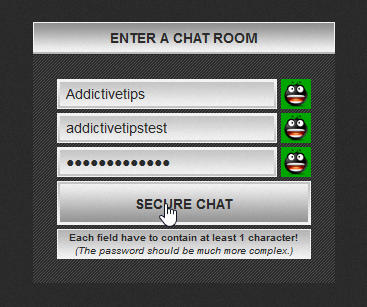

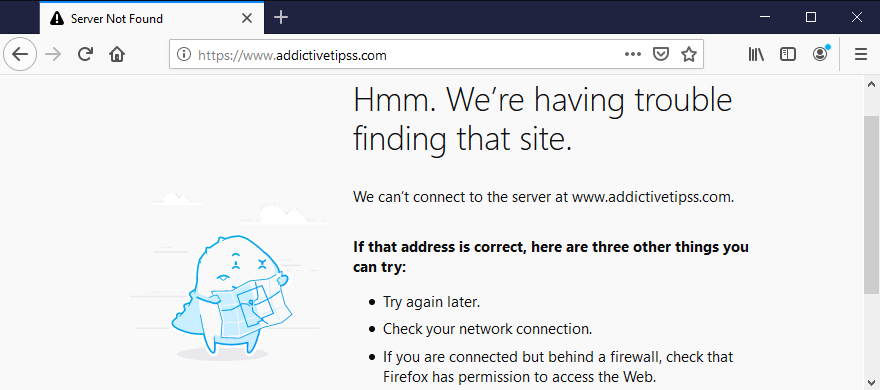
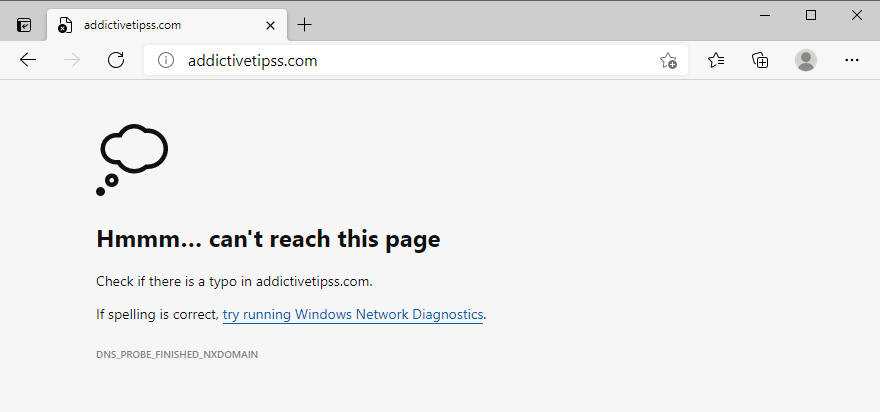
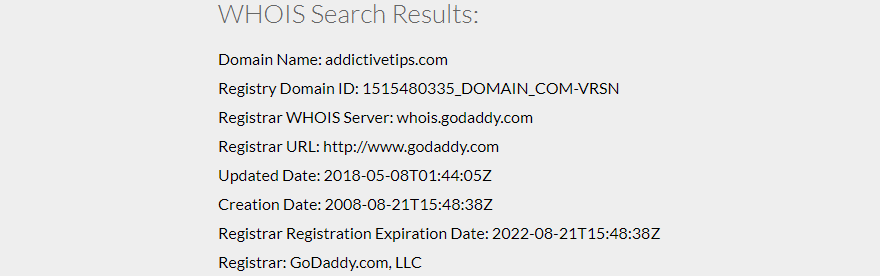








































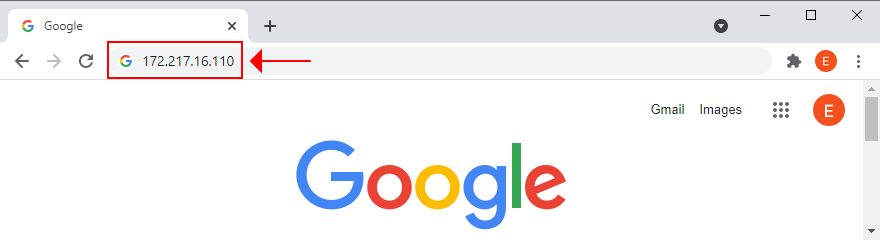












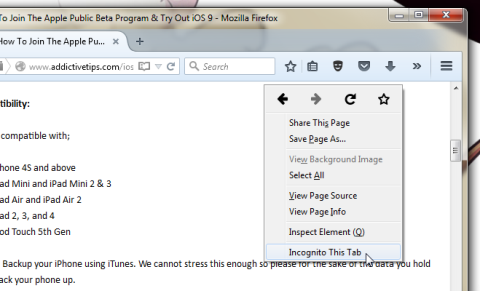


![Agora ti consente di confrontare i prodotti quando acquisti articoli online [Chrome] Agora ti consente di confrontare i prodotti quando acquisti articoli online [Chrome]](https://tips.webtech360.com/resources8/r252/image-5055-0829094639067.jpg)

