Se hai mai utilizzato Internet e tutto ciò che ha da offrire, probabilmente hai sentito parlare di Gmail. Non solo, ma probabilmente hai anche un account Gmail che utilizzi per scopi professionali come colloqui di lavoro, riunioni virtuali ufficiali e informazioni di contatto relative all'attività. Abbiamo avuto tutti quell'indirizzo e-mail imbarazzante e alcuni di noi hanno avuto la sfortuna di includerlo nei nostri CV, ma Gmail ha portato un'atmosfera completamente diversa nel gioco delle e-mail.
Quindi non è esattamente difficile capire perché le persone si sono radunate attorno a Gmail, hanno abbracciato le verruche e tutto il resto, hanno attraversato le montagne russe emotive che è stata l'uscita di Inbox, solo per vederlo messo giù un po 'dopo e bloccato con questo servizio. È semplice, incredibilmente veloce e fornisce a tutti noi molte funzionalità che possono semplificare notevolmente il nostro lavoro.

Funzionalità di gestione intelligente di Gmail
Ad esempio, puoi etichettare le tue e-mail e creare così il tuo modo personalizzato per organizzare i messaggi in Gmail. Inoltre, puoi configurare e utilizzare filtri automatici, come l'invio di determinate e-mail allo spam in base al loro contenuto o al contatto che tenta di contattarti, nonché l'etichettatura automatica delle e-mail e persino la risposta automatica ai messaggi.
Tuttavia, una funzione specifica di Gmail sembra essere la migliore sotto tutti i punti di vista: le scorciatoie. Quando hai iniziato a usare il PC per la prima volta, probabilmente hai faticato a trovare ogni tasto sulla tastiera, ma ormai sei probabilmente un mago e sai come selezionare l'intero documento, copiarlo, incollarlo in un nuovo file, salvalo e chiudi l'editor in pochi secondi.
Lo stesso vale con Gmail; all'inizio, probabilmente stavi pungolando cercando di trovare i suoi punti deboli e dolci, ma ora dovresti già sapere come utilizzare le scorciatoie da tastiera per gestire e ordinare i tuoi messaggi di posta elettronica in un rapido movimento. Il fatto che tu possa tradurre quelle scorciatoie all'interno di un browser (che sappiamo tutti ha una propria serie di scorciatoie) è a dir poco sorprendente, ed è proprio quello su cui ci concentreremo oggi.
Sfortunatamente, non tutti conoscono la capacità di Gmail di farti risparmiare molto tempo utilizzando le scorciatoie da tastiera direttamente nel tuo browser. E anche per una buona ragione, visto che le scorciatoie da tastiera di Gmail non sono abilitate per impostazione predefinita, rendendo necessario attivarle per iniziare a utilizzarle. Inoltre, non è esattamente una passeggiata trovarli e abilitarli, dal momento che Google li ha nascosti bene tra due livelli di impostazioni.
Non preoccuparti, tuttavia, poiché saremo lieti di guidarti attraverso il processo di attivazione delle scorciatoie di Gmail e di offrirti alcuni suggerimenti su come utilizzarle nel modo più efficiente possibile in modo da poter migliorare le tue capacità organizzative di Gmail in pochissimo tempo. Inutile dire che per iniziare avrai bisogno di una connessione Internet funzionante, un browser web e un account Gmail. Se tutto è in ordine, cominciamo.
Come abilitare le scorciatoie di Gmail?
- Avvia il tuo browser web preferito
- Vai alla tua casella di posta Gmail
- Fai clic sul pulsante a forma di ingranaggio nell'angolo in alto a destra dello schermo
- Fare clic sul pulsante Visualizza tutte le impostazioni per accedere alla schermata di configurazione completa

- Nella schermata di configurazione, rimani nella scheda Generale
- Scorri verso il basso fino a visualizzare l' opzione Scorciatoie da tastiera (facile da perdere)

- Fai clic sulle scorciatoie da tastiera sul pulsante di opzione

- Scorri fino in fondo alla pagina
- Fare clic sul pulsante Salva modifiche

- Torna alla tua casella di posta Gmail
Questo è tutto ciò che serve per abilitare le scorciatoie da tastiera di Gmail sul tuo sistema. Proprio come abbiamo detto prima, è un po' difficile trovare l'opzione, figuriamoci sapere che esiste, soprattutto se non hai esperienza precedente con questo client di posta elettronica. Tuttavia, se segui le nostre istruzioni dovresti essere in grado di attivarli sul tuo client Gmail senza intoppi.
Il motivo per cui continuiamo a dire che sono difficili da abilitare (ovviamente, gli utenti esperti non dovrebbero avere assolutamente problemi a identificare e abilitare le scorciatoie da tastiera) è il fatto che devi superare due livelli di impostazioni (impostazioni rapide e schermata di configurazione principale) , e anche dopo averlo fatto, l'opzione è così piccola e in una sezione sovraffollata di altre impostazioni, che è davvero facile perderla.
Dopo aver abilitato correttamente le scorciatoie da tastiera, dovresti tornare alla posta in arrivo di Gmail e testarne la funzionalità premendo la combinazione di tasti Maiusc + / (?) sulla tastiera. Se hai fatto tutto bene, ora dovresti vedere una sovrapposizione di tutte le scorciatoie da tastiera di Gmail che puoi utilizzare all'interno del tuo client. Nota che alcuni di essi non sono disponibili, ma puoi attivarli rapidamente facendo clic sul pulsante Abilita. Ma prima di farlo, concentriamoci sulle scorciatoie più importanti che puoi utilizzare per il momento.
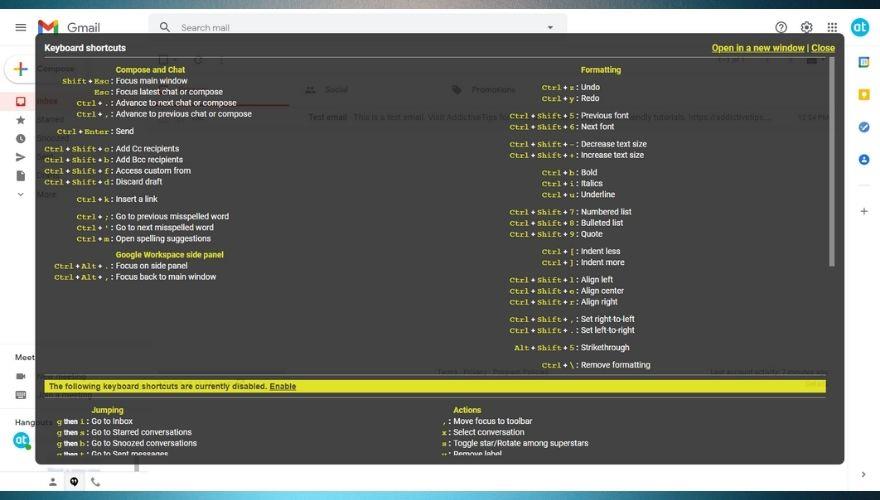
Foglio informativo sulle scorciatoie da tastiera di Gmail
In questa sezione, cercheremo di includere alcune delle scorciatoie più importanti che potresti trovare in Gmail in modo da non dover perdere tempo a cercarle o a familiarizzare con esse.
- Maiusc + ? - Aiuto
- Maiusc + Esc – Focus della finestra principale
- Esc – Concentrati sull'ultima composizione o chat
- Ctrl + . – Vai alla chat successiva o componi
- Ctrl + , – Vai alla chat precedente o componi
- Ctrl + Invio – invia messaggio/e-mail
- Ctrl + k – Inserisci URL
- Ctrl + Maiusc + b – Aggiungi destinatari BCC
- Ctrl + Maiusc + c – Aggiungi destinatari CC
- Ctrl + Maiusc + d – Scarta bozza
- Ctrl + Maiusc + f – Accesso personalizzato Da
- Ctrl + Alt + . – Messa a fuoco del pannello laterale
- Ctrl + Alt + , – Focus della finestra principale
- Ctrl + ' – Vai alla parola errata successiva
- Ctrl + ; – Vai alla parola errata precedente
- Ctrl + m – Visualizza suggerimenti ortografici
- Ctrl + z – Annulla
- Ctrl + y – Ripristina
- Ctrl + Maiusc + 6 – Carattere successivo
- Ctrl + Maiusc + 5 – Carattere precedente
- Ctrl + b – Grassetto
- Ctrl + i – corsivo
- Ctrl + u – Sottolineato
- Alt + Maiusc + 5 – Barrato
- Ctrl + Maiusc + + – Aumenta la dimensione del carattere
- Ctrl + Maiusc + – – Riduci dimensione carattere
- Ctrl + Maiusc + 7 – Crea un elenco numerato
- Ctrl + Maiusc + 8 – Crea un elenco puntato
- Ctrl + Maiusc + 9 – Inserisci una citazione
- Ctrl + Maiusc + l – Allinea il testo a sinistra
- Ctrl + Maiusc + r – Allinea il testo a destra
- Ctrl + Maiusc + e – Allinea il testo al centro
- Ctrl + [ – Diminuisci rientro
- Ctrl + ] – Aumenta rientro
- Ctrl + Maiusc + . – Imposta da sinistra a destra
- Ctrl + Maiusc + , – Imposta da destra a sinistra
- Ctrl + \ – Cancella formattazione
Puoi utilizzare l'elenco sopra come punto di partenza o foglio di riferimento, ma se vuoi saperne di più sulle scorciatoie di Gmail, sentiti libero di scorrere verso il basso. Ti diremo di più sulle scorciatoie di cui sopra, ti forniremo esempi di dove è meglio usarle e ti forniremo anche suggerimenti per la risoluzione dei problemi per alcuni dei più ostinati. Per tua comodità, organizzeremo le scorciatoie in categorie pertinenti, in modo che tu possa trovarle più facilmente e in modo tempestivo.
Prima di iniziare, dobbiamo menzionare una scorciatoia speciale che non rientra in nessun'altra categoria: Shift + / o ? scorciatoia. Questo è uno dei più utili, in quanto può tirarti fuori da diverse situazioni difficili. Ogni volta che non riesci a ricordare una scorciatoia, puoi consultare questo articolo se hai bisogno di ulteriori chiarimenti o per un rapido promemoria puoi usare Shift + / o ? mentre sei nel tuo client Gmail.
In questo modo verrà visualizzato un overlay composto da numerose scorciatoie che puoi trovare e utilizzare in Gmail, a condizione che tu abbia già attivato le scorciatoie da tastiera come ti abbiamo indicato in precedenza. Questa sovrapposizione è suddivisa in due sezioni principali. Le due sezioni sono attualmente senza nome, ma a giudicare dal fatto che la prima sezione è costituita da scorciatoie abilitate per impostazione predefinita e la seconda ha solo scorciatoie disabilitate che sono raggruppate insieme, andremo avanti e diremo che la parte inferiore di l'overlay è costituito da scorciatoie più avanzate riservate agli utenti esperti di Gmail.
La cosa interessante di questo overlay è che puoi usarlo per raggiungere un articolo di supporto ufficiale di Google che comprende informazioni più utili su queste scorciatoie, insieme a suggerimenti e trucchi, consigli e una serie di dettagli extra. L'uso della combinazione di tasti Maiusc + / è anche un modo rapido per determinare se hai già attivato le scorciatoie da tastiera per il tuo client Gmail o meno.
Scorciatoie per comporre e-mail e chattare
1. Maiusc + Esc
Questa scorciatoia ti aiuterà a concentrarti sulla finestra principale anziché sul messaggio che stai componendo. Può tornare utile soprattutto se stai ricevendo molti messaggi di posta elettronica e devi passare avanti e indietro tra la composizione di un messaggio e la tua casella di posta per ordinare correttamente i tuoi messaggi.
Nota che funziona anche se sei in una schermata di chat e devi spostare momentaneamente l'attenzione sulla schermata principale ed eseguire alcune attività di gestione della posta elettronica lì (ad esempio, etichettare le email appena arrivate o inviarle a una determinata cartella prima di riprendere il tuo Chiacchierare).
2. Esc
Premendo il pulsante Esc sulla tastiera mentre stai scrivendo un messaggio o sei impegnato in una chat con qualcuno dovrebbe consentirti di scorrere tra la finestra principale e il messaggio che stai componendo o la finestra di chat attiva. Tuttavia, se sei già nella schermata della chat o stai scrivendo un'e-mail e premi questo pulsante, noterai che questo in realtà chiude la finestra attiva.
Per questo motivo, dovresti usare il pulsante Esc solo se il tuo focus è sulla finestra principale. Per ovvi motivi, dovresti accoppiare questa scorciatoia con Shift + Esc che abbiamo menzionato sopra. Se vuoi passare rapidamente dalla schermata principale di Gmail alla composizione di un'email o alla chat con i tuoi amici senza chiudere la chat o inviare la tua email alla bozza, Shift + Esc ed Esc sono la soluzione più sicura.
3. Ctrl + e Ctrl + .
Se sei multitasking in Gmail e componi più messaggi e-mail contemporaneamente o scrivi un'e-mail e chatti con qualcuno, queste due scorciatoie ti aiuteranno a scorrere le schermate di composizione e-mail e chat senza raggiungere il mouse.
Il Ctrl + . sposterai la tua attenzione sulla successiva schermata di composizione dell'email o chat, mentre la scorciatoia da tastiera Ctrl + , ti consentirà di accedere a quelle precedenti in un batter d'occhio. Perché funzioni, assicurati di concentrarti su almeno uno degli elementi attivi tra i quali stai cercando di passare. L'uso della scorciatoia Esc può aiutarti a metterli a fuoco, come abbiamo spiegato sopra.
4. Ctrl + Invio
Questa scorciatoia ti consente di inviare un messaggio di posta elettronica senza spostare il cursore del mouse sul pulsante Invia e fare clic su di esso. Come sicuramente saprai già, l'invio di un'e-mail è diverso dall'invio di un messaggio istantaneo, poiché con IM utilizzando il tasto Invio sulla tastiera di solito si invia il messaggio, mentre l'uso del tasto Invio durante la composizione di un'e-mail aggiunge semplicemente un nuovo linea.
Se non sei esattamente un grande fan del mouse e ami tenere entrambe le mani sulla tastiera il più a lungo possibile, ti consigliamo di tutto cuore di imparare la scorciatoia Ctrl + Invio in quanto può aiutarti a inviare un'e-mail in una questione di secondi. Assicurati solo di aver riletto tutto e di non aver dimenticato di aggiungere alcun allegato.
5. Ctrl + Maiusc + c o b
If you’re working in a corporate environment, you probably encountered at least a few times before CCs and BCCs within your emails, and maybe you even got instructed on how to use these two fields and who to include in them on various occasions. In this case, the Ctrl + Shift + c and Ctrl + Shift + b keyboard shortcuts are your friends.
Using Ctrl + Shift + c will add a new CC recipient to your email while using the Ctrl + Shift + b shortcut will add a new BCC recipient. It’s quite easy to remember, considering that the shortcut triggering keys (b and c) give away the type of recipient that will be added (i.e. b for BCC, c for CC).
6. Ctrl + Shift + f
This shortcut is actually a bit confusing, as it seems to do nothing on its own, and you’d be somewhat right to think that. If you bring the help overlay into view, you’ll see that Ctrl + Shift + f‘s description is ‘Access custom from’, which may be looking like a typo, but it’s not.
You see, one of Gmail’s awesome features is that it allows you to use its email services with your custom domain for free. However, in order to use it like that, you must buy a domain name, set up a custom email address, and configure Gmail to work with that custom domain.
After doing so, you should able to switch between your Gmail address and your custom email address by simply using the Ctrl + Shift + f keyboard shortcut.
7. Ctrl + Shift + d
By default, Gmail will save emails that you write but never get the chance to finish. For instance, if you’re composing an email and hit the Esc key by accident, Gmail will be a sport about it and send it in to a special folder called drafts, thus giving you the chance to revise your message, add to or subtract from it, and send it later, if you need to.
However, sometimes you may not want your email to be saved as a draft for various reasons. For instance, you may be formulating an angry follow-up email to one of your contacts who didn’t respond to your last few emails, and just as you’re about to finish up, you receive the much-awaited reply. Naturally, you don’t want to send the follow-up anymore, nor do you want to save it to your drafts.
In this case, pressing Ctrl + Shift + d on your keyboard will close your email composition screen and discard the draft, so you don’t have to worry about it going anywhere else.
8. Ctrl + k
If you need to insert a link into your email and customize various aspects of it, you should use the Ctrl + k keyboard shortcut without any hesitation. If you’ve ever used a word processor, you should probably know that Ctrl + k is the standard shortcut you can use to insert a link into a fragment of text.
You can go two ways about this: either you use the shortcut on an empty part of your email, or select a fragment of text that you want to turn into a hyperlink and use the shortcut after performing the selection. You’ll notice that for the latter, the ‘Text to display’ field will be already filled in and all you’ll have to do will be to add the actual link or email address.
You can also click the ‘Test this link’ button after inputting the URL in the designated box to check if your link is actually working as it should.
9. Ctrl + ; and Ctrl + ‘
If you use spelling suggestions (yes, Gmail also has this feature), you should really learn about these two keyboard shortcuts. We understand that most of the time proofreading can be a pain, seeing as you always seem to spot misspelled words and various other mistakes moments after you already sent the email, so turning a spell-checker on could actually be a great thing.
With the spell checker turned on, using Ctrl + ; will move your cursor to the previous misspelled word in your phrase, while using the Ctrl + ‘ key combination on your keyboard will show you the next misspelled word in the queue. It’s a quick, hassle-free way to perform a quick scan of your text before you press the Send button (or use the Ctrl + Enter keyboard shortcut, for that matter).
10. Ctrl + m
Misspelling a word is something that we all did at least a few times before, so using a spell-checker to prevent this kind of easily avoidable mistake is not exactly rocket science. As we’ve explained before, you can use keyboard shortcuts to quickly jump between misspelled words like a pro.
However, when it comes to actually performing a correction on the words, you may want to use some spell suggestions in case you’re not feeling like correcting the misspelled words all by yourself, manually. You can hover your mouse cursor over the word you want, and see some potential spelling suggestions for the word you’re trying to type into your email, but you want to be slicker and faster, you can also use the Ctrl + m keyboard shortcut for the same result.
11. Ctrl + Alt + . and Ctrl + Alt + ,
If you’re already some sort of wizard as far as Google products go, you probably already work with multiple products at the same time. If you have no idea what that means, notice that at the bottom-right corner of your Gmail client lies a small arrow that you can click on. Doing so will open a side menu with additional Google products.
By default, this section includes Google Calendar, Keep Notes, Tasks, and Contacts. However, you can add more by clicking the + button and browsing the Google Workspace Marketplace.
Either way, you can launch either one of these products in the side panel and use them in conjunction with Gmail, at the same time and in the same window. If you want to switch from and to the side panel, you can either use your mouse cursor, or you can use keyboard shortcuts.
Pressing the Ctrl + Alt + . key combination on your keyboard will shift the focus on your side panel (and consequently the app you’re using in your side panel) while using the Ctrl + Alt + , keyboard shortcut will change the focus back on your main window.
Shortcuts for formatting your text
1. Ctrl + z and Ctrl + y
These two keyboard shortcuts are almost universal and if you have any previous experience with operating a computer or working with programs such as graphic editors, word processors, or text editors, you probably know how to undo your actions without using your mouse or deleting the content you generated.
To be more specific, you can use the Ctrl + z and Ctrl + y keyboard shortcuts if you want to undo or redo any actions within Gmail. That includes adding and removing recipients from your messages, inserting or removing attachments, and even typing words or entire phrases in your messages.
Ctrl + z will take you back one step, but you’ll have to experiment with this keyboard shortcut if you want to discover its efficacy, especially when typing text into your email messages. You can notice that sometimes using Ctrl + z deletes only a bunch of letters from your word, while other times it can remove entire words or fragments of your phrase.
Using the Ctrl + y keyboard shortcut should redo your actions, as in canceling the effects of the Ctrl + z key combination you may have applied earlier. For instance, if Ctrl + z doesn’t work as it should, or it removes too much content from your message, you can safely use Ctrl + y to undo the effects of the Undo keyboard shortcut.
2. Ctrl + Shift + 5 or 6
Sick and tired of the vanilla Gmail experience and the default font? You probably already know that Gmail is awesome enough to let you customize the way you send your emails (and obviously the way your recipients receive and view them) by changing the default font. Granted, the selection of fonts it has to offer at the time being isn’t exactly impressive, but it’s definitely a feature worth having and checking out.
Although you can easily change fonts by accessing the font dropdown menu whenever you’re composing an email, you can also use keyboard shortcuts to cycle through available fonts without removing your hands from your keyboard (you know, so you can keep the flow while typing).
Thus, it’s worth noting that using the Ctrl + Shift + 5 shortcut while you’re composing an email will jump to the previous font available in the combo menu while using the Ctrl + Shift + 6 key combination on your keyboard will jump to the next available font.
3. Ctrl + Shift + – or +
If changing fonts isn’t exactly your thing, but you’re still looking for various ways to customize the aspect of your email, you’ll be glad to learn that Gmail also enables you to change the size of your text. As with fonts, you can use your mouse and change the default font size by choosing your favorite option from the Size menu.
Alternatively, if you’d prefer a quicker approach that would enable you to keep a steady flow while typing and not use the mouse, you can use the Ctrl + Shift + – key combination on your keyboard to decrease the font size or Ctrl + Shift + + to increase it. Note that unlike text processors or other programs where you can customize font size by typing a number, Gmail only supports descriptive sizes.
As a result, you’ll only be able to switch through 4 predefined sizes: small, normal, large, and huge.
4. Ctrl + b
One of the most commonly-used keyboard shortcuts in various text processors is Ctrl + b. If you have any previous experience with such software solutions, you probably already know the functionality of this keyboard shortcut, which is to change the text type to bold. If you have no idea what we’re talking about, using Ctrl + b in Gmail will make the text you select thicker.
You can use Ctrl + b as a toggle or as a one-time modification, as follows: if you use it without selecting any text, anything you type after activating the shortcut will be bold until you toggle it off. However, if you first select a portion of your text and hit the Ctrl + b key combination on your keyboard, you will only make the selected text bold.
5. Ctrl + i
Just like Ctrl + b, the Ctrl + i keyboard shortcut is quite popular, given that a whole lot of programs let you use it to convert text from regular to italic without having to click the ‘I’ button in the text customization toolbar. If you never worked with a text editor or word processor before, know that Ctrl + i makes the text slope in order to emphasize a certain fragment of the text.
It’s worth mentioning that you can combine multiple text types by applying these styles one on top of the other. For instance, you can bold the text by using Ctrl + b, and then use Ctrl + i to italicize the already bolded text. Ctrl + i works the same as Ctrl + b: you can use it without selecting text to toggle it or apply it to selected text in order to italicize only the fragment you’ve highlighted.
6. Ctrl + u
Ctrl + u is yet another keyboard shortcut that lets you modify the text by using a special version of the font you’re currently using by drawing a line under the words you’ve selected. Much like Ctrl + b and Ctrl + i, you can use Ctrl + u to emphasize specific parts of your text and make it more visible to your recipient.
Furthermore, you can also use the Ctrl + u Gmail keyboard shortcut without selecting any text fragment, which will toggle the underline feature on and will automatically apply the style to everything you write or paste until you toggle it off. If you only want to apply it to a specific part of your text (that you already wrote), just select that text fragment and press the Ctrl + u key combination on your keyboard.
7. Alt + Shift + 5
The last keyboard shortcut on our list that lets you use a special version of your current font is Alt + Shift + 5. Although rarely used in formal environments, this key combination on your keyboard still has a lot of purposes, as it allows you to run a straight line through text, striking it right through the middle.
Using Alt + Shift + 5 to cross out certain parts of your message body can come in handy if you’re trying to correct a bunch of details without removing the context altogether. This is mainly used to signal a change in the original document, while also allowing the reader to view the original information that is no longer valid.
As with the shortcuts we’ve explained above (bold, italic, underline), you can use Alt + Shift + 5 (strikethrough) either on an empty canvas, which will turn any word you type or paste from that moment onward into a strikethrough version of itself, or you can highlight a part of your text and summon the strikethrough feature through the shortcut, which will only affect the selected text.
8. Ctrl + Shift + 7
This one may feel a bit more difficult than the other keyboard shortcuts we’ve presented in our guide above, and it’s also a bit less intuitive. Let’s face it, it’s easy to remember that Ctrl + b makes your text bold and that using Ctrl + c will copy the content of your Gmail messages, but Ctrl + Shift + 7 says nothing to us in this regard.
However, it does let you perform a useful operation: you can use it to create numbered lists directly in the body of your email message. You can either create a list from scratch or highlight a fragment of your text and use this keyboard shortcut on your selection to turn it into a list consisting of numbered items.
9. Ctrl + Shift + 8
Yet another half-confusing keyboard shortcut that doesn’t speak volumes on its own is Ctrl + Shift + 8. If you already know the fact that you can use Ctrl + Shift + 7 to create numbered lists, it should come as no surprise to you when you find out that Ctrl + Shift + 8 can help you generate bulleted lists directly on your text, without having to lift your hands from the keyboard.
As before, you can either use the Ctrl + Shift + 8 key combination at the beginning of the list and build it as you go, or you can turn a fragment of your text into a bulleted list by simply highlighting it and using this keyboard shortcut.
10. Ctrl + Shift + 9
Unlike the previous two keyboard shortcuts we’ve presented above, Ctrl + Shift + 9 doesn’t help you to create a list in your text or turn a fragment of your Gmail message into a list of some sort. What you can achieve using Ctrl + Shift + 9 anywhere in the body of your message is inserting a quote or transforming a fragment of your message into a quote.
However, one thing it does share with the keyboard shortcuts above is its dual operation mode. You can either press Ctrl + Shift + 9, type your quote, and hit the Enter button once you’re done, or you can highlight a portion of your text after you finish typing it and transform it into a quote on the spot. There’s no need to close the quote block by using the keyboard shortcut again, as simply hitting the Enter button enables you to close the quote block.
11. Ctrl + [ and Ctrl + ]
As we’re sure you’re already aware of, a well-formatted email message can go a very long way, so it makes sense to use everything in your toolbelt to make sure that your Gmail message looks sharp before you send it to your recipients. Although you can mess around with font and size settings, as we’ve explained above, there is also another way you can achieve great results in this regard: changing indentation.
By default, Gmail will start email messages from the leftmost part of the page and will continue going on until the very end of the page, or until you hit that Enter button on your keyboard. However, if you know a thing or two about indentation and have a knack for designing a perfectly proportioned message, you can toy with Gmail’s indentation settings.
Although you can do that by using your mouse and clicking the appropriate buttons in the text toolbar, you can also make use of Gmail’s keyboard shortcuts to achieve the same results without having to move your hands away from the keyboard even for a second. You can use the Ctrl + ] key combination on your keyboard to increase indentation and the Ctrl + [ one to decrease it.
12. Ctrl + Shift + l, or e, or r
You probably understand why properly adjusting a text in your email message can make it not only more attractive at first sight, but also easier to read, and an email that can be read easily is more likely to help you convey your message entirely, without your recipient skipping over essential parts of your message.
Hopefully, you’ve already read about how changing indentation can help you turn a dull-looking email message (this especially goes for lengthy ones) into a version of itself that has a more pleasant look and therefore can be read more easily. The same principle applies to text alignment, and luckily for you, Gmail provides you with support for this feature.
If you want to change the default alignment of the text, all you have to do is use Ctrl + Shift + l to align it to the left, Ctrl + Shift + e to align it at the center of the page, and Ctrl + Shift + r to change the alignment to the right. It’s entirely possible to do that using your mouse and clicking the appropriate button in the text toolbar, but using keyboard shortcuts is simply faster.
13. Ctrl + Shift + . and Ctrl + Shift + ,
You probably know already that while most languages are written from the left to the right, there are some languages that are written from the right to the left. If you need to write an email message that uses the right-to-left text orientation, you can easily do so in Gmail, as it provides you with native support for this.
Although you can simply use the alignment shortcuts we’ve described just above, you may find it easier to type a message directly by using the right-to-left text orientation tool, especially if your native language uses this writing mode.
Unlike some other features on our list that can be simply summoned by typing the keyboard shortcuts straight into the body of the email message, changing from left to right and vice-versa requires you to activate the feature beforehand. Fortunately, doing so can be accomplished fairly easily. All you have to do is click the gear-shaped button, select the See all settings option, click the ‘Right-to-left editing support on’ radio button, then scroll down and click the Save Changes button.
Once you do so, you can easily change text typing orientation by using Ctrl + Shift + . for left-to-right and Ctrl + Shift + , for right-to-left.
14. Ctrl + \
When it comes to formatting an email message in Gmail, it’s very easy to overdo it, which can be way worse than not touching formatting features at all. Although you can trace your steps back and remove formatting options one by one, such as un-bolding text, de-italicizing fragments, removing strikethroughs, and setting indentation back to zero, there’s a faster way to revert your document to its original state by using a keyboard shortcut.
Pressing the Ctrl + \ key combination on your keyboard will remove all formatting options you’ve applied to your text at once, so you don’t have to undo formatting until you reach the look you prefer. This shortcut can come in handy especially if you went overboard and applied all sorts of formatting options to your text, making it virtually unreadable for your recipients.
Gmail power user shortcuts
If you’re already familiar with the shortcuts we’ve mentioned and described above, you should take the leap and consider enabling the advanced shortcuts, as well. Although you won’t likely use all of them, given that there are simply too many to remember, there are some that might significantly increase the speed at which you operate Gmail.
Note that simply enabling keyboard shortcut support in Gmail is not enough in order to activate the advanced shortcuts, and you’ll have to perform an additional couple of steps. With the keyboard shortcuts enabled from the comprehensive settings menu, go to the main screen of your Gmail client, and press the Shift + / key combination (the ? symbol).
Notice that there’s some text that’s placed on a yellow stripe, which informs you that some keyboard shortcuts are disabled by default. Click the Enable button at the end of this piece of informative text to activate disabled shortcuts and scroll down to check them out.
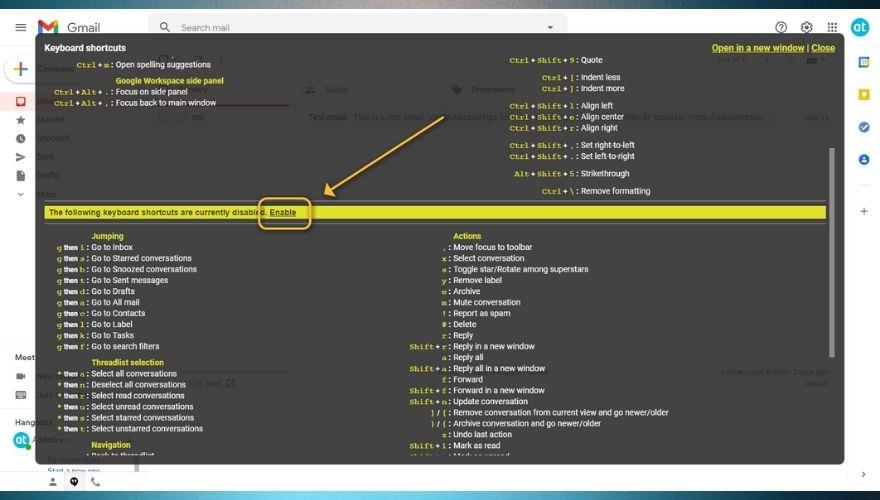
As you can see, there are more than just a few advanced shortcuts you can activate and use to power up your Gmail management skills. For the purpose of being thorough, we’ll give them a quick mention in our guide and organize them by purpose in the following section. Note that some keys are meant to be pressed at the same time, which we signaled with the + symbol. However, some of these shortcuts are meant to be pressed one at a time, which we’ve included with a ‘key a then key b’ notation type.
Jumping
- g then i – Lets you jump quickly to your inbox
- g then s – Navigates to your Starred Conversations folder
- g then b – Heads to your Snoozed Conversations folder
- g then t – Jumps to your Sent messages folder
- g then d – Lets you jump to your Drafts folder
- g then a – Quickly heads to All mail
- g then c – Enables you to navigate quickly to your Contacts
- g then l – Navigates to your Label
- g then k – Opens Tasks
- g then f – Enables you to access search filters quickly
Navigation
- u – Brings you back to the thread list
- k – Goes to a newer conversation
- j – Goes to an older conversation
- o or Enter – Opens a conversation or collapses/expands a highlighted conversation
- p – Lets you read your previous message
- n – Lets you read your next message
- g then n – Lets you navigate to the next page
- g then p – Lets you navigate to the previous page
- ` – Goes to the next section of your inbox
- ~ – Goes to the previous section of your inbox
Thread list selection
- * then a – Selects all the conversations in the thread list
- * then n – Deselects all the conversations in the thread list
- * then r – Selects all the read conversations in the thread list
- * then u – Selects all the unread conversations in the thread list
- * then s – Selects only starred conversations in the thread list
- * then t – Selects only unstarred conversations in the thread list
Application
- / – Performs a search through your mail
- ? – Opens the keyboard shortcut help dialog where you can check out all the shortcuts
- q – Performs a search through your contacts
- c – Opens the Compose screen
- d – Opens the Compose screen in a tab
- . – Opens the ‘More Actions’ menu
- v – Lets you access the ‘Move To’ menu
- l – Lets you access the ‘Label as’ menu
Actions
- , – Shifts the focus to the toolbar
- x – Selects a conversation
- s – Stars a conversation or rotates among superstars
- y – Removes a label from a message
- e – Lets you archive an email quickly
- m – Mutes the highlighted conversation
- ! – Reports the selected message as spam
- # – Deletes contacts or email messages
- r – Lets you reply to the currently selected message
- Shift + r – This lets you reply to the currently selected message in a new window
- a – Lets you reply to all the recipients of an email message
- Shift + a – This lets you reply to all the recipients of an email in a new window
- f – Lets you forward an email message quickly
- Shift + f – This allows you to forward the currently selected email message in a new window
- Shift + n – This lets you update the conversation instantly
- ] – Lets you remove the conversation from its current view and go to a newer one
- [ – Lets you remove the conversation from its current view and go to an older one
- } – Lets you archive the current conversation and go to a newer one
- { – Lets you archive the current conversation and go to an older one
- z – Undoes the latest action you performed
- Shift + i – Marks the currently highlighted email message as read
- Shift + u – Marks the currently highlighted email message as unread
- _ – Marks only a part of the selected message as unread
- + or = – Marks an email message as important
- – – Marks an email message as not important
- ; – Lets you expand the entire conversation
- : – Enables you to collapse the entire conversation
- b – Snoozes an email and reminds you to follow up on the selected message
- Shift + t – Adds the entire conversation to Tasks
Hangouts
- h then m – Display the Hangouts menu
- h then a – Display Hangouts that you have archived
- h then i – Display all Hangout requests
- h then c – Shift the focus on the list of conversations
- h then p – Opens the Phone section of Hangouts
Gmail shortcuts – CONCLUSION
All things considered, if you’re trying your best to master Gmail and all that it has to offer, you probably won’t get too far without enabling and making use of its keyboard shortcuts, as they can greatly simplify the way you interact with this email client and speed up the operations you want to perform.
Note that while some of the most common shortcuts you can use in Gmail are enabled by default once you toggle the ‘Keyboard Shortcuts’ support on, the more advanced ones are still disabled by default and you’ll need to activate them through the keyboard shortcut help dialog, which you can summon by using the Shift + / key combination.






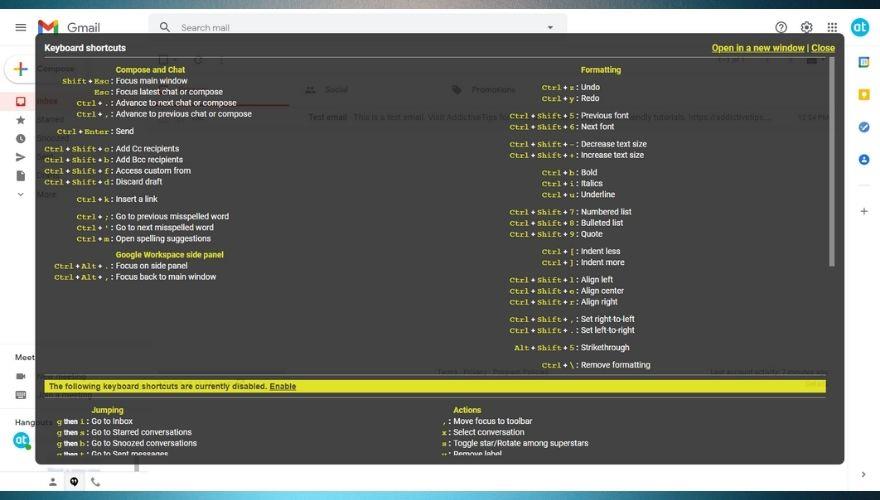
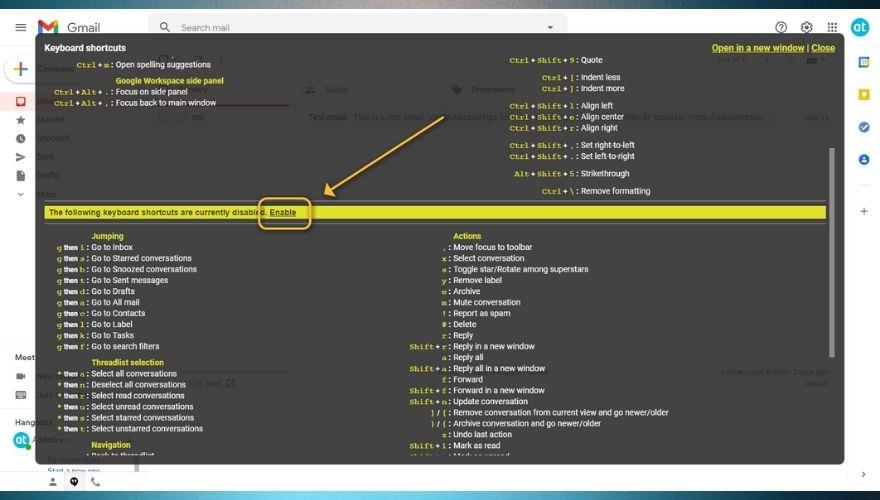

![Agora ti consente di confrontare i prodotti quando acquisti articoli online [Chrome] Agora ti consente di confrontare i prodotti quando acquisti articoli online [Chrome]](https://tips.webtech360.com/resources8/r252/image-5055-0829094639067.jpg)



