Microsoft incoraggia vivamente gli utenti a installare regolarmente aggiornamenti di sistema per mantenere la sicurezza dei propri dispositivi e risolvere vari problemi. Tuttavia, talvolta lavorare con Windows Update non funziona come previsto. Molti utenti segnalano di ricevere l'errore 0x800705b4, che può impedire al sistema di aggiornarsi correttamente.

Che Cos'è l'Errore 0x800705b4?
L'errore 0x800705b4 di Windows Update di solito indica un problema con Windows Defender, segnalando che è necessario riparare la soluzione antimalware di Microsoft. Ci sono vari possibili problemi, che esploreremo di seguito.
Passi Preliminari
Prima di procedere con le risoluzioni, ti consigliamo di creare un punto di ripristino del sistema. Questo ti permetterà di annullare tutte le modifiche se qualcosa va storto nel processo di risoluzione dei problemi.
Soluzioni per Correggere l'Errore 0x800705b4
1. Esegui lo Strumento di Risoluzione dei Problemi di Windows Update
- Clicca sul pulsante Start, digita Impostazioni di risoluzione dei problemi e premi Invio.
- Fai clic su Ulteriori strumenti di risoluzione dei problemi.
- Seleziona Windows Update e clicca su Esegui lo strumento di risoluzione dei problemi
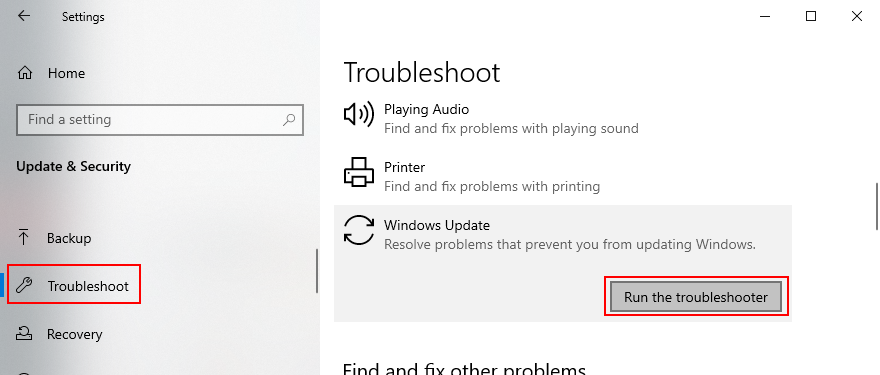 .
.
- Consenti allo strumento di scansionare il tuo PC e applica le correzioni trovate.
- Riavvia il computer e prova a eseguire di nuovo Windows Update.
2. Controlla il Servizio Windows Defender Firewall
Il servizio Windows Defender dovrebbe essere sempre attivo per proteggere il tuo computer. Segui questi passaggi:
- Premi Win + R, digita services.msc e premi Invio.
- Trova Windows Defender Firewall e fai doppio clic.
- Imposta il tipo di avvio su Automatico.
- Se il servizio è Arrestato, clicca su Avvia.
- Fai clic su Applica e chiudi.
3. Aggiorna i Driver
I driver obsoleti possono causare vari problemi. Ecco come aggiornarli:
- Clicca con il destro su Start e seleziona Gestione dispositivi.
- Espandi le categorie di dispositivi e fai clic con il destro su un dispositivo, selezionando Aggiorna driver.
- Segui le istruzioni per cercare automaticamente i driver.
4. Ripristina i Driver
Se i driver non sono compatibili, dovresti eseguire il rollback. Procedi nel seguente modo:
- Apri Gestione dispositivi.
- Fai clic con il destro sul dispositivo e seleziona Proprietà → Driver → Ripristina driver.
5. Disinstallare Antivirus e Firewall di Terze Parti
I software di sicurezza non integrati possono interferire con Windows Defender e causare l'errore. Procedi come segue:
- Clicca con il destro su Start e vai su App e funzionalità.
- Cerca il software di sicurezza e disinstallalo.
6. Controlla Windows Update e Altri Servizi
Assicurati che Windows Update sia attivo:
- Apri il menu Start e cerca Servizi.
- Trova Windows Update, verifica le proprietà e impostale su Automatico (avvio ritardato).
- Ripeti questa operazione anche per Servizio trasferimento intelligente in background.
7. Ripristina i Componenti di Windows Update
- Accedi al Prompt dei Comandi come amministratore e utilizza i seguenti comandi:
net stop wuausservnet stop cryptSvcnet stop bitsnet stop msiserverren C:\Windows\SoftwareDistribution SoftwareDistribution.oldren C:\Windows\System32\catroot2 Catroot2.oldnet start wuausservnet start cryptSvcnet start bitsnet start msiserver
8. Avvia Windows in Modalità Provvisoria
Prova a eseguire Windows Update in modalità provvisoria per escludere conflitti:
- Seleziona Impostazioni e vai su Aggiorna e sicurezza.
- Vai a Recupero e clicca su Riavvia ora sotto Avvio avanzato.
- Seleziona Modalità provvisoria con rete.
9. Esegui un Avvio Pulito
Disabilita i programmi di avvio che possono interferire con Windows Update:
- Apri msconfig e scegli Avvio selettivo.
- Disabilita tutti i servizi e gli elementi di avvio non necessari.
10. Ripristina le Impostazioni del Firewall
- Aprire Windows Security e selezionare Protezione firewall e rete.
- Clicca su Ripristina firewall ai valori predefiniti.
11. Disinstalla Aggiornamenti di Sistema Recenti
Rimuovi gli aggiornamenti che potrebbero aver causato il problema:
- Apri appwiz.cpl, seleziona Visualizza aggiornamenti installati e rimuovi gli aggiornamenti recenti.
12. Controlla Errori del Disco Rigido
Utilizza CHKDSK per correggere eventuali errori presenti:
- Esegui
chkdsk c: /f /r nel Prompt dei Comandi.
13. Ripara i File di Sistema Danneggiati
Utilizza SFC (System File Checker) per cercare e ripristinare file danneggiati:
- Esegui
sfc /scannow nel Prompt dei Comandi.
14. Scansiona il PC per Malware
Utilizza Windows Defender per eseguire una scansione antivirus completa.
15. Esegui Windows Update Diagnostic
Scarica e utilizza Windows Update Diagnostic dal sito ufficiale per riparare problemi addizionali di Windows Update.
16. Verifica le Impostazioni del Criterio di Gruppo
Controlla le impostazioni nel Editor Criteri di Gruppo Locali.
17. Rimuovi Dispositivi Esterni
Disconnetti i nuovi dispositivi che potresti aver aggiunto e riavvia il PC.
18. Controlla lo Spazio su Disco
Assicurati di avere spazio sufficiente per gli aggiornamenti.
19. Correggi le Impostazioni del Registro di Windows Update
Puoi modificare le chiavi di registro in regedit per risolvere il problema.
20. Controlla la Connessione Internet
Assicurati che la tua connessione Internet sia stabile.
21. Usa Ripristino di Sistema
Ripristina Windows a un punto precedente per risolvere il problema.
22. Resetta Windows 10
Se tutto fallisce, potresti dover ripristinare Windows 10 alle impostazioni di fabbrica, mantenendo i tuoi file personali.
In conclusione, l'errore 0x800705b4 segnala solitamente problemi con Windows Defender ma potrebbe indicare altre problematiche. Inizia con le soluzioni più semplici come lo strumento di risoluzione dei problemi o il ripristino di impostazioni e servizi, fino a considerare reset completi se necessario.
Hai affrontato il codice di errore Windows Update 0x800705b4 in modo diverso? Faccelo sapere nei commenti qui sotto!


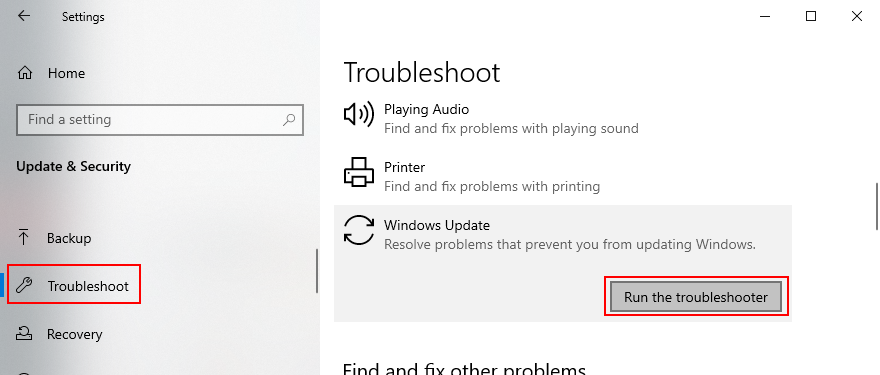
![Software di backup automatico per unità USB [Windows] Software di backup automatico per unità USB [Windows]](https://tips.webtech360.com/resources8/r252/image-4071-0829093733946.jpg)

![Come installare Windows su un Mac utilizzando Boot Camp [Guida] Come installare Windows su un Mac utilizzando Boot Camp [Guida]](https://tips.webtech360.com/resources8/r252/image-9806-0829094650349.jpg)

![Modifica tipo di file, riproduzione automatica, impostazioni programmi predefiniti [Windows 7/Vista] Modifica tipo di file, riproduzione automatica, impostazioni programmi predefiniti [Windows 7/Vista]](https://tips.webtech360.com/resources8/r252/image-5457-0829093416584.jpg)

![Modifica per ottimizzare lunità SSD [Windows] Modifica per ottimizzare lunità SSD [Windows]](https://tips.webtech360.com/resources8/r252/image-2143-0829093415212.jpg)
Giulia P. -
Grazie per la guida! Spero che tutti quelli che hanno questo problema la trovino utile. È stato un vero salvatore di vita per me
Caterina F. -
Ho seguito tutto il processo dell'articolo, a parte un passaggio. Chissà se è stato questo a causare l'errore
Tania S. -
Ho trovato molto utile la tua guida. Ho salvato il link per eventuali problemi futuri. Ottimo lavoro
Marco Rossi -
Ottimo articolo! Ho finalmente risolto l'errore 0x800705b4 grazie alla tua guida. Molto chiara e dettagliata, complimenti
Angela K. -
Ho fatto tutto come hai detto, ma l'errore continua a tornare. È possibile che ci siano altri problemi sul mio computer
Daniela Q. -
Non posso credere che sia così semplice! Grazie per l'aiuto, hai salvato il mio computer!
Luca Bianchi -
Ma perché appare questo errore quando faccio aggiornamenti di Windows? Vorrei sapere se ci sono altre soluzioni oltre a quelle descritte qui
Sofia Verdi -
Wow, fantastico! Non credevo che fosse così semplice correggere l'errore. Grazie mille per la tua spiegazione
Laura S. -
Grazie, il tuo articolo è stato chiaro e utile. Ho finalmente risolto e posso utilizzare normalmente il mio pc
Simone Dell'Aquila -
Questo errore mi ha tenuto sveglio per notti! Finalmente ho trovato una soluzione. Grazie di cuore
Fabio J. -
Grazie per il tuo articolo! Ho finalmente risolto e posso continuare a lavorare senza interruzioni. Sei un mito
Pietro 77 -
Ho provato i passaggi e ho ancora difficoltà. Sembra che ci sia qualcosa di più complicato dietro l'errore 0x800705b4
Silvia T. -
Finalmente! Ho trovato la soluzione ai miei problemi di Windows Update. Questo articolo è davvero ben fatto
Simone F. -
Se qualcuno ha bisogno di aiuto, non esitate a chiedere! Ho avuto il tuo stesso problema e ora ho delle buone soluzioni!
Alessandro LT -
Grazie per la tua guida. Ma ho bisogno di più dettagli su come disabilitare il servizio in modo sicuro
Giovanni C. -
Io ho seguito le tue istruzioni passo passo e ha funzionato! Finalmente posso aggiornare Windows senza problemi
Marco the cat -
Hahaha, mi fa ridere che abbiamo tutti sofferto di questo errore. Ma ora, grazie a te, siamo tutti salvi
Penny Dog -
Sono un cane e il mio padrone ha finalmente risolto tutto grazie a questo articolo! Woof woof!
Franco 42 -
Ho un problema simile, se qualcuno ha idee su come correggere errori simili, sarei grato
Leo IT -
Grazie per aver condiviso questa guida, hai spiegato tutto in modo così semplice. La mia esperienza è stata eccellente.
Giovanni P. -
Ho scoperto che disattivando momentaneamente l'antivirus riuscivo a scaricare gli aggiornamenti. Provatelo se avete ancora problemi
Francesca L. -
Articolo molto utile! Ho condiviso il link con i miei amici che avevano lo stesso problema. Speriamo che aiuti anche loro!
Angelica R. -
Ogni volta che penso di aver risolto il problema, ricompare! Ma ora ho trovato una nuova speranza
Stella P. -
La tua guida è fantastica! Ho avuto problemi con Windows Update e finalmente riesco a farlo funzionare. Grazie mille!
Elena M. -
Mi sono divertita un sacco a leggere questo articolo! È bello sapere che non sono sola in questa lotta contro gli aggiornamenti di Windows
Lorenzo V. -
Articolo ben fatto! Mi piacerebbe vedere più guide su errori comuni di Windows. Questo è un argomento molto importante
Antonio G. -
Non ho ancora risolto l'errore. Ho provato tutto quello che hai scritto. Qualche suggerimento in più?
Silvio M. -
Posso chiedere una cosa? Qual è il miglior modo per prevenire l'errore 0x800705b4 in futuro
Diana V. -
Meno male che ci sei! Ho fatto davvero fatica con questo errore e non sapevo a chi rivolgermi. Grazie ancora.
Davide Z. -
Ci sono infiniti errori con Windows! La Microsoft dovrebbe lavorare meglio su questo. Ma grazie per l'aiuto
Martina L. -
Ho visto altri articoli su questo errore, ma il tuo è il migliore! Sei un grande! Grazie!
Lucia B. -
Il processo di risoluzione è andato bene, ma ora devo fare attenzione agli aggiornamenti futuri. Grazie per l'informazione!
Giovanna 89 -
Ehi, c'è qualcuno qui che ha avuto successo con un metodo diverso? Sono aperta a nuove idee!
Nico IT -
Un piccolo consiglio: assicuratevi di avere sempre i driver aggiornati per evitare ulteriori problemi di Windows Update
Giuseppe M. -
Ho apprezzato molto il fatto che hai incluso screenshot nel tuo articolo. Ha reso tutto più facile da seguire!
Filippo M. -
Ho letto tutto il tuo articolo, ma non sono ancora riuscito a risolvere il problema. Aiuto