Cdex – Copia CD audio in formato Mp3 o WAV

Cdex è uno strumento open source gratuito che può estrarre i dati da un CD audio e salvarli in formato wav o mp3. È anche possibile estrarre i dati dal CD audio.
In un'epoca in cui i display ad alta risoluzione sono diventati la norma, la presenza di una sfumatura gialla sullo schermo può essere motivo di frustrazione. Questo articolo offre una panoramica delle cause e delle corrette soluzioni al problema dello schermo giallo su Windows 10.
La tintura gialla può derivare da vari fattori, come l'illuminazione ambientale, le impostazioni del display o applicazioni di terze parti. È fondamentale identificarne la fonte per applicare le soluzioni giuste.
La funzione Luce Notturna colora lo schermo con toni più caldi. Segui questi passaggi per disattivarla:
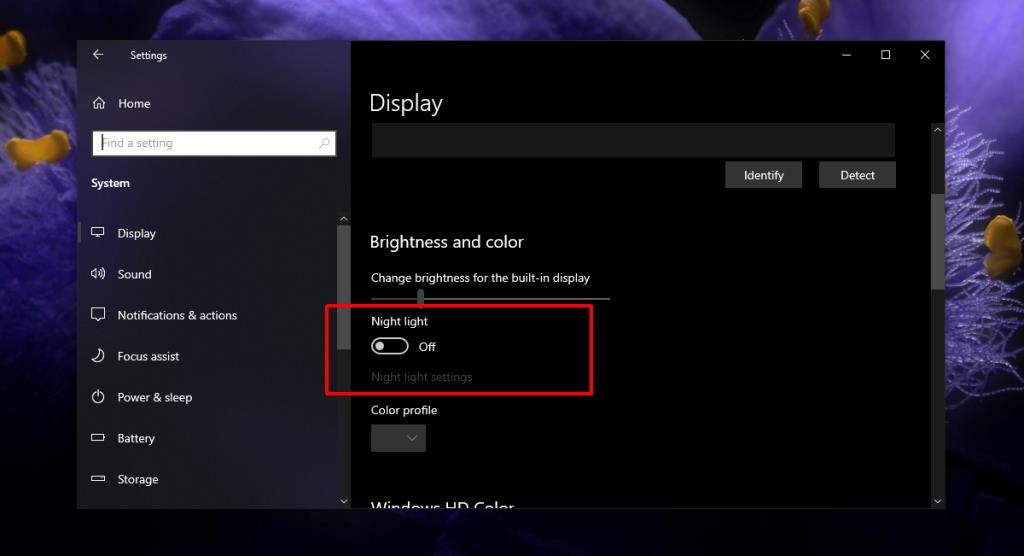
Se hai installato l'app Flux, disattivala seguendo questi passaggi:
Le impostazioni di contrasto e saturazione possono alterare i colori. Ecco come verificarle:
Se il problema persiste, considera di installare ClickMonitor DDC:
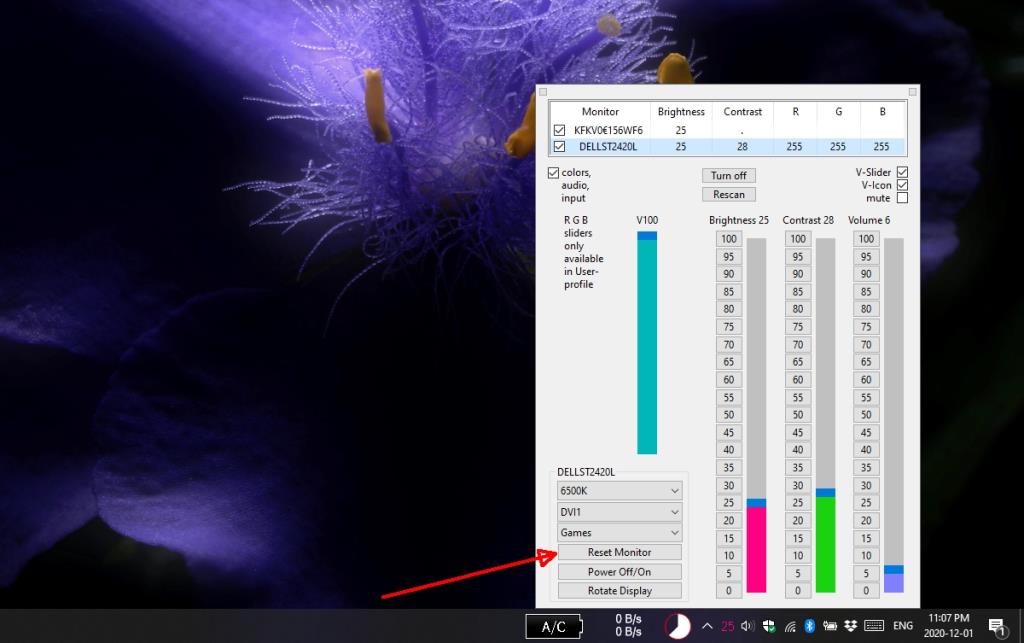
I profili colore possono causare alterazioni nei colori visualizzati. Per cambiare il profilo:
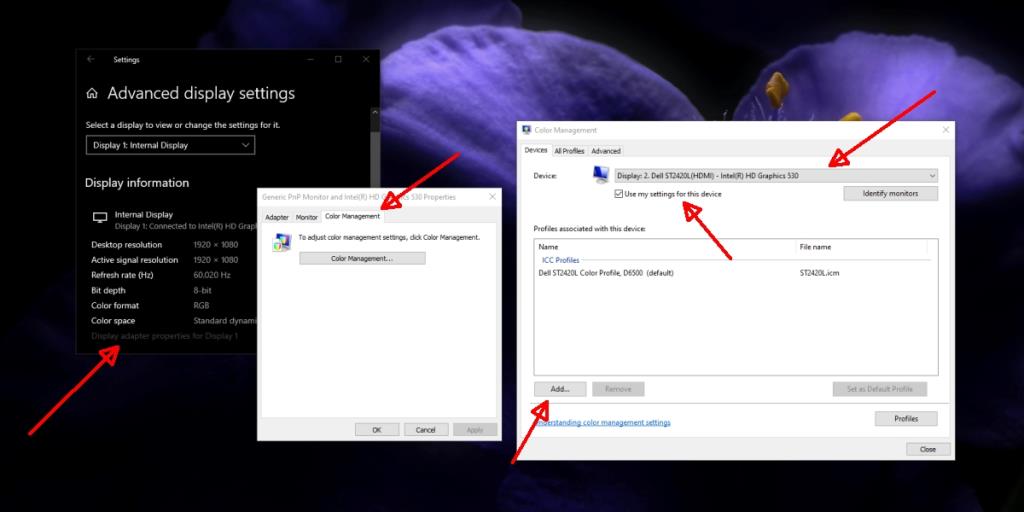
Driver obsoleti possono influenzare le prestazioni del display. Ecco come aggiornarli:
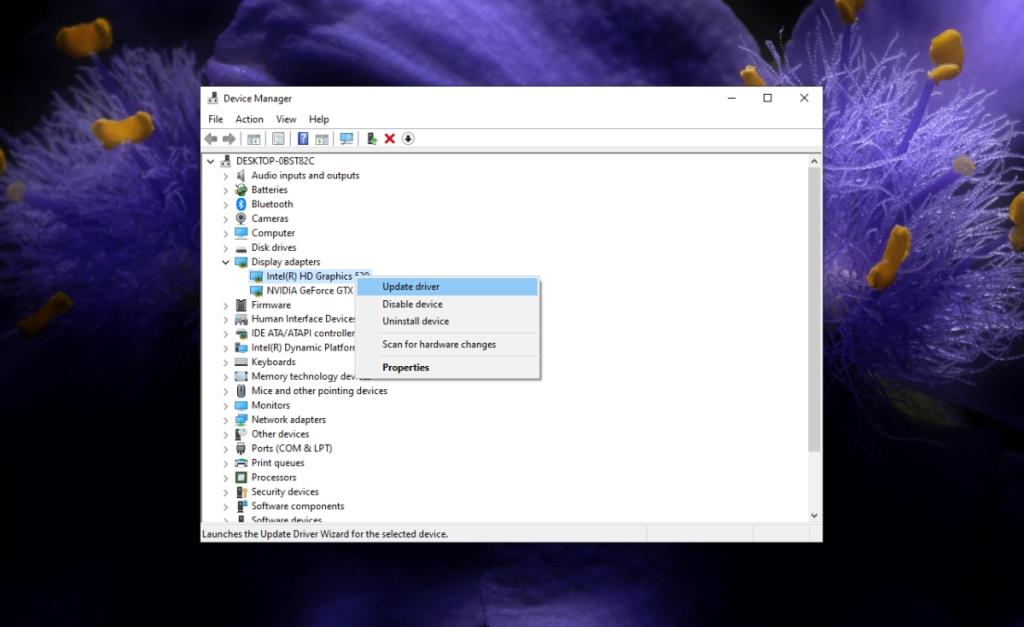
Il problema dello schermo giallo in Windows 10 può sembrare complesso, ma seguendo queste soluzioni passo dopo passo, puoi ripristinare il tuo display alla sua bellezza originale. Se il problema persiste, potrebbe essere opportuno considerare una riprocedura hardware o consultare un tecnico professionista.
Cdex è uno strumento open source gratuito che può estrarre i dati da un CD audio e salvarli in formato wav o mp3. È anche possibile estrarre i dati dal CD audio.
Cos'è la modalità ospite Ti è mai successo che un amico o un collega, mentre utilizzava il tuo computer, abbia cancellato un file importante o modificato un sistema?
Scarica qualsiasi contenuto da Netflix e guardalo offline con TunePat. Nessuna restrizione, nessun limite di qualità SD.
I prompt UAC che compaiono quando si esegue un'app possono diventare piuttosto fastidiosi se si ha a che fare costantemente con essi. Per chi non ha familiarità con UAC o
Cryogenic è un piccolo ma potente strumento portatile open source, che consente di dividere qualsiasi file di grandi dimensioni in blocchi specifici per una condivisione più semplice e veloce.
Secondo alcuni utenti in vari forum, Windows 7 non riesce a ricordare la posizione e le dimensioni della finestra dopo averla riaperta. Questo non è il caso di
Il backup dei file nel cloud è diventato un'attività sufficientemente intuitiva da migliorare effettivamente la produttività. Funzionalità automatiche facili da usare
Abbiamo classificato i 7 migliori downloader di video di YouTube per computer Windows 11, così potrai goderti i video offline.
Ti dà fastidio che Windows XP impieghi troppo tempo a spegnersi quando sei di fretta? Se questa è la situazione che stai cercando,
Accedete ripetutamente alla stessa chiave di registro mentre utilizzate l'Editor del Registro di sistema e ora volete trasferirla su un altro computer? In Windows








Natasha IT -
Il problema dello schermo giallo in Windows 10 è comune. Consiglio di tenere sempre aggiornati i driver della scheda video.
Luca -
Ho disabilitato il filtro blu e il problema è scomparso. Consiglio a tutti di fare lo stesso
Vittoria -
Finalmente una soluzione efficace! Ho litigato con il mio schermo giallo per settimane. Siete stati di grande aiuto
Elena -
Ma quanto è frustrante questo schermo giallo? Credo sia colpa di Windows Night Light, ma non sono sicura
Marco -
Finalmente ho trovato una guida che spiega come risolvere lo schermo giallo di Windows 10! Grazie mille
Simone -
Io ho provato a regolare la temperatura del colore, ed è migliorato molto. Qualcuno ha altro da raccomandare
Federico -
Che strano, il mio schermo giallo è scomparso dopo un aggiornamento di Windows. Magari è solo un caso, ma è da provare
Francesca -
Mi sta facendo impazzire questo problema! Qualcuno ha provato a modificare le impostazioni del colore per risolverlo?
Silvio -
Se siete preoccupati per la vista, usare il Night Light potrebbe essere utile, ma è frustrante quando crea questo problema!
Roberto -
Non ci posso credere! Ho trovato la soluzione proprio qui nei commenti. Grazie a tutti!
Teo Miao -
Scherzo sempre con i miei amici dicendo che voglio un po' di "calore" nel mio schermo, ma questo è troppo! Hahaha
Miao -
Sapevate che anche la scheda grafica può causare questo problema? Verificare i driver è fondamentale
Martina -
Schermo giallo o meno, adoro Windows 10! Ma i problemi tecnici sono frustranti. Grazie per il suggerimento
Giovanni -
Ho seguito i vostri consigli e ora il mio schermo è tornato normale. Siete fantastici
Chiara -
Puoi per favore spiegare meglio come disattivare il Night Light? Non riesco a trovarlo
Arianna -
Ho avuto lo stesso problema - lo schermo diventava giallo durante la sera. Dopo aver applicato le soluzioni proposte, ora tutto funziona perfettamente
Giorgio -
Grazie per le informazioni! Finalmente posso dire addio al fastidioso schermo giallo
Ginevra -
Wow, non avevo idea che ci fosse un implicazione legata al filtro blu. Questo articolo è stato illuminante
Nikolas -
Qualcuno ha esperienza con software di terze parti per risolvere il problema dello schermo giallo
Rea -
Ho appena scoperto questa pagina e sono tanto grata per le indicazioni. Non sapevo più come gestirlo
Sara -
Ho letto che alcuni utenti hanno risolto disinstallando gli aggiornamenti recenti. Qualcun altro ha provato?