Adobe Acrobat Reader è l'app di lettura PDF ufficiale di Adobe, progettata per il formato PDF proprietario. I file PDF sono incredibilmente comuni e Acrobat Reader è una delle app più raccomandate per visualizzarli.
I file PDF possono assumere dimensioni considerevoli, specialmente se includono una vasta gamma di immagini, come cataloghi, brochure o presentazioni. Quando si tentano di aprire file PDF di grandi dimensioni, spesso Adobe Acrobat Reader incontra difficoltà, portando a blocchi o stati di sospensione.
Quando Adobe Acrobat Reader smette di rispondere
Acrobat Reader può smettere di rispondere in vari casi:
- Quando apri un file PDF.
- Quando l'app viene avviata.
- Quando stai scorrendo un file PDF.
- Quando provi a saltare a una pagina in un file.
Soluzioni per il problema di Acrobat Reader
Se noti frequenti malfunzionamenti quando utilizzi Adobe Acrobat Reader, puoi provare le seguenti soluzioni:
-
1. Ripara Acrobat Reader
Se l'app ha smesso di funzionare dopo un aggiornamento o un arresto anomalo, prova a ripararla:
- Apri il Pannello di controllo.
- Vai su Programmi > Disinstalla un programma.
- Cerca e seleziona Adobe Acrobat Reader.
- Fai clic sul pulsante Modifica in alto.
- Seleziona l' opzione Ripara.
- Consenti all'app di ripararsi e verifica se funziona correttamente.
-
2. Reinstallazione di Acrobat Reader
Prova a disinstallare e reinstallare Acrobat Reader se l'app causa problemi:
- Scarica lo strumento Acrobat Cleaner.
- Decomprimi la cartella ed esegui il file eseguibile al suo interno.
- Fai clic su Avanti e conferma la rimozione dell'app.
- Scarica e installa Adobe Acrobat Reader.
-
3. Esegui lo strumento di risoluzione dei problemi di compatibilità
Controlla se Acrobat Reader sta funzionando in modalità compatibilità inappropriata:
- Apri Adobe Acrobat Reader.
- Fai clic con il tasto destro sulla barra delle applicazioni e seleziona Task Manager.
- Vai alla scheda Processi e ordina per nome.
- Cerca Adobe Acrobat Reader e fai clic con il tasto destro.
- Scegli Proprietà e vai alla scheda Compatibilità.
- Fai clic su Esegui risoluzione dei problemi di compatibilità.
- Seleziona Prova le impostazioni consigliate.
- Conferma per testare il programma.
-
4. Imposta il numero di file recenti a 1
Ridurre il numero di file recenti può risolvere il problema:
- Apri Adobe Acrobat Reader.
- Vai a Modifica > Preferenze.
- Seleziona la scheda Documenti.
- Imposta la casella "Documenti nell'elenco utilizzati di recente" su 1.
- Fai clic su OK e riavvia l'app.
-
5. Disabilita la modalità protetta
La modalità protetta di Adobe può causare blocchi:
- Apri Adobe Acrobat Reader.
- Vai su File > Preferenze.
- Seleziona la scheda Sicurezza (avanzata).
- Disabilita l'opzione "Abilita modalità protetta all'avvio".
- Fai clic su OK e riavvia l'app.
Conclusione
Adobe Acrobat Reader, pur essendo un'app potente, ha mostrato problemi di prestazioni, specialmente dopo l'integrazione dei servizi cloud. Se hai ulteriori problemi, contatta il supporto Adobe per assistenza.
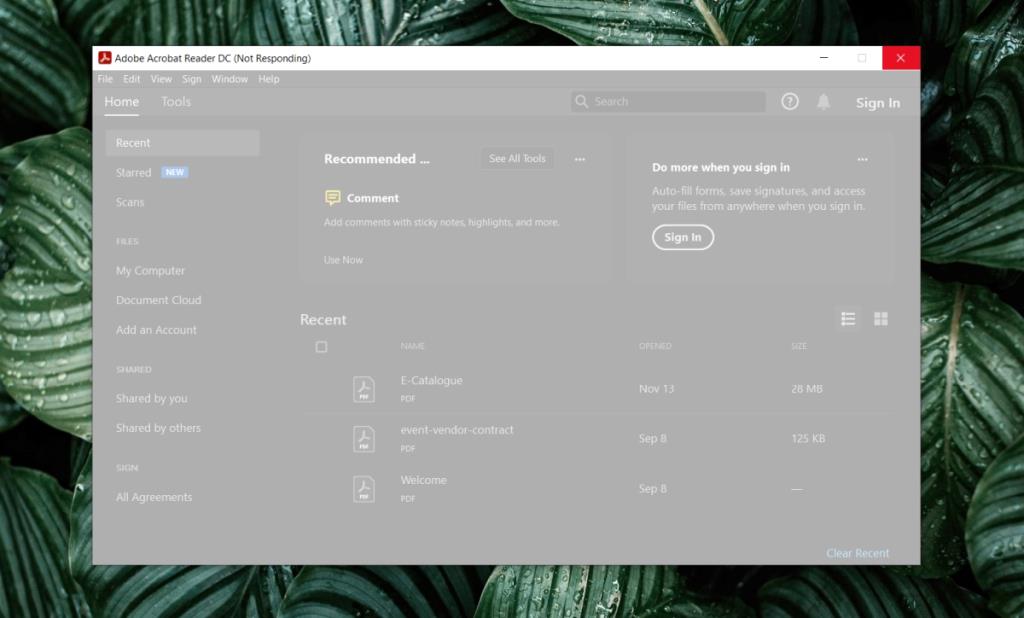

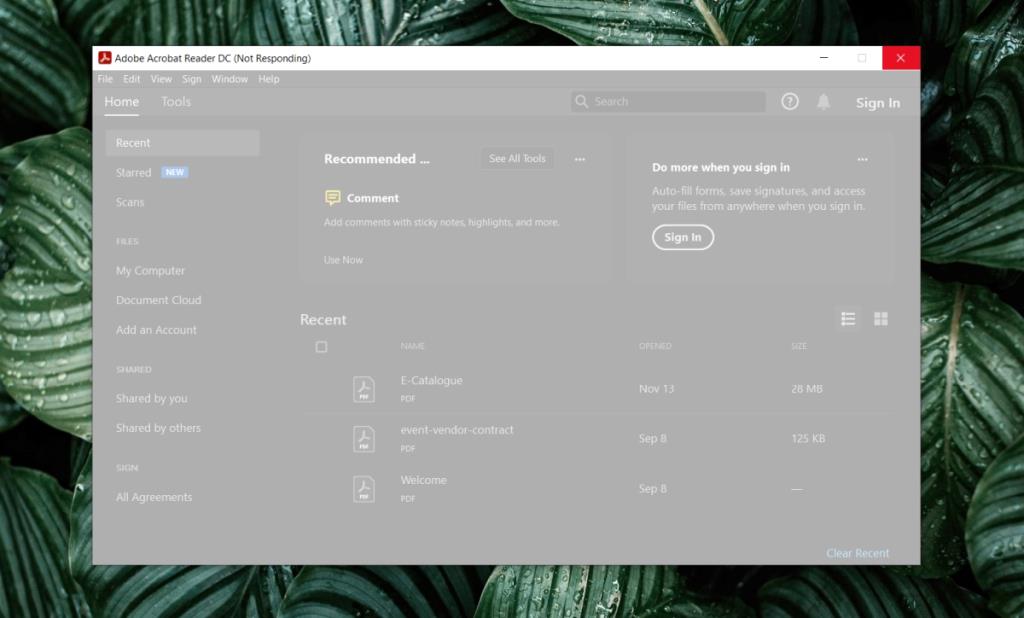









Elena123 -
Mi chiedo se ci siano altre soluzioni per chi utilizza Mac. Qualcuno ha esperienza a riguardo
Nina -
Molto utile! Ho anche trovato un'opzione per ottimizzare l'applicazione che ha velocizzato tutto. Da provare
Giulia87 -
Ho condiviso il vostro articolo con amici che usano Adobe Reader! Credo che sia un problema comune e serve a tutti
Michele -
Per chi ha problemi di compatibilità con Windows 10, ho scoperto che l'aggiornamento dei driver ha fatto la differenza. Provatelo
Chiara -
Non ci posso credere, ho risolto il mio problema in pochi minuti grazie ai vostri suggerimenti. Siete fantastici!
Marco -
Grazie per le soluzioni! Ho avuto lo stesso problema con Adobe Acrobat Reader DC e finalmente ho trovato un modo per farlo funzionare di nuovo
Giovanni -
Qualcuno ha provato a disinstallare e reinstallare? Non riesco a capire se davvero risolve il problema.
Maximo -
Ah, i problemi con Adobe Acrobat! Ma grazie ai vostri suggerimenti ora ho di nuovo accesso ai miei documenti. Non so come spiegare la mia gioia!
Alessia -
Molto utile, ho imparato nuove cose. Se solo Adobe potesse migliorare le sue prestazioni, sarebbe perfetto
Denise -
Uff, finalmente! Dopo settimane di problemi, ho trovato le soluzioni qui. Non so come ringraziarvi
Rosa P. -
Una volta disinstallato e reinstallato, il problema è scomparso! Grazie per il consiglio, siete dei geni
Giuseppe -
La guida è chiara e precisa, ma ho avuto difficoltà con il passaggio della cache. Avete altri consigli su questo passaggio specifico
Francesco -
Ho sempre avuto problemi con Adobe Reader, ma questo articolo mi ha aperto gli occhi su alcune opzioni che non conoscevo. Grazie mille
Martina -
Sono contenta di aver trovato questo articolo! Pensavo di dover cambiare lettore PDF, ma ora ho speranza.
Simone -
Non capisco perché Adobe Reader faccia così tanti problemi. Qualcuno ha un'alternativa migliore da suggerire?
Sofia -
Ottimo articolo! Ho seguito i vostri passaggi e sembra che Adobe funzioni senza problemi adesso. Siete stati di grande aiuto
Luca -
Ho appena aggiornato il mio Adobe Reader e sembra che adesso funzioni! Speriamo che duri, ma l'articolo è stato d'aiuto.