BluRip: convertitore da Bluray a MKV

Il formato MKV o Matroska è un formato contenitore standard aperto e gratuito che può contenere un numero illimitato di tracce video, audio e sottotitoli. Copia di dischi Blu-ray
Microsoft rilascia regolarmente gli aggiornamenti per Windows di cui il tuo computer ha bisogno per sfruttare le patch di sicurezza e gli hotfix più recenti. Sulla maggior parte dei PC, il servizio Windows Update è programmato per essere eseguito automaticamente, richiedendoti gli aggiornamenti in sospeso che richiedono la tua attenzione.
Sfortunatamente, il servizio di aggiornamento non funziona sempre come previsto, generando errori come 0x8024401c come risultato . Se gli aggiornamenti di sistema sono bloccati sul tuo PC a causa del codice di errore 0x8024401c, scopri come risolvere questo problema senza doverti rivolgere a un professionista per chiedere aiuto.
FIX: Errore di Windows Update 0x8024401c
Alcune delle seguenti soluzioni richiedono di armeggiare con le impostazioni del registro di sistema. Quindi è una buona idea creare un punto di ripristino del sistema prima di iniziare l'operazione di risoluzione dei problemi. In caso di errori, puoi ripristinare Windows 10 e ricominciare.
1. Usa lo strumento di risoluzione dei problemi di Windows Update
Lo strumento di risoluzione dei problemi di Windows Update esegue una scansione rapida del computer per identificare e risolvere i problemi comuni che impediscono il corretto funzionamento dello strumento di aggiornamento del sistema. Ecco come puoi usarlo:
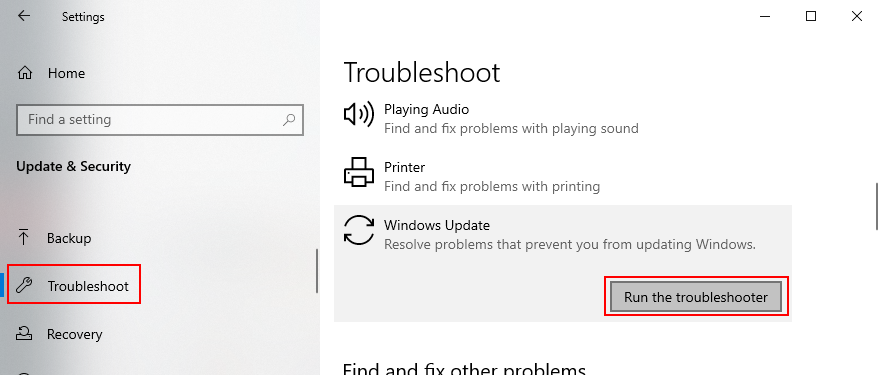
2. Usa la diagnostica di Windows Update
Altri problemi di Windows Update possono essere risolti da Windows Update Diagnostic:
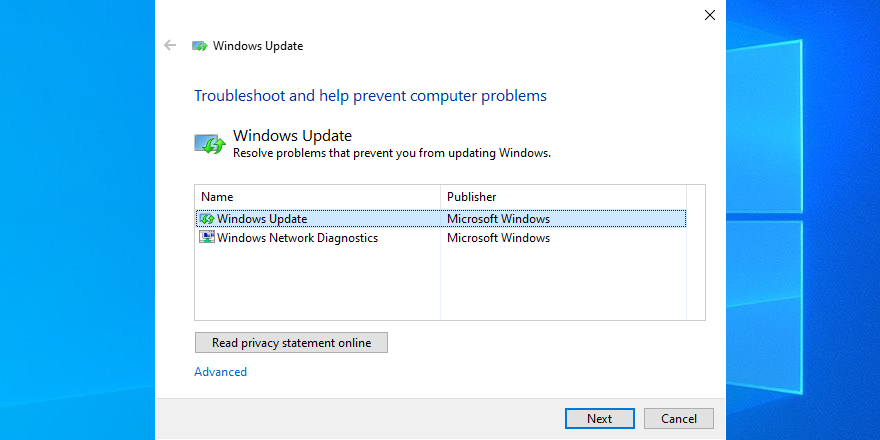
3. Controlla i servizi
Alcuni servizi di sistema sono legati a Windows Update e devono poter essere eseguiti. Altri potrebbero entrare in conflitto con l'app e dovrebbero essere disabilitati per stare al sicuro. Ecco cosa devi fare:
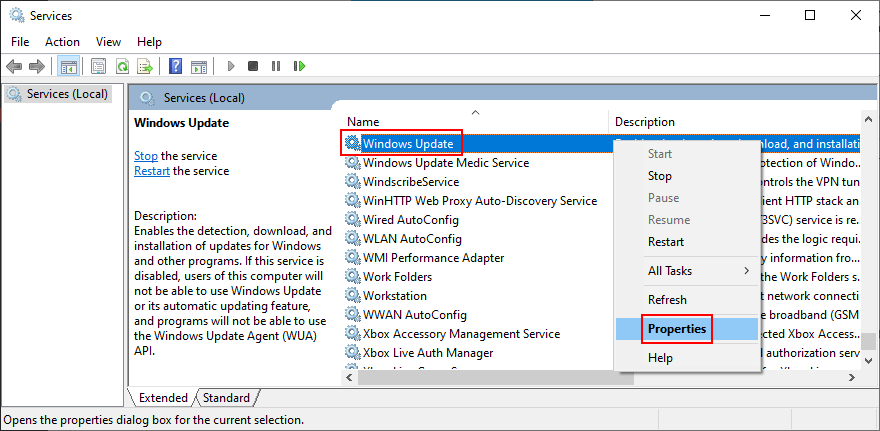
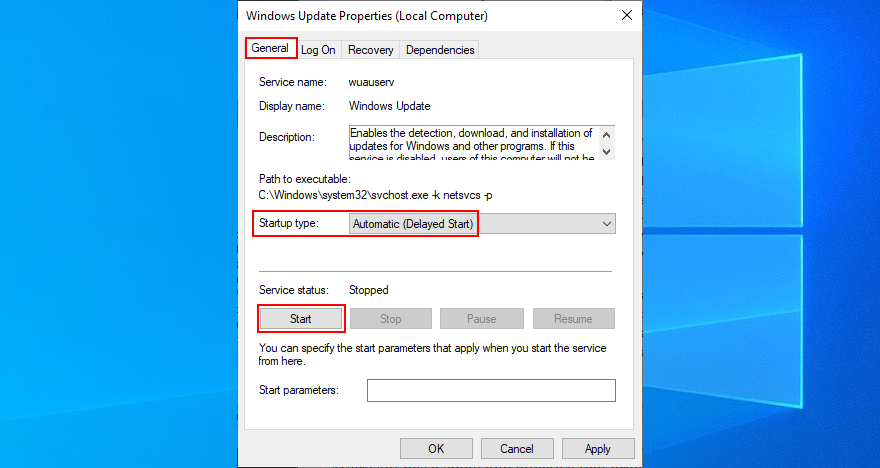
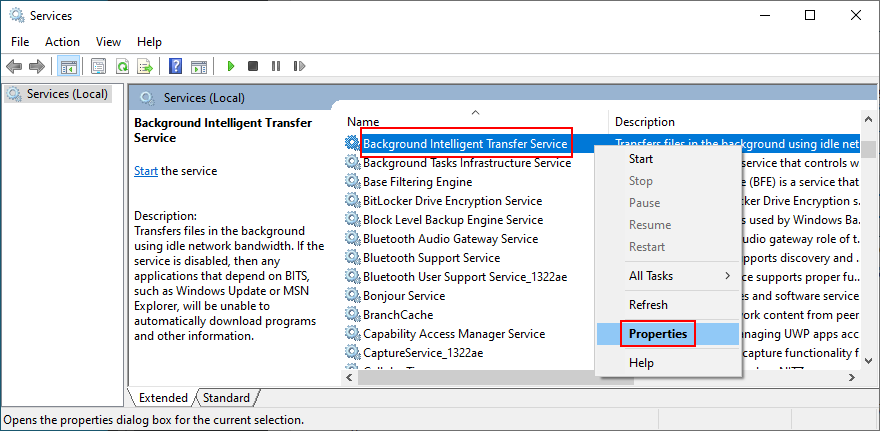
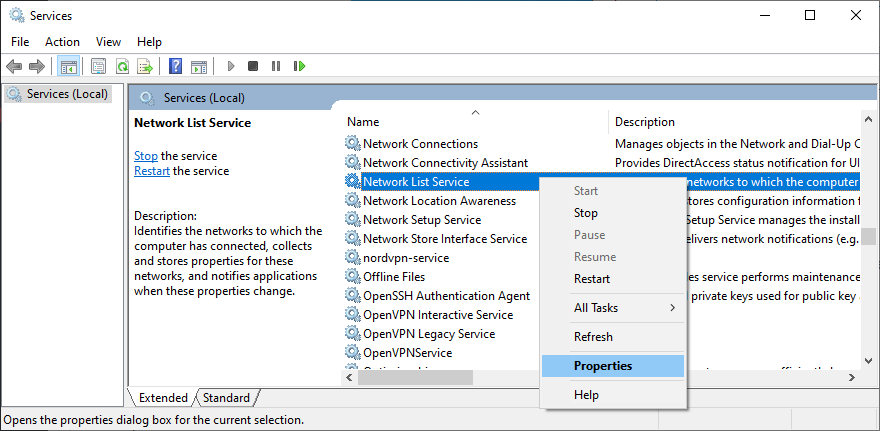
4. Controlla i Criteri di gruppo
Dovresti andare all'Editor Criteri di gruppo locali per assicurarti che Windows Update possa essere eseguito sul tuo computer. Altrimenti, potresti ritrovarti con l'errore 0x8024401c.
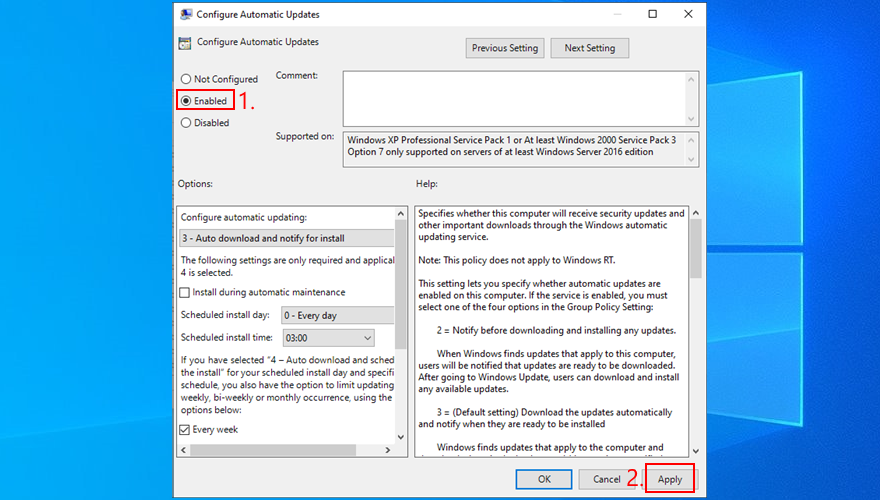
5. Ripristina Windows Update dal prompt dei comandi
Puoi svuotare la cache di Windows Update reimpostando tutti i componenti software coinvolti nei suoi servizi, grazie all'ambiente della riga di comando:
net stop wuausserv
net stop cryptSvc
bit di stop netto
net stop msiserver
ren C:\Windows\SoftwareDistribution SoftwareDistribution.old
ren C:\Windows\System32\catroot2 Catroot2.old
inizio netto wuausserv
net start cryptSvc
bit di inizio netto
net start msiserver
6. Controlla le impostazioni del registro
Utilizzando l'Editor del Registro di sistema, dovresti ispezionare alcune voci che interessano Windows Update, per assicurarti che tutto funzioni correttamente. Ecco cosa devi fare:
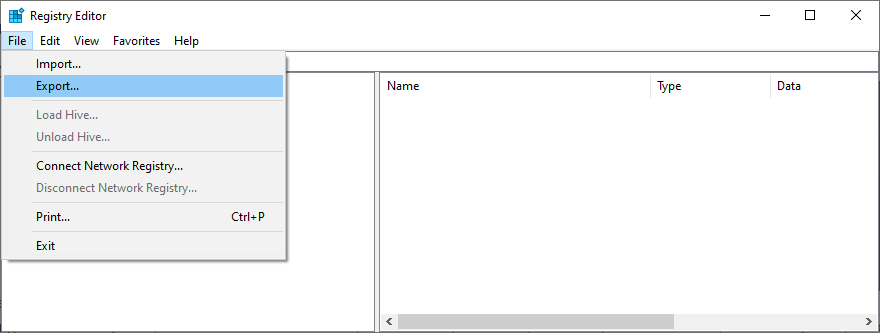
Computer\HKEY_LOCAL_MACHINE\SOFTWARE\Microsoft\Windows\CurrentVersion\WindowsUpdate\Auto Update
HKEY_LOCAL_MACHINE\SOFTWARE\Microsoft\WindowsUpdate\UX
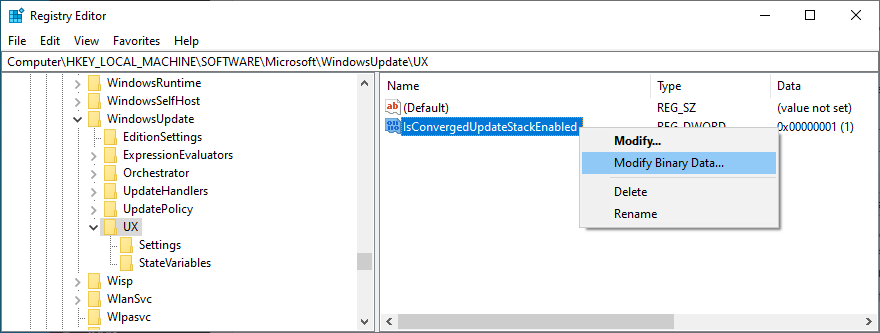
HKEY_LOCAL_MACHINE\SOFTWARE\Microsoft\WindowsUpdate\UX\Settings
HKEY_LOCAL_MACHINE\SOFTWARE\Policies\Microsoft\SystemCertificates
7. Aggiorna i tuoi driver di rete
Se riscontri problemi di connettività di rete, dovresti controllare i tuoi driver di rete poiché potrebbero essere obsoleti, soprattutto se hai ancora i driver di serie perché non hai mai eseguito un aggiornamento.
Il modo più rapido e sicuro consiste nell'utilizzare un'applicazione di aggiornamento dei driver per aggiornare contemporaneamente tutti i driver obsoleti. Tuttavia, se non desideri installare alcun programma di terze parti, puoi passare a Gestione dispositivi:
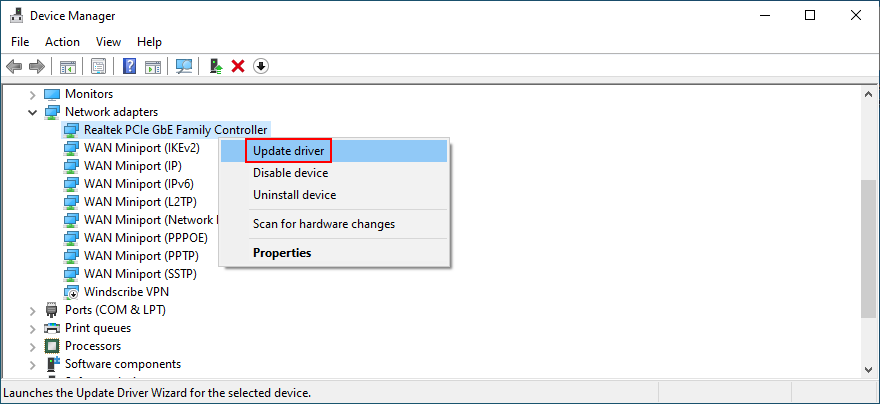
Se la ricerca online non restituisce nulla, puoi visitare il sito Web del produttore della tua scheda di rete per trovare, scaricare e installare l'ultima versione. È rischioso, tuttavia, perché potresti configurare accidentalmente un driver non supportato.
8. Ripristina i driver di rete
D'altra parte, potresti aver scaricato e installato accidentalmente un driver non compatibile con la tua scheda di rete o il tuo sistema operativo. Potrebbe danneggiare le tue intere connessioni Internet, quindi è meglio tornare alla versione precedente. Ecco come:
Se non puoi fare clic su Ripristina driver perché il pulsante è disattivato, è impossibile eseguire il ripristino perché non è stato salvato alcun driver precedente sul tuo PC.
9. Scollegare i dispositivi periferici
I componenti hardware che sono stati recentemente collegati al tuo desktop o laptop potrebbero non supportare completamente il tuo sistema operativo. A sua volta, ciò potrebbe influire sulle tue applicazioni, connessioni Internet e strumenti di sistema come Windows Update, causando l'errore 0x8024401c.
Consider any new pieces of hardware that you connected to your PC, like a webcam, a Wi-Fi adapter, a pen drive, or a memory card. Remove their cables, restart your computer, and check if you can run Windows Update. You should also try plugging the devices into other USB ports in case they are not working properly.
10. Reinstall devices
Another way to deal with peripheral devices is by reinstalling them on your Windows 10 PC. This is made possible through Device Manager since you just have to uninstall the adapters. After restarting your computer, Windows will make sure to automatically install all missing devices. Here’s what you need to do:
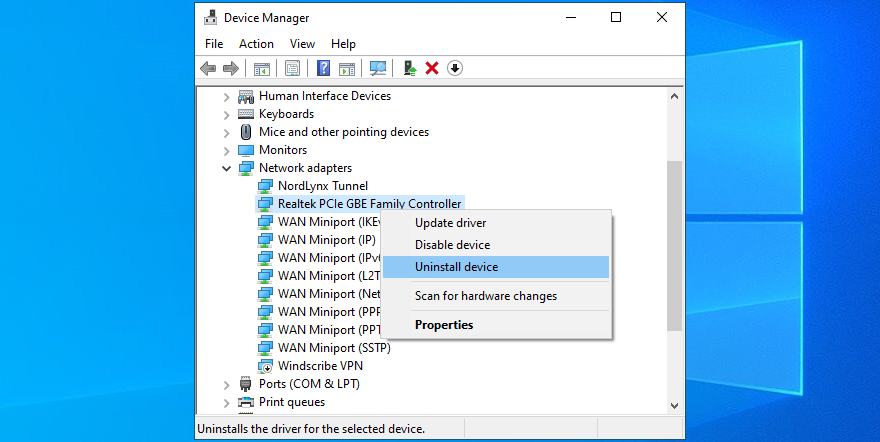
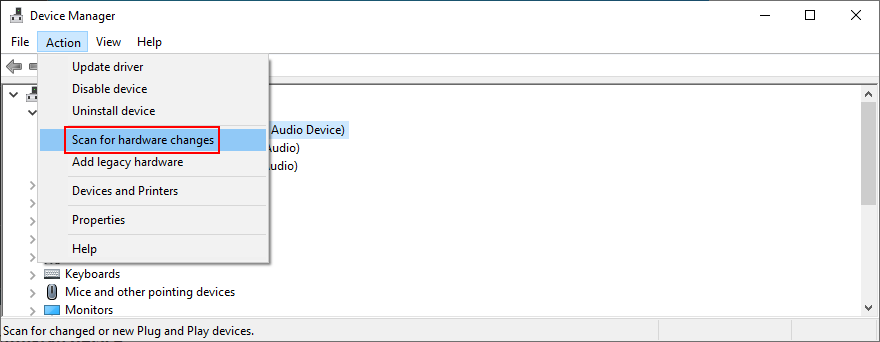
11. Check your hard disk for errors
Your HDD or SSD might be experiencing hardware failure or bad sectors. It could affect your entire system, including the Windows Update service. But you can turn to CHKDSK (Check Disk) to find and fix any problems:
chkdsk c: /f /r (if it’s not c:, replace it with the correct letter)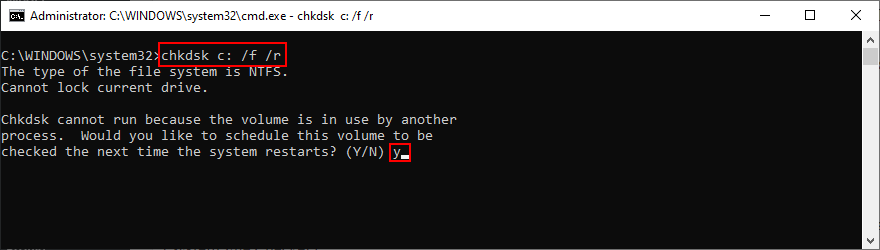
12. Fix corrupt system files
Windows 10 might have damaged, modified or missing files that are essential for Windows Update. Without taking measures, you will keep seeing error code 0x8024401c. But you can fix this problem by running DISM (Deployment Image Servicing and Management) and then SFC (System File Checker):
DISM /online /cleanup-image /scanhealth and press Enter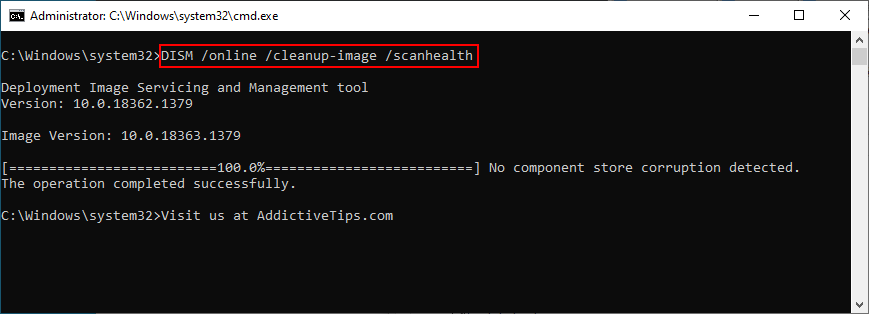
DISM /online /cleanup-image /restorehealth to fix themsfc /scannow and hit the Enter key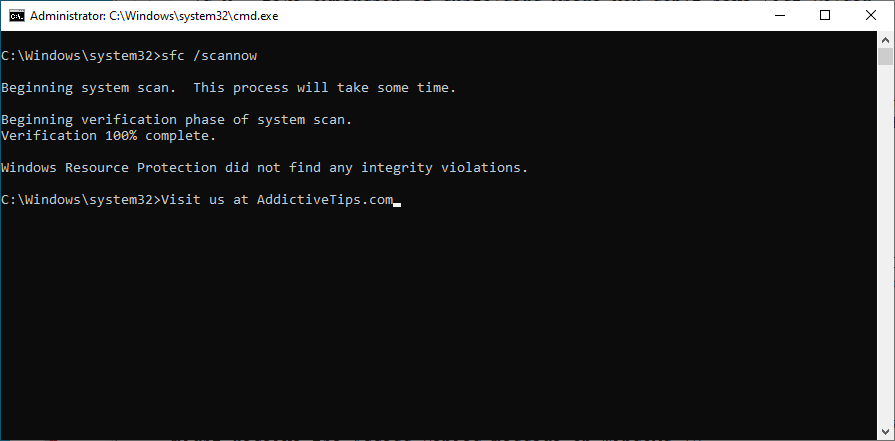
13. Check firewall settings
Your firewall filters Internet traffic by allowing and denying access to processes and services. If you have accidentally messed up the firewall settings, this could explain why Windows Update throws you errors like 0x8024401c. Unless you have a third-party firewall tool installed, here’s what you can do with Windows Defender Firewall.
How to temporarily disable your firewall:
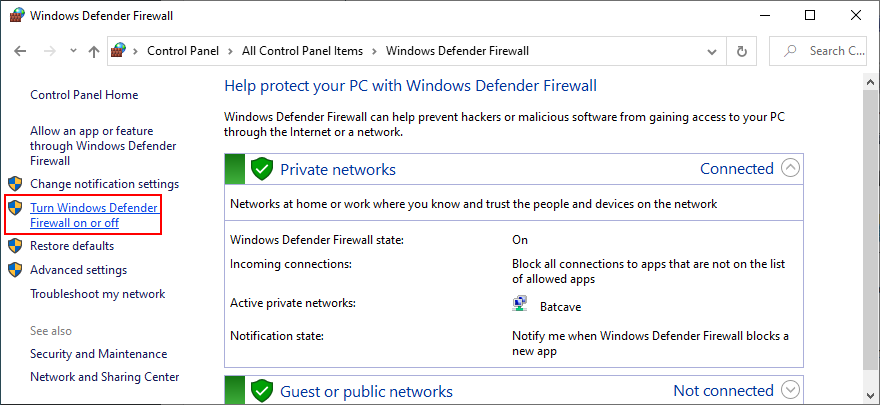
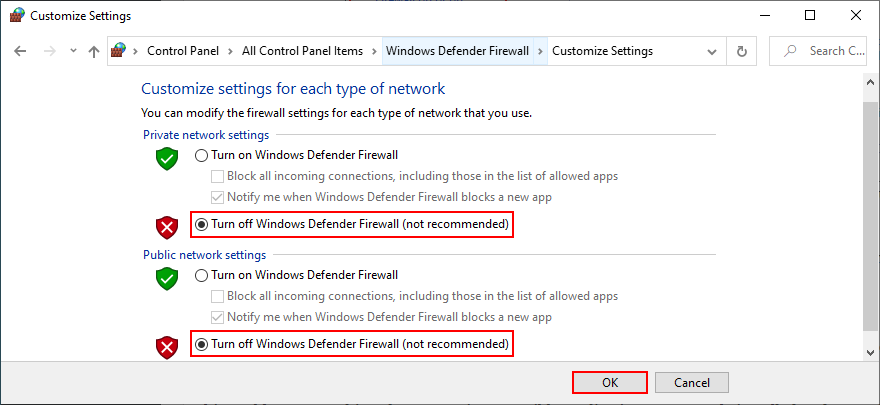
Try to run Windows Update now. If it turns out to be a successful move, you shouldn’t keep your firewall disabled because it means leaving your PC vulnerable to malware attacks. Instead, you can restore firewall settings to default, in order to undo any customized preferences that could’ve triggered the Windows Update error.
How to restore firewall settings to default:
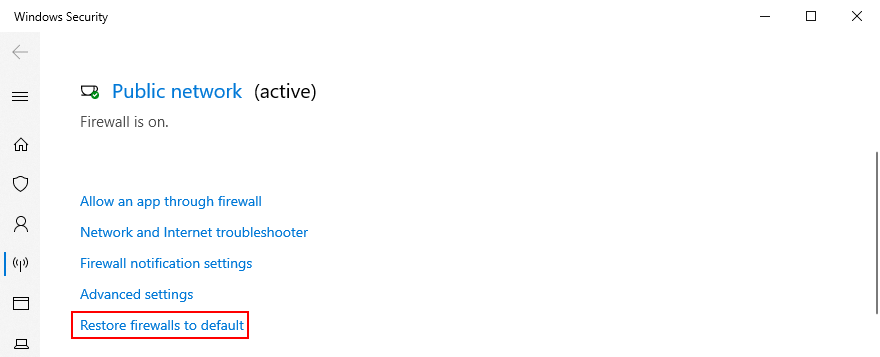
14. Run a malware scan
A malicious agent could have hijacked your PC and deactivated critical files that Windows Update needs to work properly. Unless you have a third-party security solution installed, here’s how to find and remove malware using Windows Defender:
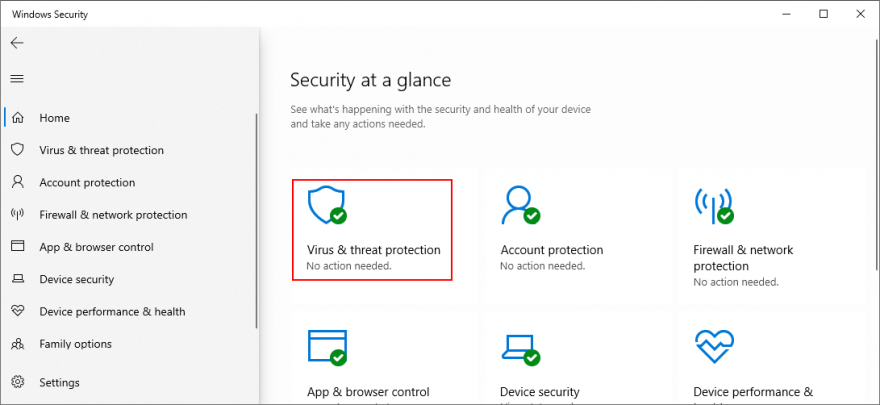
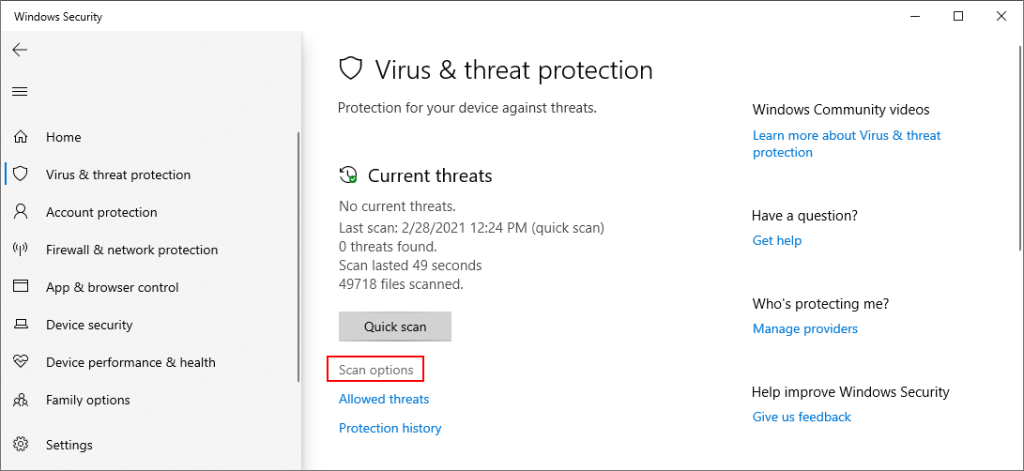
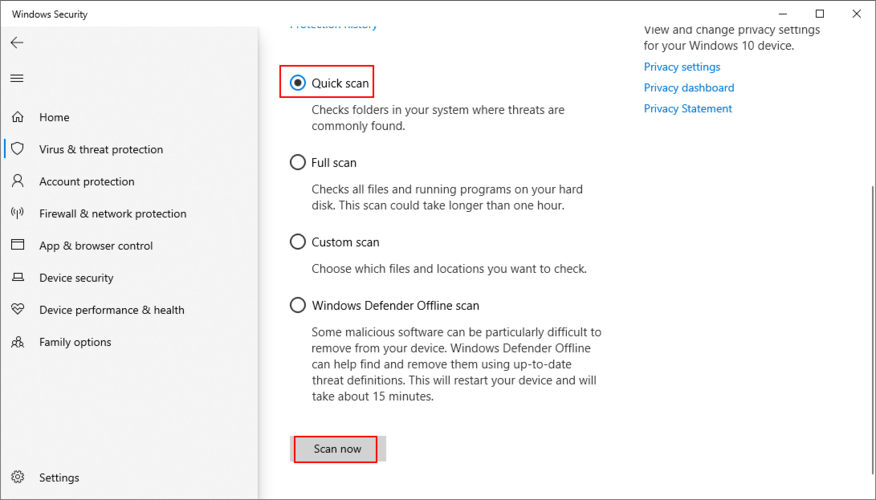
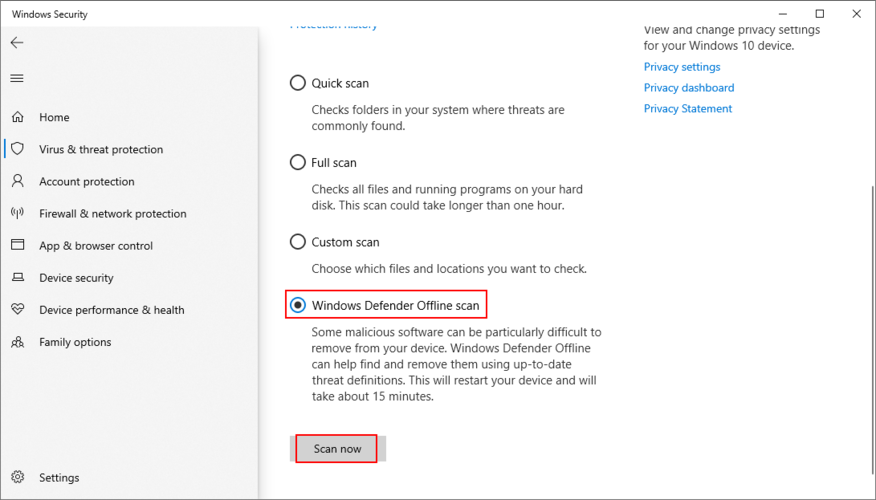
15. Uninstall recent software
Programs you installed on your computer lately might cause software conflicts with Windows Update which culminate in error 0x8024401c. So you should uninstall any recent and suspicious applications, especially if you started experiencing Windows Update issues right after adding them to your PC. Here’s how:
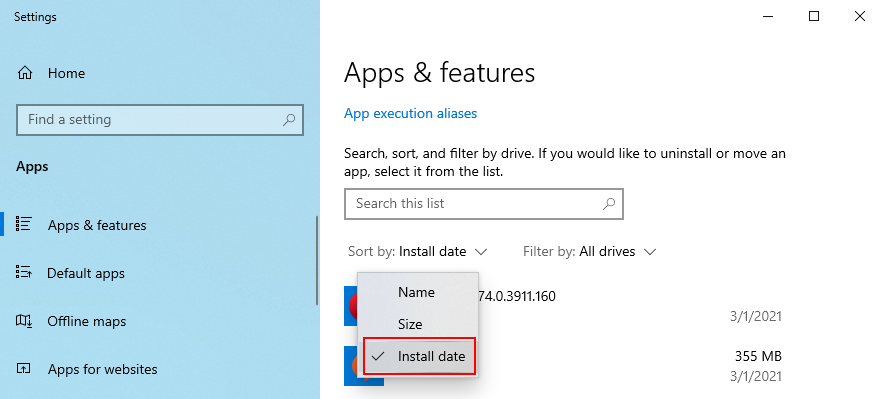
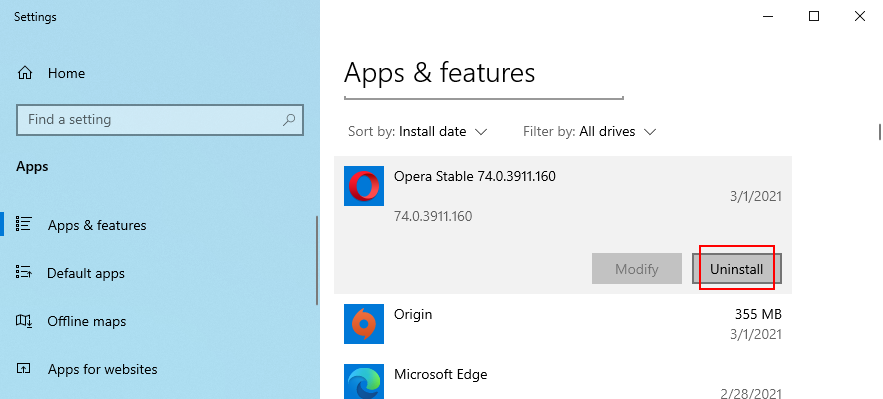
16. Uninstall system updates
Certain Windows updates can cripple your operating system and prevent it from accessing further updates. You should remove it from your PC to get rid of error code 0x8024401c. Here’s what you need to do:
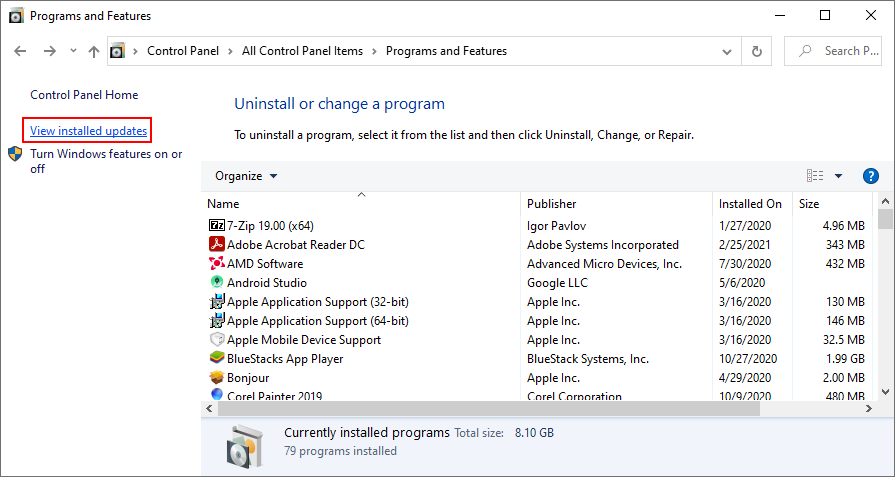
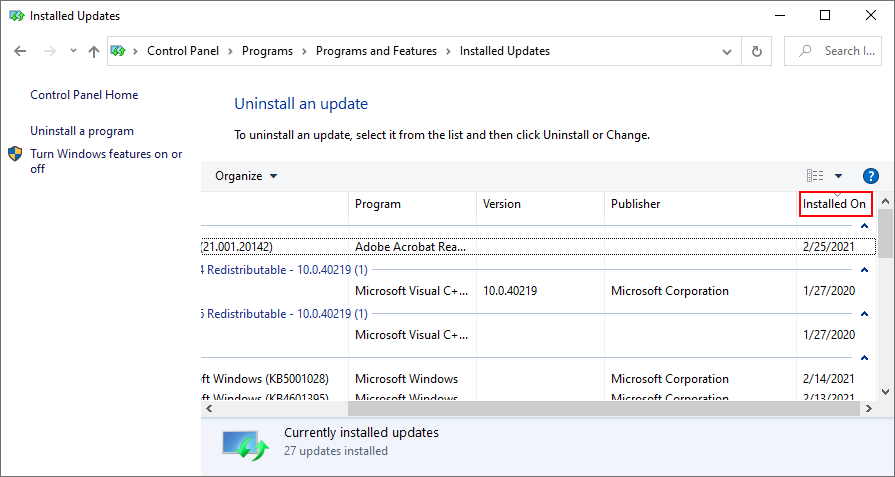
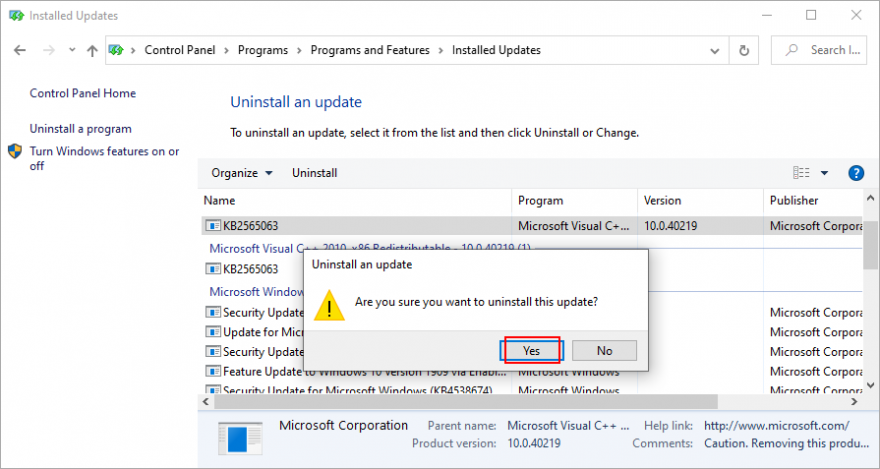
17. Check the disk space
If you don’t have enough free space on the system drive, Windows Update won’t be able to download and install anything. But you can fix this problem by increasing the volume size with the help of a partition manager like Disk Management.
How to use Disk Management:
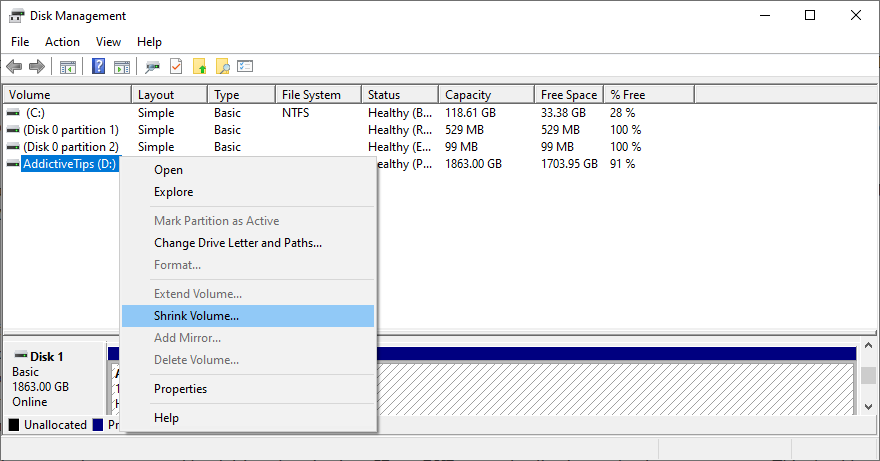
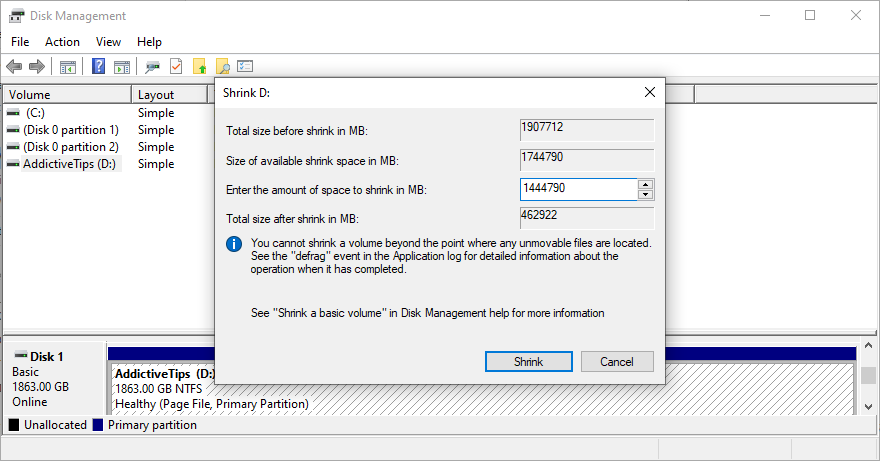
If you don’t have enough room on another volume to increase the Windows drive size, you can uninstall large applications and games you don’t play anymore, in order to clear up your disk space.
Furthermore, you should move large files to an external disk, burn them to DVDs, or upload them to a cloud storage account. As far as junk files and unnecessary data is concerned, you can turn to a system cleaner like Disk Cleanup.
How to use Disk Cleanup:
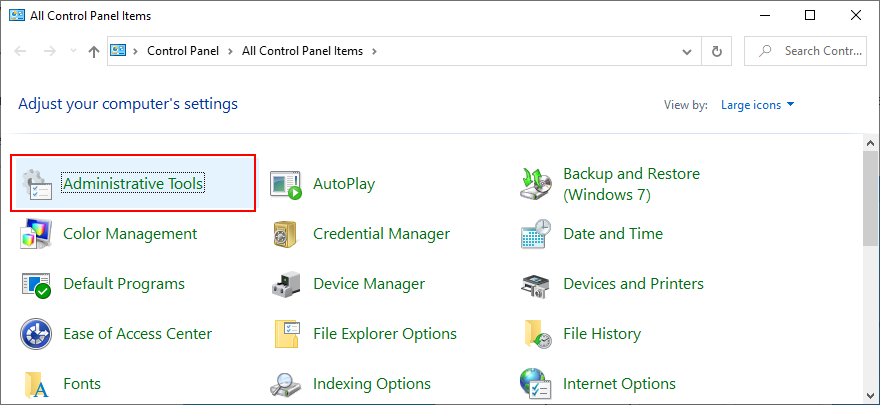
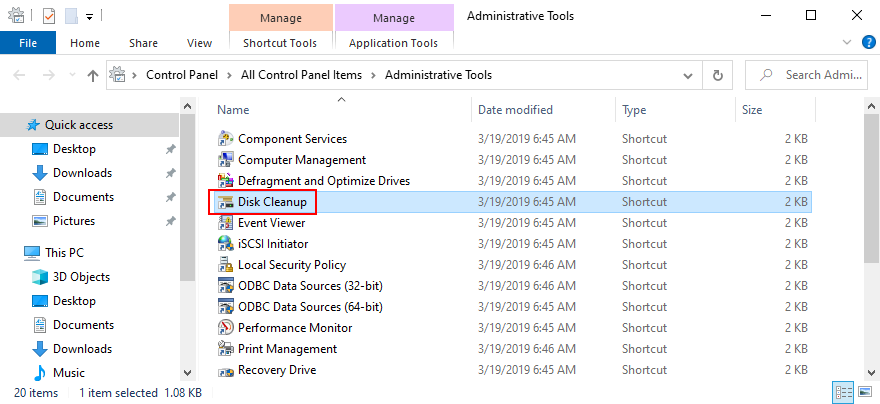
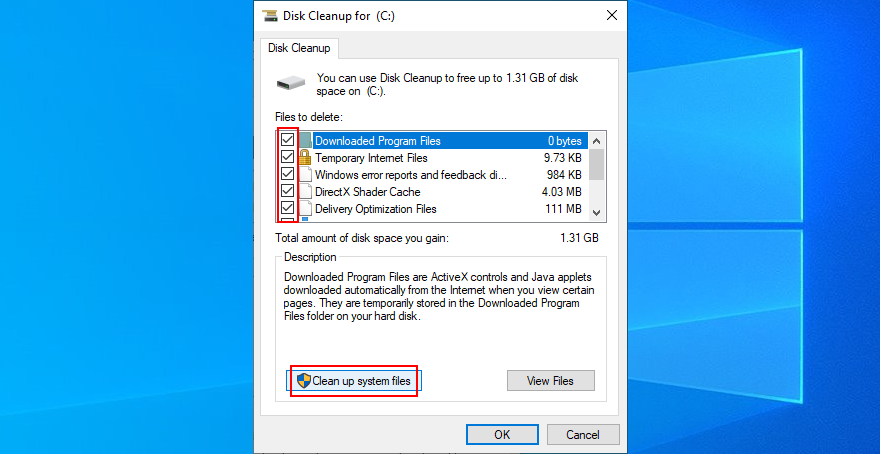
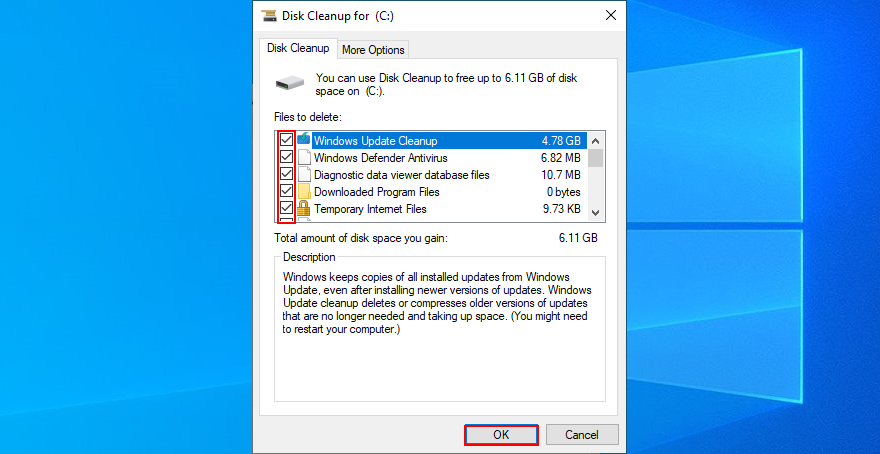
18. Check your Internet connection
Windows Update error 0x800705b4 could be caused by network connectivity problems, so you should verify the stability of your Internet connection and make it faster. Here are some suggestions:
19. Use System Restore
If you can’t identify the software event that led to Windows Update error 0x8024401c, you can use System Restore to roll back Windows 10 to a checkpoint that was recorded before you started having PC problems. But you will lose all applications installed after recording the restore point.
How to use System Restore:
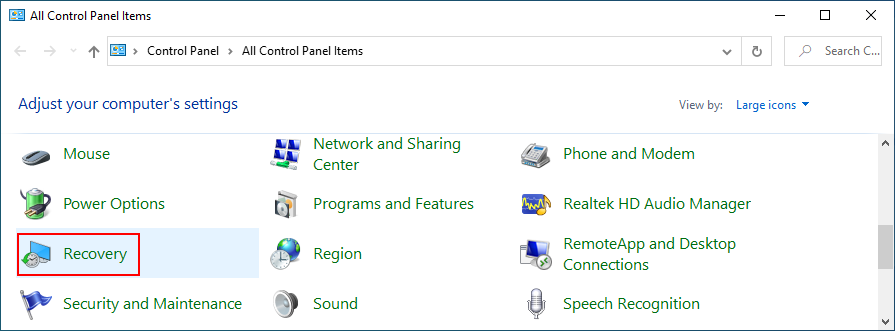
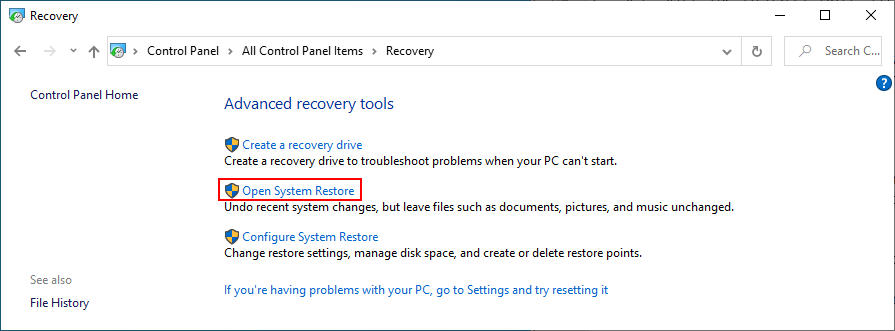
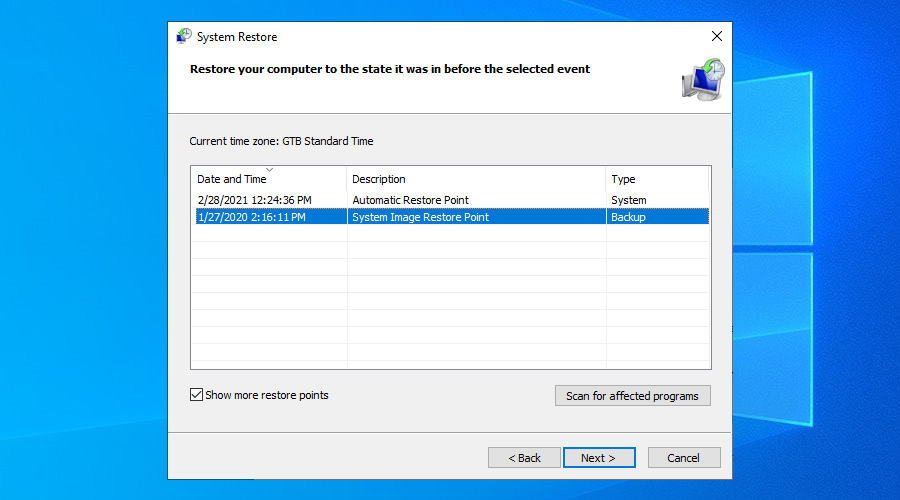
20. Reset your PC
If System Restore fails to work, you can reset Windows 10 to factory mode without losing your personal files. However, this will uninstall all your applications and restore all computer settings to default, which means that you will have to spend a little time to set up your PC afterward. Here’s what you need to do:
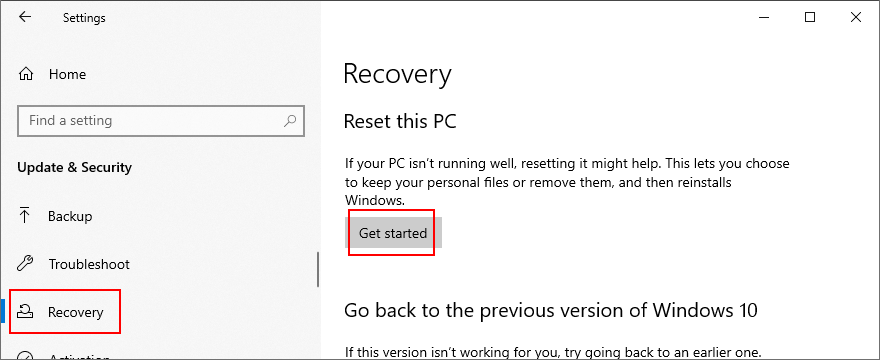
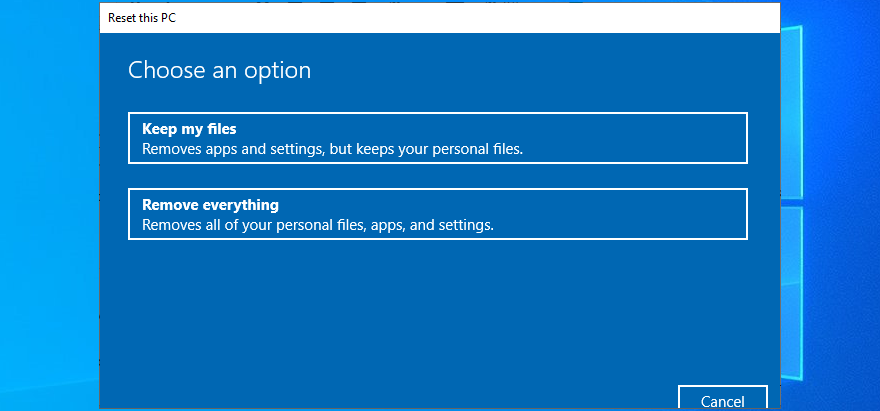
Windows Update error 0x8024401c can be solved
To recap, 0x8024401c is a Windows 10 error code that stops Windows Update and blocks system updates on your computer. However, you can try to fix it by using the Windows Update troubleshooter and Windows Update Diagnostic, as well as by checking Services, Group Policy and system registry settings.
It’s also a good idea to reset Windows Update from the Command Prompt, update or roll back your network drivers, unplug peripheral devices, reinstall devices, check your hard disk and operating system for errors and file corruption, verify firewall settings, or run a malware scan.
Moreover, you can uninstall recent software and malfunctioning system updates, check your free disk space, verify the quality of your Internet connection, roll back Windows 10 to a previous checkpoint using System Restore, and reset your PC to default settings if everything else fails.
How did you finally manage to get rid of error 0x8024401c and restore Windows Update? Let us know in the comments below.
Il formato MKV o Matroska è un formato contenitore standard aperto e gratuito che può contenere un numero illimitato di tracce video, audio e sottotitoli. Copia di dischi Blu-ray
In precedenza, abbiamo trattato una guida su BluRip, un convertitore open source da Blu-ray a MKV. Grazie al nostro lettore, ericcov, che ce l'ha segnalato, oggi abbiamo una
L'analisi di rete è fondamentale. Gli ingegneri di rete monitorano sempre la propria rete per tenere traccia di tutti i computer connessi. In passato,
TypingAid potrebbe sembrare uno strumento che aiuta i principianti a imparare a digitare, ma in realtà è uno strumento di completamento automatico portatile che aiuta
I visualizzatori di file sono oggi ampiamente disponibili, con molte ottime soluzioni che offrono una vasta gamma di funzioni. Forse uno dei più popolari in circolazione
PDF Info è uno strumento che consente di modificare le proprietà dei file PDF. È possibile modificare autore, titolo, argomento, parole chiave, creatore, produttore e PDF.
Per impostazione predefinita, il Blocco note integrato in Windows 7 non mostra la barra di stato (nella parte inferiore della finestra). Tuttavia, a volte è necessario conoscere le nozioni di base.
Keybord Leds è stato progettato pensando agli utenti che non hanno LED sulla tastiera o che sono troppo piccoli per poterli utilizzare. Visualizza i LED della tastiera nel sistema.
Scopri Swiff Player: uno strumento gratuito e facile da usare per eseguire animazioni SWF e applet applicativi senza la suite Adobe Flash.
Migliora la tua esperienza Windows con Moo0 WindowMenuPlus. Accedi a 9 potenti opzioni dal menu della barra del titolo di qualsiasi applicazione.



![Apri e visualizza qualsiasi file con Universal Viewer [Windows] Apri e visualizza qualsiasi file con Universal Viewer [Windows]](https://tips.webtech360.com/resources8/r252/image-4843-0829093536654.jpg)




