Windows 10 goes to sleep after a period of inactivity or you can put it to sleep from the power options menu. To wake the system, you have to press the power button on your PC, or the Sleep button if there is a dedicated one. When your system is asleep, there are certain ways to automatically wake it. Windows 10 wakes the system to install updates. As an end-user, if you need to wake your system, a scheduled task is what you should use.
Create a wake timer
Open Task Scheduler and create a new task. On the General tab give the task a name and enable the ‘Run with highest privileges’, option. Move to the Triggers tab.
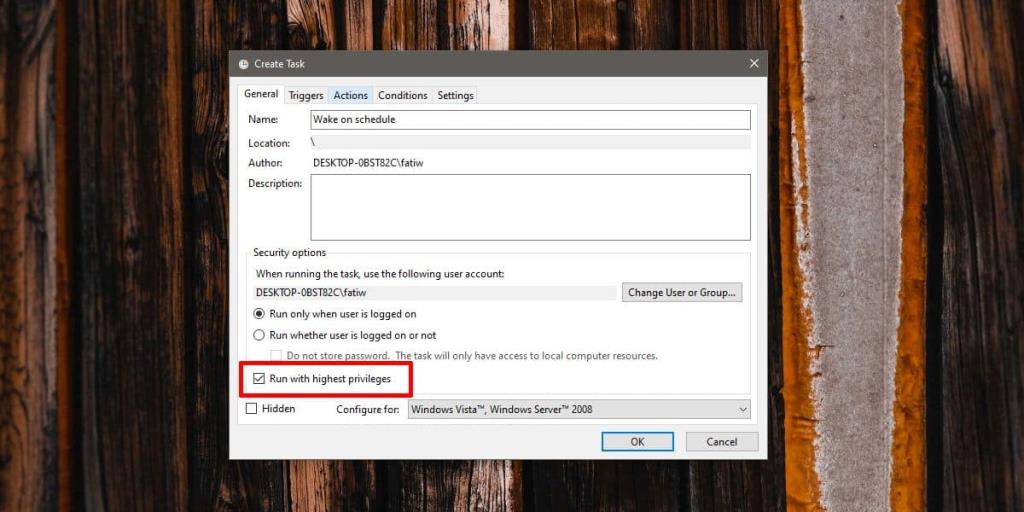
Set when you’d like to wake the system from sleep. Move to the Actions tab.
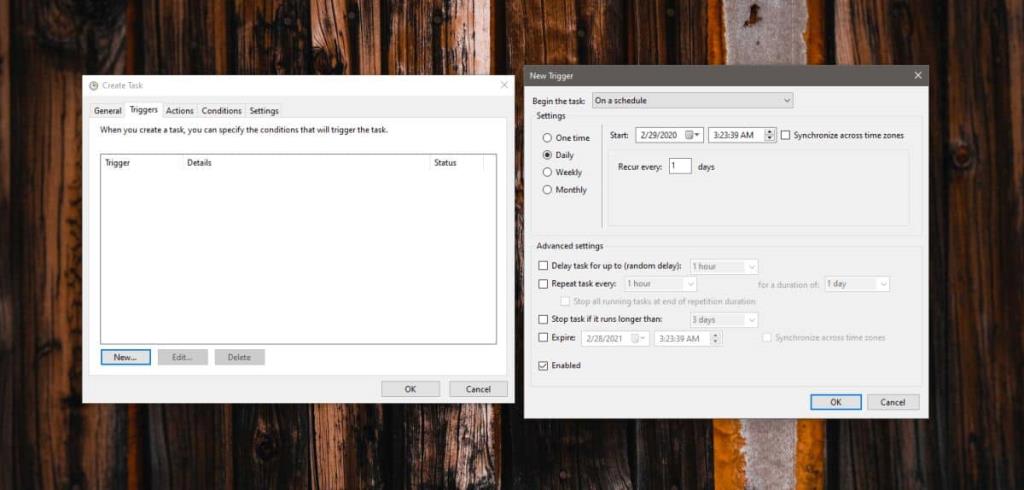
This part is only slightly tricky; you need to enter an action for the task to execute. It can be anything like open like a file or open an app or run a script. Anything will do. You can create a script to run an app and close it. We have a script that will show a message box that says what woke the system.
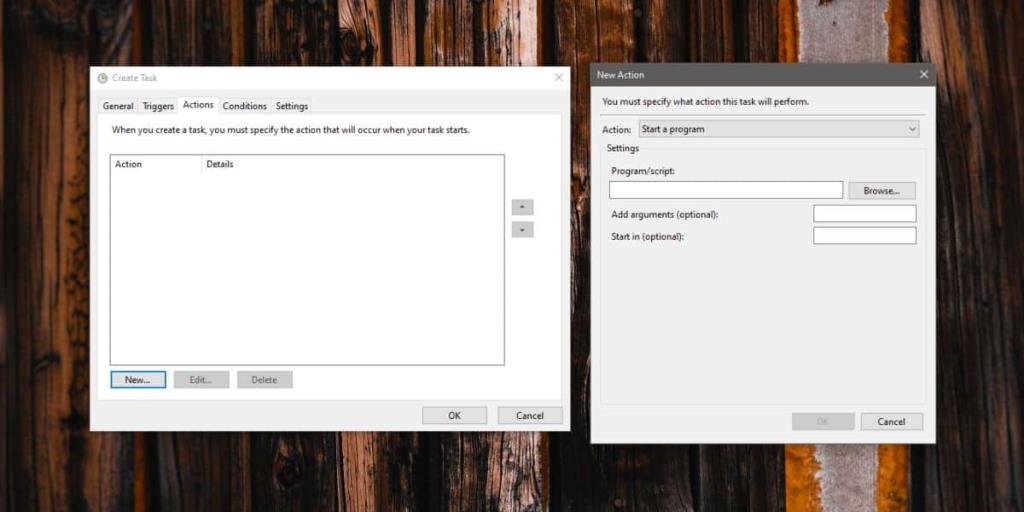
Finally, go to the Conditions tab and enable the ‘Wake the computer to run this task’ option. Click Ok, and you’re done.
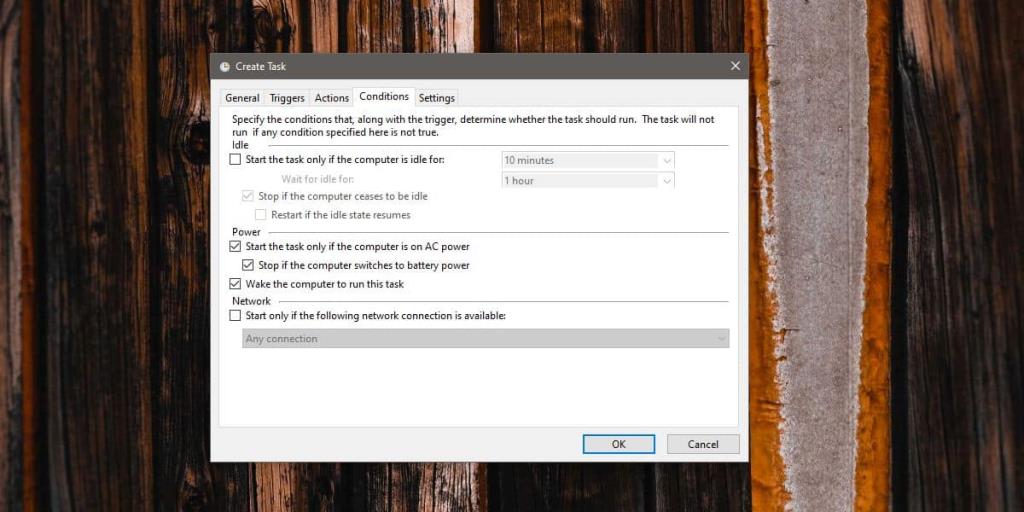
Message box script
If you want to show a message when the script runs, open Notepad and paste the following in it.
@echo off echo x=msgbox("The System was woken from sleep" ,0, "Wake Up") >> msgbox.vbs start msgbox.vbs
You can customize the script. The “The System was woken from sleep” is the message that is shown in the message box, and the “Wake Up” part is the title of the message box. You can change it to whatever you like. Save the file with the BAT file extension and set it as the trigger for the task.
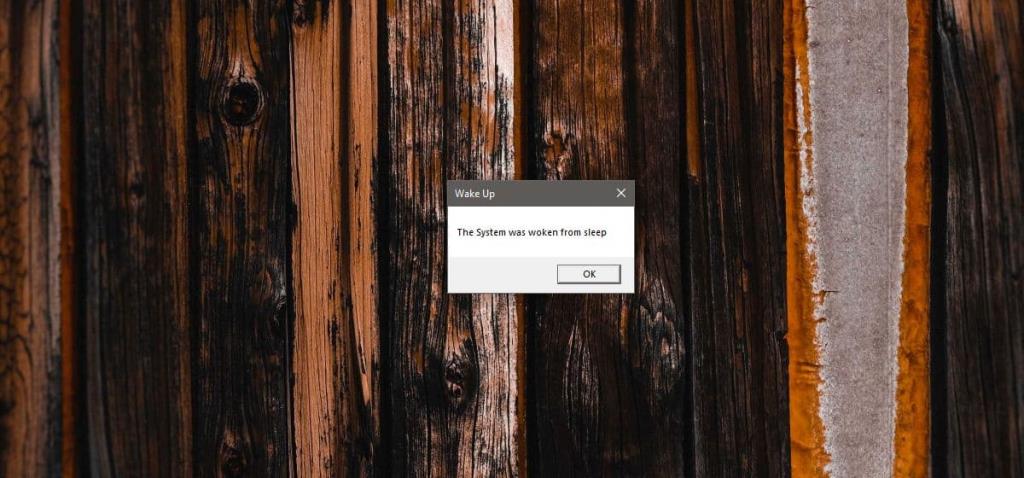
The message box will remain on the screen until you click the OK button. If this is excessive i.e., you don’t want to have to interact with your system, you can also use a toast notification. It is a bit more complicated to set up because it requires importing a module in PowerShell but once it is set up, you won’t need to interact with the notification and you can always open Action Center to view it.
L'attività riattiverà il sistema e il sistema dovrebbe dormire una volta che è stato inattivo per un po', tuttavia, se desideri anche pianificare quando Windows 10 va in sospensione dopo che è stato riattivato, puoi utilizzare un'altra attività pianificata .

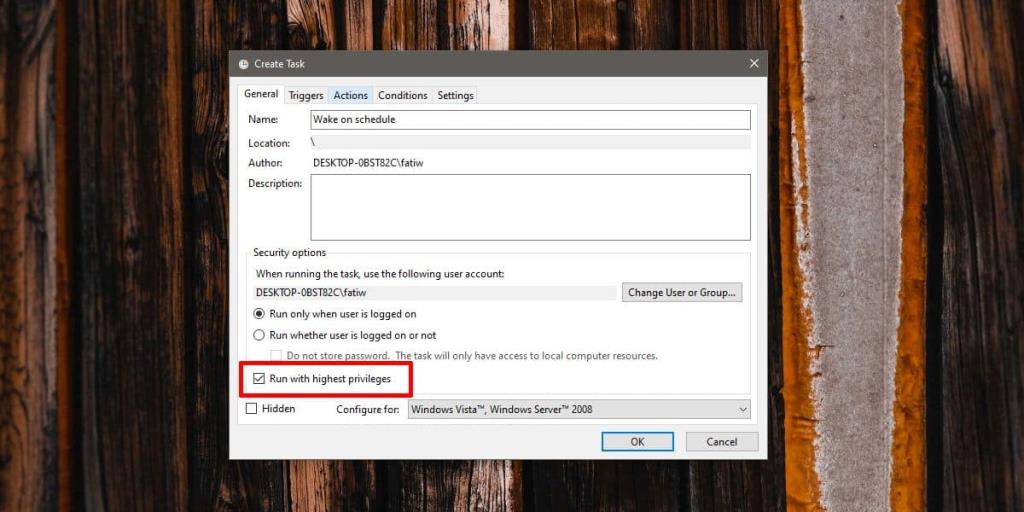
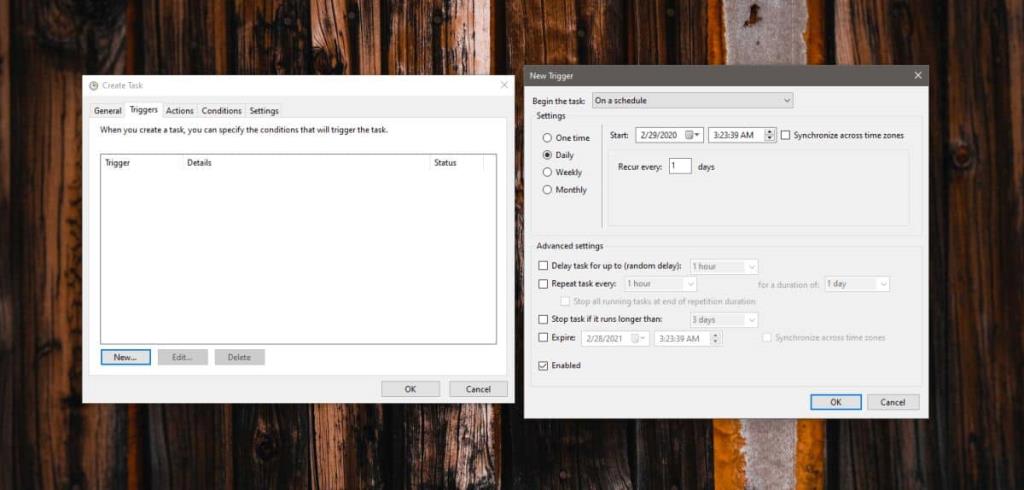
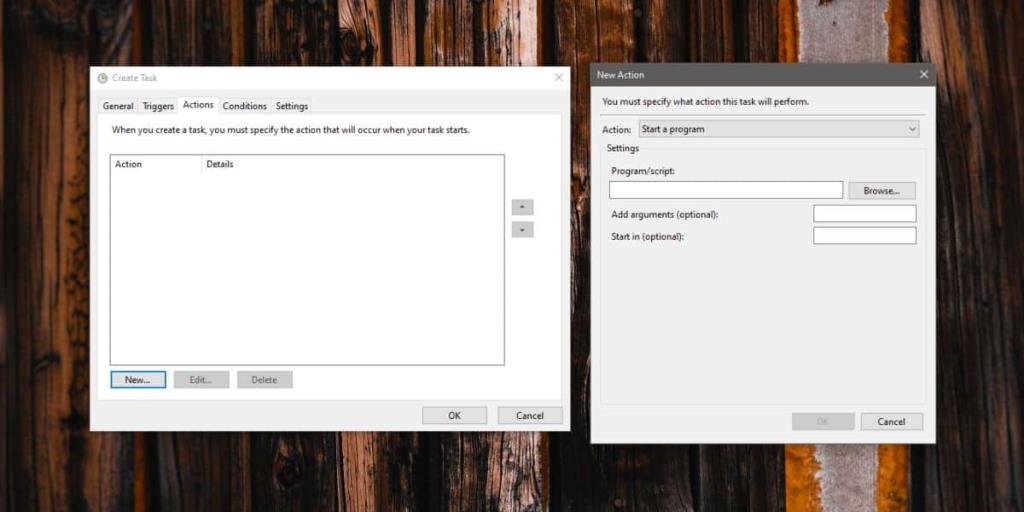
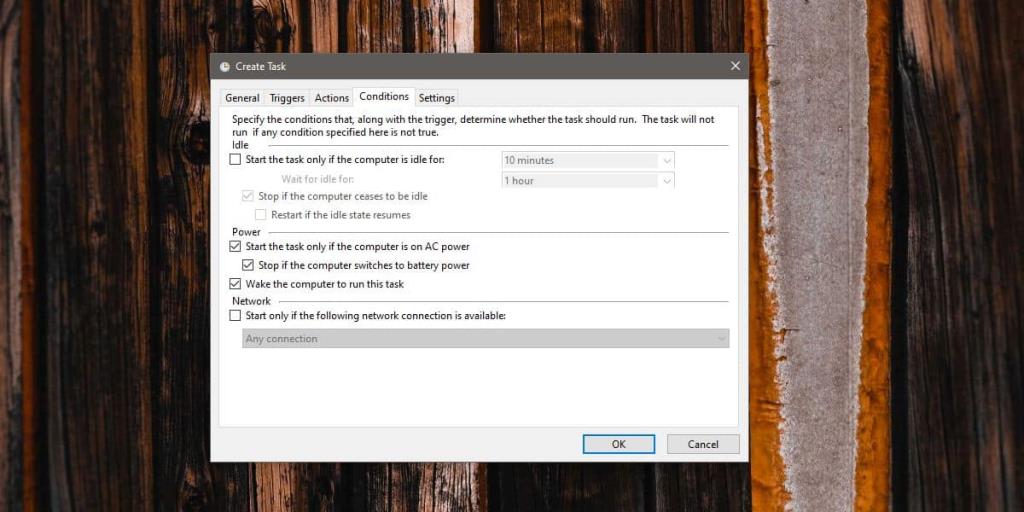
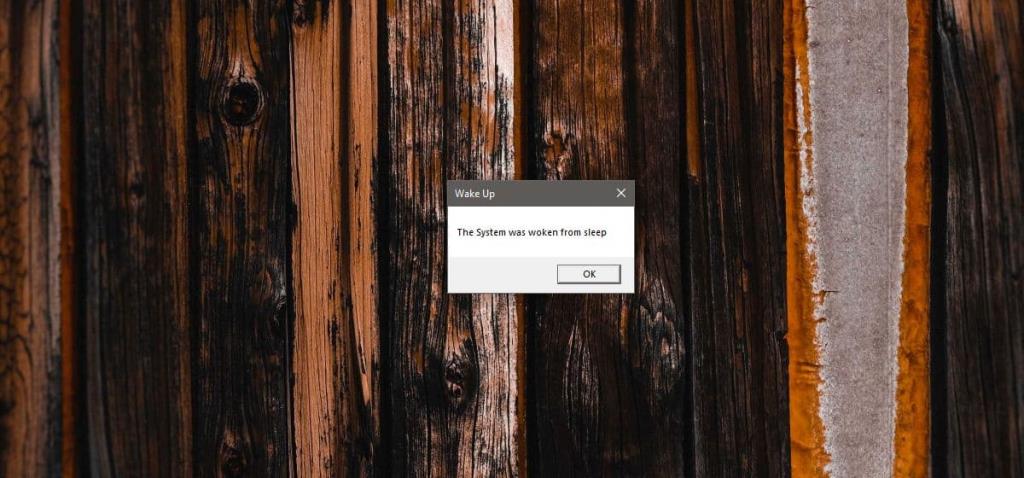






![Come aggiungere bordi alle tue immagini in Photoshop [Tutorial] Come aggiungere bordi alle tue immagini in Photoshop [Tutorial]](https://tips.webtech360.com/resources8/r252/image-4440-0829093900681.jpg)

