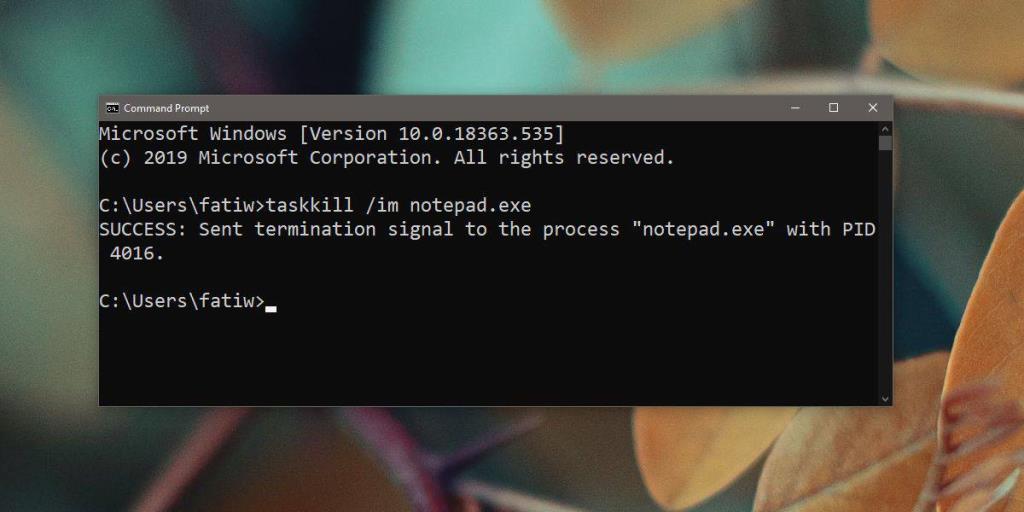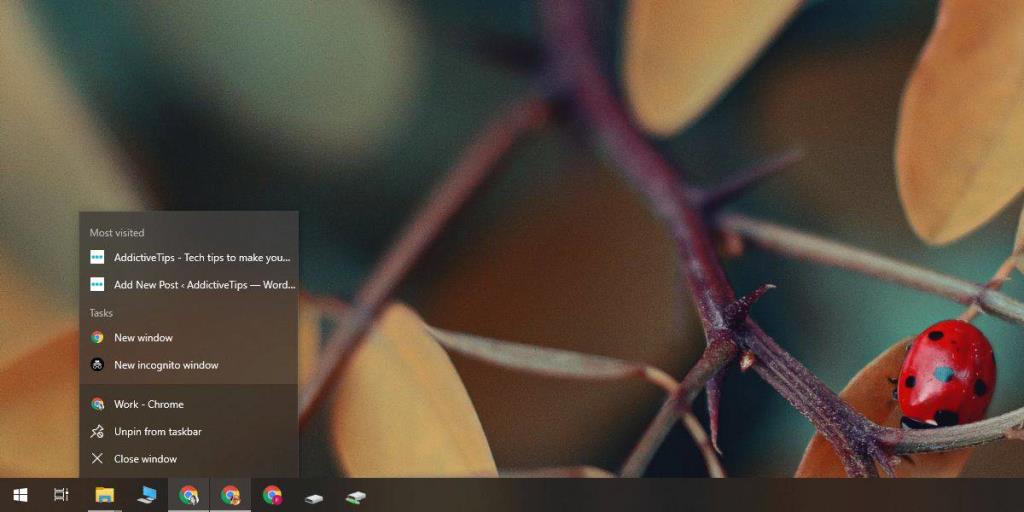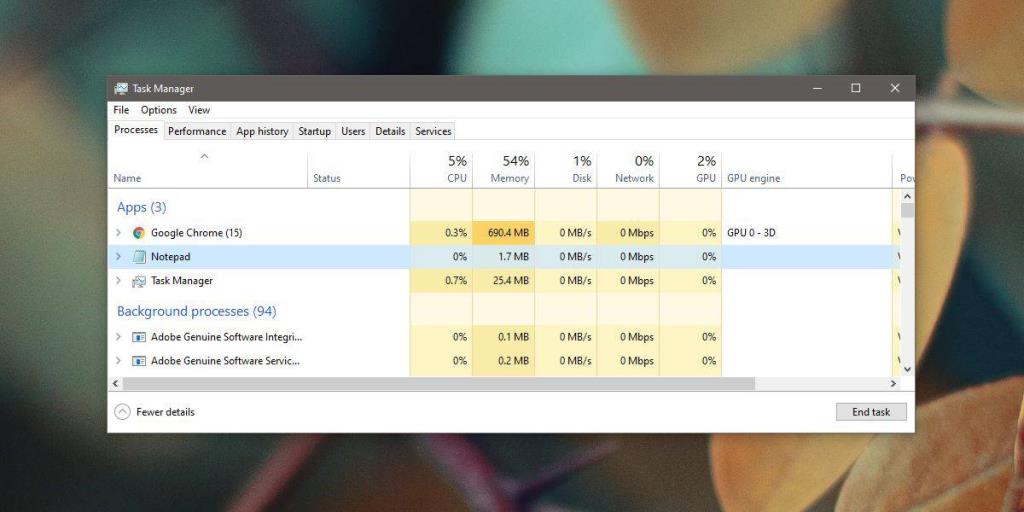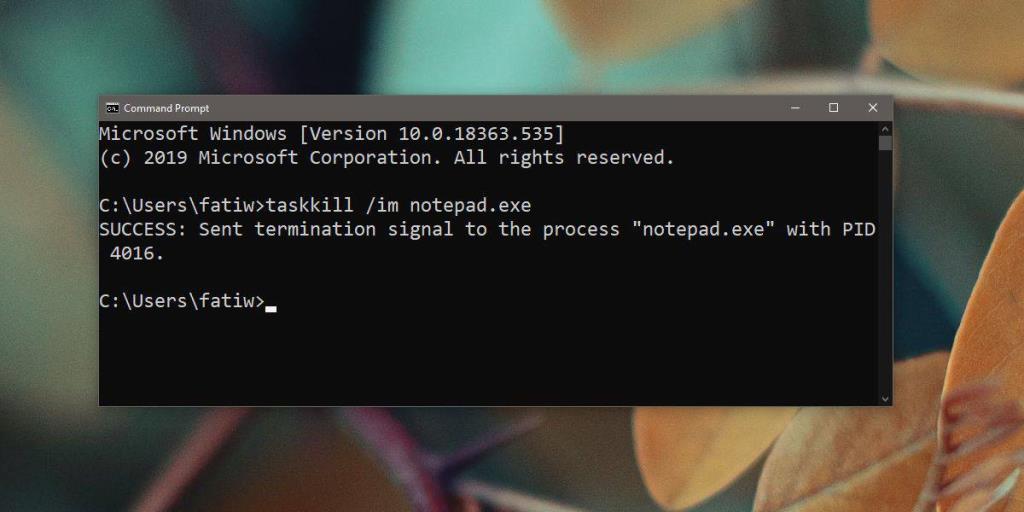Le app di Windows tendono a non rispondere. Possono agire in questo modo se le risorse del sistema sono insufficienti per l'esecuzione, se un componente software o hardware su cui si basa non funziona o ha smesso di funzionare, o se ha dei problemi da solo. Nella maggior parte dei casi, l'app si bloccherà e Windows 10 si offrirà di ucciderla per te. Vedrai un messaggio che ti dice che l'app non risponde. In alcuni casi, Windows 10 potrebbe essere in grado di riavviare l'app, ma nella maggior parte dei casi la chiuderà solo. Se hai un'app bloccata/non rispondente che desideri chiudere ma la finestra di dialogo di Windows 10 non viene visualizzata, ecco alcune cose che puoi provare per forzare l'uscita dall'app.
Forza l'uscita dalle app
Prima di forzare l'uscita da un'app su Windows 10, attendi un ragionevole lasso di tempo per vedere se l'app risponde. Questa volta sarà diverso in base al tipo di app. Se l'app è impegnata in un lavoro ad alta intensità di risorse come il rendering di immagini o video, dovresti attendere almeno dieci minuti. Se l'app è impegnata in un lavoro leggero, due minuti dovrebbero essere sufficienti. Una considerazione importante quando si chiude un'app dovrebbe essere il lavoro perso/non salvato. Se l'app ha una funzione di salvataggio automatico e ripristino automatico, non hai molto di cui preoccuparti. In caso contrario, e rischi di perdere una parte considerevole del lavoro, attendi il più a lungo possibile.
Fare clic su Chiudi
La prima cosa che puoi fare per forzare l'uscita dalle app su Windows 10 è fare clic sul pulsante di chiusura nella finestra dell'app. Se l'app risponde e propone di salvare il lavoro, è necessario annullare l'operazione di chiusura. L'app sembra bloccata ma non lo è. Se è effettivamente bloccato, facendo clic sul pulsante di chiusura verrà visualizzata la finestra di dialogo di Windows 10 che è possibile utilizzare per forzare la chiusura dell'app.
Chiudi dalla jumplist
Se non è possibile fare clic sul pulsante di chiusura o se l'app non risponde a un livello tale da non consentire l'interazione con gli elementi dell'interfaccia utente, fare clic con il pulsante destro del mouse sull'icona dell'app nella barra delle applicazioni e fare clic su "Chiudi". Ancora una volta, un'app bloccata richiederà la visualizzazione della finestra di dialogo di chiusura forzata di Windows 10.
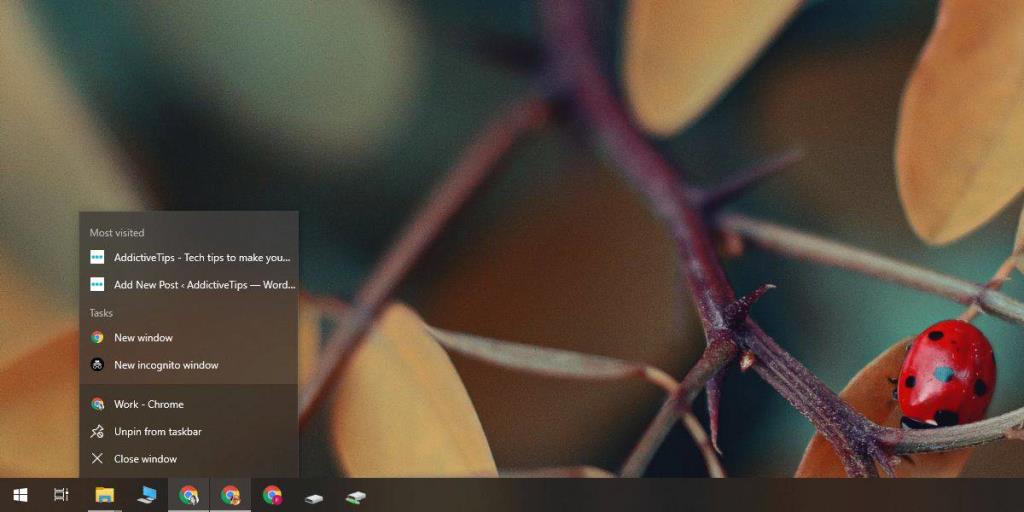
Tocca Alt+F4
Alt+F4 è la scorciatoia da tastiera che chiude le app. Potrebbe valere la pena provare a far apparire la richiesta di chiusura dell'app.
Task Manager
Se tutti i tre metodi precedenti falliscono, apri il Task Manager e cerca l'app che vuoi chiudere nella scheda Processi. Selezionalo e fai clic sul pulsante Termina attività in basso a destra.
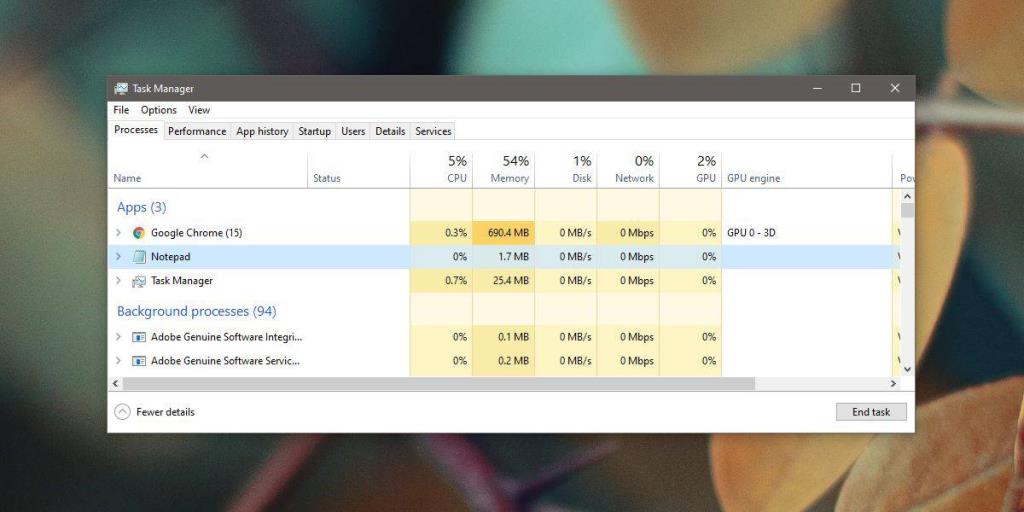
Prompt dei comandi
Puoi anche forzare l'uscita dalle app dal prompt dei comandi. Apri il prompt dei comandi ed esegui il comando seguente. Sostituisci app.exe con il nome dell'effettivo EXE dell'app.
Sintassi
taskkill /im papp.exe
Esempio
taskkill /im notepad.exe