Uno strumento in grado di acquisire schermate è di base al giorno d'oggi. Windows 10 ha due diversi strumenti di screenshot pronti all'uso e ci sono molti fantastici strumenti gratuiti per gli screenshot che competono con esso. Una funzione che è assente nella maggior parte delle app di screenshot è una funzione di pianificazione. Gli strumenti per le schermate hanno lo scopo, principalmente, di lavorare con l'interazione dell'utente. Se hai bisogno di pianificare screenshot su Windows 10, Auto Screen Capture è lo strumento per il lavoro. Non si limita a pianificare gli screenshot con pochi minuti o alcune ore di anticipo. Invece, può programmare e acquisire schermate regolari per mesi e mesi.
Schermate programmate
Scarica ed esegui Auto Screen Capture. La sua interfaccia mostrerà quanto sia sorprendente l'app. Può programmare screenshot per più schermi e/o una finestra attiva.
Run the app and wait for it to load your screens. It takes a while to show a preview of the screen so wait until it does or the screenshots will all come out black. Once you’ve done that, use the calendar on the left to select what day(s) of the month you want to take screenshots on, and then scroll down to the tabs that trigger screenshots.
You can set screenshots to be taken on a specific time, or after regular intervals, or you can go to the Triggers and set a screenshot capture when, for example, an app is launched.
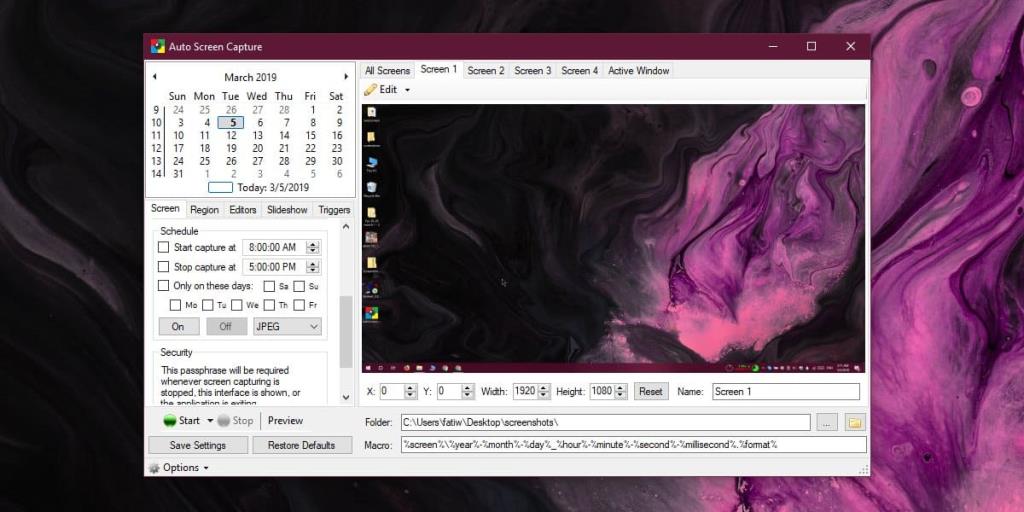
To set the format of the screenshot, go to the Screen tab and scroll down. You can choose either JPEG, BMP, GIF, PNG, TIFF, and more.
When you’re ready to start taking screenshots, click Start and close the app. It will minimize to the system tray.
If you need to take these screenshots and make sure no one interrupts them or turns the app off, you can password protect it. To password protect the app, scroll further down the Screen tab and you’ll see a Security section where you can set a password that will be required to stop the app.
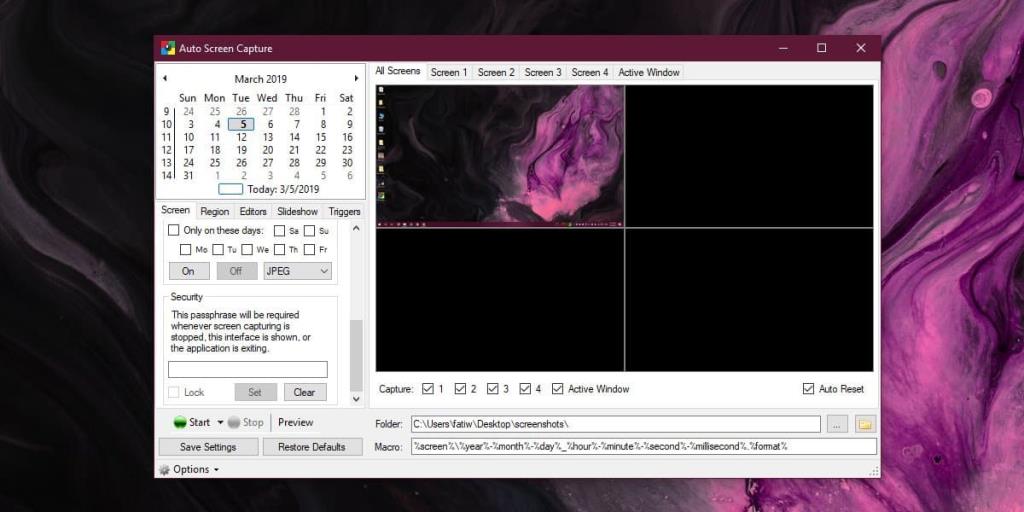
It goes without saying that this app, in addition to being a good screenshot tool, is also something of a surveillance tool. If you need to keep an eye on what someone is doing on their system e.g., on a child’s computer, but you don’t want to drag the system down with a screen recording tool, this app is worth a shot. If you want to hide the app from the system tray, click the Options button and uncheck the option to show the icon in the system tray.
Need to disable screenshots on Windows 10? It’s possible.
![Software di backup automatico per unità USB [Windows] Software di backup automatico per unità USB [Windows]](https://tips.webtech360.com/resources8/r252/image-4071-0829093733946.jpg)
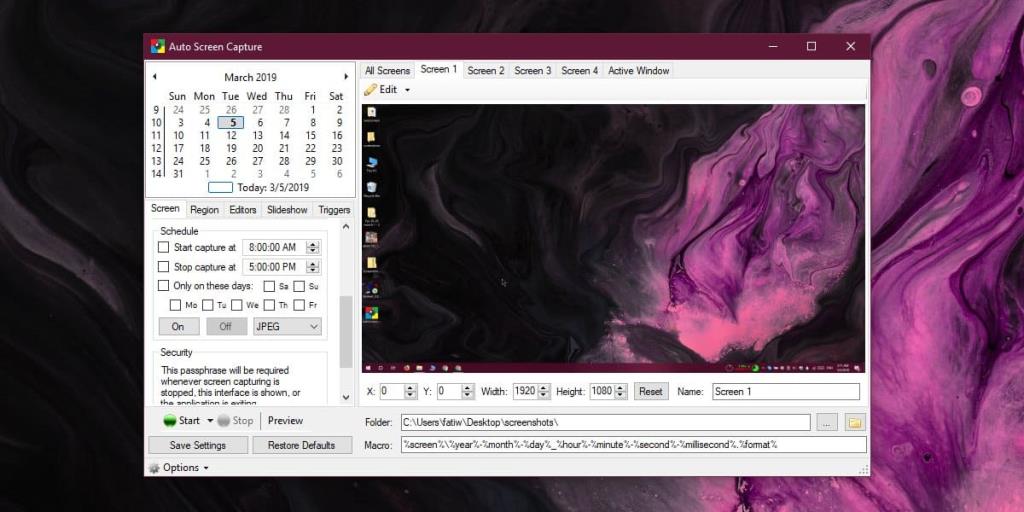
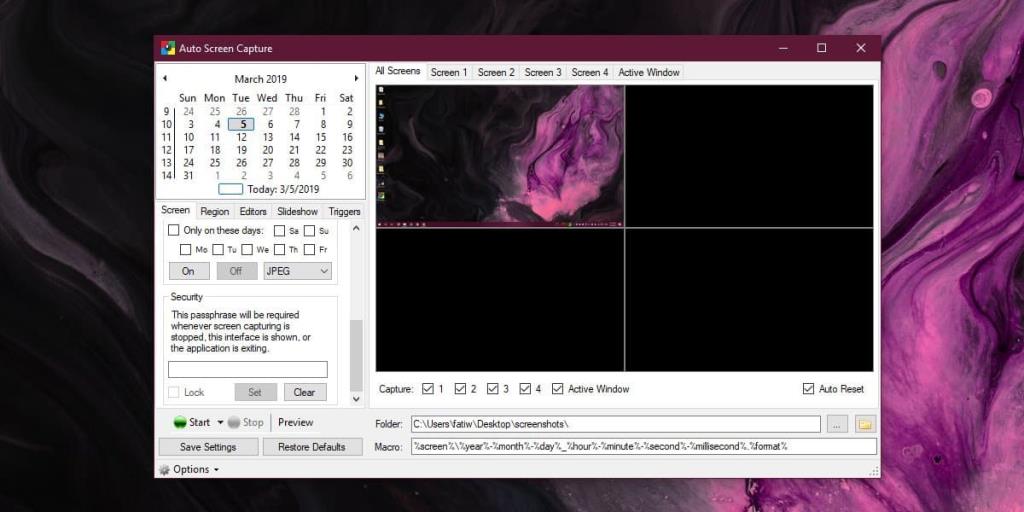

![Come installare Windows su un Mac utilizzando Boot Camp [Guida] Come installare Windows su un Mac utilizzando Boot Camp [Guida]](https://tips.webtech360.com/resources8/r252/image-9806-0829094650349.jpg)

![Modifica tipo di file, riproduzione automatica, impostazioni programmi predefiniti [Windows 7/Vista] Modifica tipo di file, riproduzione automatica, impostazioni programmi predefiniti [Windows 7/Vista]](https://tips.webtech360.com/resources8/r252/image-5457-0829093416584.jpg)

![Modifica per ottimizzare lunità SSD [Windows] Modifica per ottimizzare lunità SSD [Windows]](https://tips.webtech360.com/resources8/r252/image-2143-0829093415212.jpg)

