Tutti gli utenti Windows alla fine affrontano problemi con il computer, a seconda di come usano il loro PC e di quanto sono attenti durante la navigazione in Internet. I problemi con la schermata blu paralizzano la tua macchina e ti impediscono di utilizzarla. Tuttavia, non importa quanto sia grave il problema, gli errori BSOD possono essere corretti .
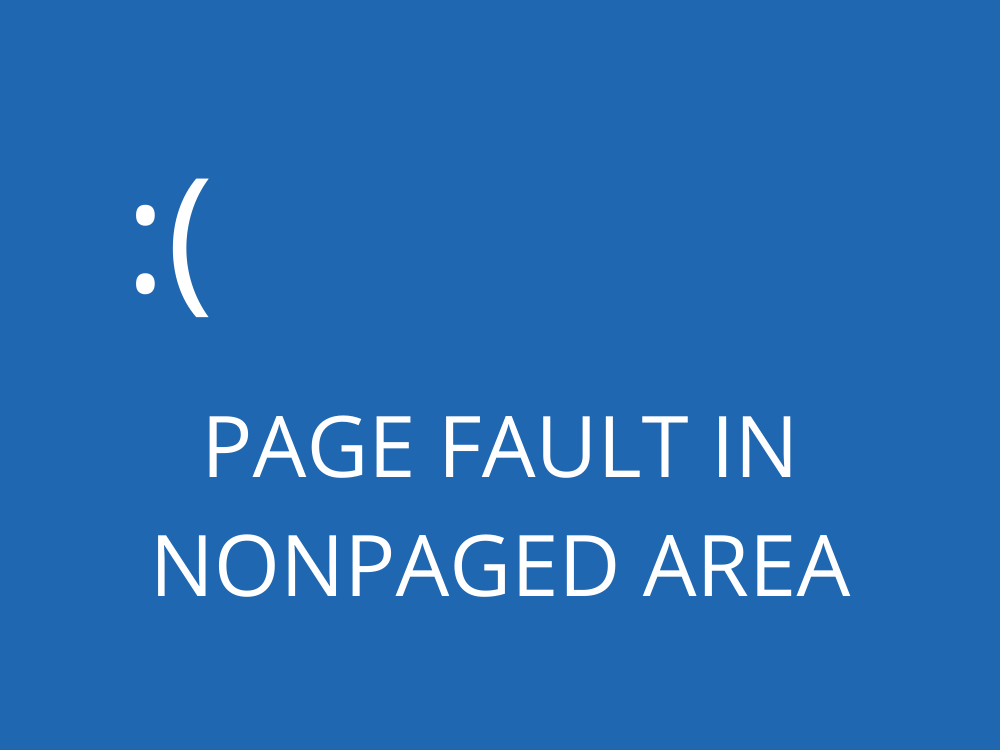
Che cos'è GUASTO DI PAGINA NELL'AREA NON PAGATA?
ERRORE DI PAGINA NELL'AREA NON PAGATA è un errore BSOD. Di solito è accompagnato dal codice 0x00000050 e può verificarsi su qualsiasi iterazione di Windows, inclusi Windows 10, 8, 7, Vista e XP.
Il codice di arresto indica che il tuo sistema operativo non è in grado di identificare un file di sistema essenziale nella memoria, sia che si tratti della memoria principale, del processore o della scheda video. Di conseguenza, Windows si spegne e visualizza una schermata blu per prevenire la perdita di dati e il danneggiamento dei file.
Come correggere GUASTO PAGINA NELL'AREA NON PAGATA su Windows 10
La risoluzione dei problemi del codice di arresto GUASTO PAGINA NELL'AREA NON PAGATA può richiedere molto tempo. Tuttavia, è importante armarsi di pazienza. È anche una buona idea avere un altro dispositivo con accesso a Internet in standby, in modo da cercare più informazioni sul Web quando potrebbero sorgere nuovi problemi.
Inoltre, a meno che GUASTO DI PAGINA NELL'AREA NON PAGATA provochi un ciclo di avvio su Windows 10, è necessario creare un punto di ripristino del sistema e persino un backup completo dei file e delle applicazioni personali come misura di sicurezza. Dopo averlo fatto, controlla le seguenti soluzioni.
1. Riavvia a fondo il tuo PC
Inizia con una semplice soluzione alternativa che potrebbe eliminare il codice di arresto GUASTO PAGINA NELL'AREA NON PAGATA se si tratta di un problema occasionale: riavviare il PC. Significa rimuovere tutta la cache temporanea memorizzata dal computer per eseguire un riavvio pulito.
Come riavviare il computer:
- Spegni Windows (premi Alt + F4 e seleziona Spegni )
- Scollegare il cavo di alimentazione dal desktop. Se hai un laptop, togli la batteria
- Tieni premuto il pulsante di accensione per 20-30 secondi. Sui tablet, tieni premuti contemporaneamente il pulsante di accensione e il volume giù per questo lasso di tempo
- Ricollegare il cavo di alimentazione al desktop o ricollegare la batteria al laptop
Accendere il computer e avviare Windows
2. Esegui Windows Update
Se non hai mai aggiornato Windows 10 o se è passato troppo tempo dall'ultimo aggiornamento, non rimandare più questo evento. Verifica la presenza di segnali che indicano che il tuo computer è pronto per eseguire un aggiornamento, come un piccolo punto rosso sulle notifiche o sul pulsante di accensione, che segnala un aggiornamento in sospeso.
Tuttavia, se hai disabilitato gli aggiornamenti automatici di Windows 10 , puoi eseguire manualmente il controllo e consentire al tuo sistema operativo di ottenere le funzionalità, i miglioramenti, gli hotfix e le patch di sicurezza più recenti.
Come controllare manualmente gli aggiornamenti di sistema:
- Fare clic con il pulsante destro del mouse sul pulsante Start e selezionare Impostazioni
- Vai su Aggiornamento e sicurezza
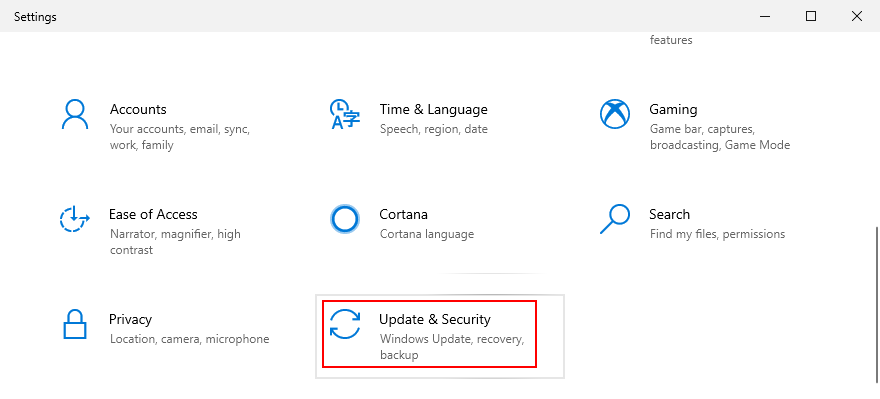
- Vai a Windows Update sul lato sinistro
- Se sono presenti aggiornamenti in sospeso, fare clic su Installa ora o Riavvia ora . Altrimenti, fai clic su Verifica aggiornamenti e quindi su Download
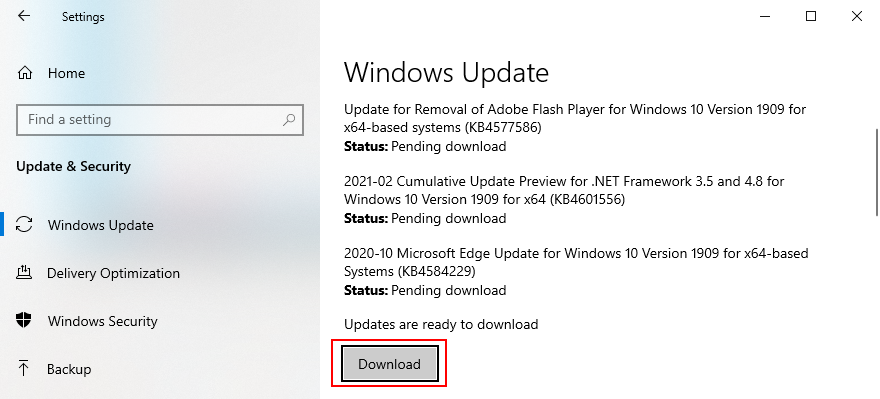
- Attendi pazientemente che il tuo sistema operativo venga aggiornato. Potrebbe riavviare il PC più volte
3. Correggi gli errori del disco rigido
Il danneggiamento del disco rigido e i settori danneggiati possono causare errori con schermata blu come ERRORE DI PAGINA IN UN'AREA NON PAGATA. Può accadere quando un'operazione di formattazione della partizione viene interrotta improvvisamente da un'interruzione di corrente, ad esempio.
Quando ciò accade, puoi rivolgerti a un'utilità della riga di comando interna chiamata CHKDSK (Check Disk) per scansionare il tuo HDD e correggere eventuali errori.
Come usare CHKDSK:
- Fare clic sul pulsante Start , cercare Prompt dei comandi e fare clic su Esegui come amministratore . Se richiesto da UAC (Controllo dell'account utente), fare clic su Sì
- Digitare
chkdsk c: /f /rse il sistema operativo è installato sull'unità C: predefinita. Altrimenti, sostituisci c:con la lettera di partizione corretta. Premi il tasto Invio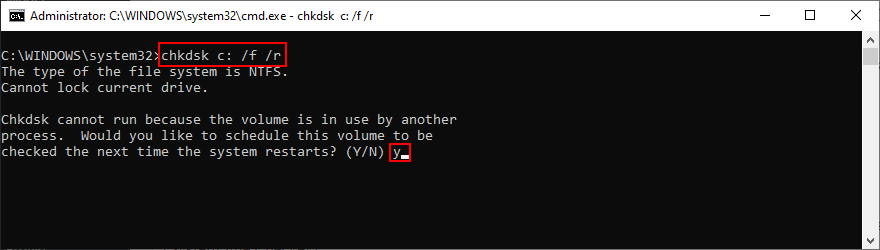
- Ti verrà chiesto di pianificare CHKDSK per il prossimo riavvio del sistema. Digita y e premi Invio per confermare
- Esci dal prompt dei comandi e riavvia il PC
- La scansione e la riparazione del disco verranno eseguite prima dell'avvio di Windows
4. Ripara i file di sistema corrotti
Non solo il guasto del disco rigido può causare ERRORE DI PAGINA NELL'AREA NON PAGATA, ma anche qualsiasi file di sistema danneggiato, modificato o mancante di cui Windows ha bisogno per eseguire i suoi processi. Per questo scenario, puoi utilizzare SFC (System File Checker) , un altro strumento da riga di comando integrato.
Come usare SFC:
- Premi il tasto Win + R , digita cmd e premi Ctrl + Maiusc + Invio per avviare il prompt dei comandi con i diritti di elevazione
- Esegui
sfc /scannowe consenti a Windows di trovare e correggere eventuali violazioni dell'integrità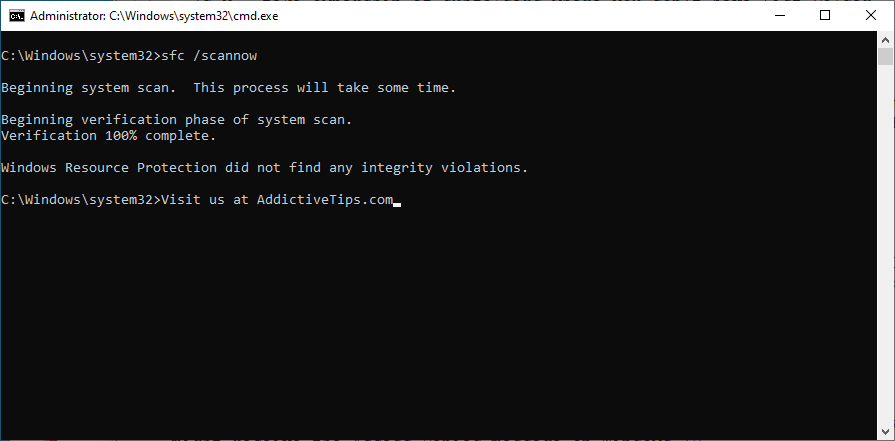
- Esci dal prompt dei comandi
- Riavvia il tuo computer
Se SFC non riesce a trovare alcun problema o se non è sufficiente per riparare il codice di arresto ERRORE DI PAGINA NELL'AREA NON PAGATA, è possibile passare a DISM (Servizio e gestione delle immagini di distribuzione) per correggere l'archivio dei componenti dell'immagine del sistema operativo.
Come usare DISM:
- Premi il tasto Win , digita Prompt dei comandi , seleziona questa app e fai clic su Esegui come amministratore
- Esegui il
DISM /online /cleanup-image /scanhealthcomando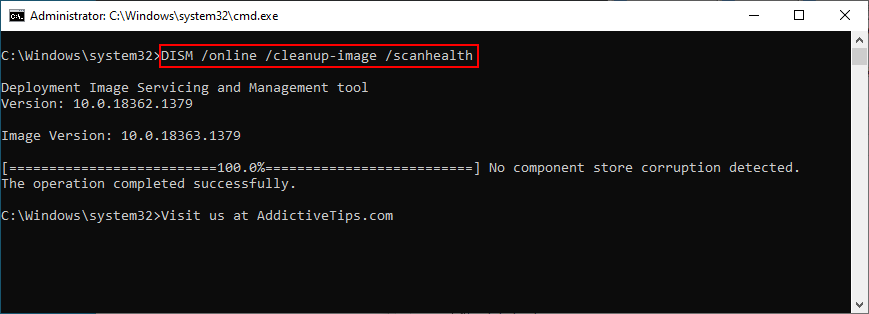
- Se DISM non trova nulla di sbagliato nel tuo PC, puoi uscire. Altrimenti, corri
DISM /online /cleanup-image /restorehealthper risolvere i problemi
- Dopo che DISM ha completato la sua attività, esci dal prompt dei comandi e riavvia il PC
- Avvia di nuovo CMD con diritti di elevazione
- Esegui SFC (
sfc /scannow) per eseguire un controllo del sistema
- Esci dal prompt dei comandi e riavvia il PC un'ultima volta
5. Controlla i driver del dispositivo
Dispositivi non installati correttamente sul tuo computer o driver obsoleti o incompatibili con il tuo sistema operativo potrebbero essere un altro motivo per cui continui a visualizzare l'errore ERRORE DI PAGINA IN UN'AREA NON PAGATA su una schermata blu. Ad esempio, molti utenti segnalano problemi con i driver dello schermo AMD. Ecco cosa devi fare.
Reinstalla i tuoi dispositivi:
- Fai clic sul pulsante Start , cerca Gestione dispositivi e apri questa app
- Estendi tutti i menu del dispositivo
- Cerca qualsiasi dispositivo con un punto esclamativo giallo
- Fare clic con il pulsante destro del mouse e selezionare Disinstalla dispositivo
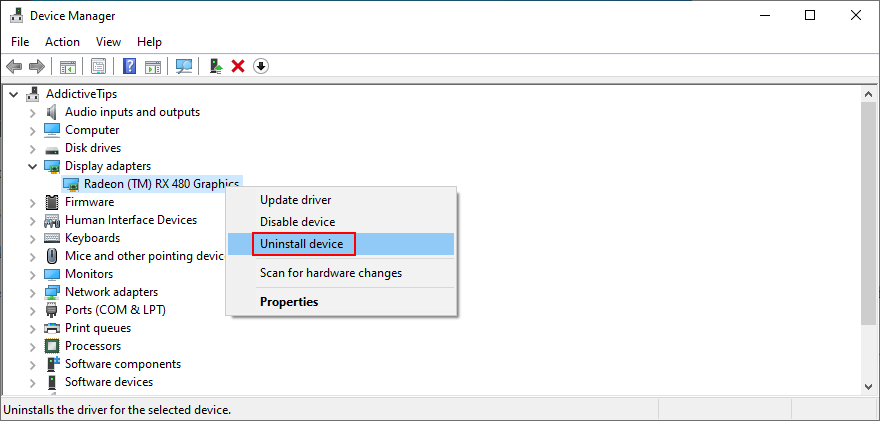
- Fare clic su Disinstalla per confermare
- Apri il menu Azione e seleziona Rileva modifiche hardware
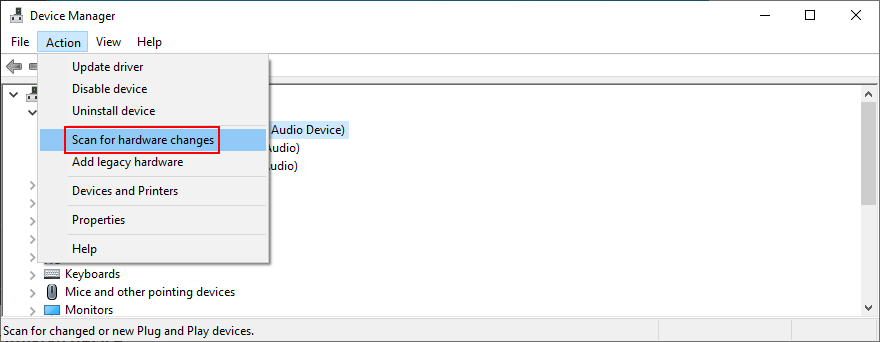
- Se il dispositivo non viene reinstallato automaticamente, riavvia il PC
Aggiorna i vecchi driver:
- Fare clic con il pulsante destro del mouse sul pulsante Start e visitare Gestione dispositivi
- Seleziona un dispositivo, fai clic con il pulsante destro del mouse e scegli Aggiorna driver . Se non sei sicuro di quali dispositivi selezionare, ti suggeriamo di iniziare con il tuo adattatore display
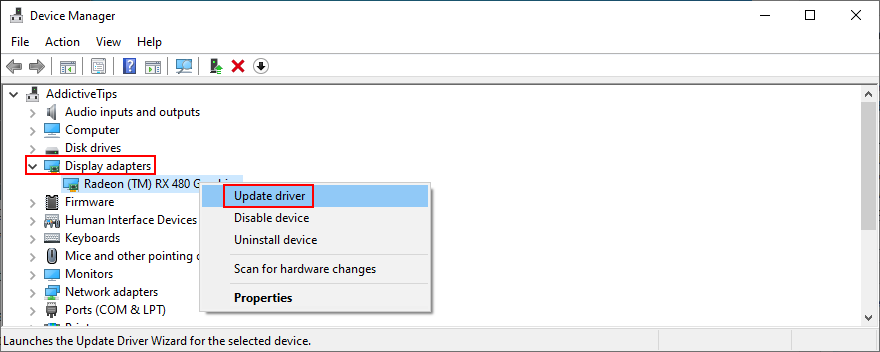
- Quando ti viene chiesto cosa fare, fai clic su Cerca automaticamente i driver
- Se ricevi il messaggio I driver migliori per il tuo dispositivo sono già installati , fai clic su Cerca driver aggiornati su Windows Update . Ma se hai già verificato la disponibilità di aggiornamenti di sistema, salta questo passaggio
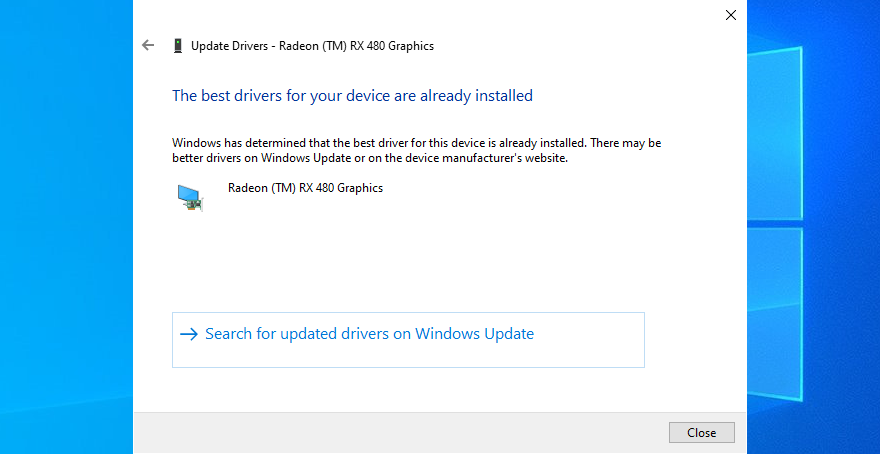
- Segui le istruzioni sullo schermo per finalizzare l'aggiornamento del driver
- Riavvia il tuo computer
Può essere difficile capire quali driver devono essere aggiornati sul tuo PC. Se non vuoi passare molto tempo a cercare di risolvere questo problema, usa semplicemente un'applicazione di aggiornamento del driver . Rileva automaticamente tutti i driver obsoleti sul tuo PC e offre di installarli tutti. Inoltre, non rischierai di ottenere un driver non supportato dal tuo sistema operativo.
Se hai installato accidentalmente un driver incompatibile per qualsiasi dispositivo, ripristinalo alla versione precedente stabile. Dopo quel punto, puoi lasciare il tuo PC così com'è e controllare se ricevi ancora il codice di stop GUASTO PAGINA NELL'AREA NON PAGATA, o aggiornare correttamente i tuoi driver usando i passaggi precedenti che abbiamo descritto.
Ripristina driver non supportati:
- Premi il tasto Win + R , digita devmgmt.msc e premi Invio per aprire Gestione dispositivi
- Seleziona il dispositivo difettoso e apri il menu di scelta rapida
- Vai a Proprietà
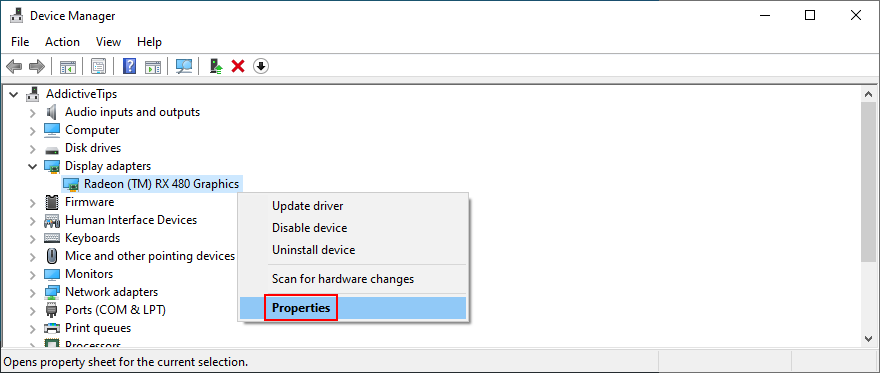
- Passa alla sezione Driver
- Fare clic su Ripristina driver e seguire le istruzioni fornite. Se non puoi fare clic su questo pulsante perché è disattivato, non puoi eseguire il rollback perché non esiste una versione precedente del driver sul tuo PC. Salta questa parte delle soluzioni
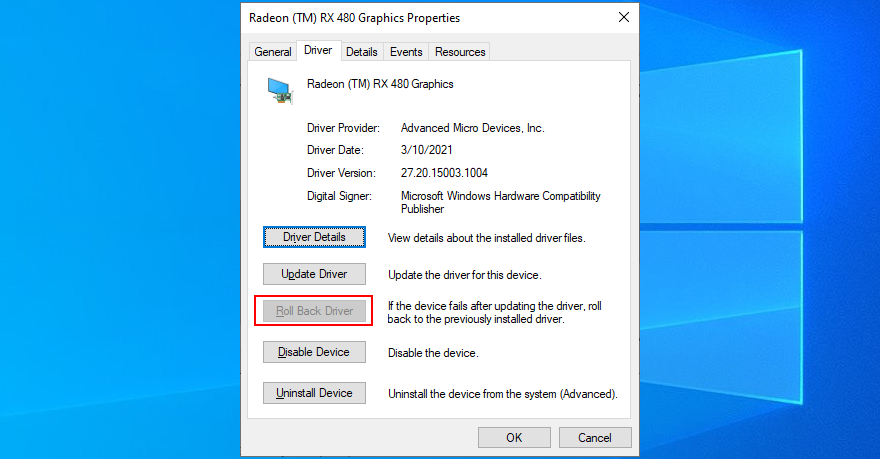
6. Esegui una scansione antimalware
Un'infezione da virus può essere abbastanza potente da corrompere i file di sistema critici di cui Windows ha bisogno per funzionare normalmente. Di solito succede agli utenti che non hanno una soluzione antivirus installata, la tengono sempre spenta o non seguono i suggerimenti per la sicurezza quando sono online.
Per mettere alla prova questa teoria, devi solo avviare la tua applicazione anti-malware ed eseguire una scansione per vedere cosa mostrano i risultati. Se non hai installato una soluzione di sicurezza di terze parti, sposta la tua attenzione su Windows Defender.
Come usare Windows Defender:
- Fare clic sul pulsante Start , cercare Sicurezza di Windows e aprire questa app
- Vai a Protezione da virus e minacce
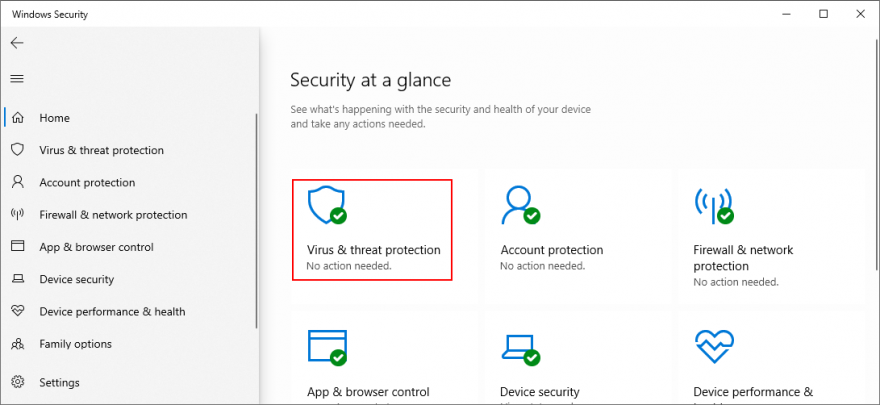
- Fare clic su Opzioni di scansione
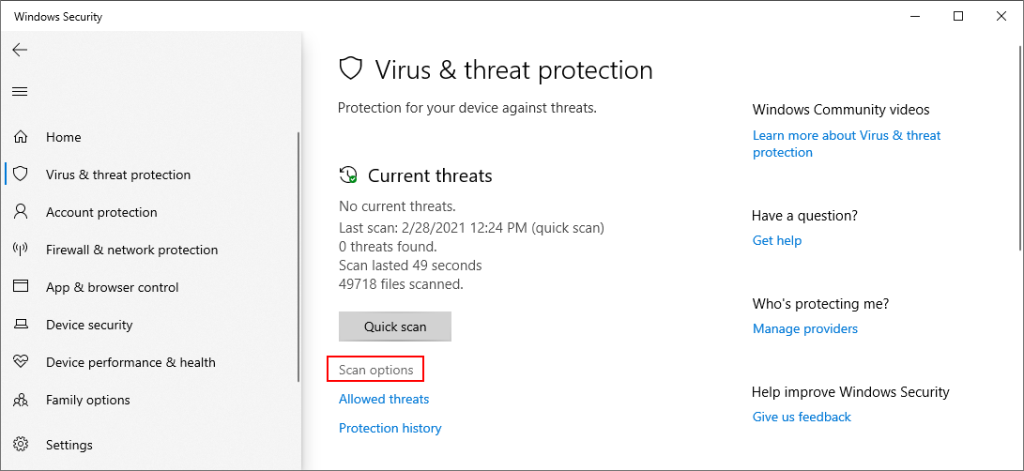
- Nell'elenco delle opzioni di scansione, seleziona Scansione rapida e fai clic su Scansione ora
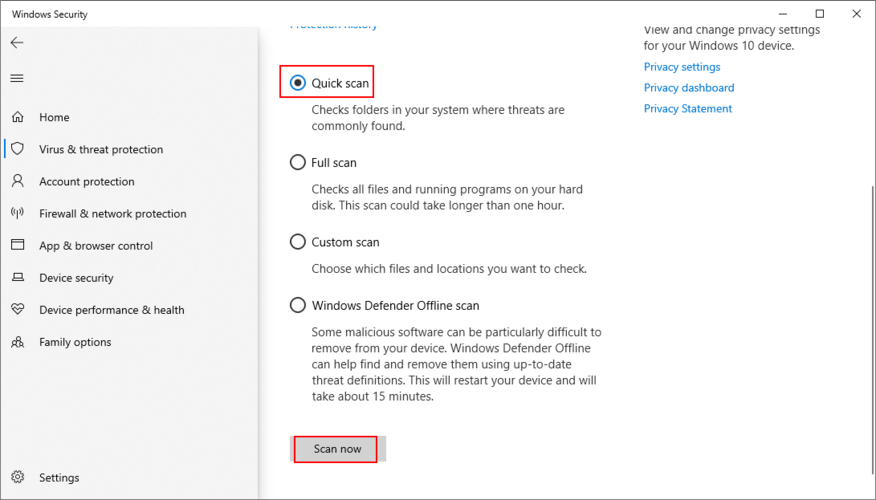
- Defender inizierà la scansione. Non spegnere o riavviare il PC durante questo periodo
- Se i risultati della scansione vengono visualizzati a mani vuote, esegui un'altra scansione utilizzando l' opzione di scansione offline di Windows Defender
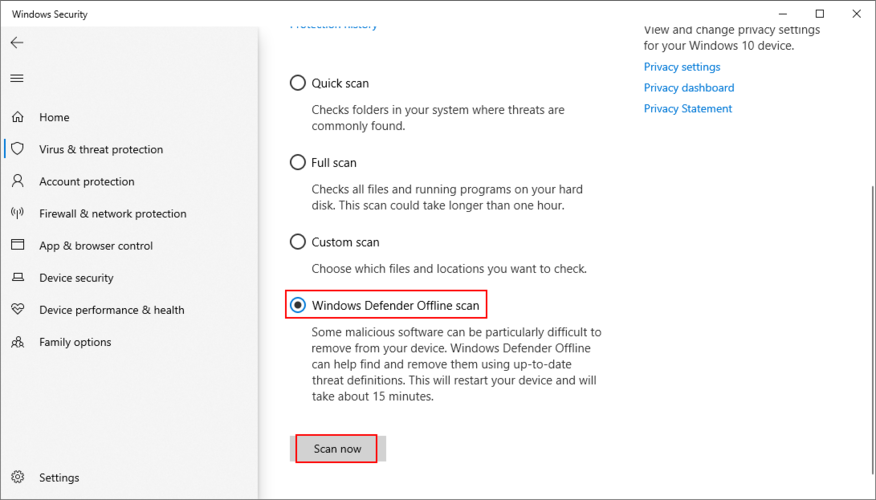
- Se rileva minacce dannose, consenti a Defender di rimuovere o mettere in quarantena i file infetti
- Riavvia il PC e verifica se questo ha risolto i tuoi problemi di arresto anomalo
7. Esegui un avvio pulito
Un avvio pulito di Windows 10 significa avviare il sistema operativo disabilitando tutti i programmi che vengono eseguiti automaticamente non appena accendi il computer. Alcuni agenti malware sono abbastanza subdoli da infiltrarsi nei programmi di avvio, quindi un avvio pulito aiuterà a risolvere questo problema.
Come pulire l'avvio di Windows 10:
- Premi il tasto Win + R , digita msconfig e premi Invio per avviare la configurazione del sistema
- Rimani nella scheda Generale
- Alla selezione di avvio
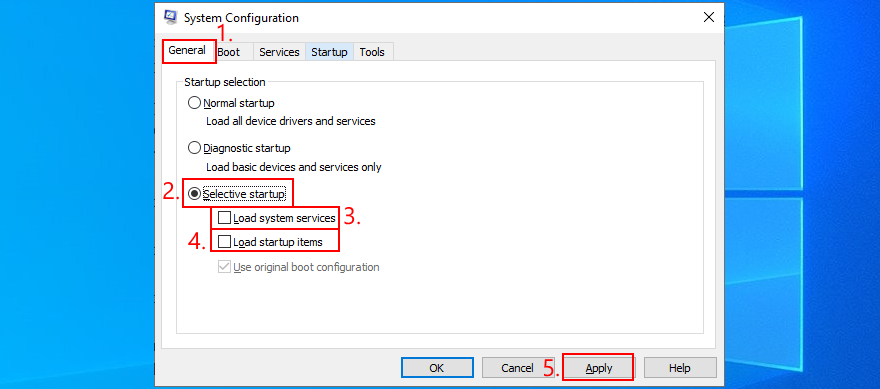
- Seleziona Avvio selettivo
- Deseleziona Carica servizi di sistema
- Deseleziona Carica elementi di avvio
- Fai clic su Applica ed esci
- Premi Ctrl + Maiusc + Esc per aprire Task Manager
- Passa alla scheda Avvio
- Per ogni applicazione con lo stato Abilitato , selezionala e fai clic su Disabilita
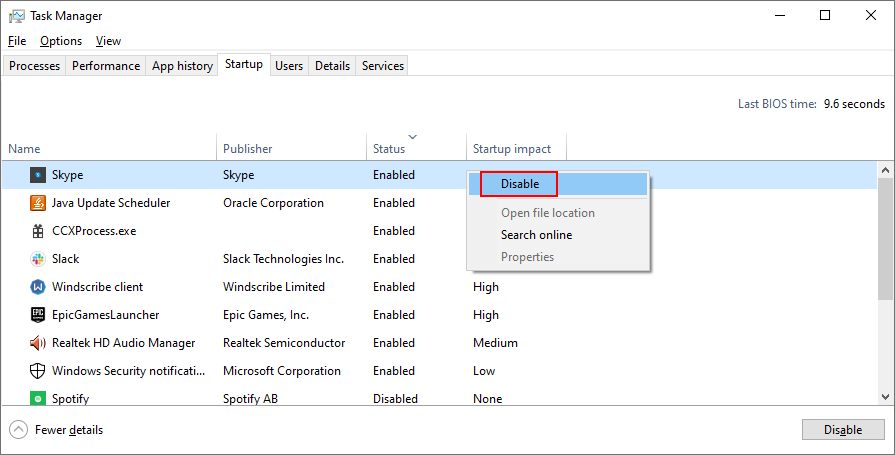
- Esci dal desktop e riavvia il PC
- Check if your system still crashes
8. Start Windows 10 in Safe Mode
To create a secure environment for troubleshooting BSOD errors, it’s recommended to boot Windows 10 in Safe Mode. Your operating system will start only with the necessary drivers, processes, and services. So it’s a simple way to narrow down your search by disabling any software components which might be causing stop code PAGE FAULT IN NONPAGED AREA.
- Click the Start button on the desktop and open the power menu
- Hold down Shift and click Restart to boot Windows in troubleshooting mode
- If you can’t access your desktop because the blue screen error sends your PC into a boot loop, interrupt the Windows boot sequence three times to enter Advanced Startup mode
- Go to Troubleshoot > Advanced options > Startup Settings
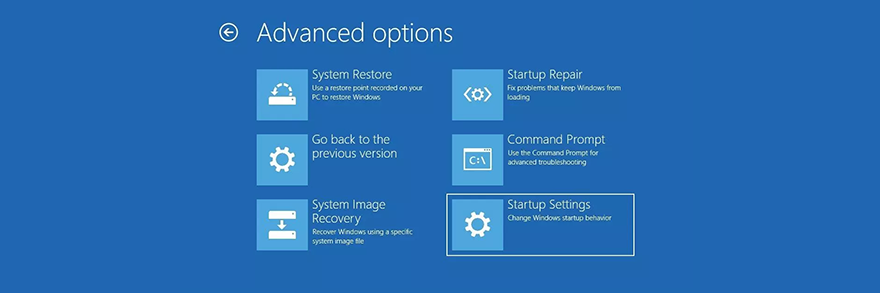
- Click Restart
- Press F4 to boot Windows in Safe Mode
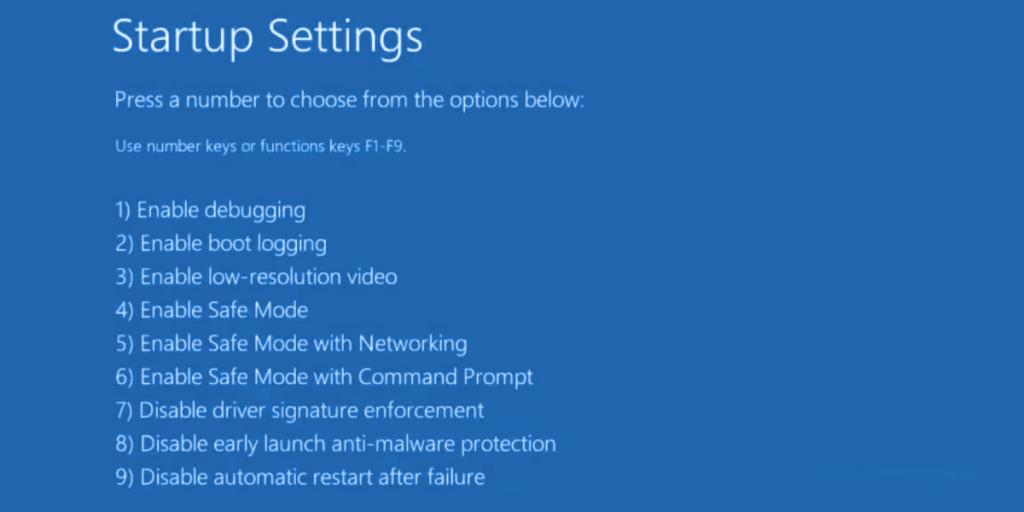
- Check if you still get blue screen errors after Windows starts
9. Use Display Driver Uninstaller
It’s a good idea to thoroughly check your GPU drivers since any problem in that department can affect your gaming and streaming experience. Worse, it can even cause blue screen errors like PAGE FAULT IN NONPAGED AREA on Windows 10 or older versions.
We suggest using Display Driver Uninstaller (DDU) to reset device software and drivers without too much hassle. It works with NVIDIA, AMD, and Intel. It can even restart Windows in Safe Mode to perform those operations securely.
How to use Display Driver Uninstaller:
- Create a system restore point or a full backup if you haven’t already done this by now
- Download Display Driver Uninstaller from the official website
- Unzip the downloaded file somewhere on your PC
- Open the DDU executable file
- If you get the The app you’re trying to install isn’t a Microsoft-verified app, click Install anyway
- Extract the program files in any folder
- If you have any pending Windows updates, make sure to install them
- Start Windows 10 in Safe Mode by following the instructions from Solution 6 on this list. However, when you reach the Startup Settings screen, make sure to select F5 to enable Safe Mode with Networking
- Launch Display Driver Uninstaller.exe
- Leave the configuration to default and click OK to reach the main DDU window
- Select your device type and device from the two menus on the right side
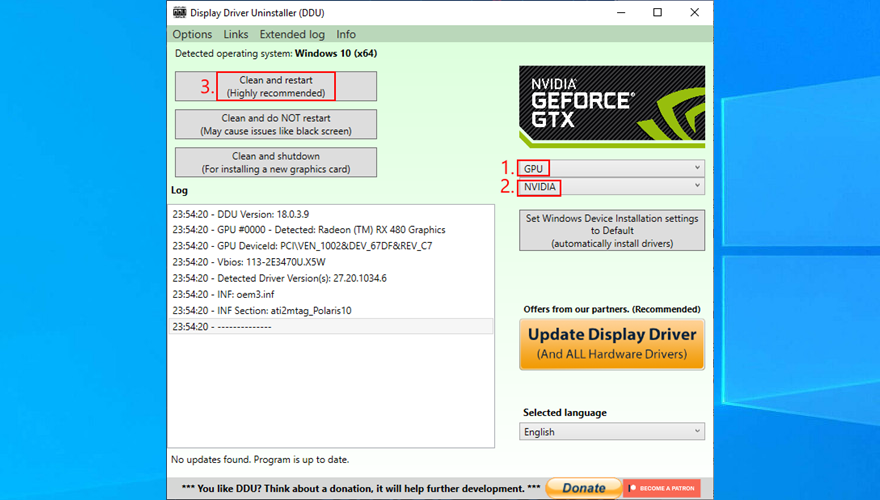
- Click Clean and restart
10. Repair and reinstall .NET Framework
Microsoft .NET Framework is a required dependency for your operating system and many software applications made by Windows. So, if there’s something wrong with the component package, this could result in software conflicts, system errors, and even blue screen messages like PAGE FAULT IN NONPAGED AREA.
However, you can fix a broken .NET Framework by installing a straightforward and practical tool released by Microsoft for this very purpose.
How to use Microsoft .NET Framework Repair Tool:
- Download Microsoft .NET Framework Repair Tool from the official website
- Launch the setup file
- Agree to the license terms and click Next to check your PC for issues
- If it finds any problems, like reregistering or restarting the Windows Installer service, click Next to apply all fixes
After completing the wizard steps and exiting to the desktop, check if you still get the PAGE FAULT IN NONPAGED AREA stop code on your PC. If you do, it’s a good idea to reinstall .NET Framework. Don’t worry since it’s pretty basic.
How to reinstall Microsoft .NET Framework:
- Right-click the Start menu and go to Apps and Features
- Find and select any entry that includes .NET Framework
- Click Uninstall and then again to confirm removal
- Do this for all .NET Framework entries
- Open a web browser
- Go to the .NET Framework official download page
- In the Supported versions category, click the recommended entry
- Download the runtime version (for non-developers)
- Open the downloaded file and install .NET Framework
11. Run Windows Memory Diagnostic
The PAGE FAULT IN NONPAGED AREA blue screen error could be caused by issues with your system memory. A simple way to test this is by running Windows Memory Diagnostic, a tool that comes integrated with Windows 10.
- Save all ongoing projects and terminate all applications
- Press Win key + R, type mdsched.exe, and press Enter
- Click Restart now and check for problems
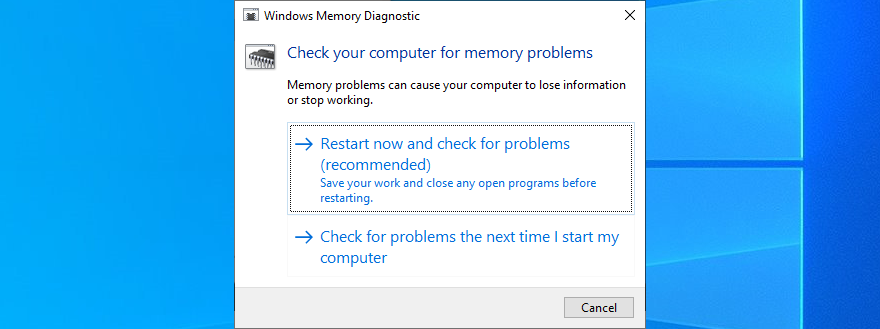
Before Windows boots, it engages in memory testing. There are three tests available: Basic, Standard, and Extended. By default, it runs the Standard test. However, it’s a good idea to switch to the Extended version. Although it takes more time, it’s more thorough.
To to this, press F1 to access Options. Then, select Extended and press F10 to apply. After the memory diagnosis is done, Windows will start as normal and show you the results in the notifications center. It might take a few seconds or minutes, just be patient until you get notified.
If you’re looking for a more advanced solution, we suggest checking out MemTest86.
12. Remove and reseat the memory slots
If Windows Memory Diagnostic doesn’t indicate any errors and you still can’t shake off the PAGE FAULT IN NONPAGED AREA error, you should remove and reseat your memory slots. But you need to be a bit handy with your computer.
It means removing all cables, taking apart your desktop, unpluging the memory sticks from their slots, then attaching them back. You could also try different memory slots if you have multiple options available.
However, you might have to consider replacing your RAM card if it’s damaged beyond repair.
13. Temporarily disable your antivirus
Security alerts could mean that your anti-malware tool is blocking access to critical system files that Windows needs to function at optimal parameters. You can quickly check this by temporarily turning off your antivirus solution.
Some applications don’t allow you to disable them due to security problems, however. In that case, you’re better off removing the program from your computer.
Furthermore, if you have two or more anti-malware programs installed, each with its own real-time engine, it’s absolutely necessary to uninstall all except one. That’s because multiple real-time safeguards can clash with each other, leading to severe computer problems, even blue screen errors like PAGE FAULT IN NONPAGED AREA.
14. Temporarily turn off your firewall
Just like your antivirus application, your antivirus could be blocking Internet access to system files that really need it. For example, Windows Update needs web access or it can’t bring your system up to speed, and Microsoft Store won’t work either.
In some rare cases, incorrect firewall settings can lead to BSOD errors such as PAGE FAULT IN NONPAGED AREA. Here’s what you need to.
How to disable your firewall:
- Log in to Windows using an administrator account
- Press Windows key + R, type control panel, and hit Enter
- In Control Panel, select Windows Defender Firewall
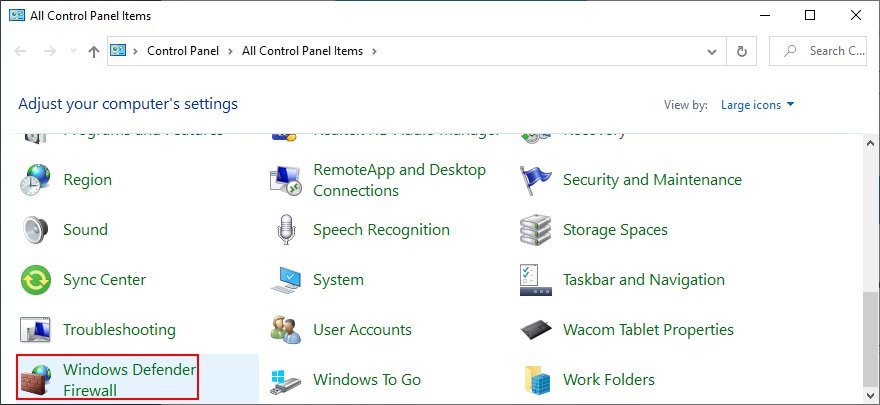
- Click Turn Windows Defender on or off to open this section
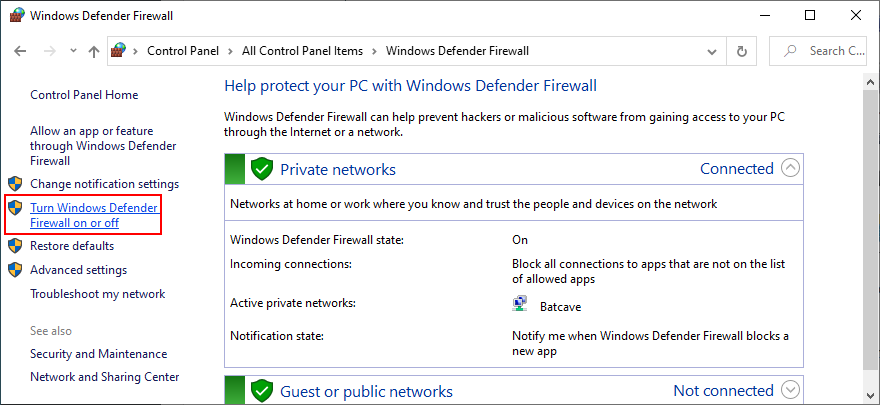
- Set Turn off Windows Defender Firewall at Private network settings and Public network settings
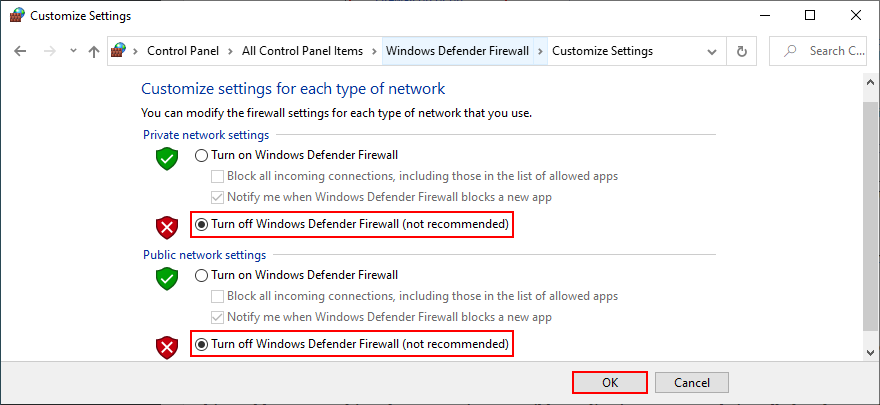
- Click OK to confirm
- Reboot your PC and check if you still get BSOD errors
Even if this solution solved the computer crash, you shouldn’t leave the firewall turned off since it means leaving your system vulnerable to malware attacks. Instead, you should restore firewall settings to their factory values.
How to restore firewall settings to default:
- Click the Start button, type firewall, and open Firewall & network protection
- Click Restore firewalls to default to open a new area
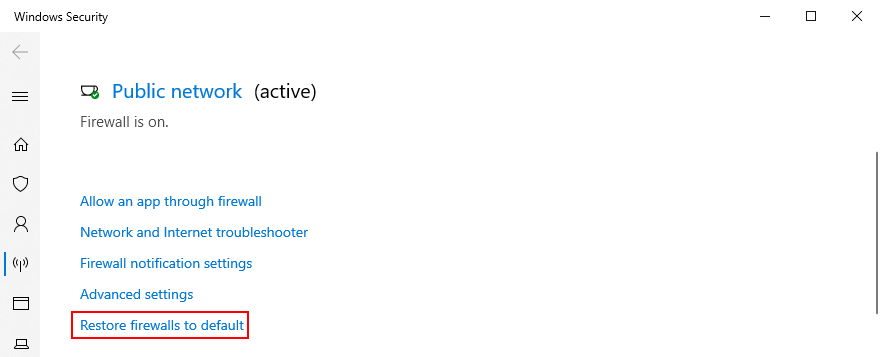
- Then, click Restore defaults and Yes to confirm
- Exit all windows
15. Check the storage space
If you don’t have enough storage space available on your computer, Windows won’t be able to start its processes and download the files it needs to work properly. In turn, this can lead to blue screen errors like PAGE FAULT IN NONPAGED AREA. But you can fix this issue by adding more storage space.
For instance, you can use a partition manager like Disk Management to increase the capacity of your Windows drive.
How to use Disk Management:
- Click the Start button, search for Disk Management, and open this tool
- By taking into account the values shown in the Capacity, Free Space and % Free columns, choose a partition besides the one that contains Windows
- Right-click the drive and select Shrink Volume

- Specify the new drive size and click Shrink
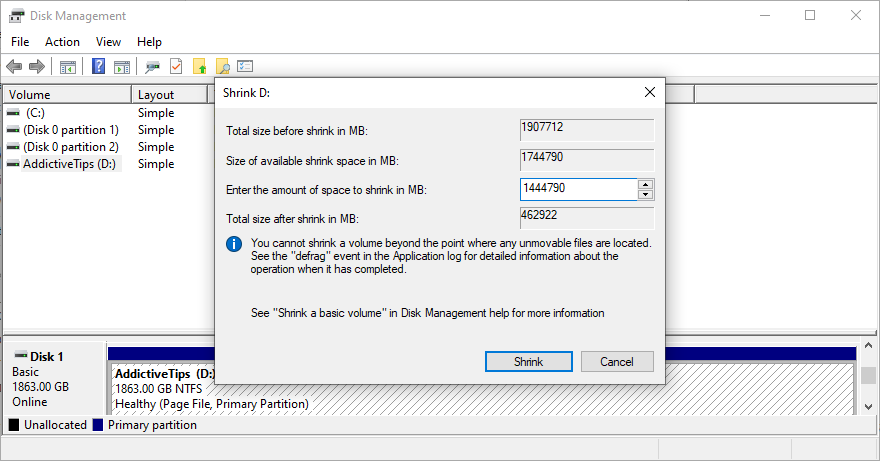
- Then, shift your attention to the partition with Windows. Right-click it and select Extend Volume
- Set its new size by adding all the available disk space. Click Extend
- Restart your computer and check if you still have blue screen issues
Another way to increase the storage space is by removing files. Make sure to uninstall large games and applications you don’t use anymore, as well as to move large photos, videos, documents, and other personal files somewhere else.
For example, you can back up your data to a removable storage unit, burn it to DVDs, or upload it to a cloud storage account. Remaining junk files on your computer can be eliminated with the help of a specialized cleaning solution such as CCleaner. Or, if you don’t want to install anything, use the Windows Disk Cleanup program.
How to use Disk Cleanup:
- Make sure you’re logged in to Windows 10 with an administrator account
- Open File Explorer by pressing Win key + E
- Go to the Downloads and Recycle Bin locations. Review containing files and copy or restore the ones you’d like to keep since these folders will be cleared by Disk Cleanup
- Press the Windows key, search for Control Panel, and open this app
- Select Administrative Tools
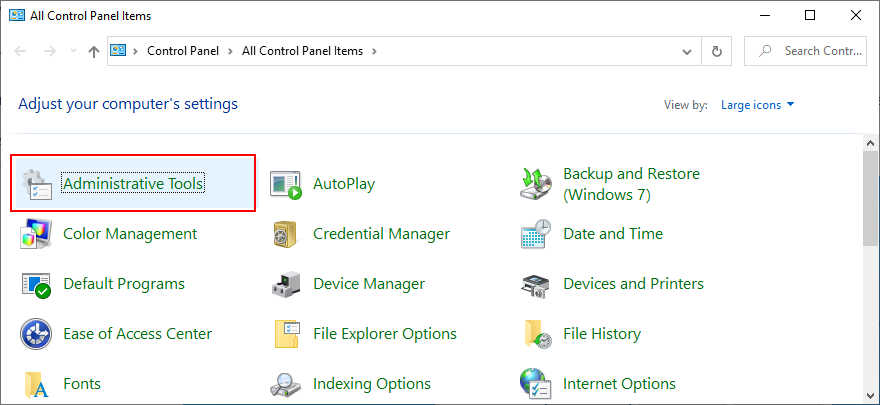
- Double-click Disk Cleanup to launch this utility
- Select the drive that contains Windows and click OK
- At Files to delete, select all items. Then, click Clean up system files
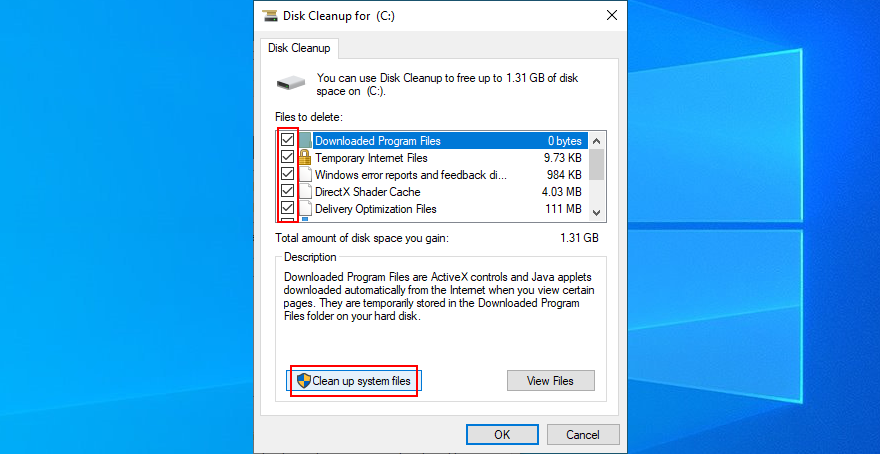
- It will begin a file search. Once it’s over, make the same selection and click OK
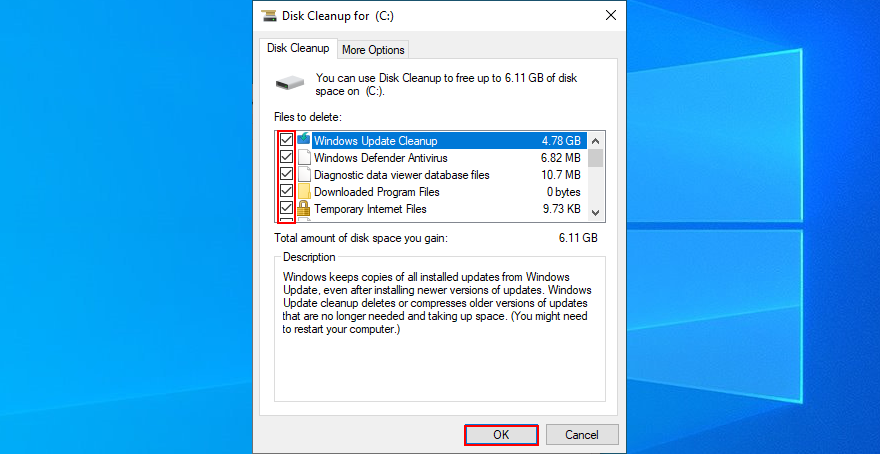
- The cleanup task might take a while. Don’t turn off or restart your PC during this time
- Once it finishes, restart your computer
- Check if your system still crashes
16. Run Hardware and Devices troubleshooter
As we mentioned in the beginning of this article, the PAGE FAULT IN NONPAGED AREA stop code can be caused by a malfunctioning device. An easy way to find and fix device problems is by using the dedicated troubleshooter that’s built into Windows 10.
Normally, you can track down this tool in Settings > Troubleshoot. But if Hardware and Devices troubleshooter is missing, you can run it with a simple command.
How to use Hardware and Devices troubleshooter:
- Click the Start menu, type Run, and open this app
- Type
msdt.exe -id DeviceDiagnostic and press Enter to launch the troubleshooter
- Click Next to proceed to the next wizard step
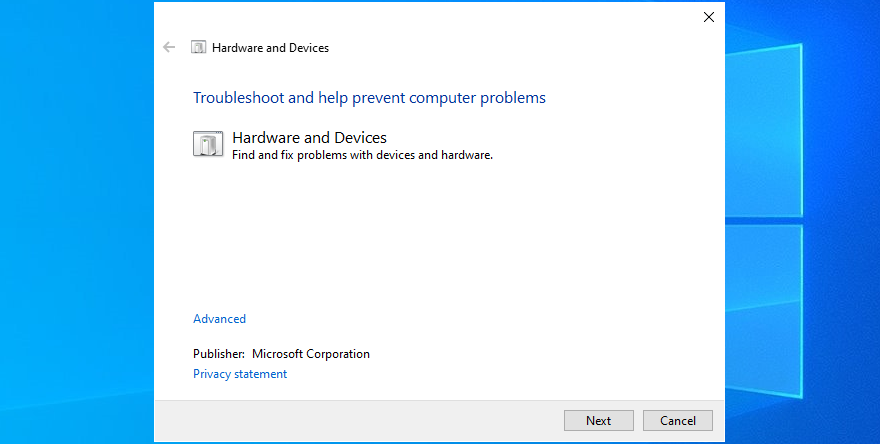
- Windows will start checking for hardware issues right away. If it finds any solutions, click Apply this fix
- Complete the wizard steps and restart your machine
- Check if you still have blue screen problems
17. Disable hardware acceleration
Hardware acceleration is a technique used by certain applications to improve your graphics experience by demanding more power from your hardware. However, if your computer is not powerful enough to handle hardware acceleration properly or if it’s overworked, you shouldn’t be surprised when you get BSOD errors like PAGE FAULT IN NONPAGED AREA.
To fix this problem, make sure to disable hardware acceleration in all your applications, especially when it comes to gaming launchers or emulators. Here’s how to make it happen in your web browser.
How to turn off hardware acceleration in Google Chrome:
- In Chrome, open the More menu on the top-right corner
- Go to Settings. Alternatively, enter the
chrome://settings/ address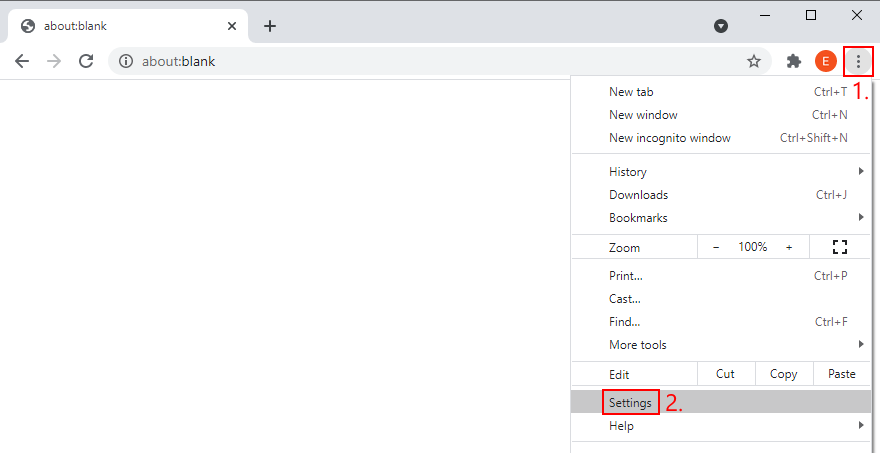
- Scroll down to the bottom of the screen and click Advanced to extend this section
- Switch off Use hardware acceleration when available
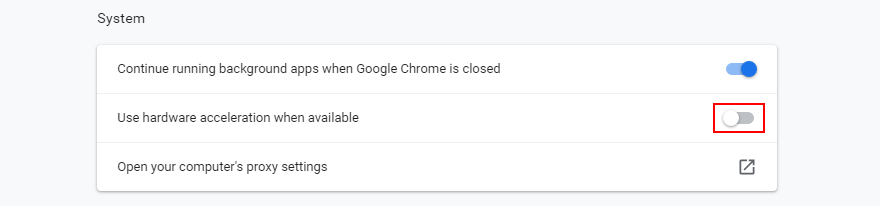
- Restart Chrome
How to deactivate hardware acceleration in Mozilla Firefox:
- In Firefox, open the ≡ menu from the upper-right corner
- Select Options. Or, you can visit the
about:preferences address instead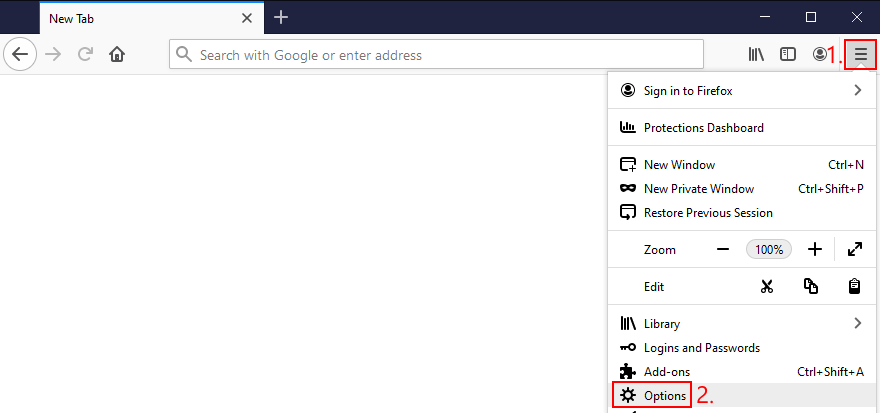
- In the General area, locate Performance
- Disable Use recommended performance settings and then Use hardware acceleration when available
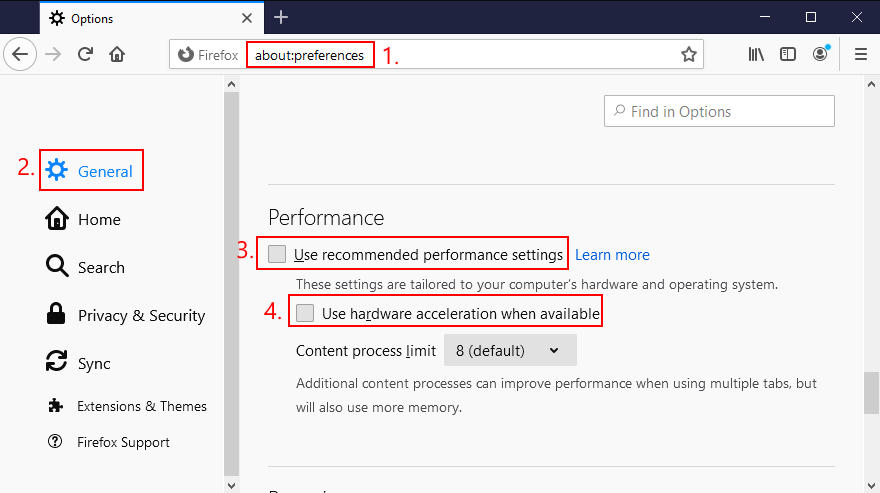
- Relaunch Firefox
How to disable hardware acceleration in Microsoft Edge:
- In Edge, open the More menu next to the address bar
- Select Settings
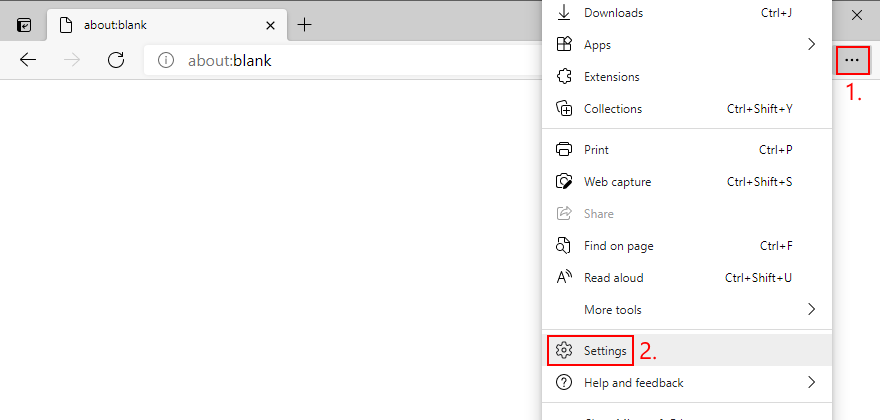
- Go to System (or, visit the
edge://settings/system address)
- Turn off Use hardware acceleration when available
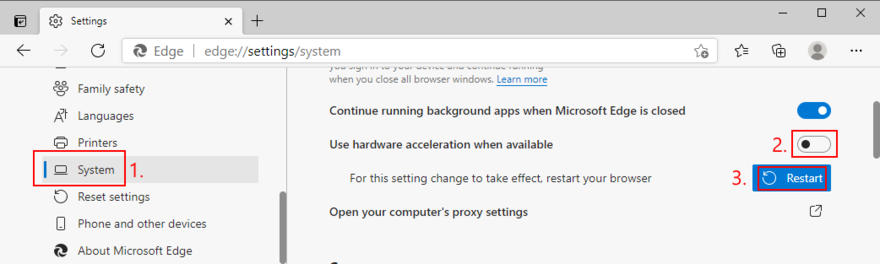
- Restart Edge
18. Roll back Windows
At this point, it might be a simpler idea to roll back Windows 10 to a restore point. However, this solution works only if System Restore is enabled on your computer and if you, your system or your applications have created a restore point before your PC started experiencing stability issues.
Before proceeding with System Restore, though, keep in mind that you will lose all applications installed beyond the restore point, so you will have to reinstall them afterward.
How to use System Restore:
- Sign in to Windows 10 using elevated rights
- Click the Start button, type Control Panel, and launch this tool
- Go to the Recovery section
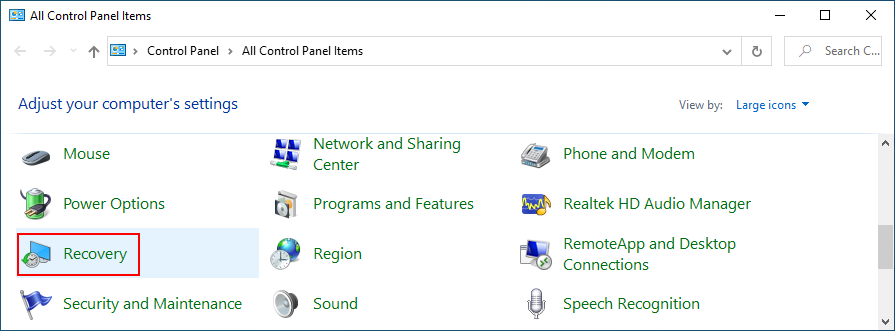
- Click Open System Restore to open this area
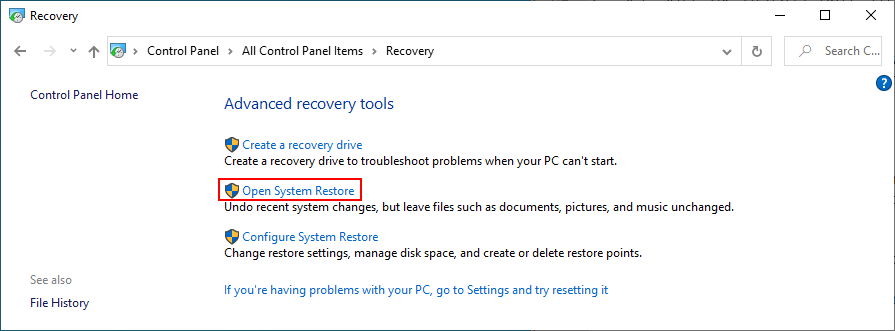
- If necessary, select Show more restore points. You can also click Scan for affected programs to find out which applications you will have to reinstall
- Select a restore point and click Next
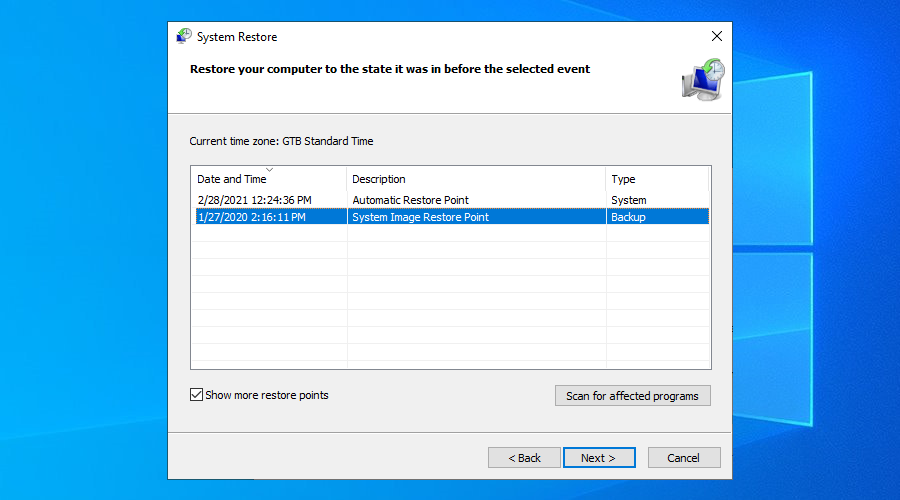
- Follow the wizard steps and complete system recovery. Windows will reboot
- Check if your system is still crashing and showing a blue screen
19. Find out more about the BSOD error
If you prefer getting in touch with tech support and asking for help in troubleshooting PAGE FAULT IN NONPAGED AREA, it’s a good idea to gather and share as many details as possible about the error. A handy tool for this job is Event Viewer, an internal Windows 10 tool.
How to use Event Viewer:
- Press Win key + R, type eventvwr.msc, and press Enter to open Event Viewer
- Go to Windows Logs > System on the left side
- Click the first entry in the list. You can find out more details about the BSOD error in the General and Details tab
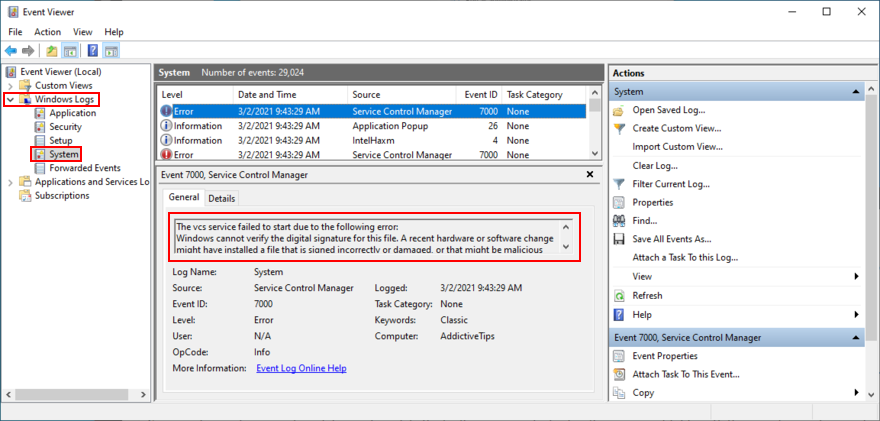
- Make sure to copy this text and paste it somewhere safe. You can also use it to look more information on the Internet
Casual users looking for a simpler way to access the event details created by this BSOD error can use BlueScreenView. It’s a third-party tool that you don’t need to install: just download and run. It’s lightweight, easy to use, and offers an intuitive interface for analyzing minidump (.dmp) files created by blue screen events.
20. Remove newly installed software
Some software applications don’t fully support Windows 10 or have settings that clash with the system configuration. So it’s a good idea to uninstall these incompatible programs and restore the stability of your PC.
For example, many users have reported that uninstalling uTorrent or Tencent Gaming Buddy fixed the PAGE FAULT IN NONPAGED AREA error. Pay special attention to any new and suspicious apps you installed, like free driver updaters, VPN services, proxy servers, torrenting clients, or gaming emulators.
How to uninstall recent software:
- Right-click the Start button and head over to Apps and Features
- Set Sort by to Install date (newest first)
- Select the first (newest) suspicious app in the list and click Uninstall
- Click Uninstall again to confirm. Proceed with the removal instructions
- Restart your computer and check if this fixed the system crash
- If not, remove the next suspicious programs in the list of newly installed software
If you prefer a better solution, we recommend checking out dedicated application removers. These are tools specialized in thoroughly uninstalling programs by getting rid of any leftover files and registry entries.
21. Unplug external devices
If you have recently attached an old or new device to your computer unit, like a USB flash drive, an external hard disk, a wireless adapter or a webcam, perhaps it’s causing stability issues with your computer.
Just unplug the device and see what happens when you boot Windows again. If you’re unsure, detach everything, aside from your mouse and keyboard. Then, start your operating system to confirm that you’re not getting blue screen errors anymore.
It’s also a good idea to change USB ports since any one of them could be malfunctioning. Moreover, you should check the cables and replace any damaged ones.
22. Fix the system registry
The Windows registry contains essential information about your operating system and how its software components interact with each other. If it has corrupt, missing or modified data, it’s no wonder that you keep seeing stop code PAGE FAULT IN NONPAGED AREA.
This usually happens after installing and uninstalling software programs from unknown sources, which are too invasive when it comes to the system registry. You can try using a registry cleaner to solve this issue but, if you don’t want to install third-party apps, here’s what you need to do.
How to repair the registry:
- Premi il tasto Win + R , digita regedit e premi Invio per aprire l' editor del registro
- Apri il menu File e fai clic su Esporta
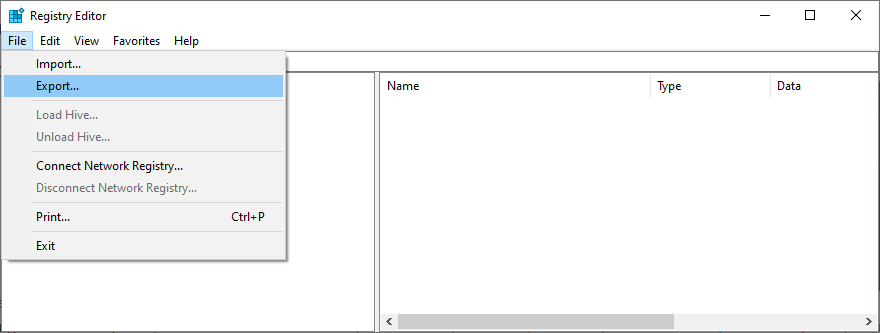
- Imposta un nome e una destinazione per salvare il file di backup del registro . Fare clic su Salva
- Esci dall'editor del registro
- Premi il tasto Win e apri il menu di accensione
- Tieni premuto Maiusc e fai clic su Riavvia per riavviare Windows in modalità di avvio avanzato
- Vai a Risoluzione dei problemi > Opzioni avanzate > Prompt dei comandi
- Digita i seguenti comandi e assicurati di premere Invio dopo ognuno di essi:
-
cd c:\Windows\System32\config
-
ren c:\Windows\System32\config\DEFAULT DEFAULT.old
-
ren c:\Windows\System32\config\SAM SAM.old
-
ren c:\Windows\System32\config\SECURITY SECURITY.old
-
ren c:\Windows\System32\config\SOFTWARE SOFTWARE.old
-
ren c:\Windows\System32\config\SYSTEM SYSTEM.old
-
copia c:\Windows\System32\config\RegBack\DEFAULT c:\Windows\System32\config\
-
copia c:\Windows\System32\config\RegBack\DEFAULT c:\Windows\System32\config\
-
copia c:\Windows\System32\config\RegBack\SAM c:\Windows\System32\config\
-
copia c:\Windows\System32\config\RegBack\SECURITY c:\Windows\System32\config\
-
copia c:\Windows\System32\config\RegBack\SYSTEM c:\Windows\System32\config\
-
copia c:\Windows\System32\config\RegBack\SOFTWARE c:\Windows\System32\config\
- Esci dal prompt dei comandi e avvia Windows
- Verifica la presenza di errori BSOD
23. Controlla il file di pagina di Windows
Il file di pagina di Windows (noto anche come file di scambio) è responsabile della dimensione della memoria virtuale del sistema. È utile quando il sistema operativo sposta i dati dalla RAM alla dimensione della memoria virtuale quando la memoria è piena, al fine di prevenire la perdita e il danneggiamento dei dati.
Normalmente, il file di scambio non rappresenta un problema per i computer moderni con molta RAM. Tuttavia, anche se hai abbastanza memoria, il file di paging non dovrebbe essere lasciato disabilitato o ad un valore basso.
In caso contrario, il computer potrebbe bloccarsi quando è troppo occupato nel tentativo di eseguire più applicazioni contemporaneamente. Di conseguenza, mostra una schermata blu e il codice di arresto ERRORE PAGINA NELL'AREA NON PAGATA a causa di impostazioni errate del file di paging.
In questo caso, dovresti modificare la dimensione della memoria virtuale su Windows 10 :
- Fare clic con il pulsante destro del mouse sul pulsante Start e andare su Sistema
- Vai alla sezione Informazioni
- Fare clic su Impostazioni di sistema avanzate
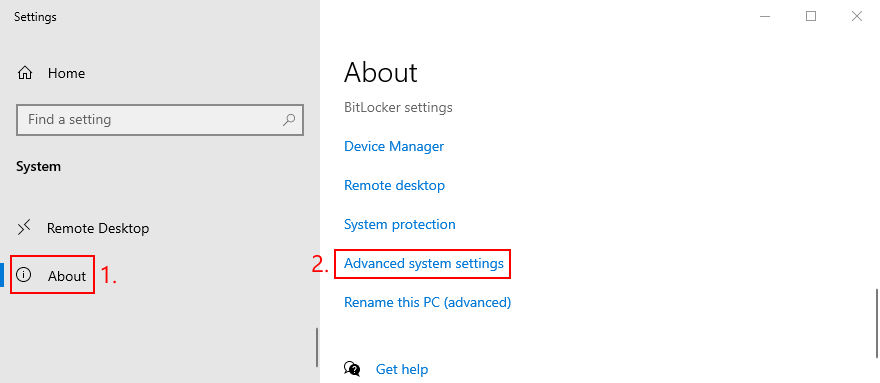
- In Prestazioni , fai clic su Impostazioni
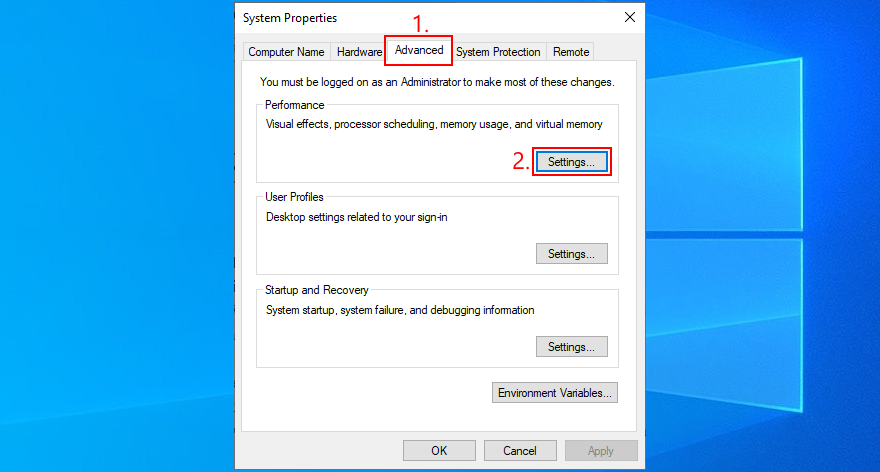
- Passa alla scheda Avanzate
- In Memoria virtuale , controlla se la dimensione totale del file di paging per tutte le unità è maggiore di 0 MB. Se lo è, puoi saltare l'intera soluzione. Altrimenti, fai clic su Cambia
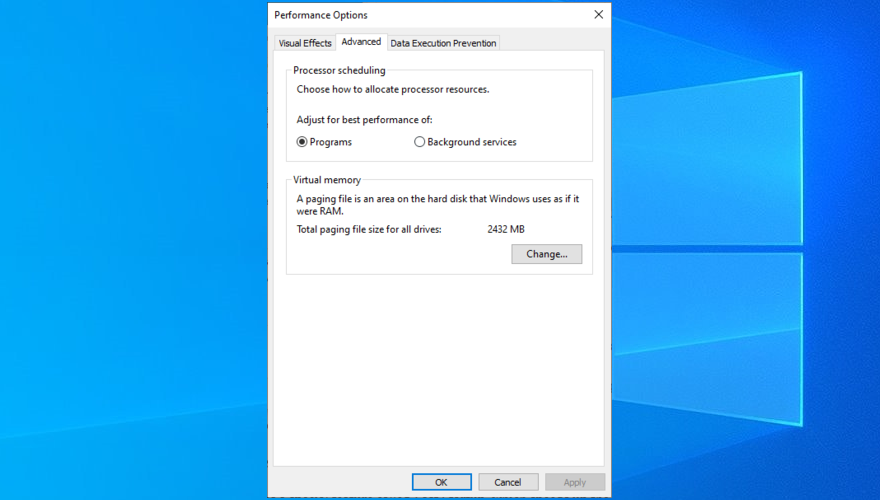
- Disabilita Gestisci automaticamente le dimensioni del file di paging per tutte le unità
- Seleziona la partizione che contiene Windows
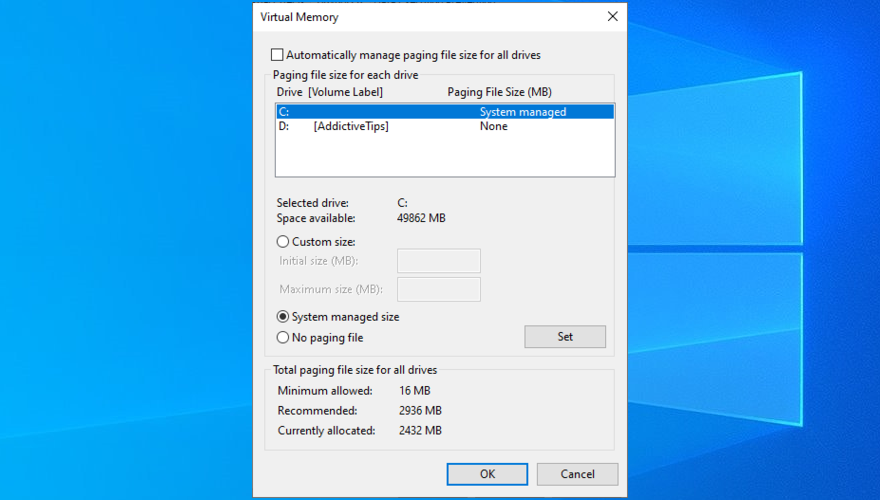
- Hai due opzioni qui
- Seleziona Dimensione gestita dal sistema per consentire a Windows di impostare dinamicamente la dimensione del file di paging adattandosi alle impostazioni di sistema (consigliato per la maggior parte degli utenti, specialmente su Windows 10)
- Oppure seleziona Dimensioni personalizzate per compilarlo da solo (per esperti)
- Fare clic su OK ed uscire
- Riavvia il computer e verifica la presenza di errori
24. Disabilita l'avvio rapido
Windows 10 ha una funzione speciale chiamata Avvio rapido, che accelera il processo di avvio non terminando tutti i processi e i servizi allo spegnimento. Sebbene abbia i suoi ovvi vantaggi, l'avvio rapido a volte è colpevole di errori di schermata blu come GUASTO IN UN'AREA NON PAGATA.
Ma puoi disabilitare l'avvio rapido su Windows 10 :
- Accedi al tuo sistema operativo utilizzando un account amministratore
- Fare clic sul pulsante Start , cercare Pannello di controllo e avviare questa app
- Vai a Opzioni risparmio energia
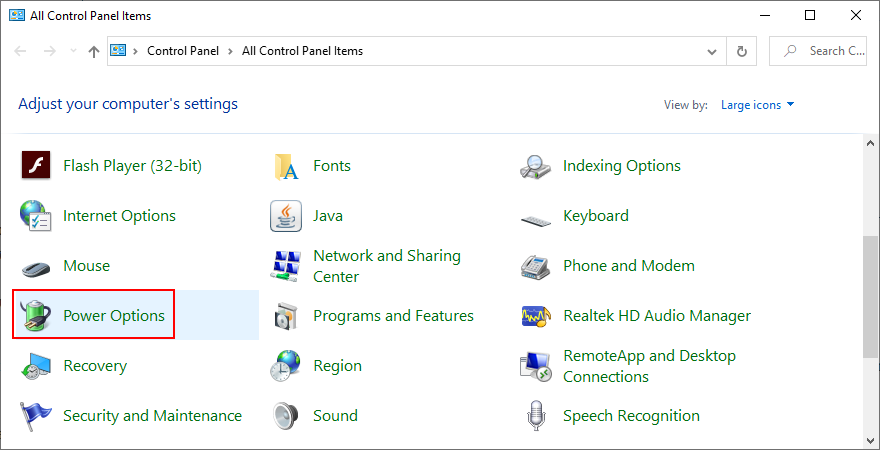
- Fai clic su Scegli cosa fanno i pulsanti di accensione
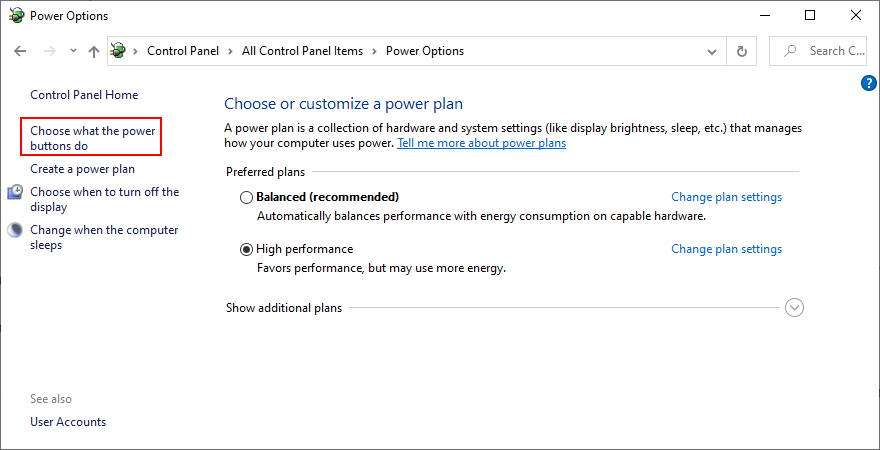
- Fai clic su Modifica impostazioni attualmente non disponibili
- Deseleziona Attiva avvio rapido e fai clic su Salva modifiche
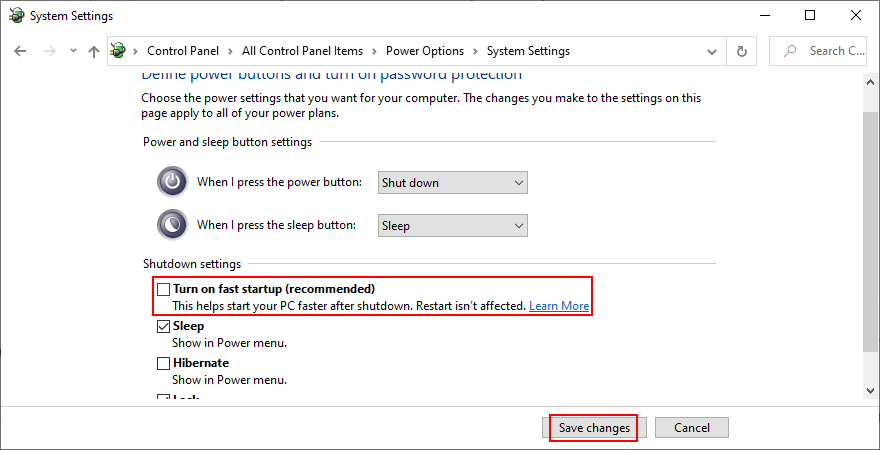
- Esci e riavvia il PC
- Controlla se il tuo computer si blocca ancora
25. Cambia la frequenza di aggiornamento del monitor
Potresti essere underclocking o overclocking del monitor senza nemmeno rendertene conto. Per quanto non conforme alla vista, impostazioni errate della frequenza di aggiornamento potrebbero mandare il tuo computer in una spirale a causa di errori grafici fatali.
Per risolverlo, basta modificare la frequenza di aggiornamento del monitor su Windows 10 :
- Fare clic con il pulsante destro del mouse su un punto vuoto del desktop per aprire il menu contestuale
- Vai a Impostazioni schermo
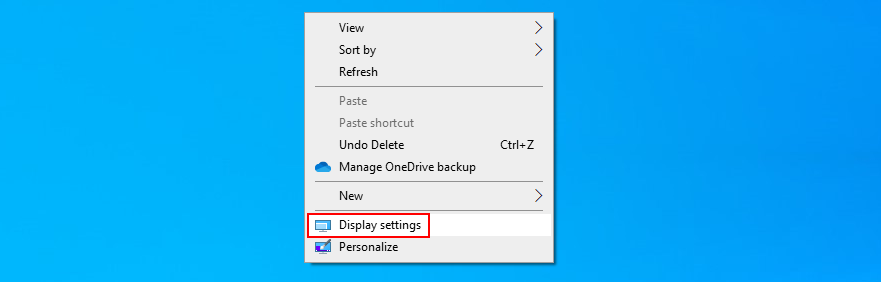
- Scorri verso il basso fino alla fine della pagina e fai clic su Impostazioni di visualizzazione avanzate
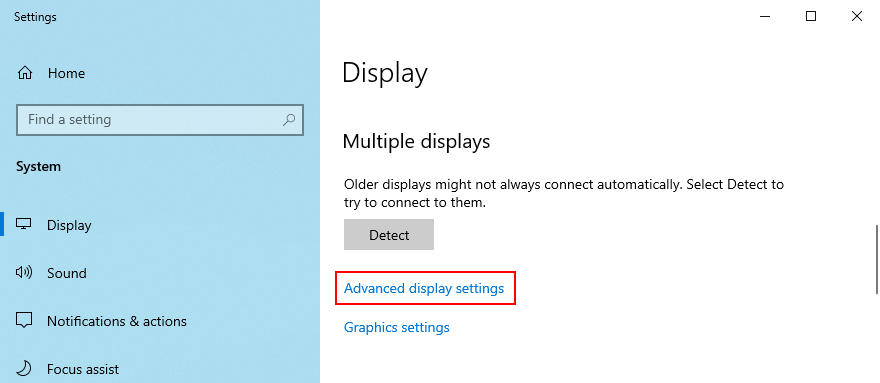
- Se hai due o più display, seleziona quello principale
- Apri il menu Frequenza di aggiornamento e scegli un altro valore. Di solito si consiglia di scendere più in basso, ma puoi testare più possibilità
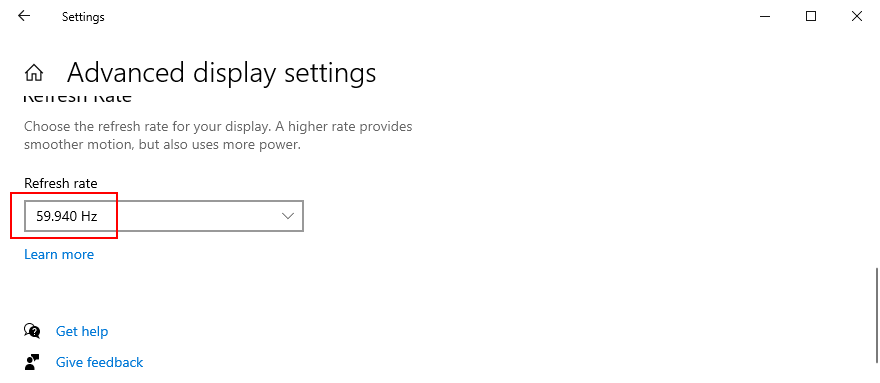
- Controlla se sei a tuo agio con le nuove impostazioni. In tal caso, fai clic su Mantieni modifiche . Altrimenti, seleziona Ripristina e poi scegli un'altra frequenza di aggiornamento
- Una volta trovata l'impostazione corretta, riavvia il PC e verifica la presenza di ulteriori arresti anomali del sistema
26. Disabilita l'overclocking
I giocatori preferiscono soluzioni software di overclocking per ampliare le impostazioni del computer e migliorare la propria esperienza di gioco, in particolare quando il PC non soddisfa i requisiti minimi di sistema del gioco. Ma di solito non è una buona idea per la salute del tuo PC.
Se stai utilizzando uno strumento dedicato per l' overclocking della RAM e velocizzare il PC, disabilita tale impostazione poiché potrebbe essere il motivo per cui il tuo computer si blocca e mostra l'ERRORE DI PAGINA NELL'AREA NON PAGATA (è direttamente collegato alla RAM).
Potrebbe essere necessario fare un ulteriore passo avanti e disinstallare lo strumento di overclocking dal PC. Tuttavia, se l'impostazione di overclocking è stata configurata nel BIOS, saltare questo passaggio e controllare la soluzione successiva.
27. Ripristina BIOS
Se hai configurato le impostazioni del BIOS, come l'overclocking o la memorizzazione nella cache, forse hai fatto una mossa sbagliata che ha causato l'arresto anomalo del sistema. Non è necessario identificare e riparare le impostazioni esatte del BIOS poiché è possibile ripristinare l'intera configurazione del BIOS sui valori predefiniti . Ecco come:
- Riavvia Windows
- Prima dell'avvio del sistema, premere il tasto mostrato per accedere alla modalità di configurazione del BIOS
- Vai alla sezione avanzata
- Individua e abilita l'impostazione che ripristina il BIOS ai valori predefiniti
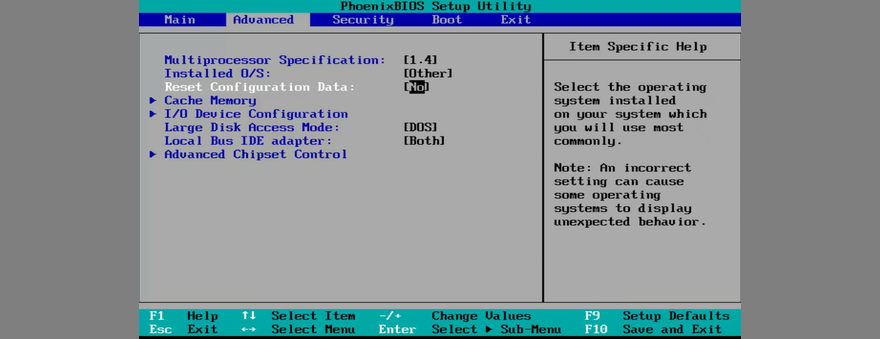
- Esci da Windows
- Controlla gli arresti anomali del sistema
28. Aggiorna BIOS
Se il codice di stop PAGE FAULT IN NONPAGED AREA non è stato risolto nella soluzione precedente, è necessario aggiornare il BIOS all'ultima versione se non l'hai mai fatto. Oltre a migliorare il BIOS, potresti anche avere accesso a nuove opzioni.
Come aggiornare il BIOS:
- Trova una pen drive vuota e collegala al tuo PC
- Sul desktop di Windows, fai clic sul pulsante Start , digita Informazioni di sistema e avvia questa app
- Seleziona la sezione Riepilogo sistema
- Controlla le informazioni mostrate in Versione/data del BIOS e produttore della scheda base
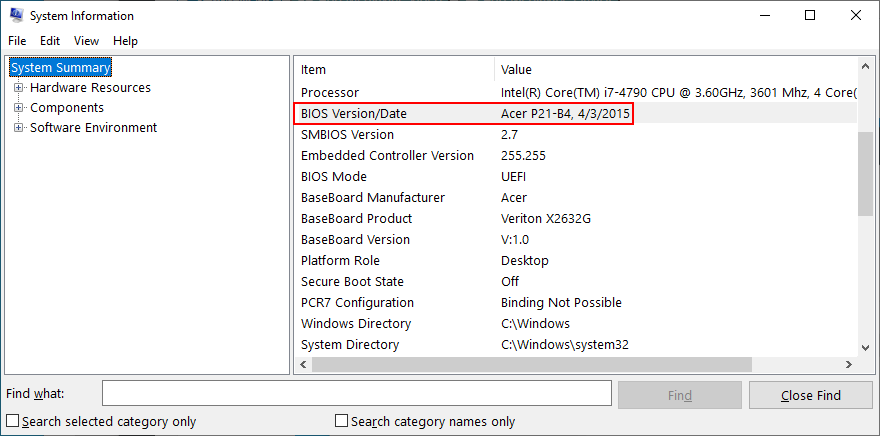
- Visita il sito Web ufficiale del produttore del BIOS per trovare e scaricare una versione del BIOS più recente
- Decomprimi il file scaricato nell'unità flash USB
- Riavvia il computer e accedi alla modalità BIOS
- Crea un backup della versione attuale del BIOS e salvalo sulla pen drive
- Inizia l'aggiornamento del BIOS. Potrebbe volerci un po' di tempo
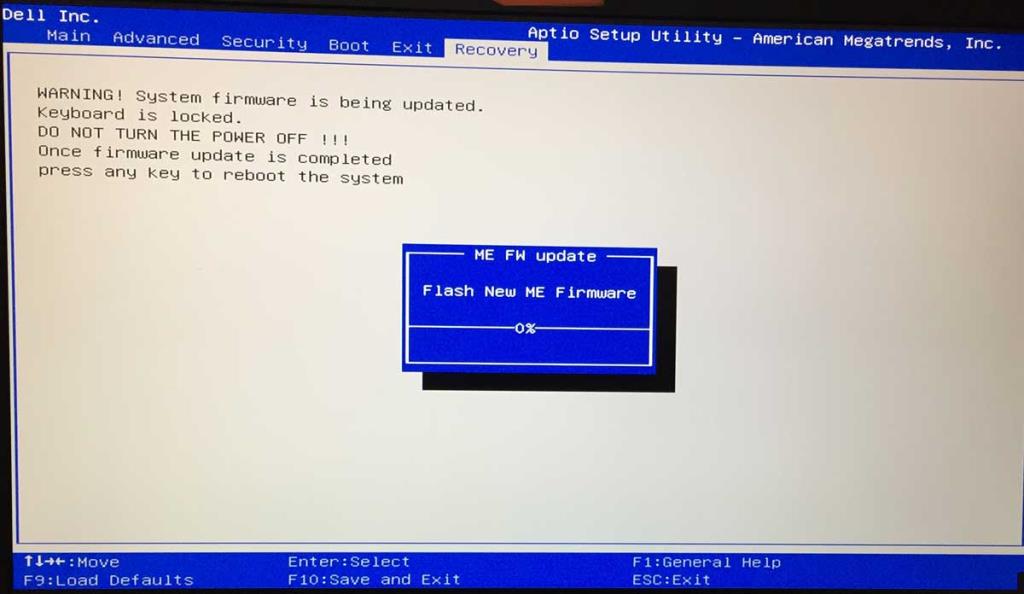
29. Ripristina Windows 10
L'ultima risorsa è ripristinare Windows 10 alla modalità di fabbrica . Non è necessario eseguire il backup dei file personali poiché rimarranno intatti. Ma l'intero set di giochi e applicazioni installati sull'unità Windows sarà sparito, quindi dovrai reinstallare tutto da zero.
Come ripristinare Windows 10:
- Premi il tasto Win , digita Ripristina questo PC e premi Invio
- Fare clic su Inizia
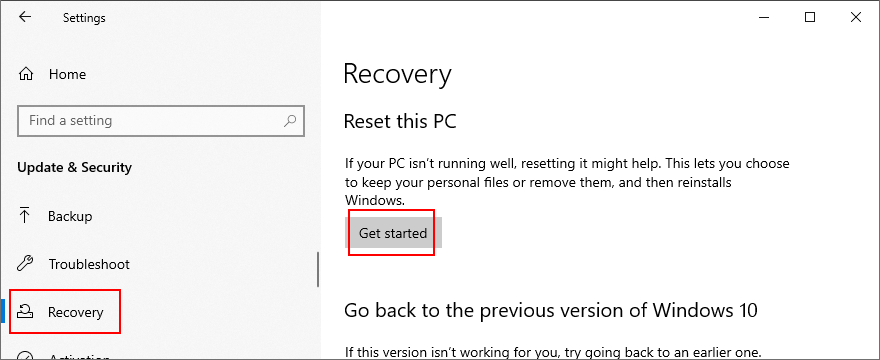
- Seleziona Conserva i miei file
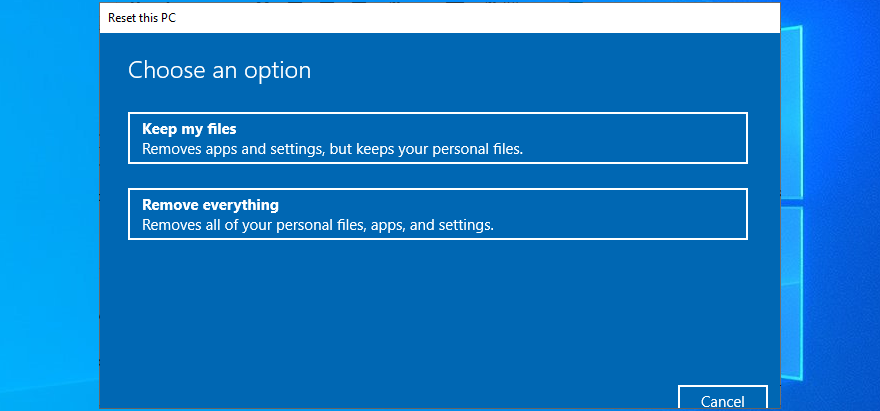
- Seguire le istruzioni
- Dopo il riavvio del PC, configurare le impostazioni iniziali di Windows
CONCLUSIONE: È possibile correggere l'ERRORE DI PAGINA del codice di arresto NELL'AREA NON PAGATA
Per rivedere, GUASTO DI PAGINA NELL'AREA NON PAGATA è un errore di schermata blu che indica un file di sistema critico che non può essere trovato da Windows nella memoria di sistema. Il computer si spegne nel tentativo di prevenire gravi perdite di dati.
Esistono diversi approcci per risolvere questo problema, ma dovresti iniziare con qualcosa di semplice come il riavvio forzato del PC e l'esecuzione di Windows Update. Successivamente, puoi riparare gli errori del disco rigido e i file di sistema corrotti, controllare i driver del dispositivo, eseguire una scansione antimalware e avviare Windows 10 in modo pulito o avviarlo in modalità provvisoria.
È anche una buona idea reinstallare i driver utilizzando Display Driver Uninstaller. Inoltre, puoi riparare e reinstallare .NET Framework, controllare la memoria utilizzando Windows Memory Diagnostic, rimuovere e reinstallare gli slot di memoria, disabilitare temporaneamente antivirus e firewall, controllare lo spazio di archiviazione ed eseguire lo strumento di risoluzione dei problemi hardware e dispositivi.
Inoltre, puoi disabilitare l'accelerazione hardware, ripristinare Windows, utilizzare il Visualizzatore eventi, disinstallare il software recente, scollegare i dispositivi esterni, correggere il registro di sistema, controllare il file di pagina di Windows, disabilitare l'avvio rapido, modificare la frequenza di aggiornamento del monitor, disattivare l'overclocking, ripristinare e aggiorna il BIOS o ripristina Windows 10.
Come sei riuscito a eliminare il codice di stop GUASTO PAGINA NELL'AREA NON PAGATA sul tuo computer? Fateci sapere nei commenti qui sotto.

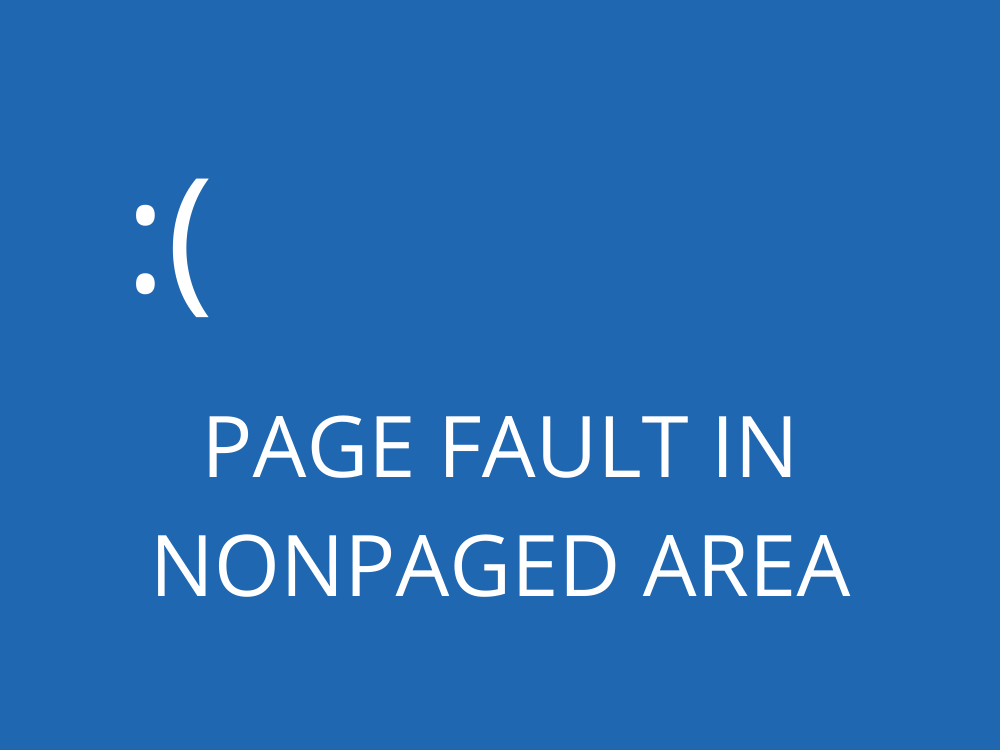
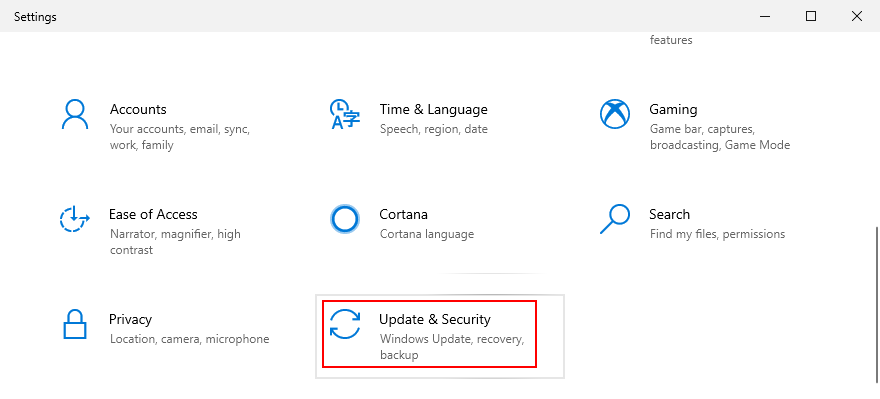
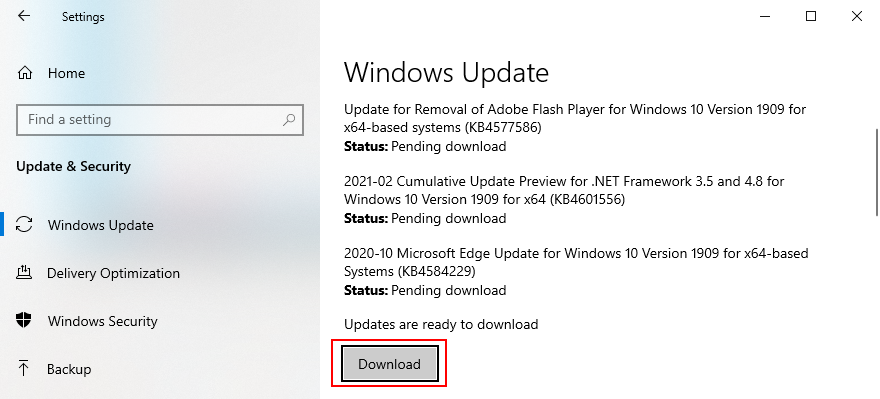
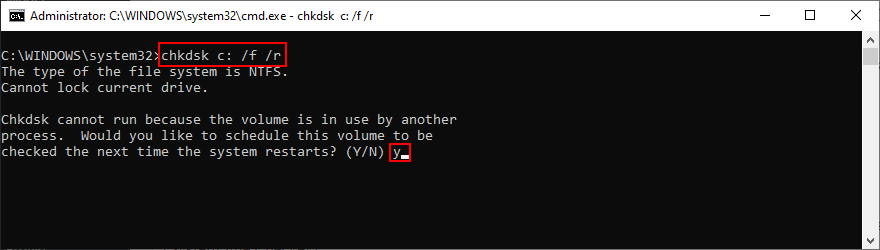
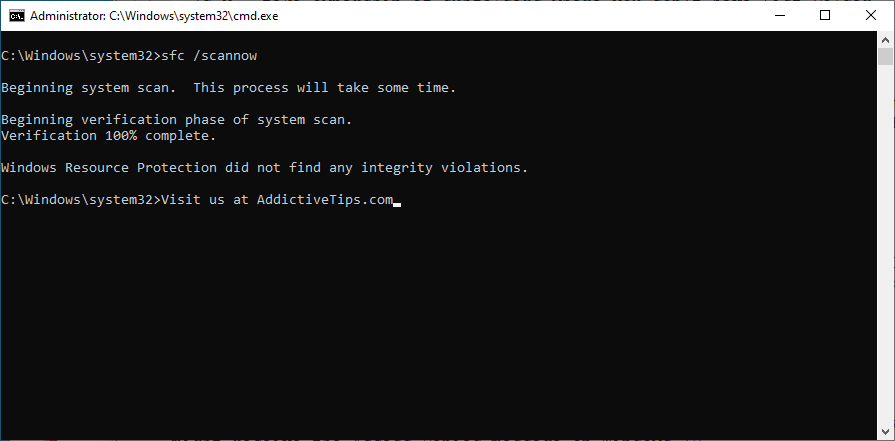
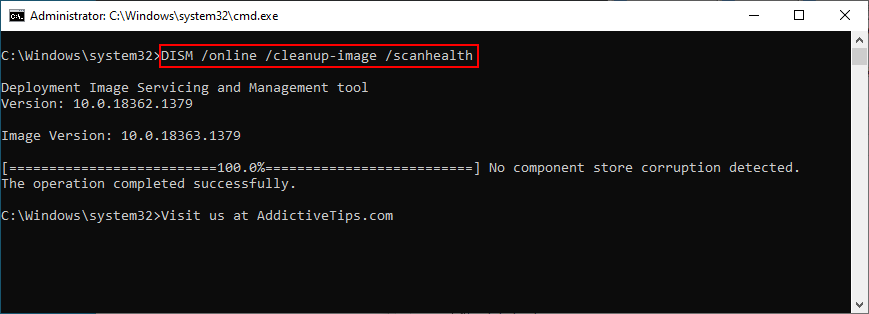
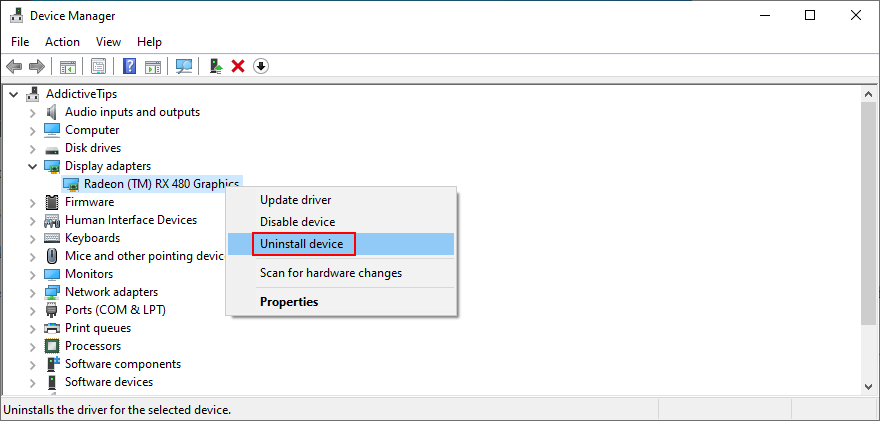
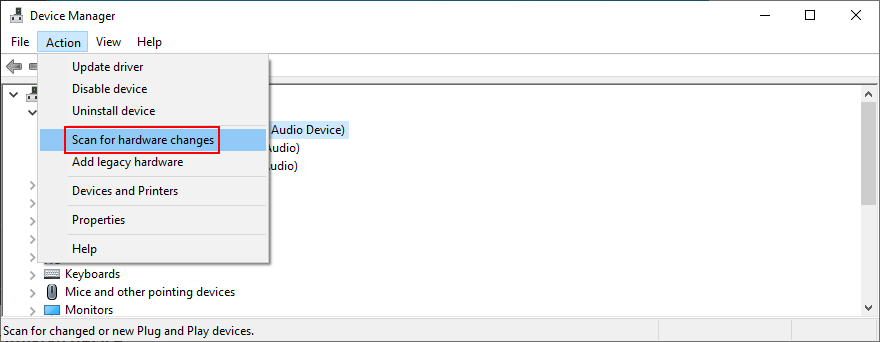
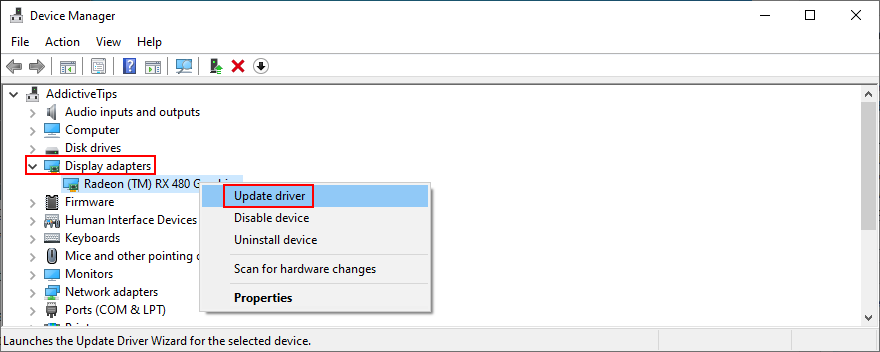
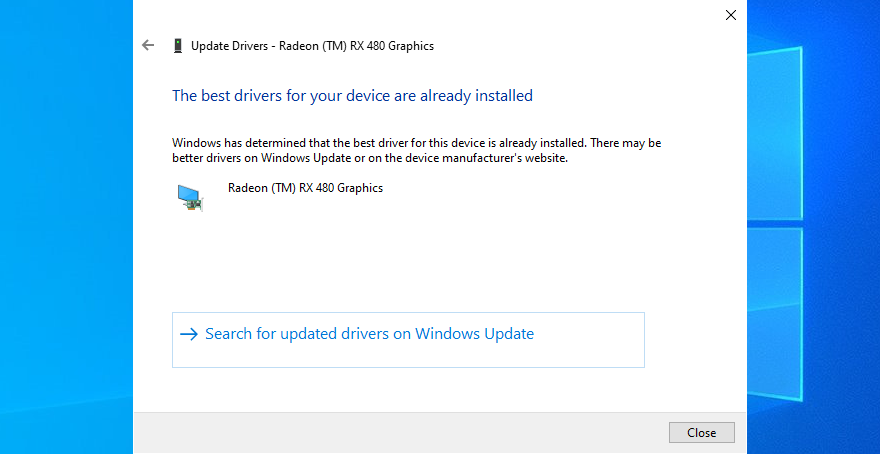
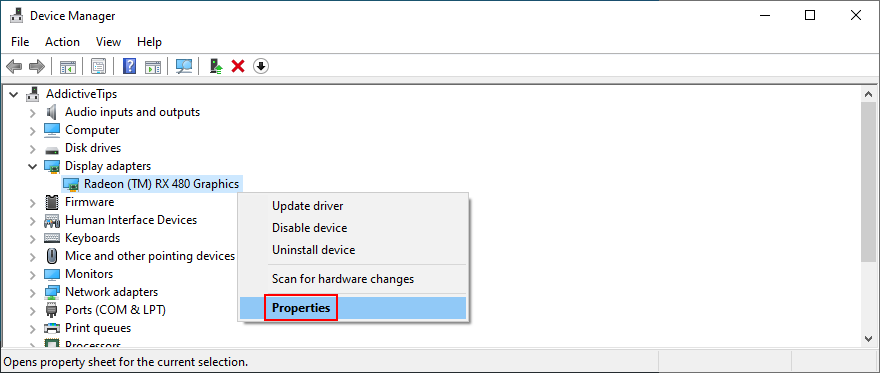
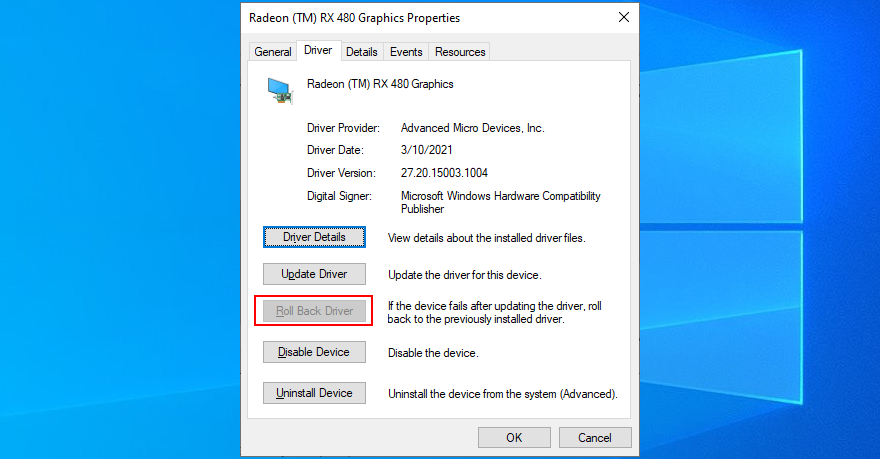
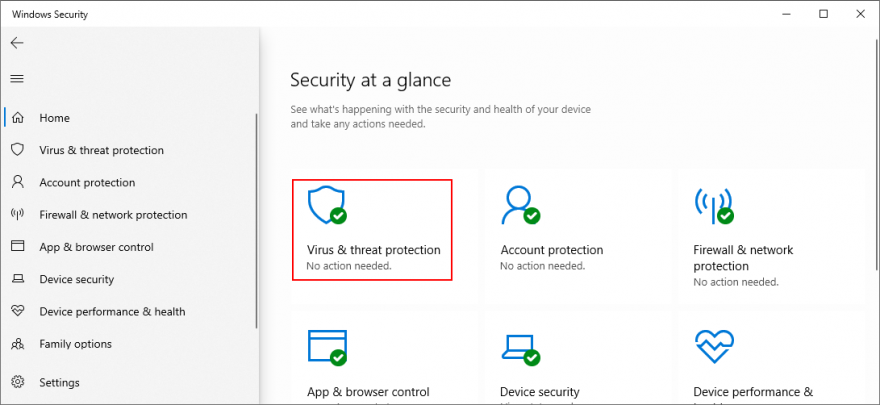
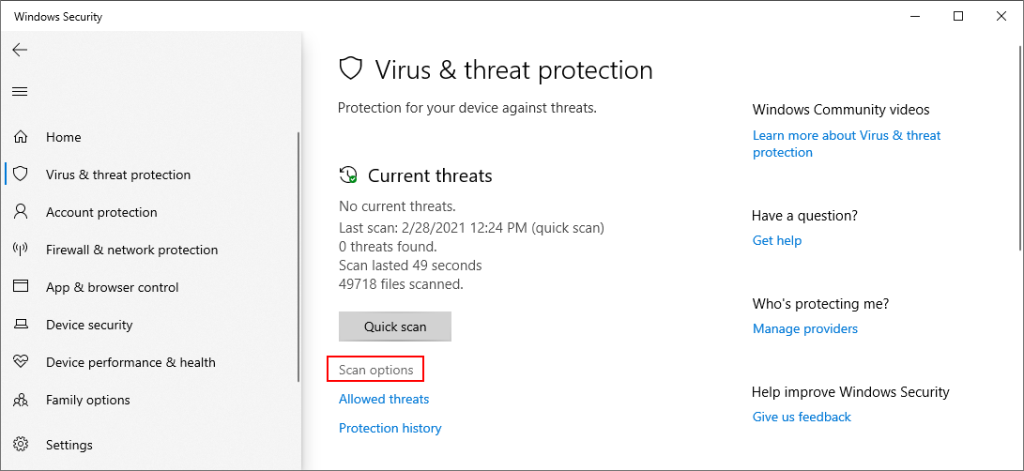
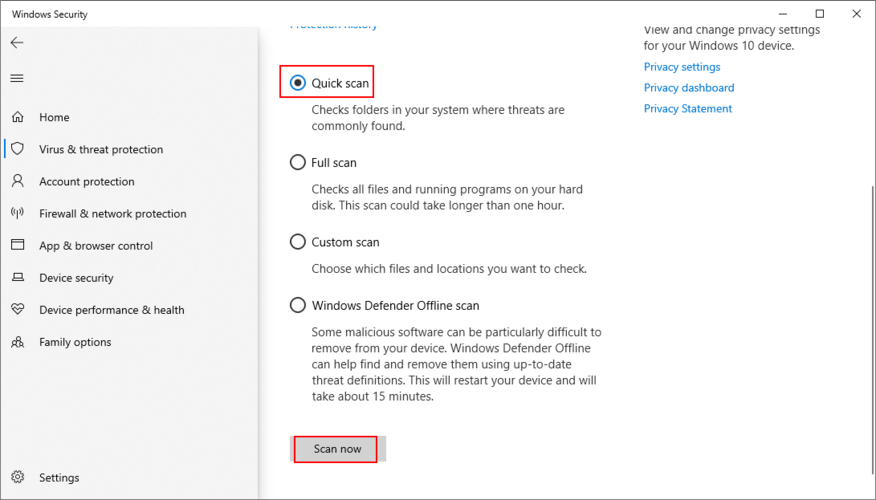
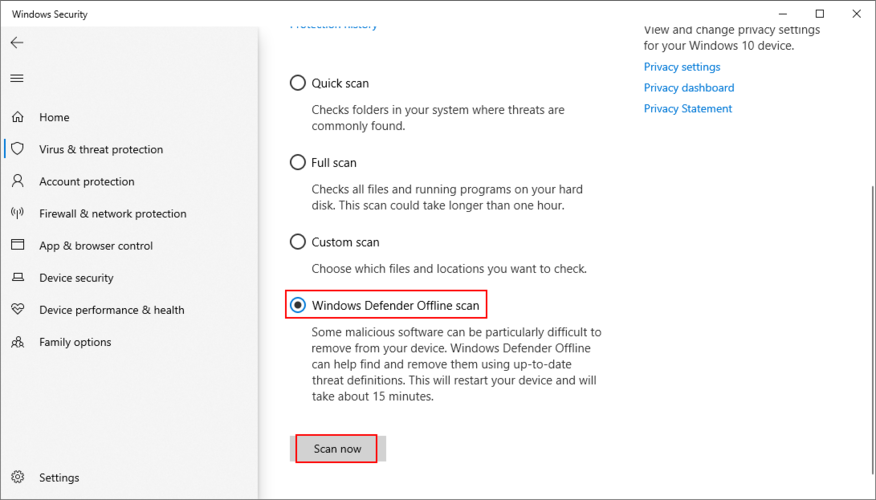
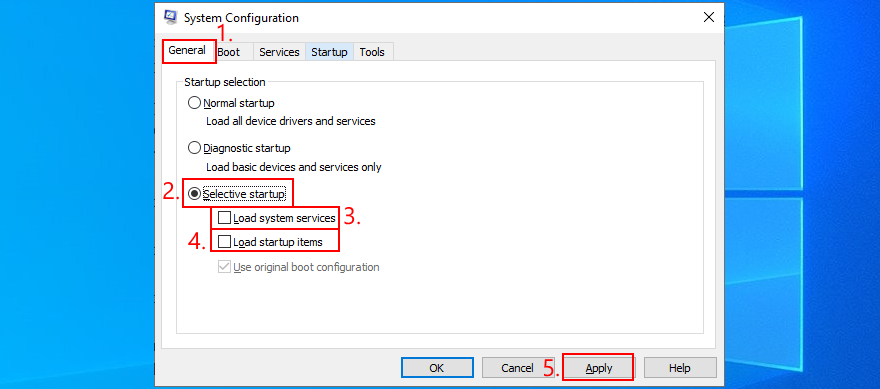
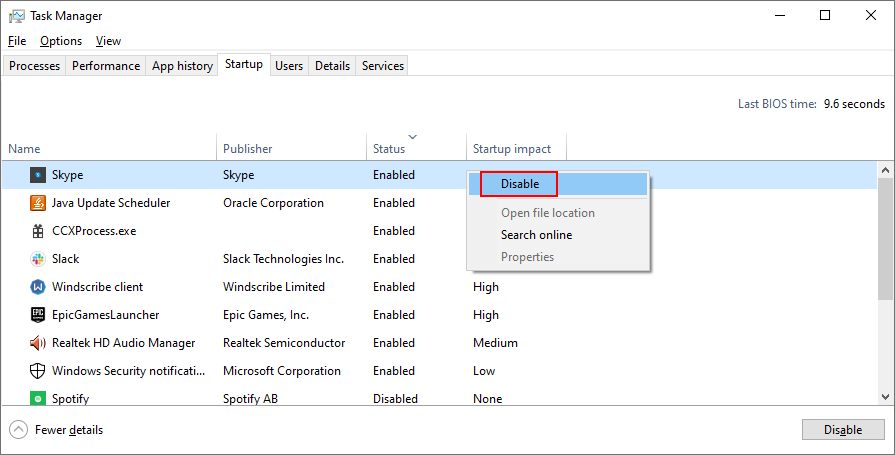
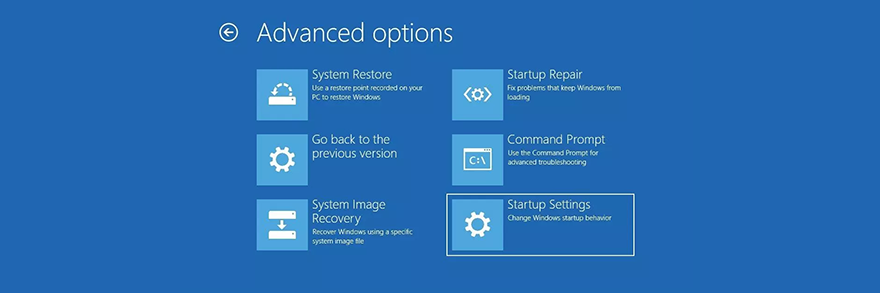
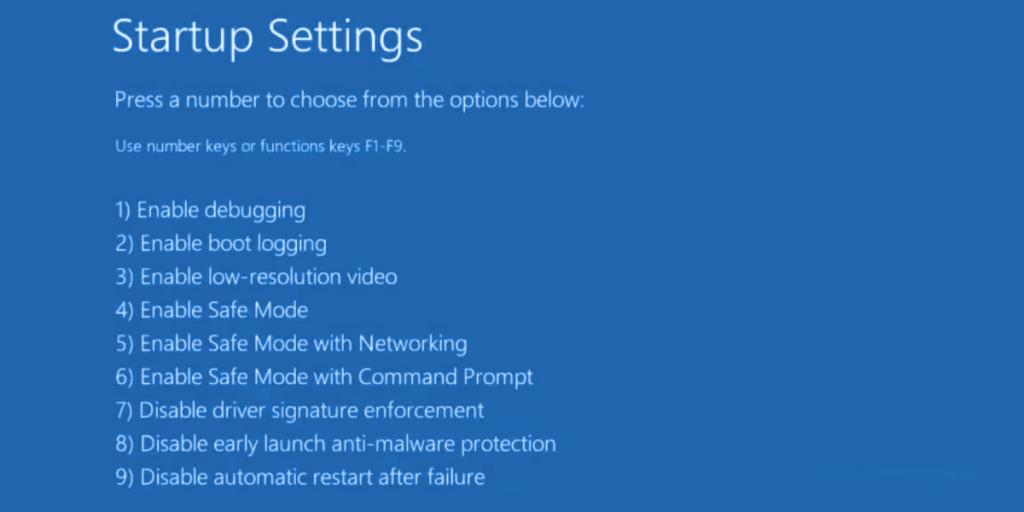
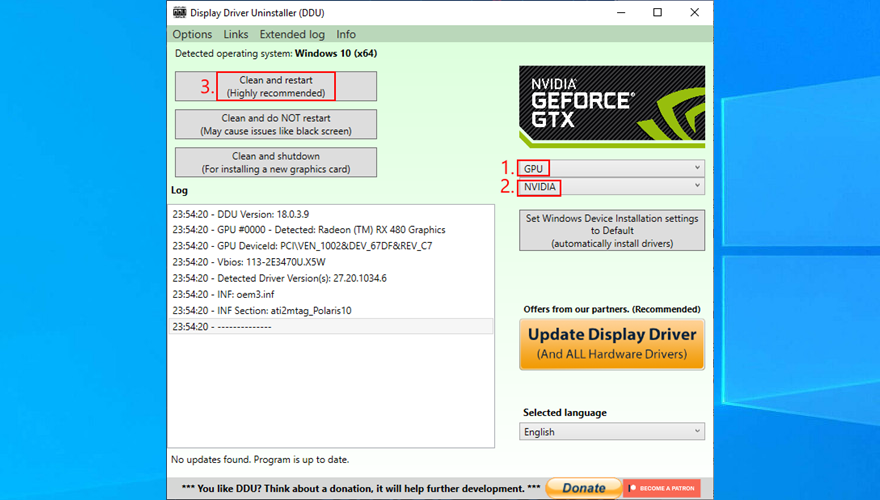
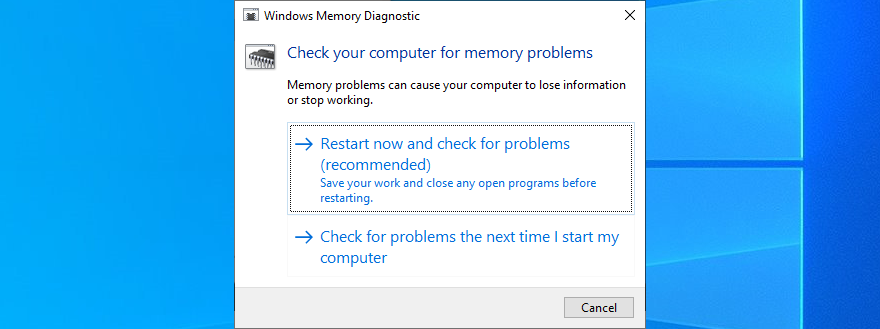
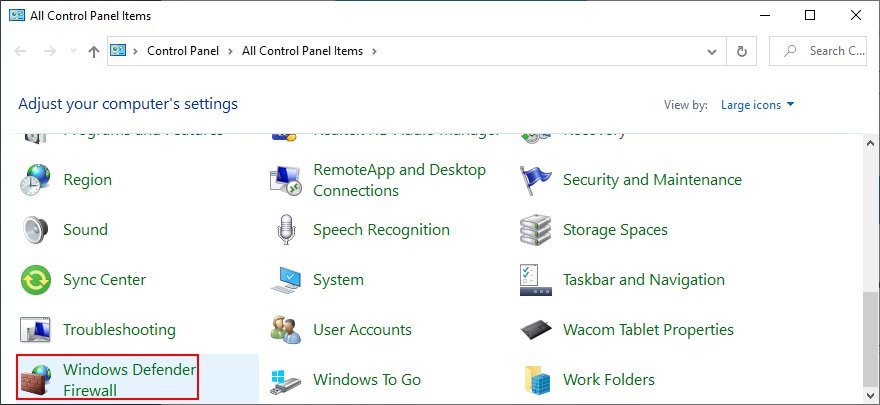
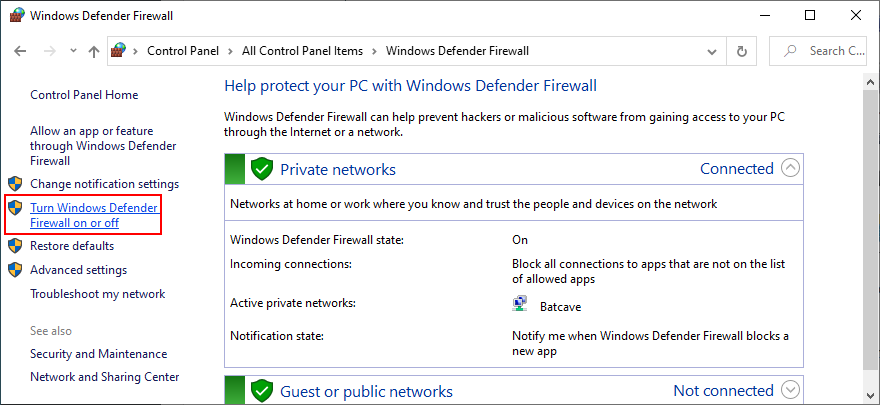
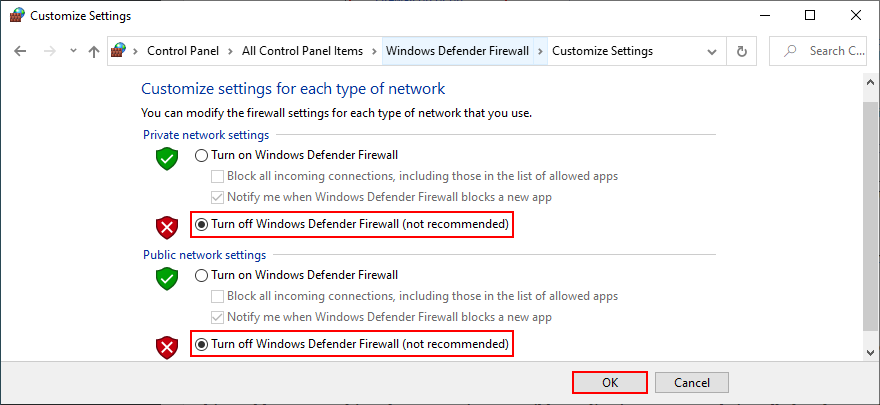
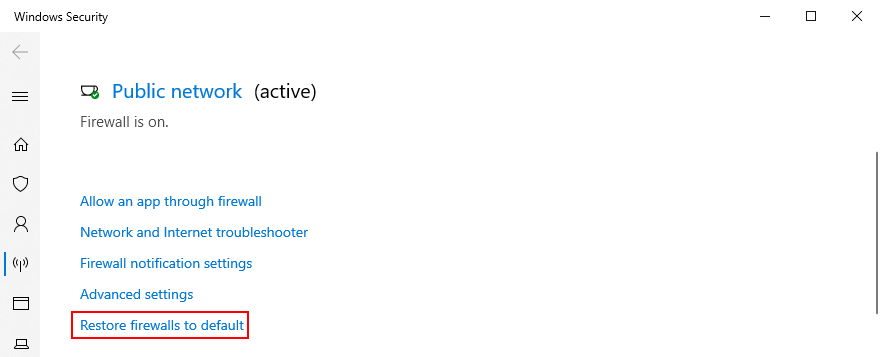

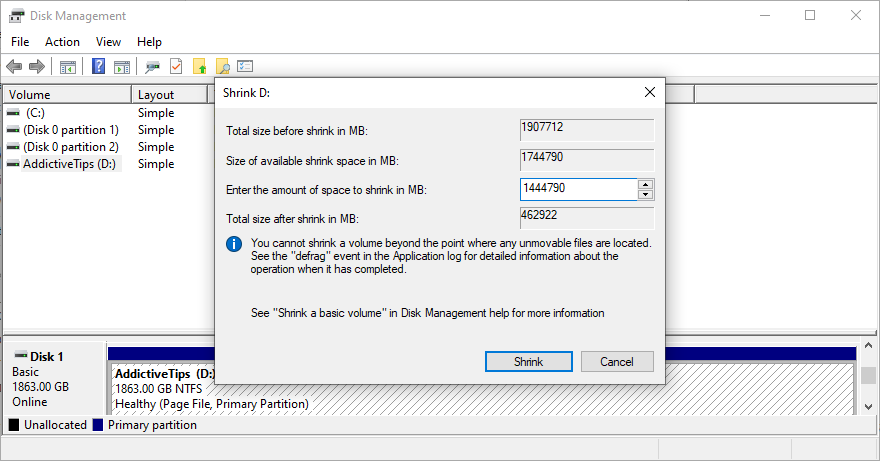
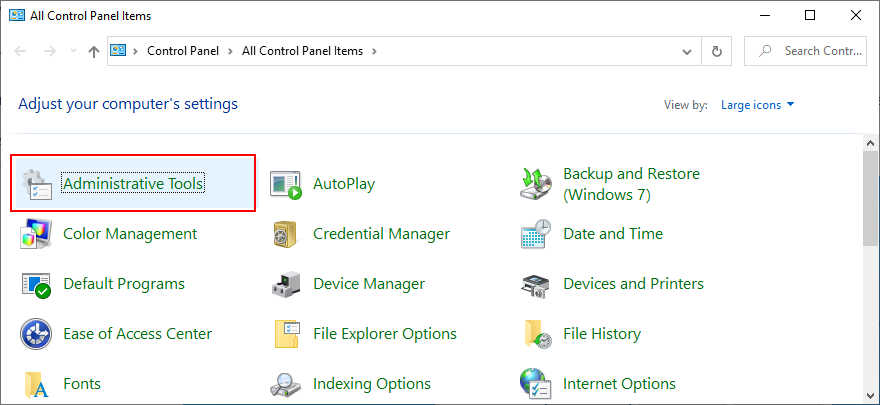
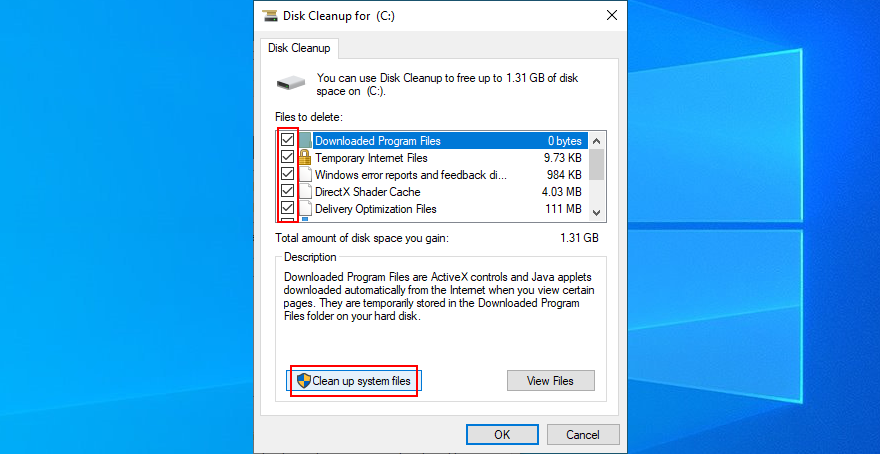
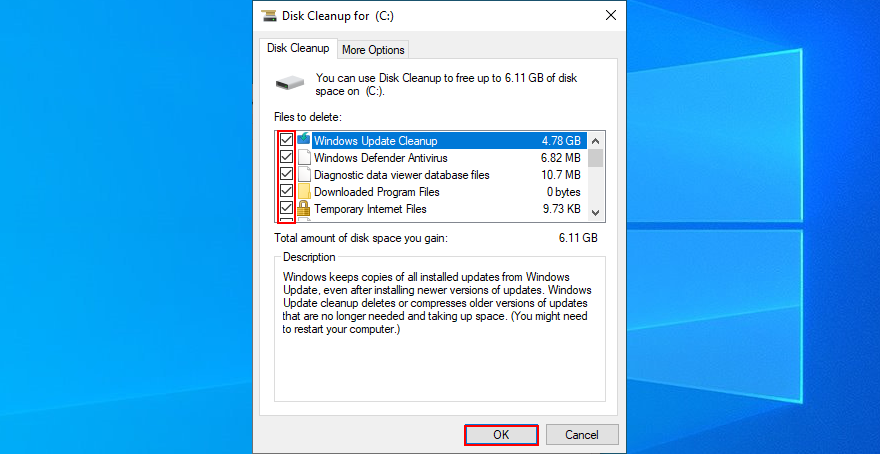
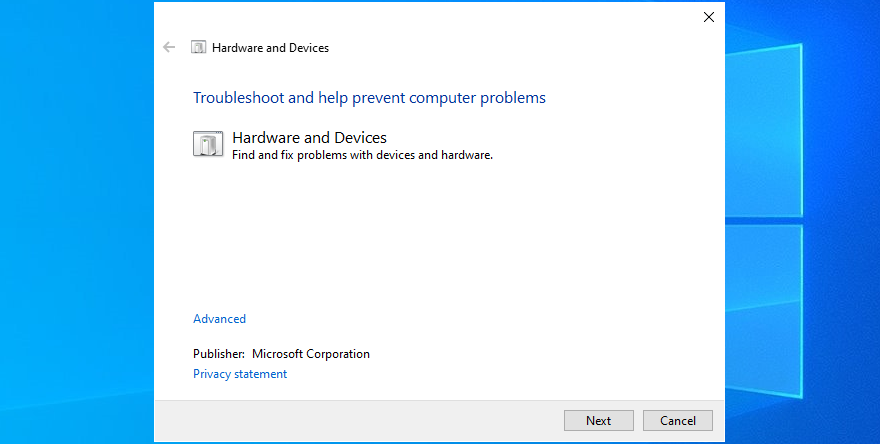
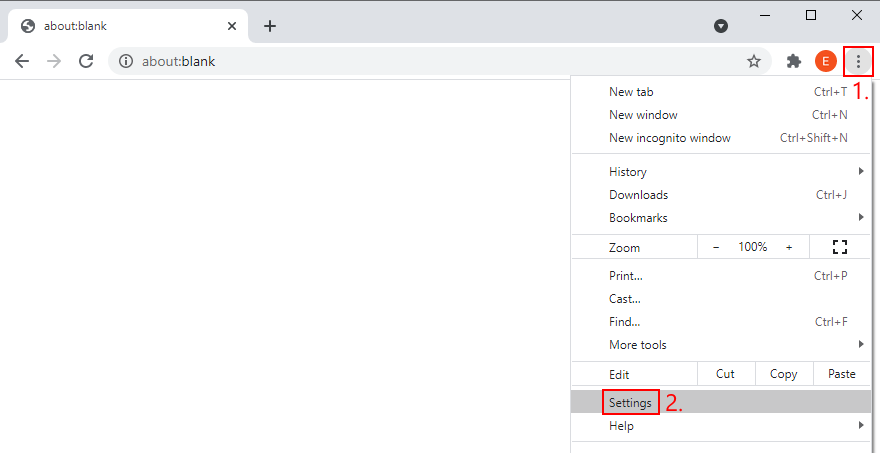
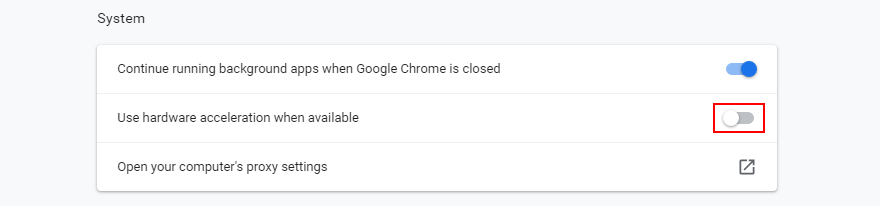
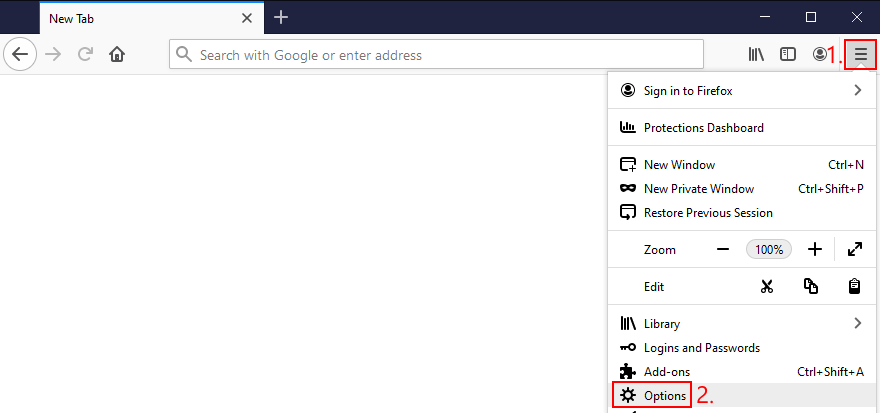
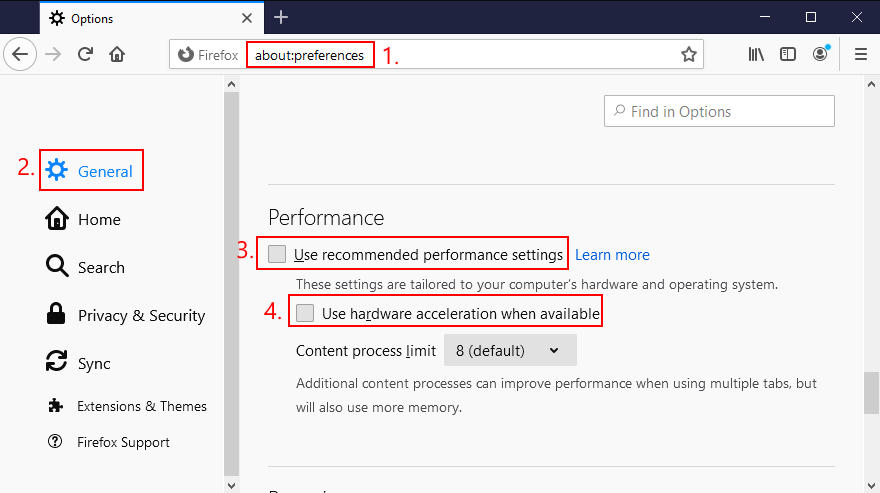
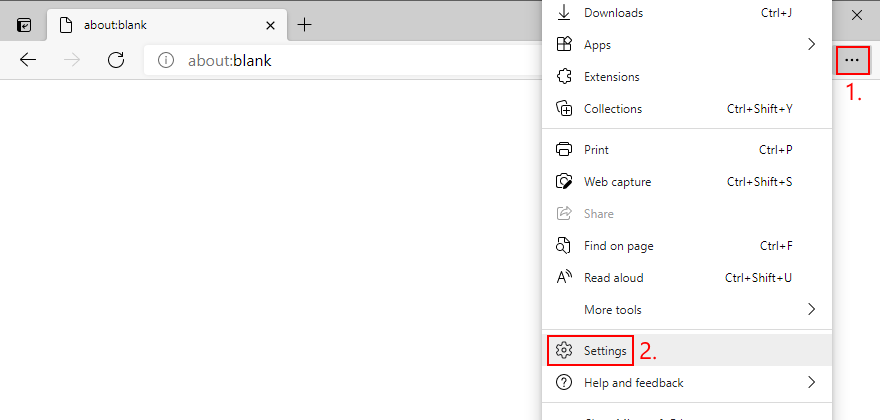
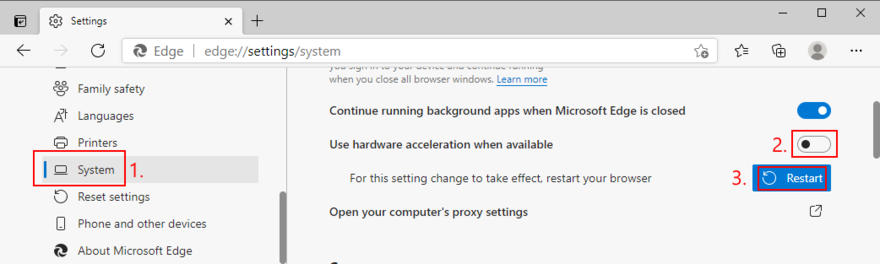
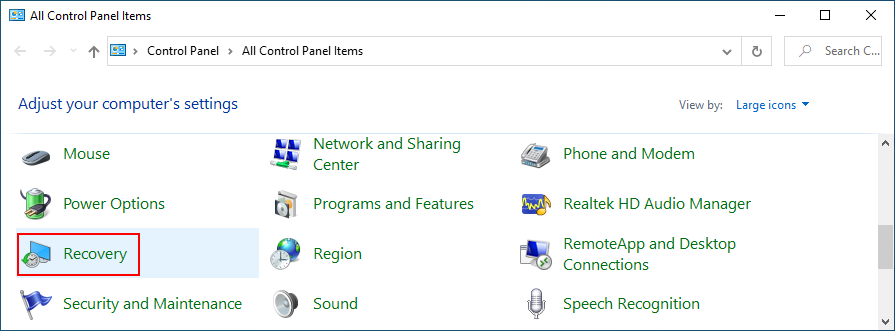
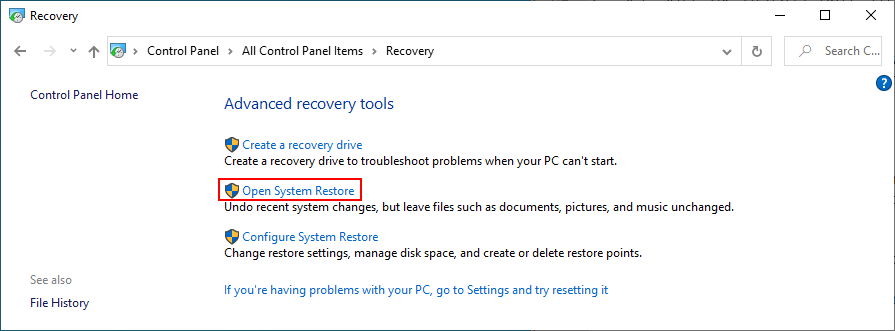
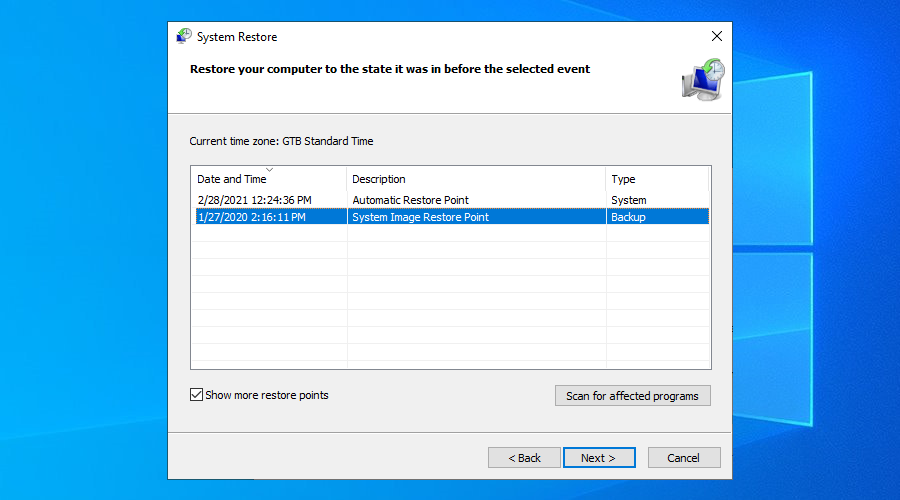
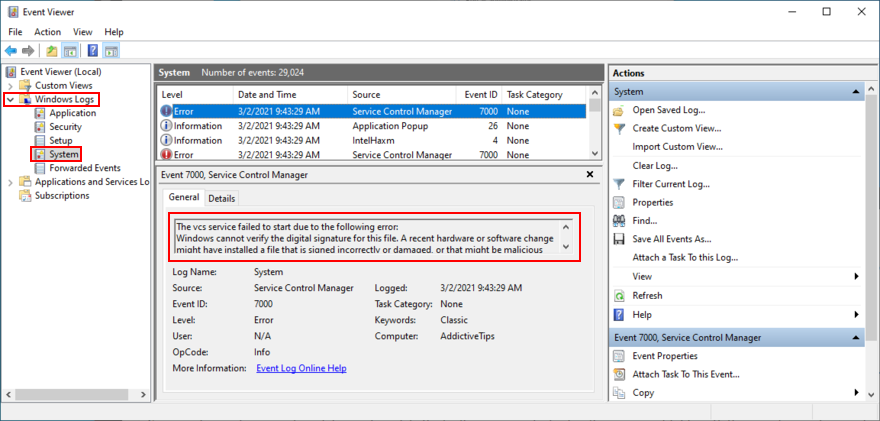
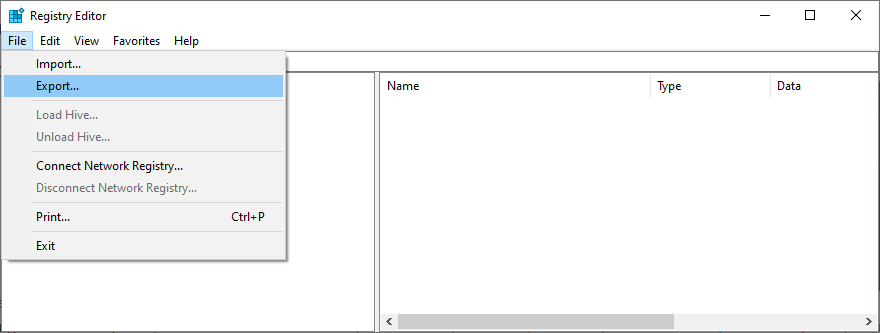
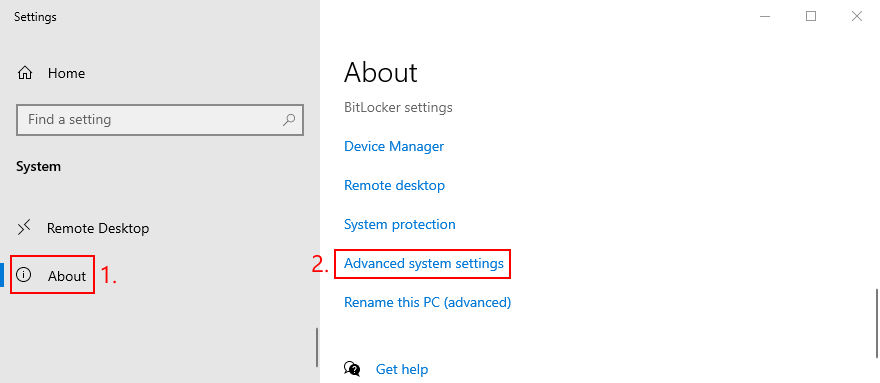
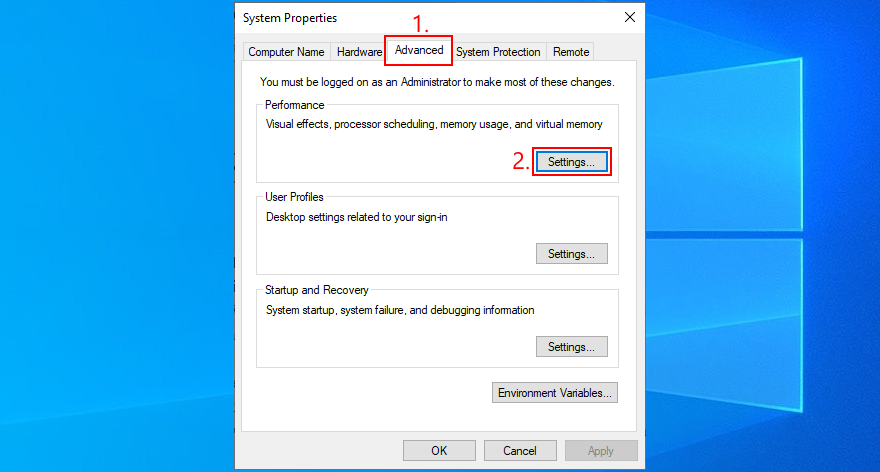
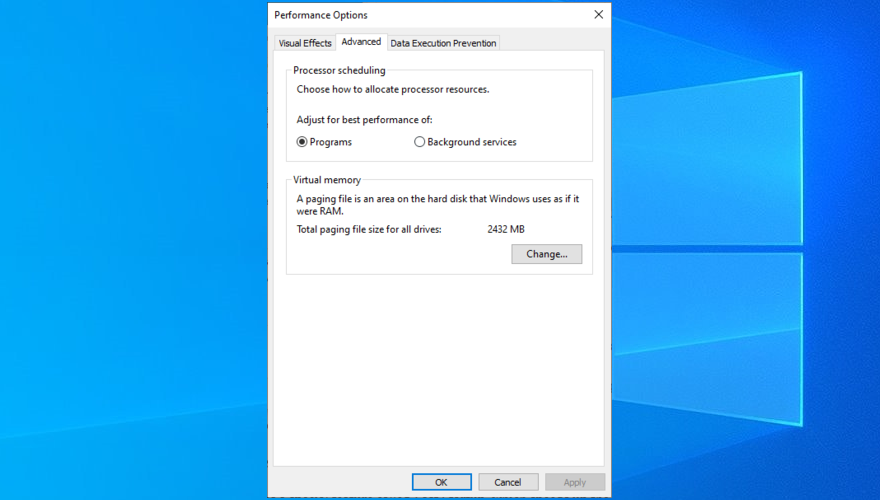
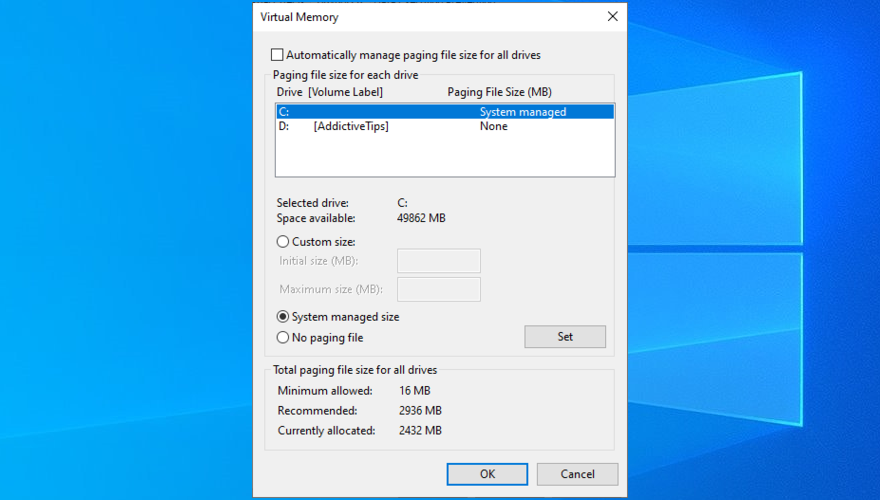
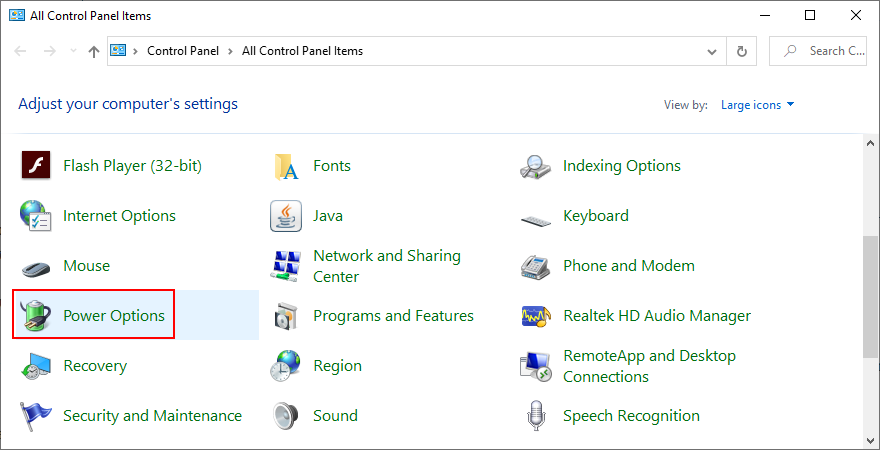
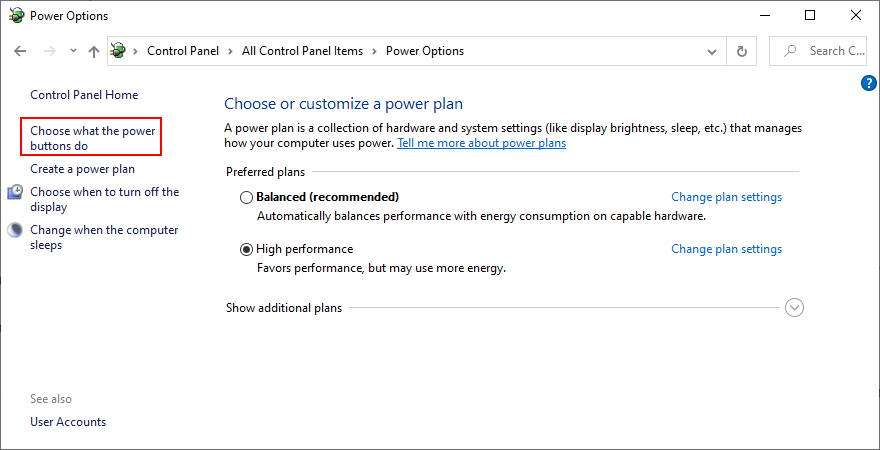
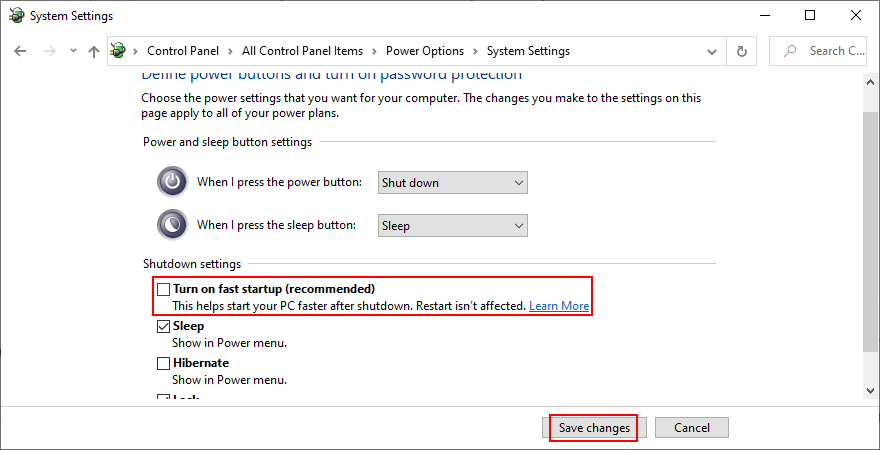
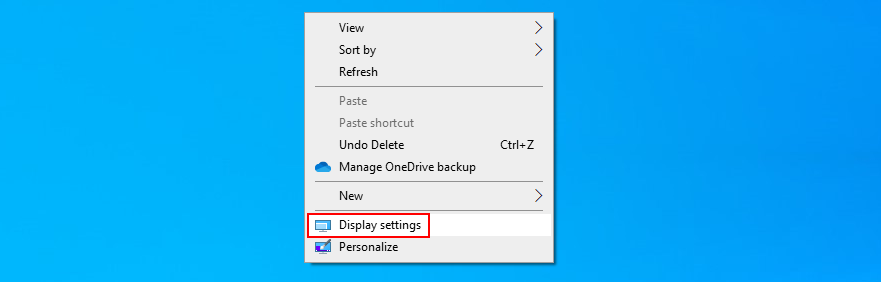
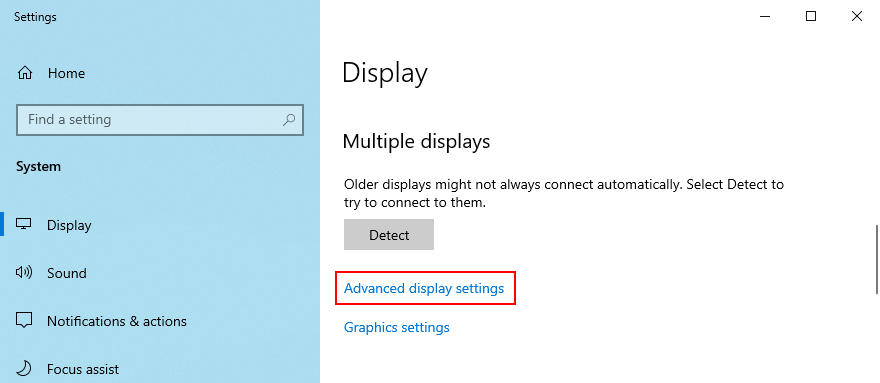
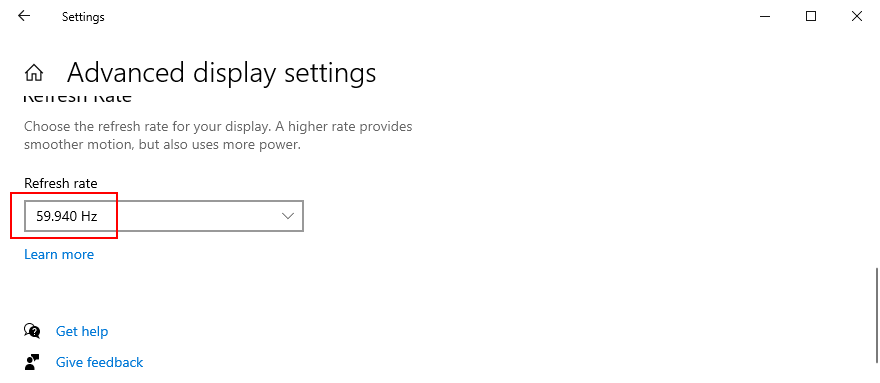
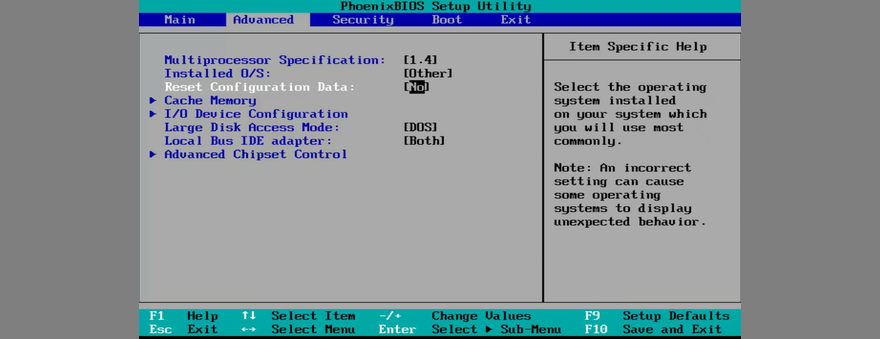
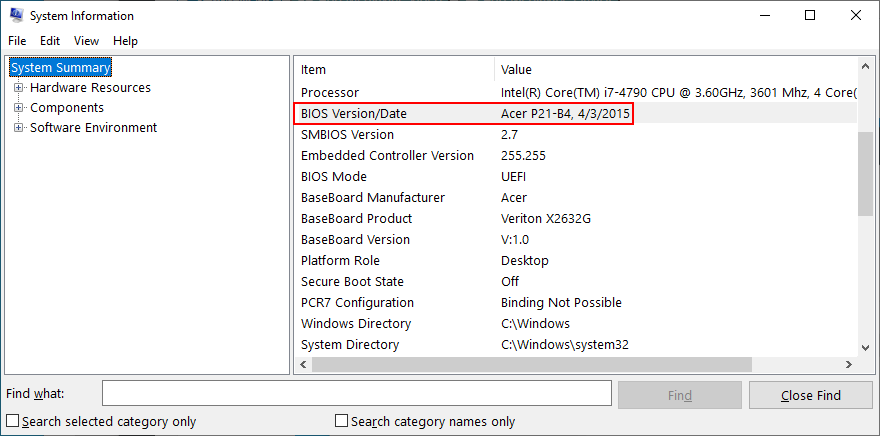
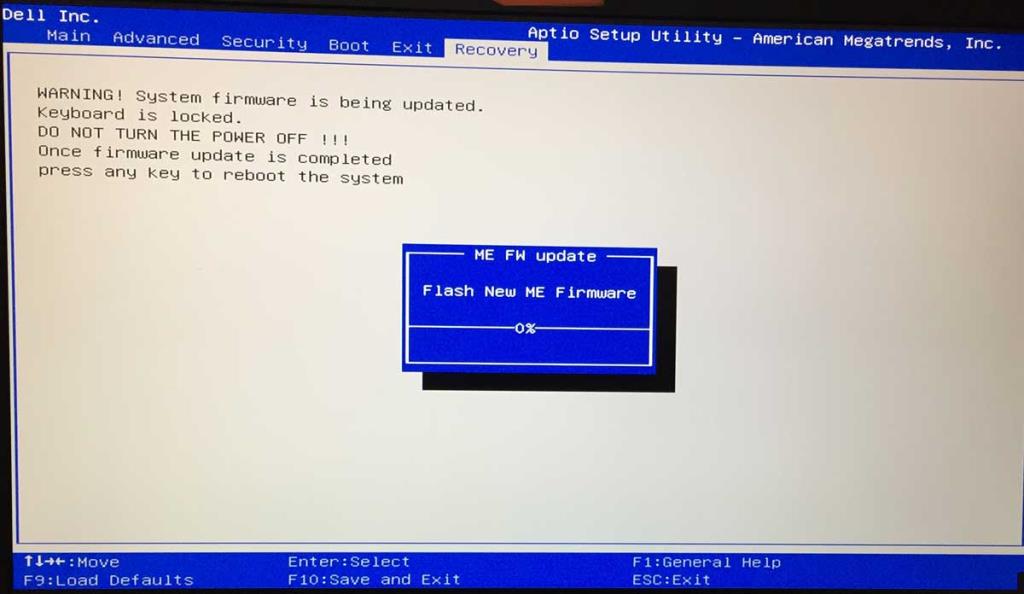
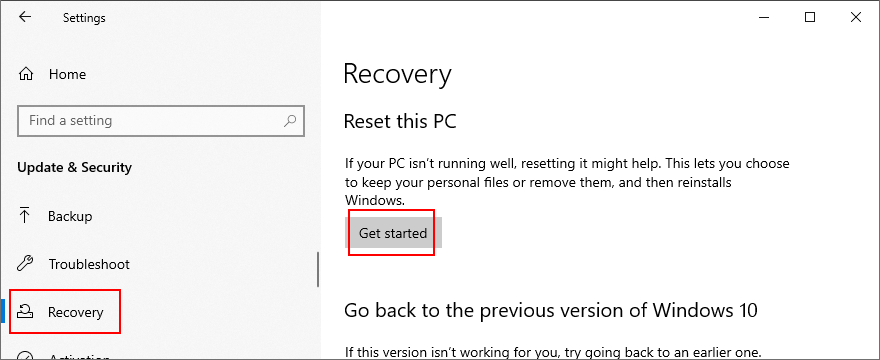
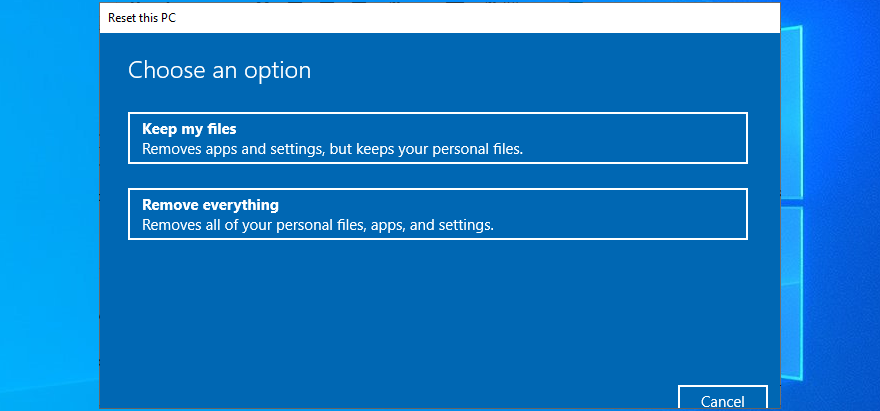






![Come aggiungere bordi alle tue immagini in Photoshop [Tutorial] Come aggiungere bordi alle tue immagini in Photoshop [Tutorial]](https://tips.webtech360.com/resources8/r252/image-4440-0829093900681.jpg)

