I migliori downloader di YouTube per Windows 11

Abbiamo classificato i 7 migliori downloader di video di YouTube per computer Windows 11, così potrai goderti i video offline.
Gli errori di schermata blu si impossessano del tuo computer e ti impediscono di usarlo. Ogni tipo di errore ha le sue specifiche, ma la maggior parte di esse può essere risolta seguendo una serie di istruzioni ben definite.
Qualunque sia il problema che potresti riscontrare, tieni presente che tutti gli errori BSOD possono essere riparati . Prendi la pagina danneggiata dall'hardware difettoso , ad esempio. Viene attivato da un danneggiamento dell'hardware al fine di prevenire gravi perdite di dati sul tuo computer.
Errore di pagina danneggiata dall'hardware difettoso
Riparare l'errore Pagina corrotta hardware difettoso significa identificare e risolvere il problema sottostante. Ecco alcune possibili cause:
Esistono diversi approcci per correggere il codice di arresto della pagina danneggiata dall'hardware difettoso. Prima di iniziare, tuttavia, è una buona idea creare un punto di ripristino di Windows . Nel caso in cui commetti errori e devi ricominciare da capo, puoi semplicemente ripristinare il tuo sistema operativo a un checkpoint salvato.
Un altro aspetto essenziale che dovremmo chiarire fin dall'inizio è che, se non puoi utilizzare il tuo computer perché entra in un ciclo di riavvio a causa di una pagina danneggiata dall'hardware difettoso, interrompi la sequenza di avvio di Windows tre volte per attivare la modalità di avvio avanzato . Ti garantirà l'accesso agli strumenti critici richiesti nelle seguenti soluzioni.
Come correggere l' errore faulty_hardware_corrupted_page
1. Riparare gli errori dell'HDD
Inizieremo con la soluzione più ovvia: riparare eventuali settori danneggiati che potrebbero verificarsi sul disco rigido. Non sono necessari strumenti speciali per questo lavoro poiché è possibile passare a CHKDSK (Check Disk), un'utilità interna che può essere azionata dal prompt dei comandi.
Come eseguire CHKDSK:
chkdsk c: /fse il sistema operativo è installato sull'unità C:. Altrimenti, sostituisci c:con la lettera di partizione corretta. Premi Invio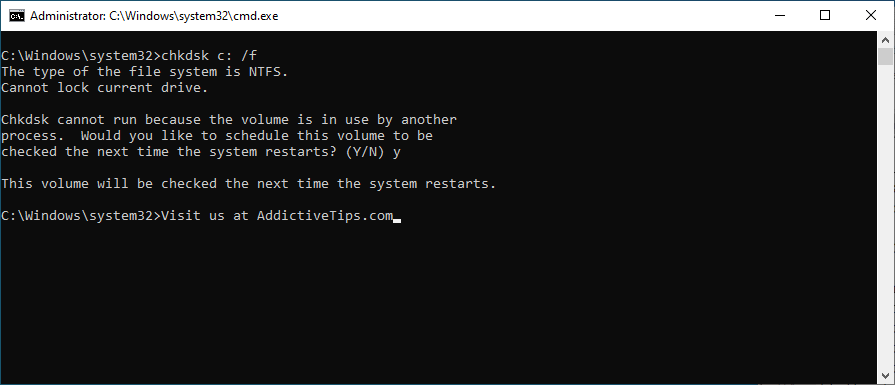
Puoi anche accedere al prompt dei comandi dalla modalità di avvio avanzato se non riesci ad avviare Windows a causa di un danneggiamento del disco rigido.
2. Correggi i file del sistema operativo danneggiati
Il tuo sistema operativo potrebbe avere file corrotti che impediscono il corretto funzionamento dei suoi processi. Di conseguenza, potresti riscontrare un errore BSOD Pagina danneggiata dall'hardware difettoso. Ma puoi risolverlo eseguendo SFC (System File Checker) , un'altra utility da riga di comando fornita in bundle con Windows 10.
Come eseguire SFC:
sfc /scannowe premi Invio
Se SFC non è sufficiente per eliminare i problemi della schermata blu, dovresti passare a DISM (Deployment Image Servicing and Management). È uno strumento più potente in grado di riparare eventuali problemi riscontrati nell'archivio componenti dell'immagine di Windows. Proprio come SFC e CHDKSK, DISM può essere trovato all'interno di Windows e gestito dall'ambiente della console.
Come usare DISM:
DISM /online /cleanup-image /scanhealthe premi Invio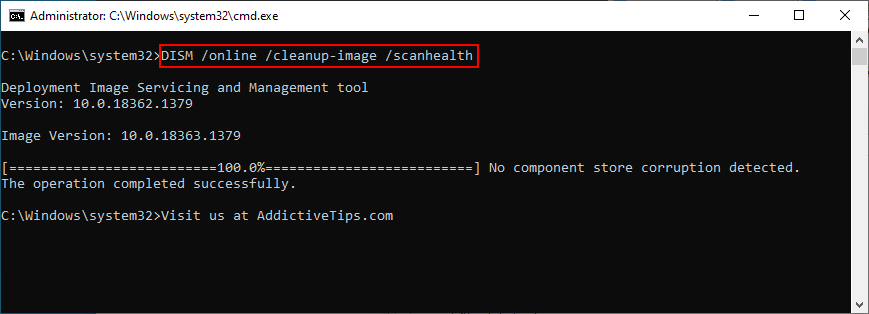
DISM /online /cleanup-image /restorehealthper risolverlisfc /scannow)
3. Aggiorna Windows 10
Il tuo sistema operativo dovrebbe essere mantenuto aggiornato in modo che il tuo computer possa trarre vantaggio dagli ultimi hotfix e patch di sicurezza. Se Windows 10 non recupera automaticamente gli aggiornamenti sul tuo PC, ecco cosa dovresti fare:
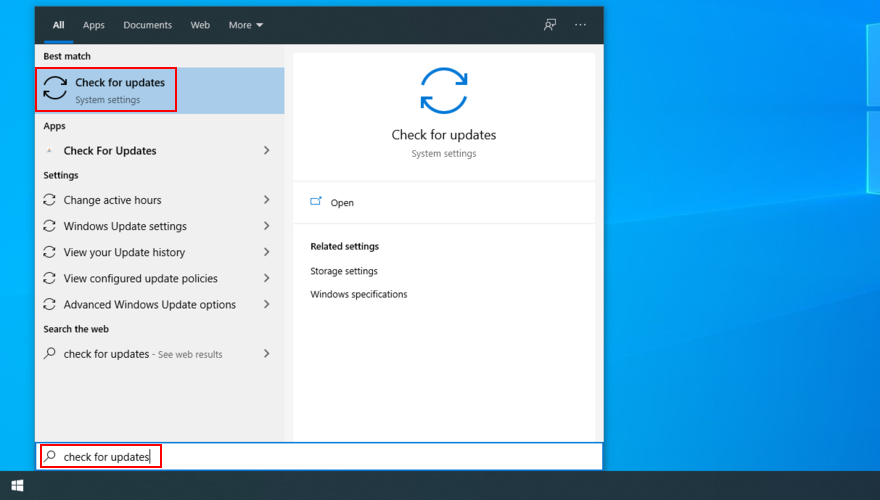
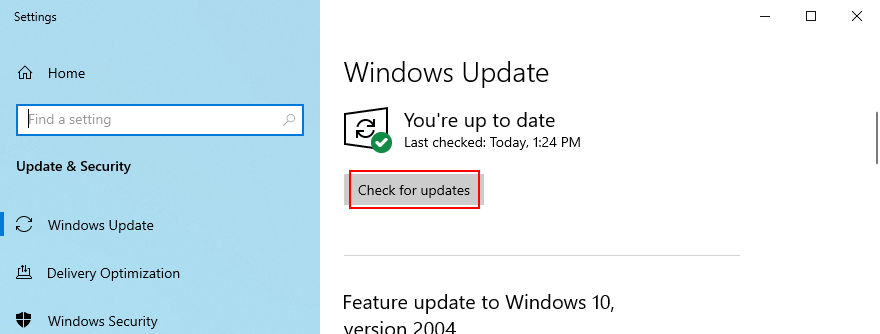
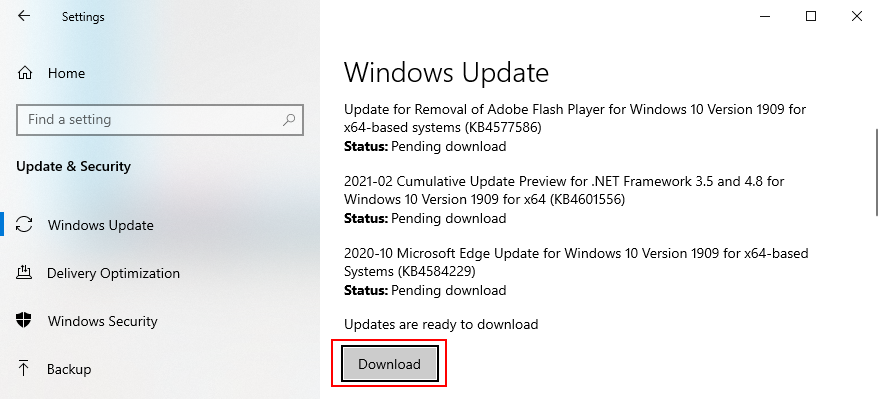
4. Disinstallare gli aggiornamenti di Windows
D'altra parte, dovresti anche tenere in considerazione che alcuni aggiornamenti di sistema possono danneggiare il tuo computer e causare errori BSOD. Quando ciò accade, dovresti eliminare l'aggiornamento difettoso per ripristinare la stabilità del tuo computer.
Come disinstallare gli aggiornamenti di sistema recenti:
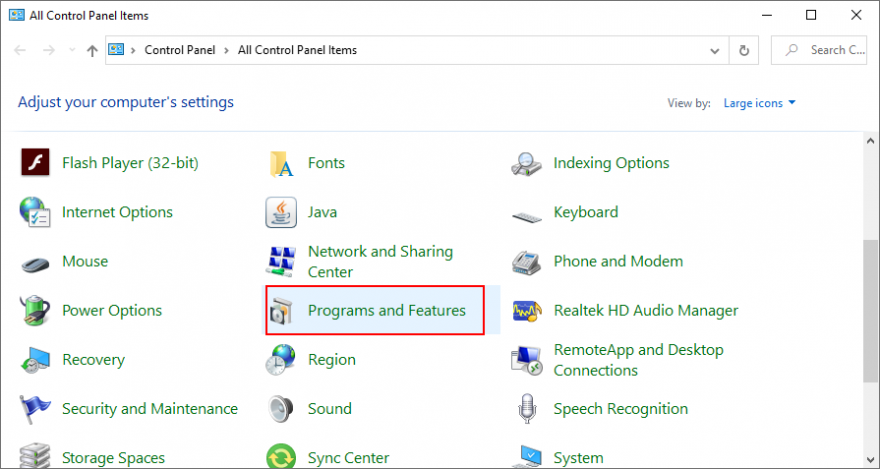
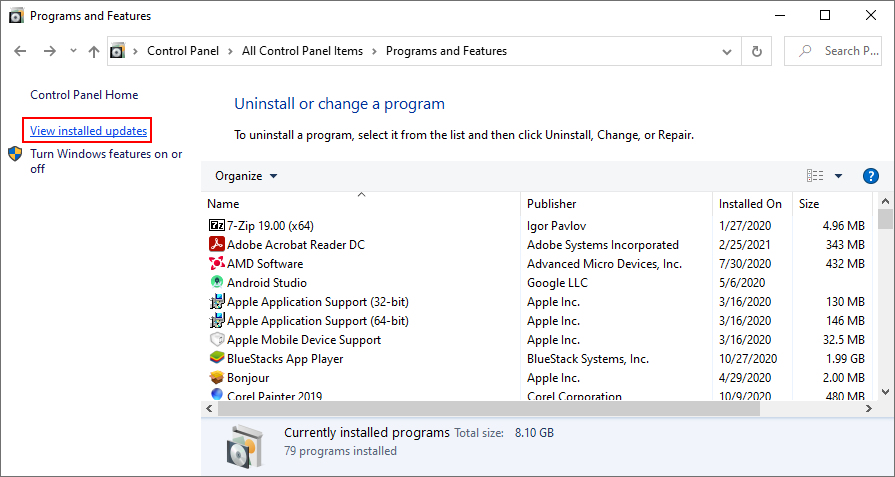
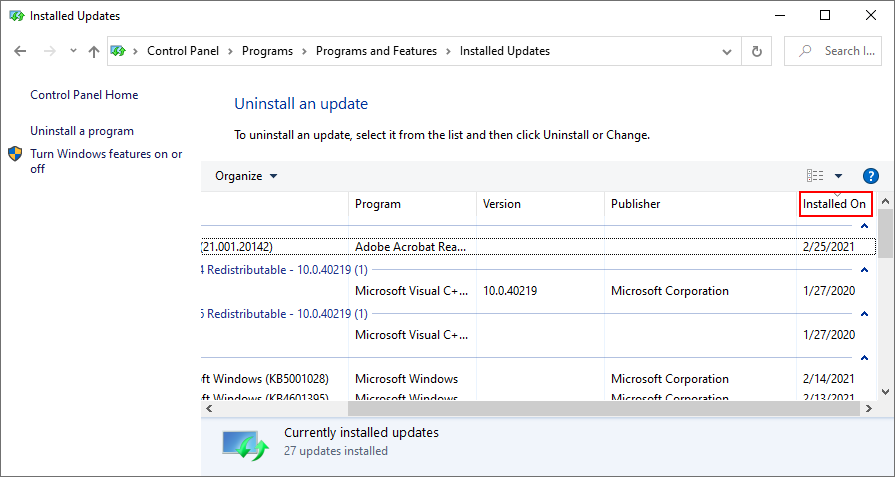
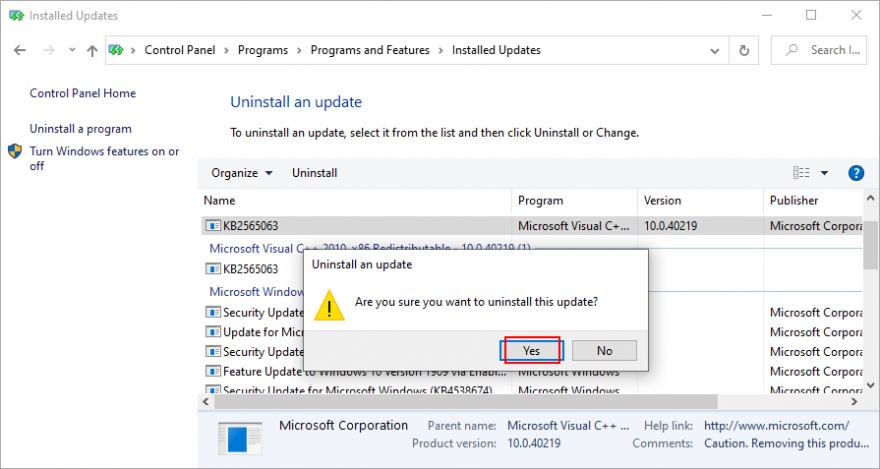
5. Aggiorna i tuoi driver
Se i tuoi driver sono obsoleti, potrebbe essere il motivo per cui lo schermo diventa blu e mostra il messaggio di errore Pagina corrotta hardware difettosa. Per risolvere questo problema, dovresti aggiornare i tuoi driver.
Come aggiornare i driver su Windows 10:
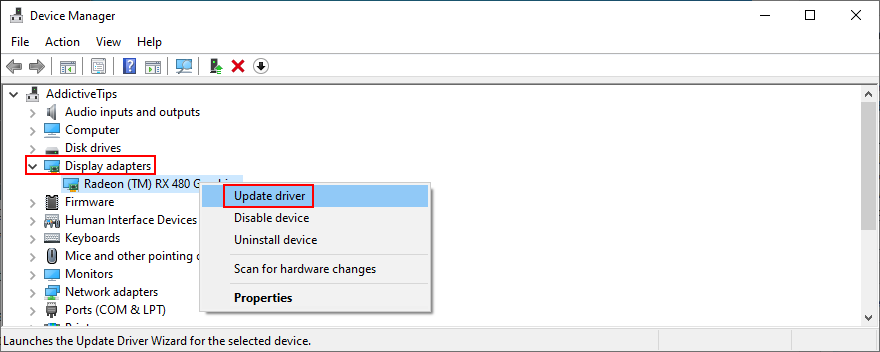
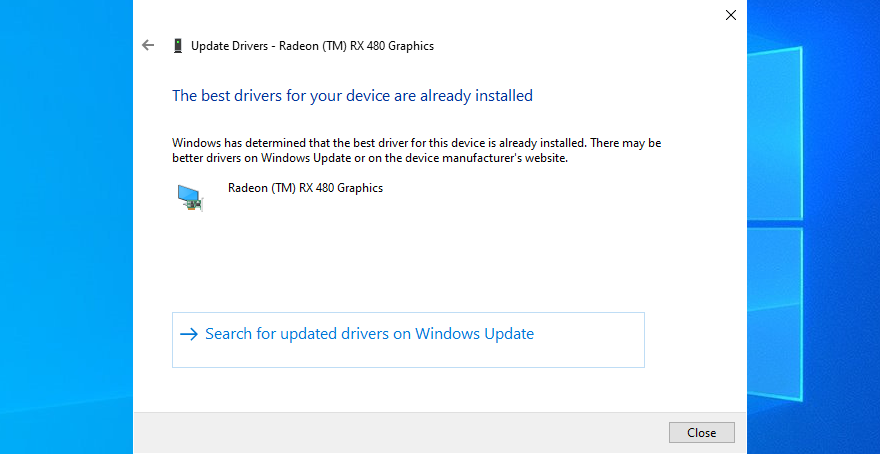
Se non sai quali driver sono obsoleti, ti consigliamo di ricorrere a un'applicazione software di aggiornamento dei driver poiché ti farà risparmiare molto tempo. Rileva automaticamente tutti i driver obsoleti e li porta alla versione più recente. Inoltre, puoi usarlo per tutti i tipi di driver.
6. Ripristina i tuoi driver
I driver incompatibili possono causare più danni di quelli obsoleti. Nel caso in cui tu abbia installato accidentalmente una versione non compatibile con il tuo sistema operativo e hardware, dovresti immediatamente ripristinare il driver a una versione precedente stabile. Non è necessario utilizzare un'applicazione software di terze parti poiché Device Manager è sufficiente per il lavoro.
Come ripristinare i driver su Windows 10:
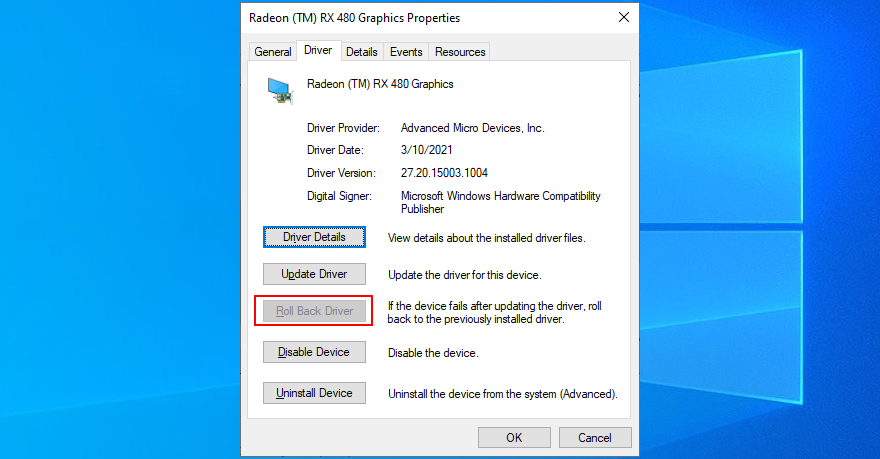
7. Utilizzare lo strumento di risoluzione dei problemi di hardware e dispositivi
Lo strumento di risoluzione dei problemi di hardware e dispositivi è un componente fornito in bundle con Windows 10 e ti aiuta a risolvere i problemi comuni di hardware e dispositivi. Vale la pena provare quando si tratta di riparare l'errore di pagina danneggiata dall'hardware difettoso. Se non riesci a trovare lo strumento di risoluzione dei problemi hardware e dispositivi in Impostazioni > Ulteriori strumenti di risoluzione dei problemi , puoi avviarlo dall'utilità Esegui. Ecco come:
msdt.exe -id DeviceDiagnostice premi Invio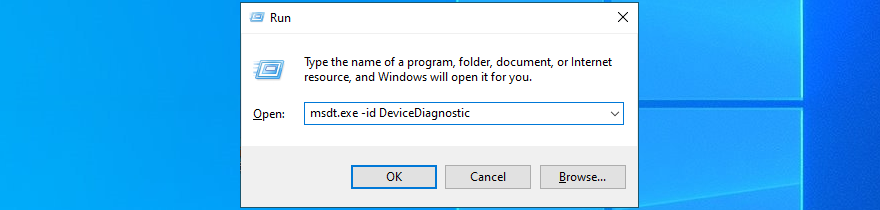
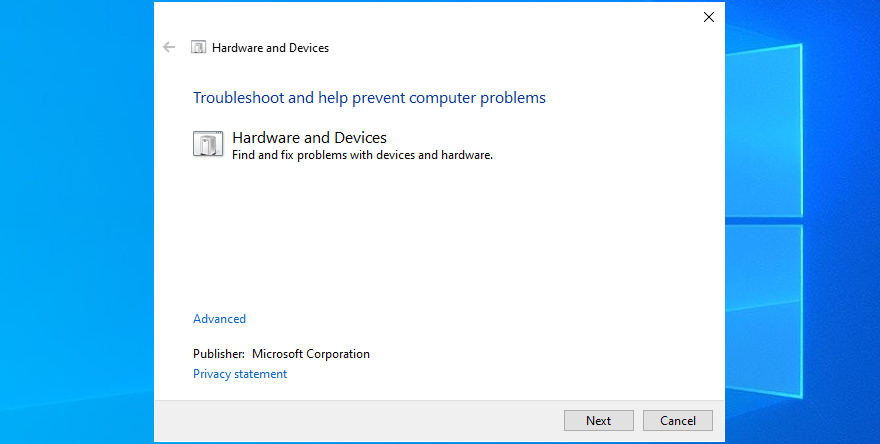
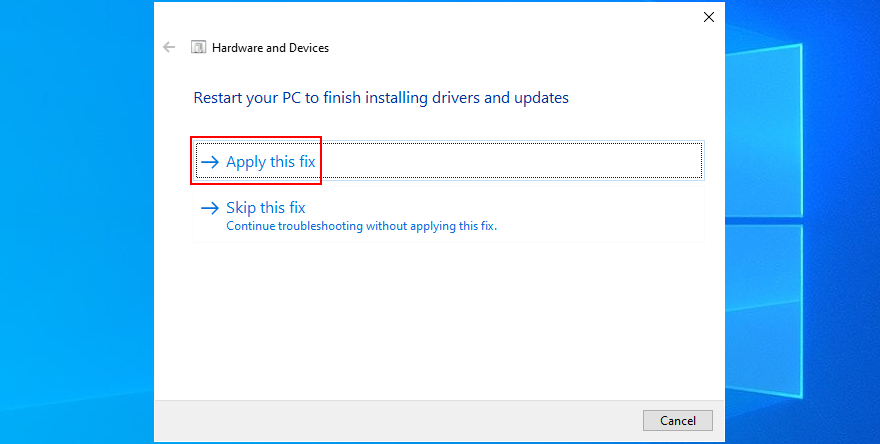
8. Reinstallare i dispositivi hardware
Se di recente hai collegato nuovi dispositivi al tuo computer o laptop, forse non sono stati installati correttamente. Si applica anche agli adattatori con funzionalità plug-and-play. Tuttavia, puoi facilmente risolvere questo problema a livello software, grazie a Device Manager.
Come reinstallare rapidamente i dispositivi:
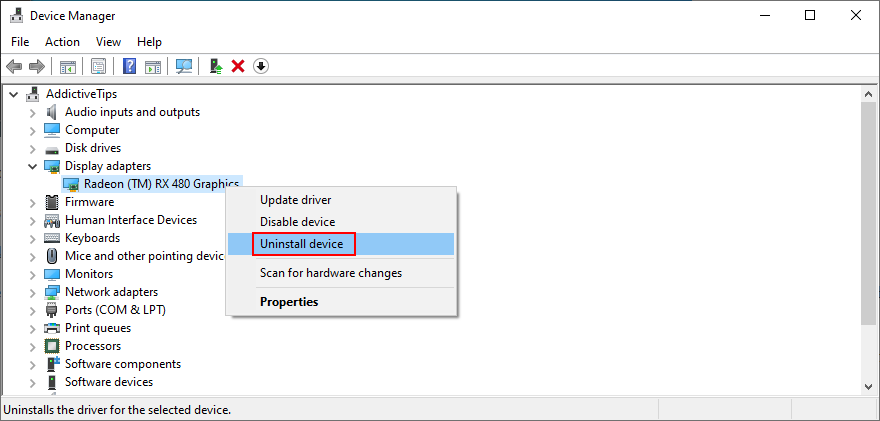
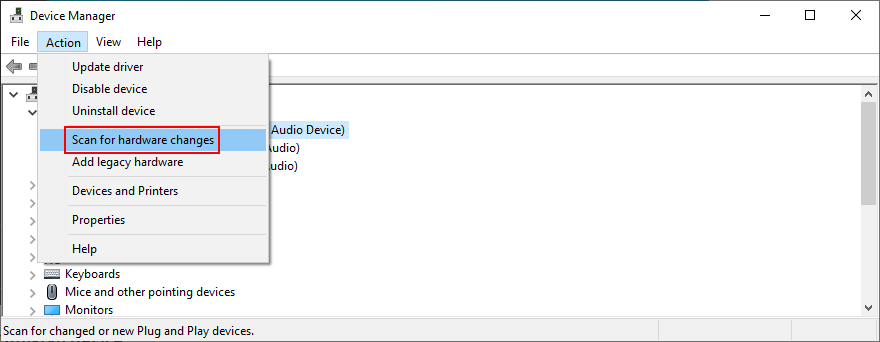
9. Rimuovere i dispositivi periferici
Se la reinstallazione del dispositivo non ha funzionato, assicurati di scollegare tutti i nuovi dispositivi periferici attualmente collegati al computer. Considera qualsiasi attrezzatura che hai recentemente acquistato o ricevuto in regalo.
Potrebbe essere qualsiasi cosa, da una webcam o stampante a un adattatore Wi-Fi o cuffie. Spegni il PC e rimuovi tutto se non sei sicuro, tranne la tastiera e il mouse.
Quindi, avvia Windows per confermare che non ricevi più il codice di arresto della pagina danneggiata dall'hardware difettoso. A questo punto, puoi iniziare a ricollegare i dispositivi uno alla volta per vedere quale attiva il messaggio della schermata blu.
10. Pulisci i componenti hardware
Another possibility is that you have malfunctioning ports. Just plug the devices into different sockets, assuming that you have multiple identical ports. It’s also a good idea to check your cables for scratches and replace them if necessary.
And, if you’re handy with your computer, consider taking it apart to clean off the dust. Pay special attention to your cooler while you’re at it since the Faulty Hardware Corrupted Page error could be caused by overheating.
It’s also a good idea to remove and reseat your devices. Just take them out of their sockets and put them back it firmly but without using force. You can do this with your motherboard and CPU, for instance.
11. Check your RAM
Since we’re discussing hardware parts, you should make sure that your system memory is working properly. It’s not necessary to analyze the RAM card since you can turn to a software utility built into Windows 10, called Windows Memory Diagnostic.
How to use Windows Memory Diagnostic:
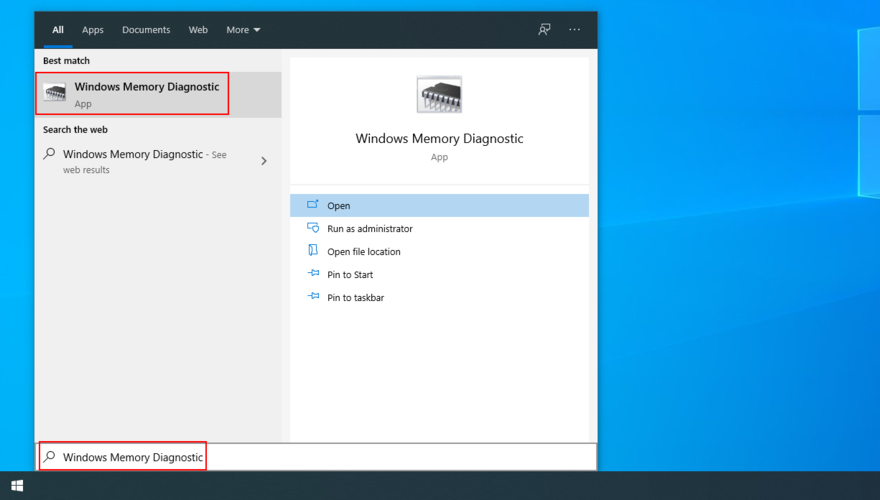
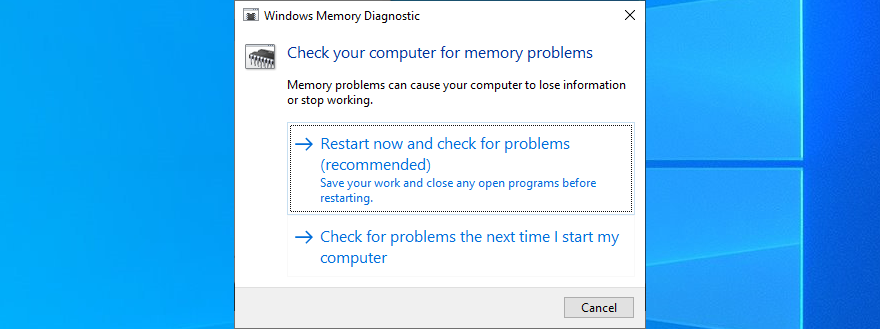
Windows Memory Diagnostic shows basic information about your system memory. If you’re looking for something a bit more advanced, we suggest checking out MemTest86.
12. Scan your PC for malware
Some malware attacks are serious enough to disarm your computer’s defenses and disable essential files, processes, or services. They could even lead to the Faulty Hardware Corrupted Page error. So it’s up to you to find and eliminate these threats.
If you don’t have a specific Internet security solution installed, then you can turn to Defender on your Windows 10 PC. Here’s what you need to do:
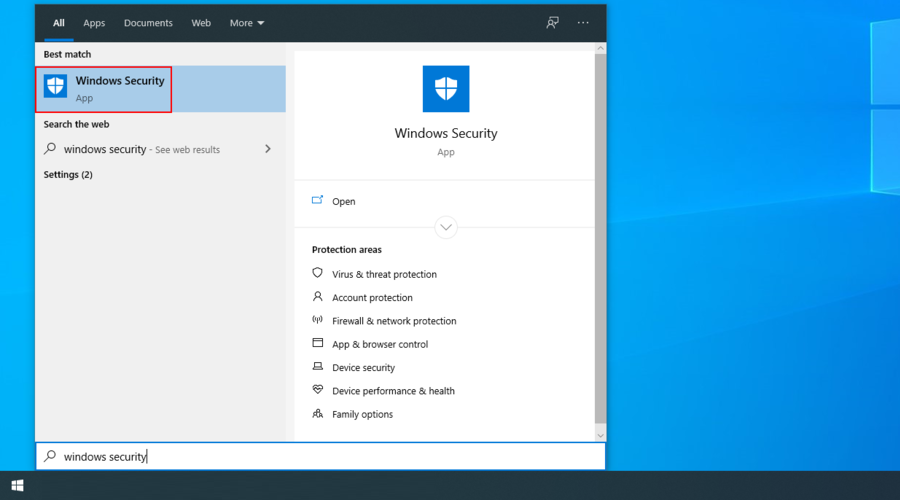
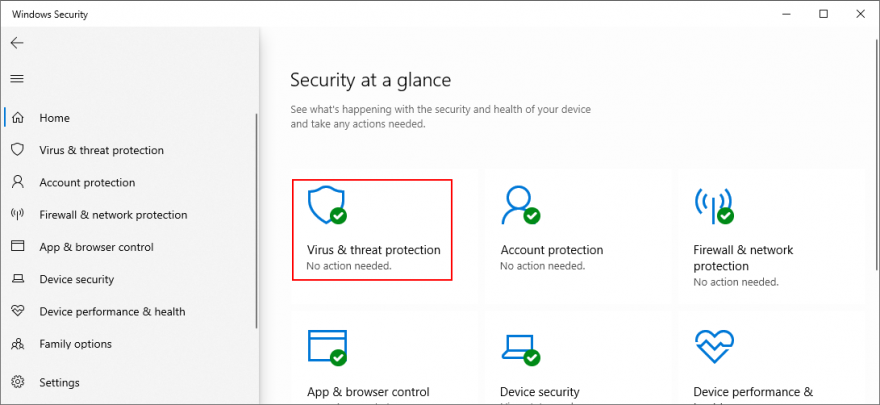
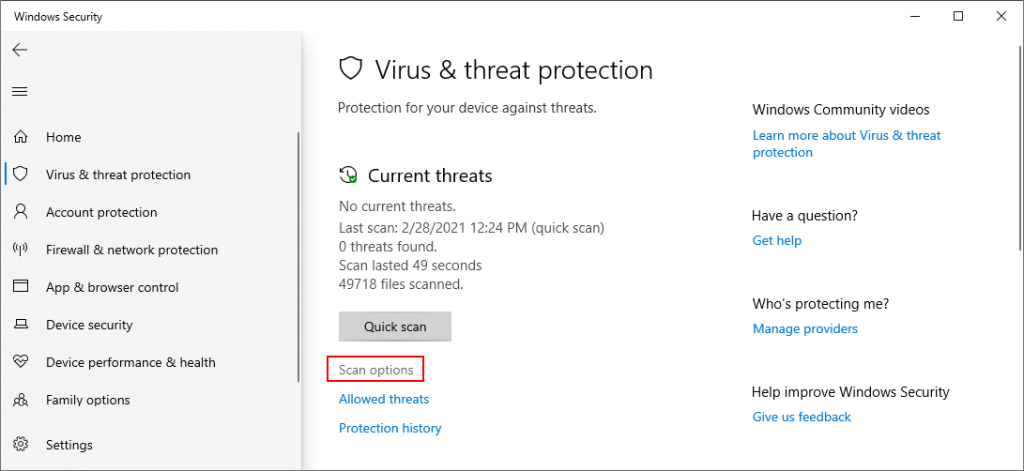
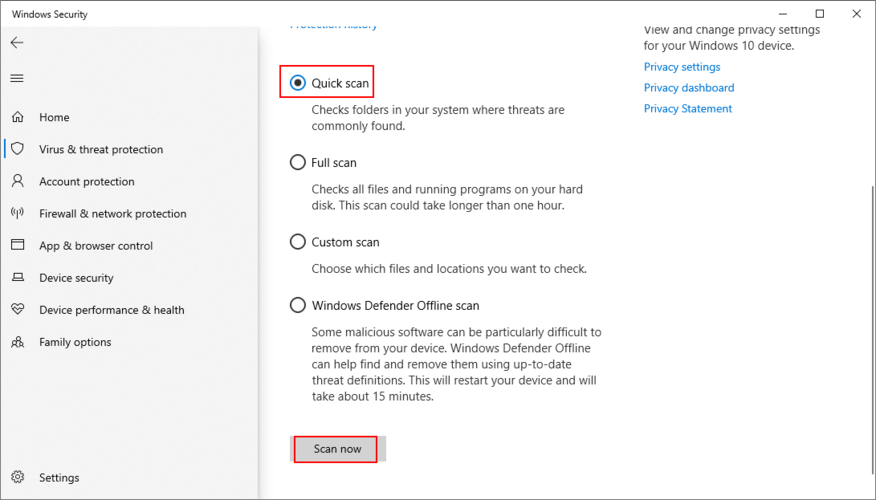
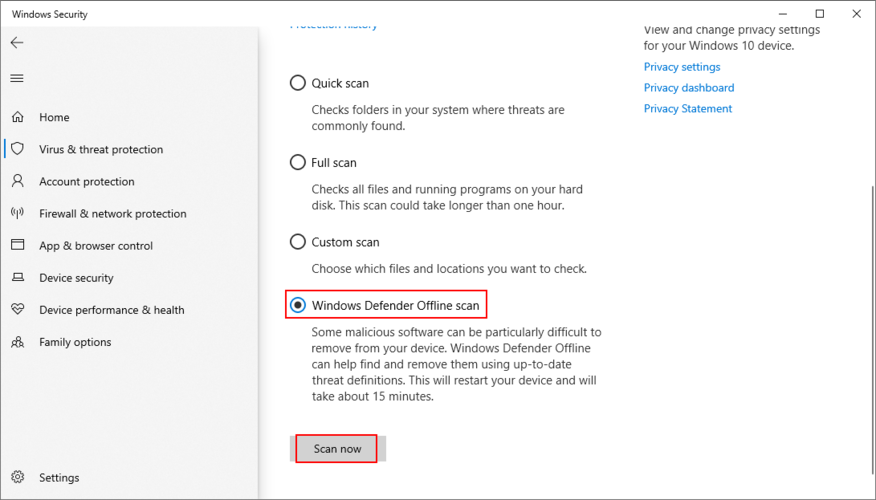
13. Uninstall recent software
If you have recently installed third-party software programs on your computer, it’s possible that they aren’t fully supported by Windows 10. As a result, you might be seeing the Faulty Hardware Corrupted Page error on a blue screen. To fix this problem, you should remove any unknown or suspicious programs.
How to remove recent apps:
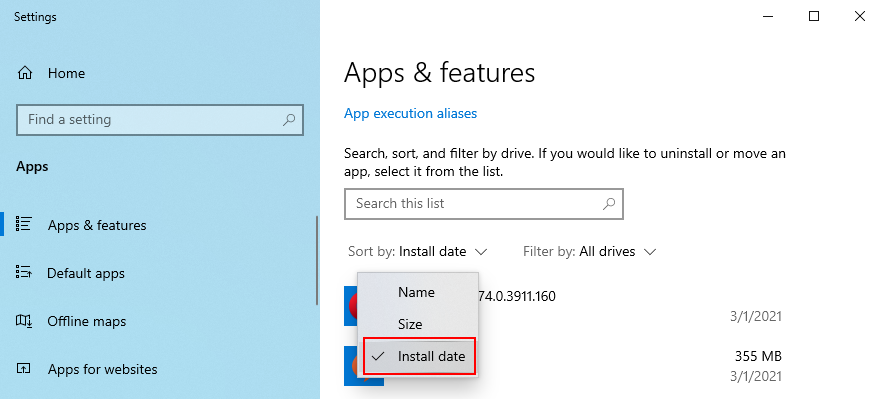
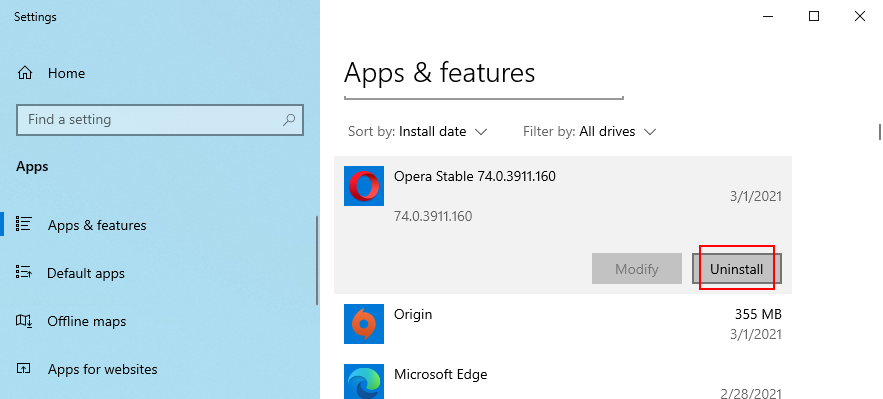
14. Temporarily disable your firewall
Your firewall could prevent critical system processes from reaching the Internet and performing required tasks. If you or someone else has tinkered with your computer’s default firewall configuration, it’s a good idea to temporarily turn off the firewall to put this theory to the test.
How to turn off Windows Firewall:
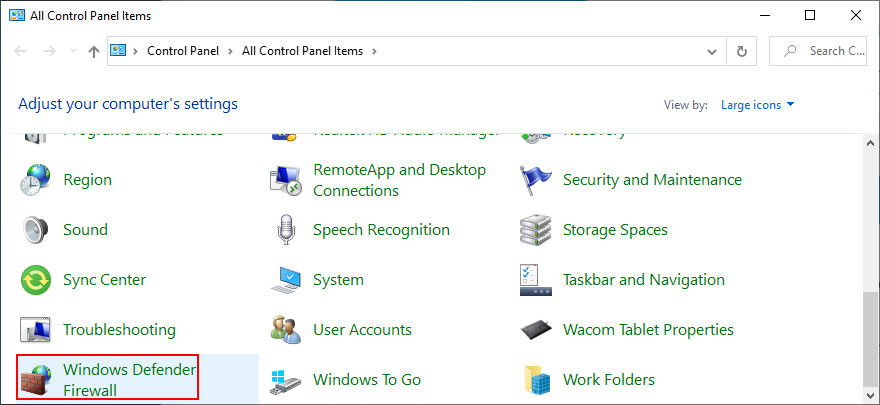
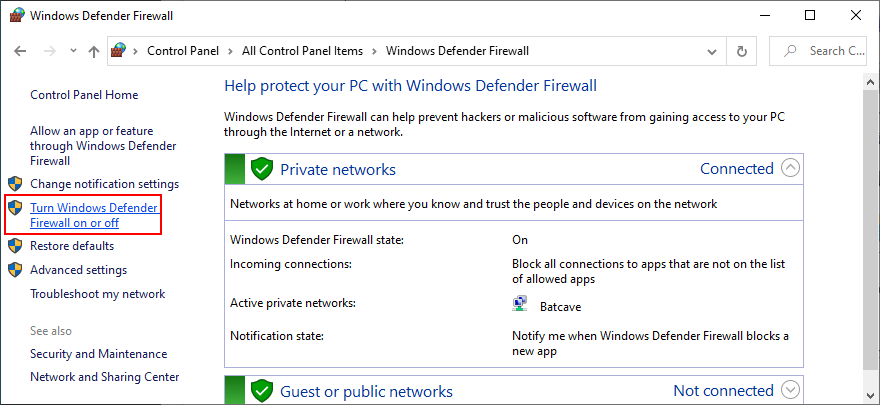
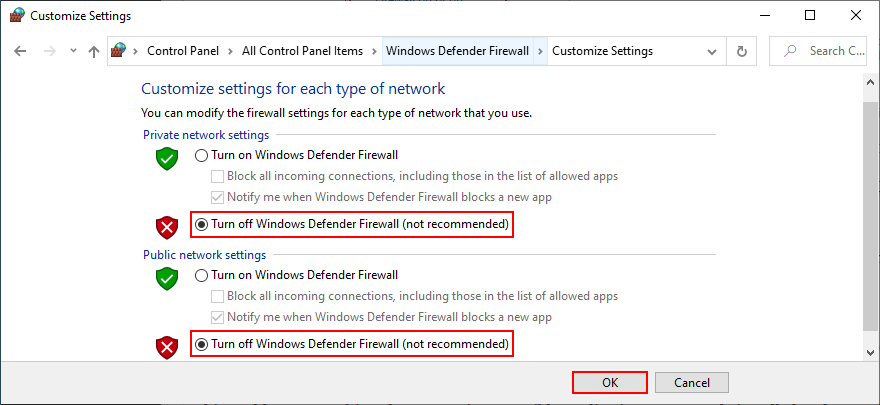
In case you have a third-party firewall application installed, adapt the steps above to turn it off. However, even if your firewall turns out to be culprit that triggered the Faulty Hardware Corrupted Page stop code, it’s definitely not wise to leave it turned off because it means putting your PC at risk.
But you can solve this problem by reverting your firewall to factory mode. Keep in mind that it means undoing all preferences you might have customized there, and some applications might stop working correctly. Caution is advised.
How to restore firewall settings to default:
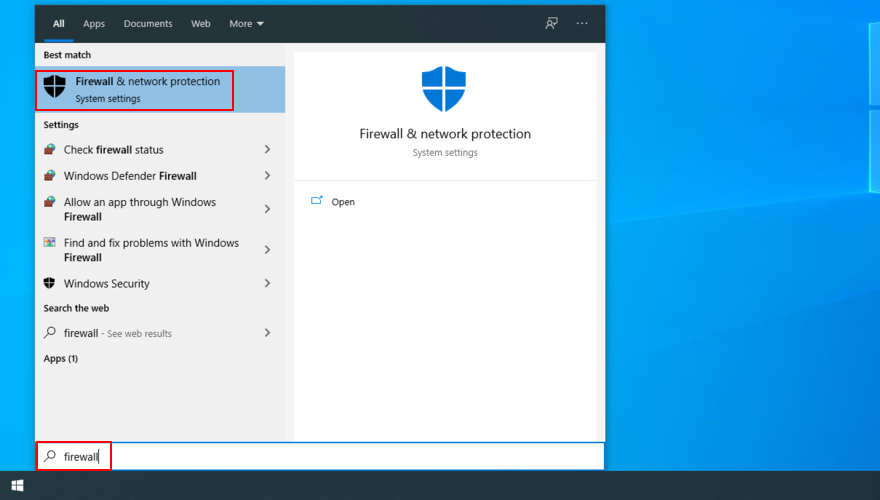
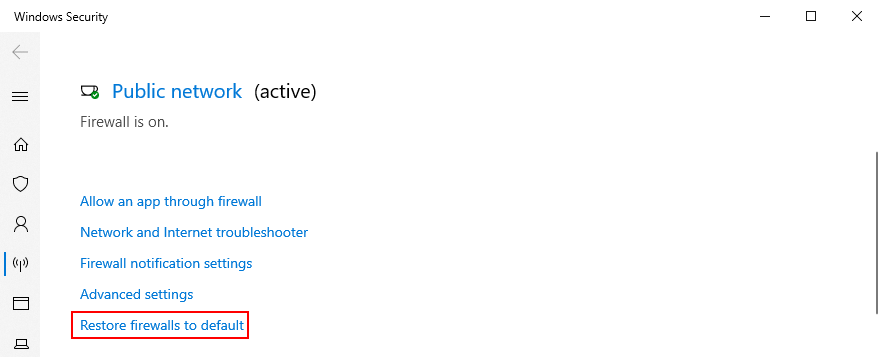
15. Temporarily disable your antivirus
Not only your firewall but also your antivirus solution can block critical system files from establishing an Internet connection. It usually happens after installing a new anti-malware solution with a different default configuration than Windows, or whose default settings you have modified.
To check this, turn off your antivirus application long enough to see if you still get the Faulty Hardware Corrupted Page stop code. In case you don’t, then you must change the security settings of the application and, if that’s not possible, just remove the program from your PC.
16. Check your storage capacity
Insufficient disk space can cause serious problems to your computer, including Blue Screen of Death errors like Faulty Hardware Corrupted Page. It’s because Windows doesn’t have enough room to store temporary files and carry out its processes.
To fix this problem, you can allocate disk space with the help of a partition manager. And, if you don’t want to go through the trouble of installing an external software application, you can comfortably use the Disk Management tool.
How to use Disk Management:
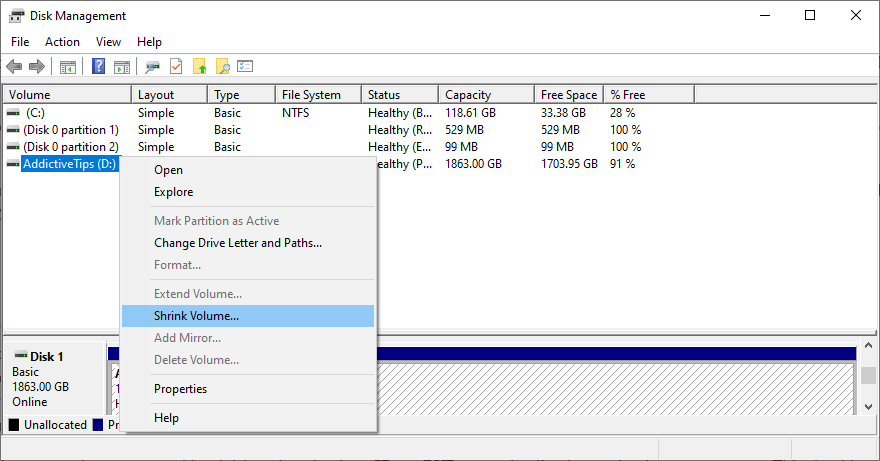
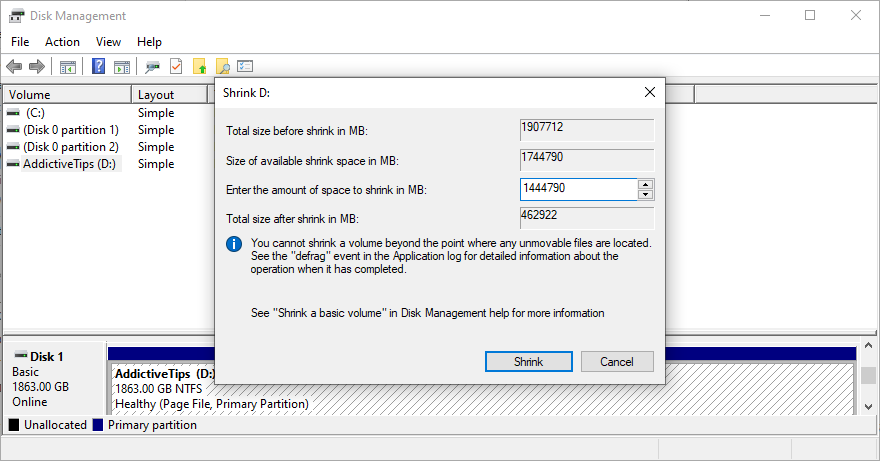
Another way to obtain disk space is by removing existing files. For instance, you should copy large archives, photos and videos to an external disk space and delete them from your internal hard disk. Or, you can burn them to DVDs or upload the files to cloud storage accounts.
It’s also a good idea to uninstall huge applications and games that you rarely or never use. Junk files can be deleted, too. In fact, it’s recommended to do so. You can turn to a specialized system cleaner like CCleaner or, if you don’t want to install anything, you can resort to the built-in Disk Cleanup utility.
How to use Disk Cleanup:
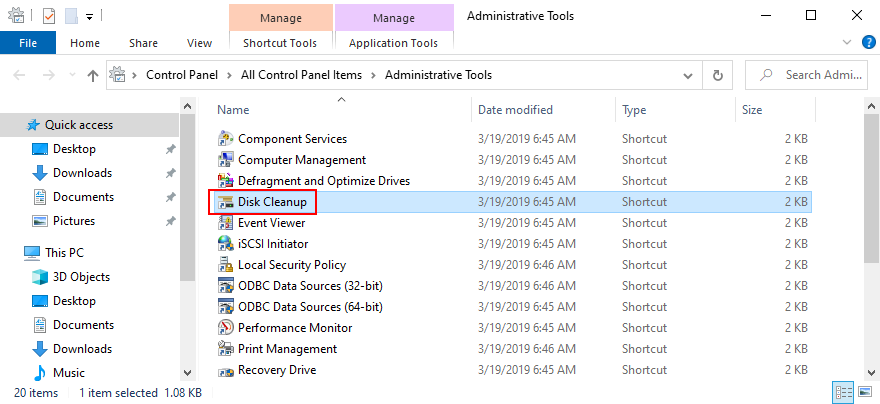
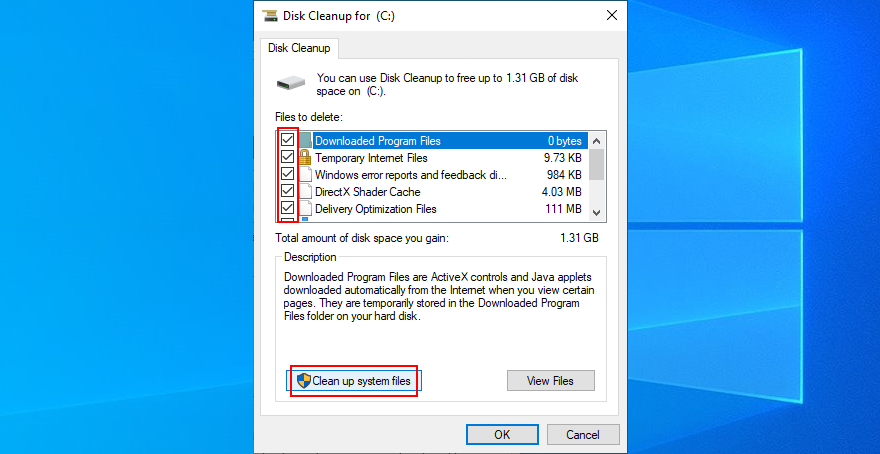
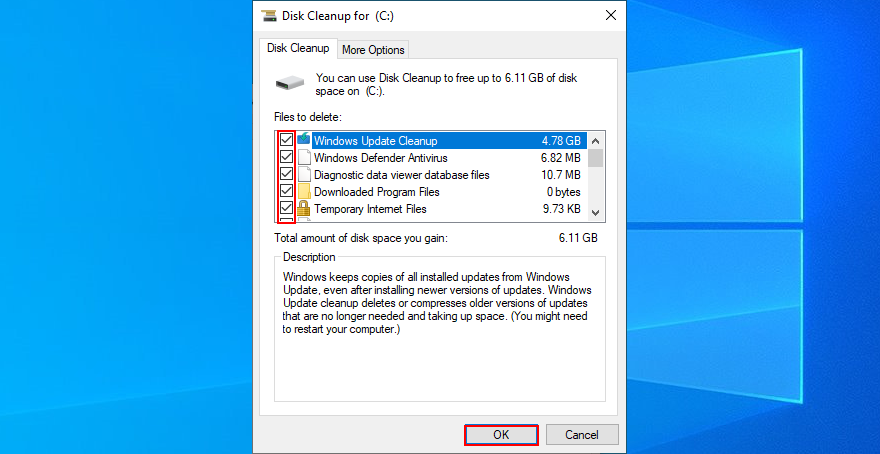
17. Turn off Fast Startup
Fast Startup is a special feature that speeds up the Windows startup, shutdown, and wake-up sequence by leaving some processes turned on. However, many users have reported that they keep getting blue screen errors like Faulty Hardware Corrupted Page due to this feature.
To resolve this matter, you should turn off Fast Startup mode:
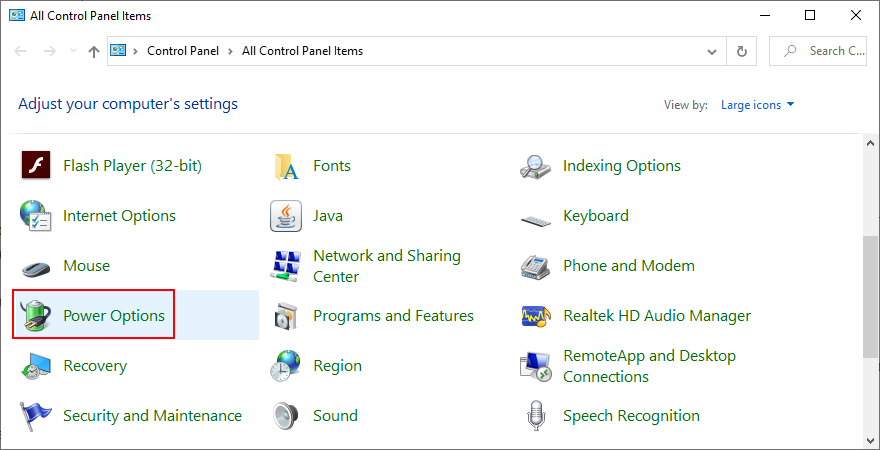
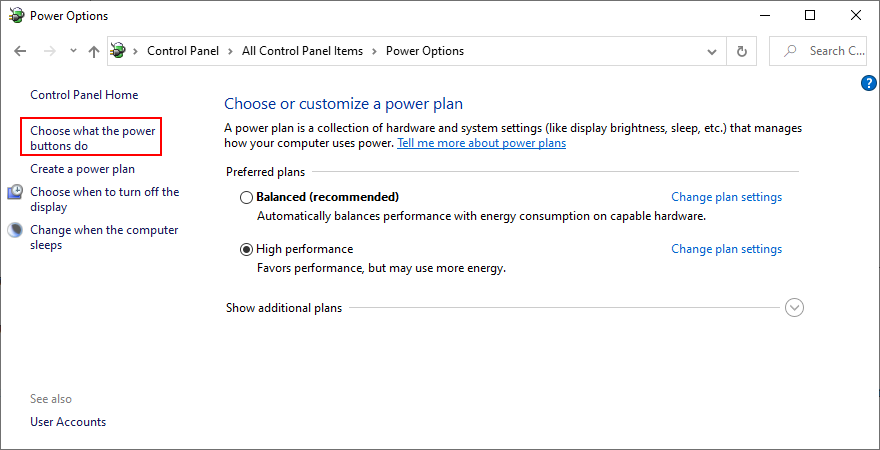
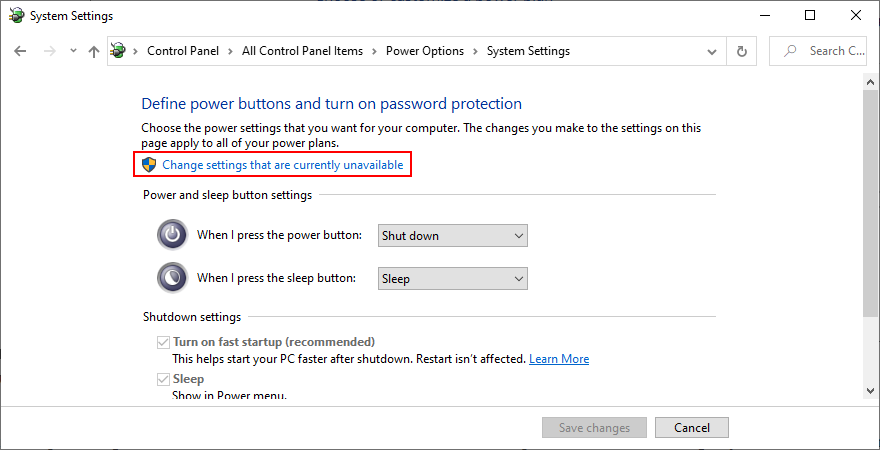
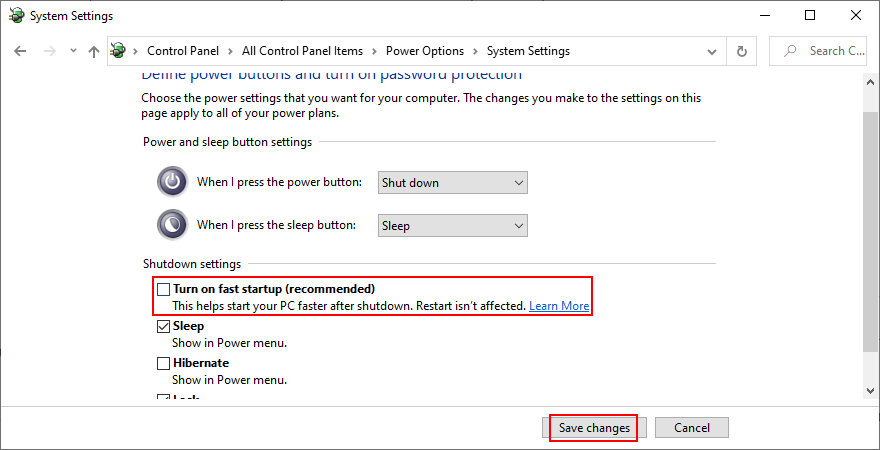
18. Disable autostart apps
Certain applications get integrated into the Windows startup sequence so that they get launched automatically every time you turn on your PC. Most enable this feature during installation and without asking for your permission.
Some of these programs must absolutely run at every system startup. For example, an anti-malware tool must start protecting your PC before Windows even boots. However, others are completely unnecessary and only contribute to a slower boot time. In rare cases, startup apps can cause blue screen messages like Faulty Hardware Corrupted Page, so you should fix this issue immediately.
How to disable startup apps:
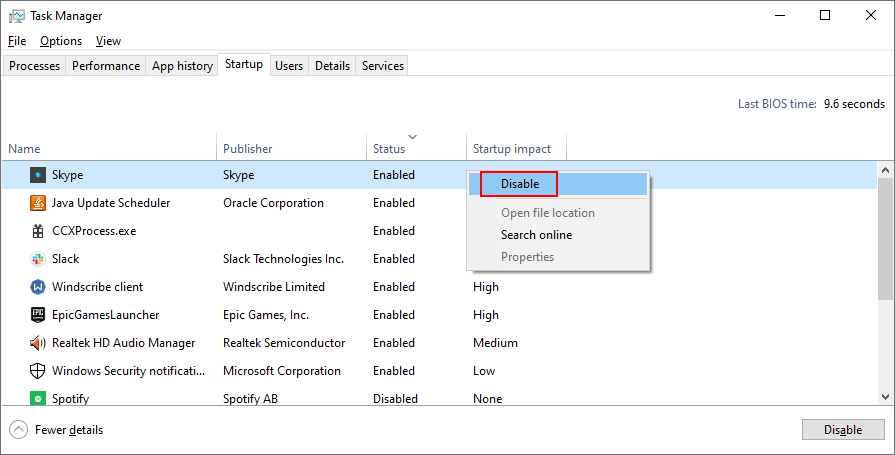
19. Turn off hardware acceleration
Web browsers, games and other applications use hardware acceleration to improve your experience. However, if your computer is not powerful enough for hardware acceleration, you shouldn’t be surprised if you get blue screen errors like Faulty Hardware Corrupted Page.
To fix this problem, you should disable the hardware acceleration features across all your applications. When it comes to the most popular web browsers, check out the following instructions.
How to switch off hardware acceleration in Google Chrome:
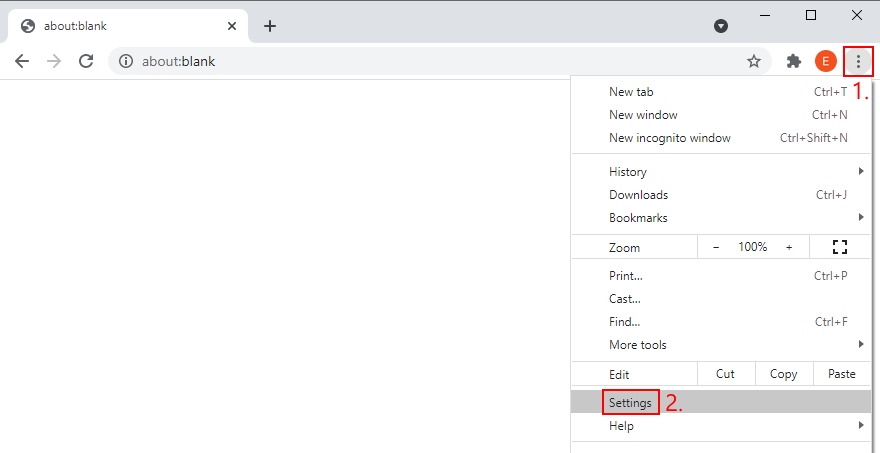
chrome://settings/system)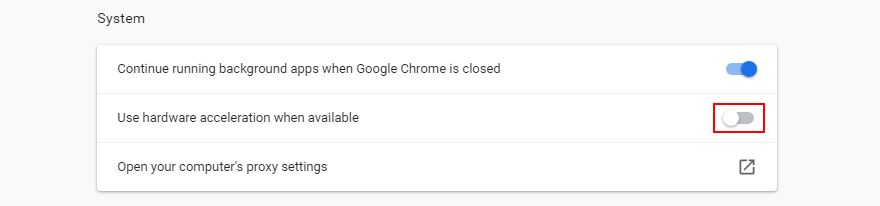
How to switch off hardware acceleration in Mozilla Firefox:
about:preferences)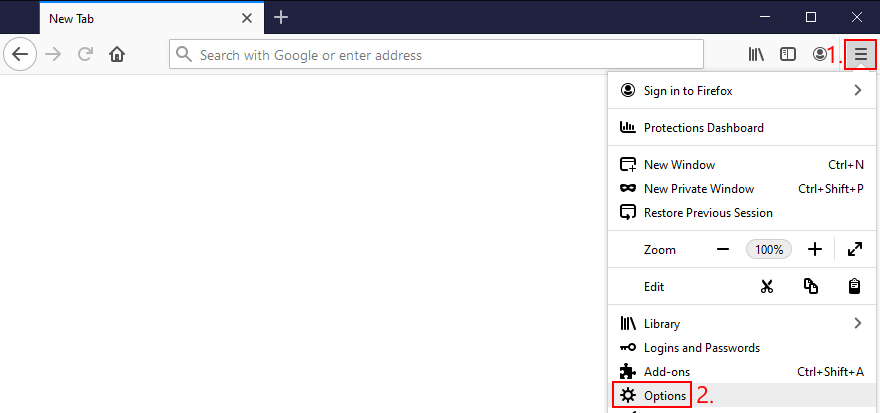
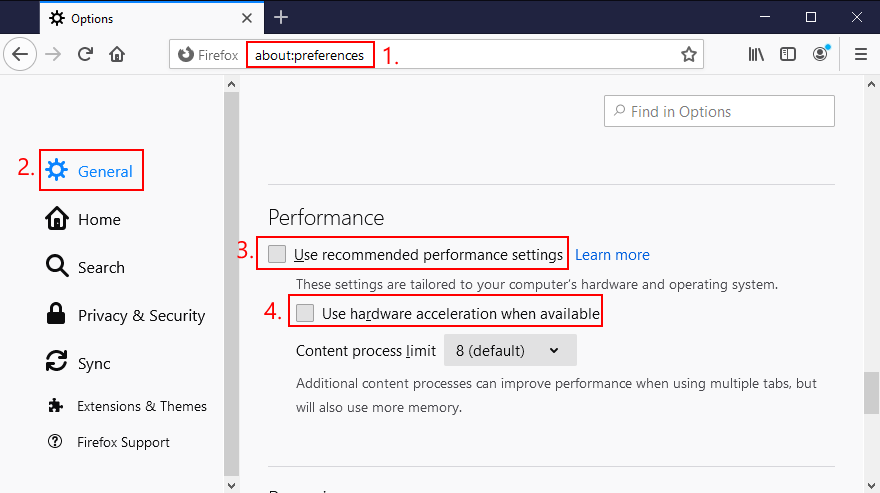
How to switch off hardware acceleration in Microsoft Edge:
edge://settings/system)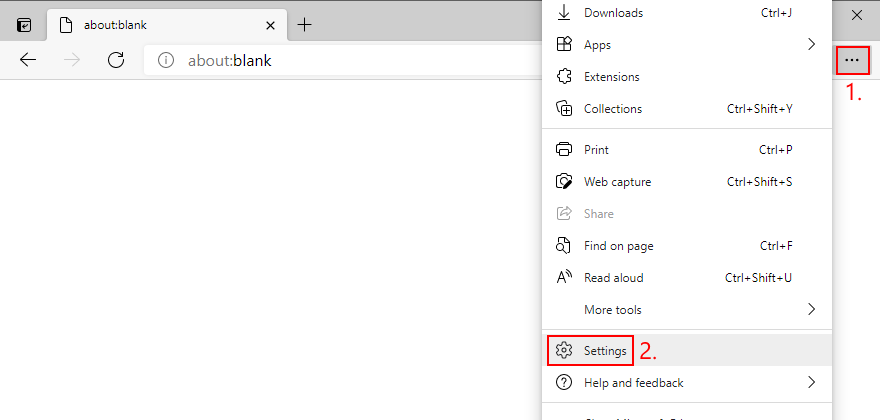
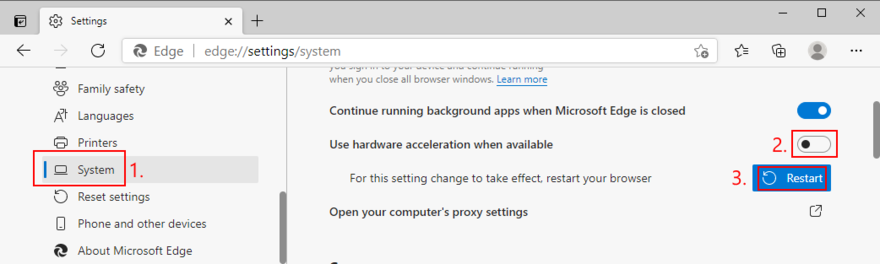
20. Disable overclocking
Overclocking tools are generally used by users to speed up their computers when playing high-demanding games. For example, it’s possible to overclock the memory. However, if it’s not done properly, overclocking can end up harming your computer and triggering blue screen errors such as Faulty Hardware Corrupted Page.
If you have overclocking tools installed on your PC, such as MSI Afterburner, CPU-Z or GPU-Z, make sure to turn them off and reset your computer’s clock settings by default. However, if you enabled overclocking in BIOS, proceed to the following solution.
21. Reset BIOS
You can control a wide range of computer settings from BIOS, including overclocking, caching, and shadowing. However, if you have misconfigured the BIOS options, you might have inadvertently caused stop code Faulty Hardware Corrupted Page on your Windows 10 PC.
How to reset BIOS settings to default:
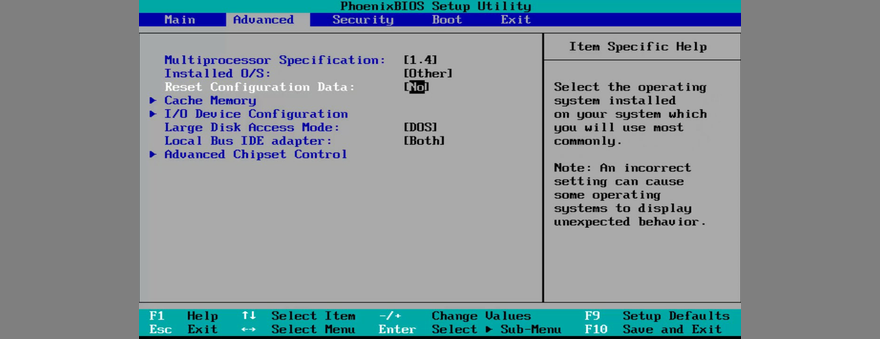
22. Update BIOS
Just like your operating system and applications, your BIOS must be updated in order to maintain the optimal performance of your computer. If you haven’t updated BIOS for a long time, you shouldn’t dwell on it any longer. Here’s what you need to do:
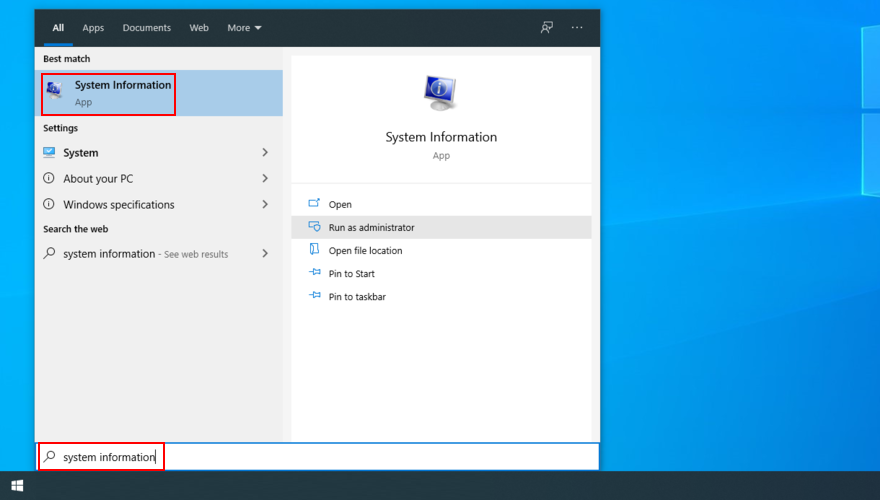
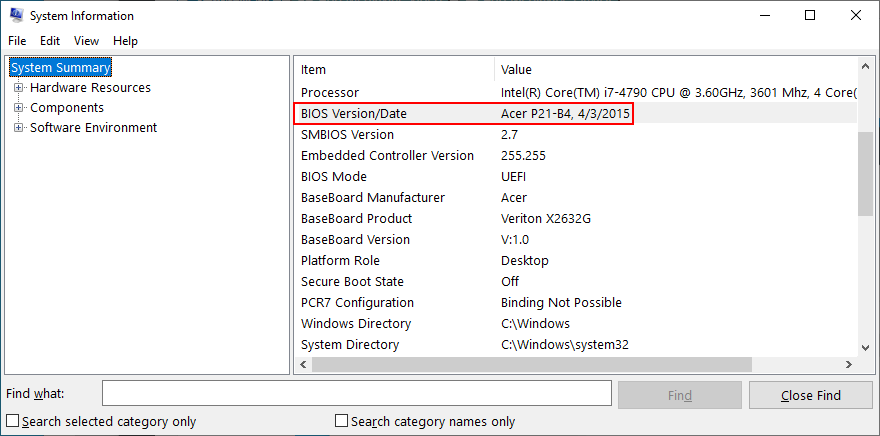
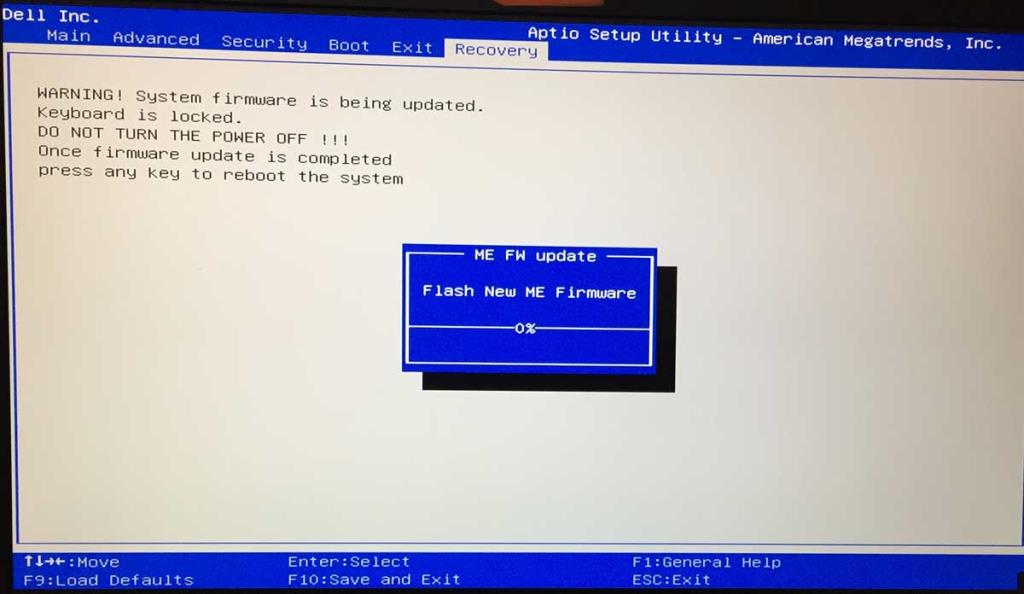
If you encounter additional system stability issues after performing the BIOS update, make sure to roll back to the previous version you saved on your pen drive.
23. Fix registry settings
Any significant changes made to the system registry recently could have caused computer problems and the Faulty Hardware Corrupted Page stop code. You can try using a registry cleaner but it probably won’t work as expected. Instead, check out the following easy instructions:
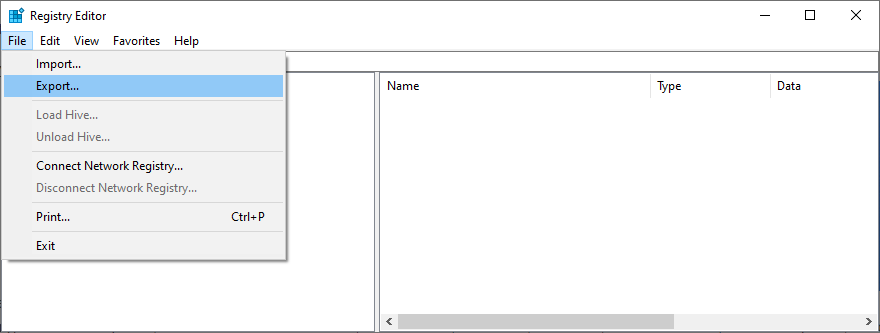

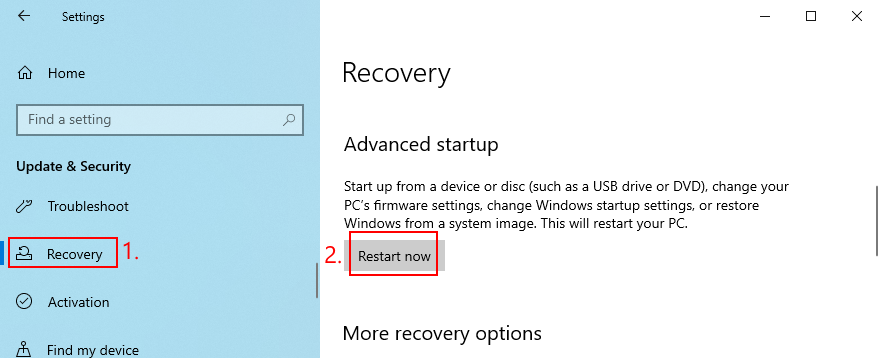
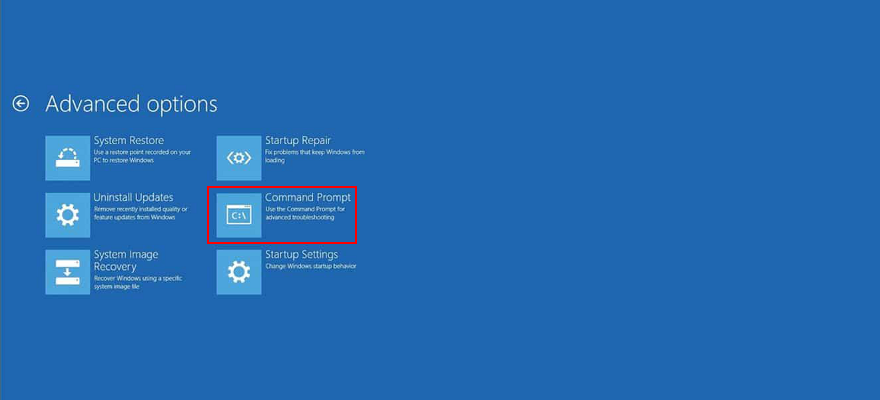
cd c:\Windows\System32\config
ren c:\Windows\System32\config\DEFAULT DEFAULT.old
ren c:\Windows\System32\config\SAM SAM.old
ren c:\Windows\System32\config\SECURITY SECURITY.old
ren c:\Windows\System32\config\SOFTWARE SOFTWARE.old
ren c:\Windows\System32\config\SYSTEM SYSTEM.old
copy c:\Windows\System32\config\RegBack\DEFAULT c:\Windows\System32\config\
copy c:\Windows\System32\config\RegBack\DEFAULT c:\Windows\System32\config\
copy c:\Windows\System32\config\RegBack\SAM c:\Windows\System32\config\
copy c:\Windows\System32\config\RegBack\SECURITY c:\Windows\System32\config\
copy c:\Windows\System32\config\RegBack\SYSTEM c:\Windows\System32\config\
copy c:\Windows\System32\config\RegBack\SOFTWARE c:\Windows\System32\config\
24. Start Windows in Safe Mode
If you’re having trouble using your computer because your operating system gets sent into a reboot loop due to stop code Faulty Hardware Corrupted Page, you can start Windows 10 in Safe Mode. It means disabling all non-important processes, services, and drivers that might prevent your PC from working normally.
How to boot Windows 10 in Safe Mode:
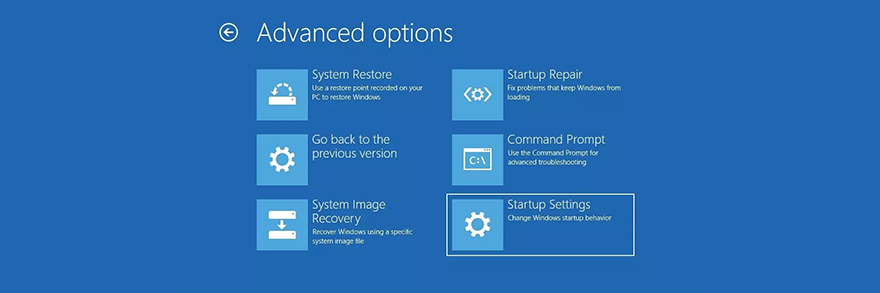
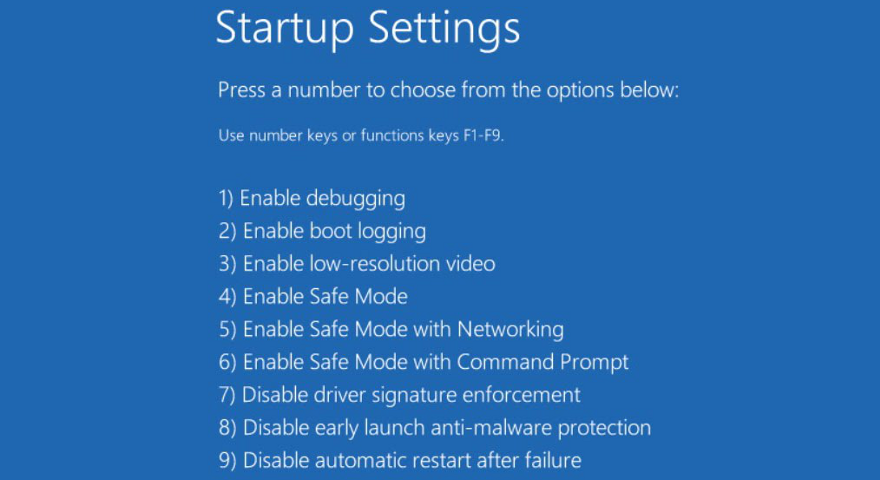
25. Use System Restore
If you started getting the Faulty Hardware Corrupted Page error code after a recent software change on your computer, you can roll back Windows 10 to a previous checkpoint to undo the modifications and regain the stability of your computer.
However, the restore point must have been created before you started receiving blue screen messages. Furthermore, keep in mind that it means any programs installed after that point will disappear from your PC, so you will have to reinstall them and activate any premium editions.
How to use System Restore:
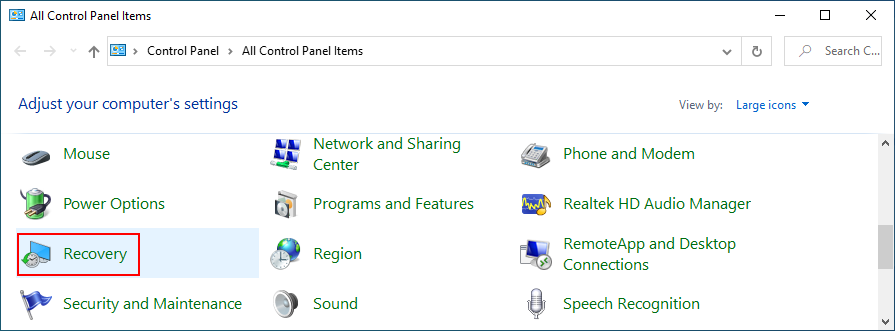
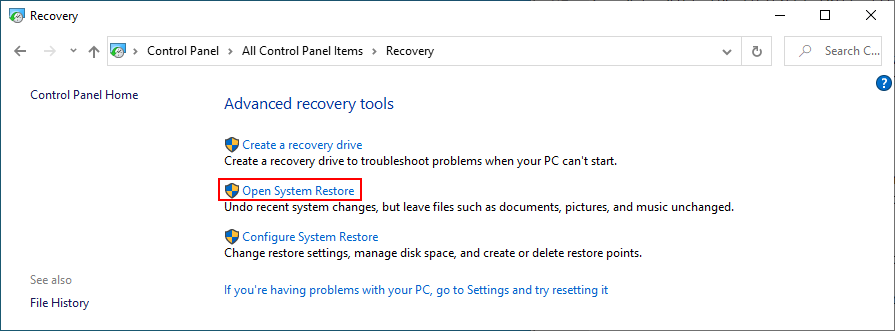
26. Consult Event Viewer
Event Viewer captures information about all major events happening on your computer, including system crashes. If you can’t figure out what’s causing your screen to turn blue and lock you out, you can turn to Event Viewer for help. Here’s what you need to do:
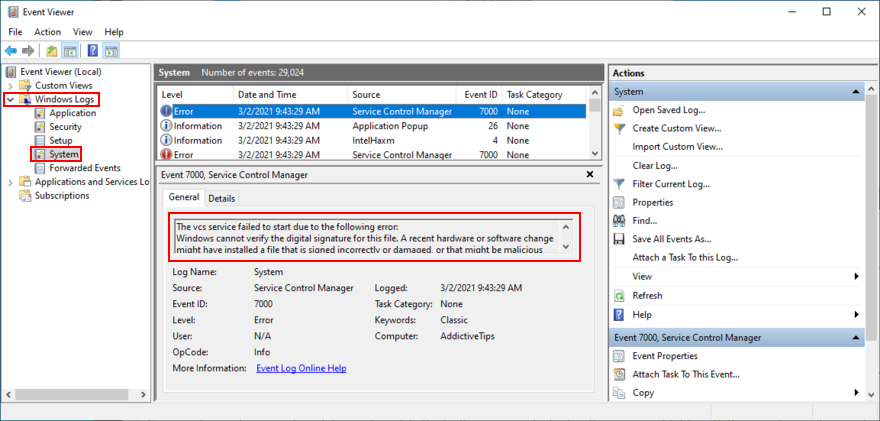
You can now look up for details about what’s causing the Faulty Hardware Corrupted Page error on the web. If you need a simplified tool for this purpose, we suggest turning to BlueScreenView. It’s a tiny, portable and intuitive program that captures logs about blue screen errors.
27. Reset Windows 10
If everything failed up until this point, it’s time to perform a factory reset on Windows 10. You shouldn’t worry about any personal documents, videos, photos or other files lying around on your PC since they will be protected. But all your programs will be removed, so you will have to reinstall them. Here’s what you need to do:

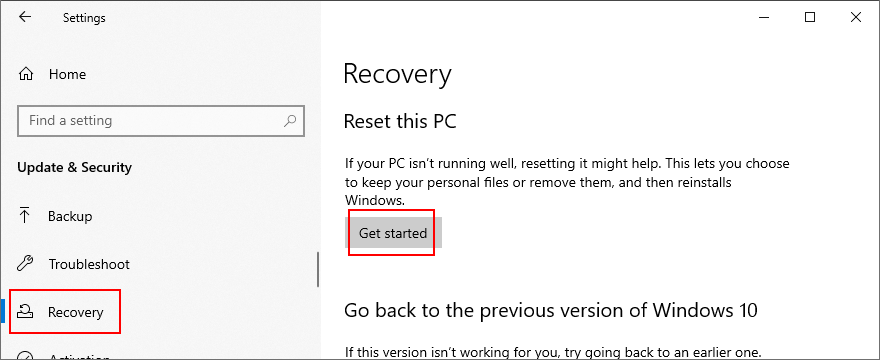
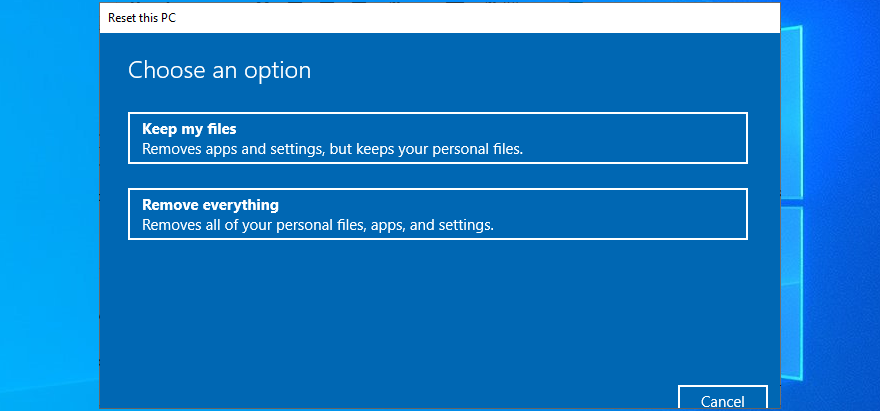
You can fix Faulty Hardware Corrupted Page on Windows 10
In conclusion, Faulty Hardware Corrupted Page is a Blue Screen of Death error that usually signals a hardware problem. To fix it, you can repair HDD errors and damaged system files, update Windows 10 or uninstall faulty system updates, update or roll back your drivers, as well as use the integrated Hardware and Devices troubleshooter.
It’s also a good idea to reinstall your hardware devices and unplug the incompatible ones from your PC, clean your hardware components, check your RAM card, scan your PC for malware, uninstall recent software programs, to temporarily disable your firewall and antivirus, and check your storage capacity.
Furthermore, you can turn off Fast Startup mode and disable autorun applications, turn off hardware acceleration across all your programs, disable overclocking mode, update and reset BIOS to factory settings, fix any broken registry entries, start Windows in Safe Mode, use System Restore, consult Event Viewer, and perform a factory Windows reset if everything else fails.
How did you manage to get rid of the Faulty Hardware Corrupted Page stop code? Did the solutions above help? Tell us more about your experience in the comments below.
Abbiamo classificato i 7 migliori downloader di video di YouTube per computer Windows 11, così potrai goderti i video offline.
Ti dà fastidio che Windows XP impieghi troppo tempo a spegnersi quando sei di fretta? Se questa è la situazione che stai cercando,
Accedete ripetutamente alla stessa chiave di registro mentre utilizzate l'Editor del Registro di sistema e ora volete trasferirla su un altro computer? In Windows
Windows 7 ha apportato notevoli miglioramenti, la maggior parte delle persone sarà d'accordo. Ma non tutte le funzionalità sono state migliorate, non è che l'intero sistema operativo sia stato creato da...
Scopri ooVoo: lo strumento di comunicazione multipiattaforma per chiamate vocali, videochiamate e messaggistica istantanea su Windows, Mac, Android e iOS.
In precedenza abbiamo trattato un suggerimento su come aggiungere bordi alle tue immagini. In questo tutorial, approfondiremo l'aggiunta di maggiori dettagli al tuo bordo, ovvero aggiungendo elementi interessanti e
Battery Bar è uno strumento gratuito per Windows che si posiziona sulla barra delle applicazioni e monitora la batteria del tuo laptop in tempo reale utilizzando un algoritmo unico. Molte batterie
Se modifichi spesso la risoluzione dello schermo, avrai notato che le icone si confondono e dovrai riorganizzarle manualmente. Mentre
Scopri cos'è Antimalware Service Executable, come protegge il tuo PC Windows e perché a volte utilizza elevate risorse della CPU.
Come sincronizzare i segnalibri da Windows 10 a macOS




![Come aggiungere bordi alle tue immagini in Photoshop [Tutorial] Come aggiungere bordi alle tue immagini in Photoshop [Tutorial]](https://tips.webtech360.com/resources8/r252/image-4440-0829093900681.jpg)


