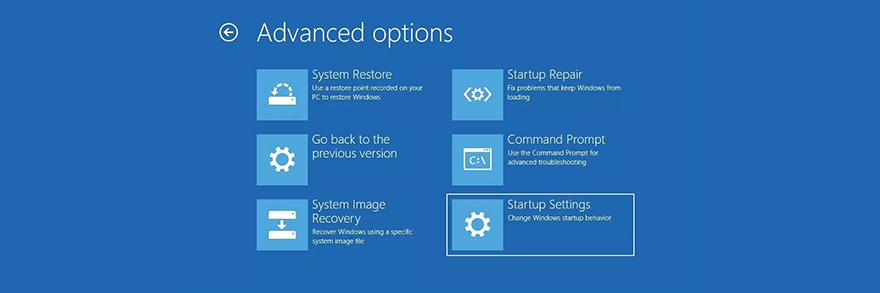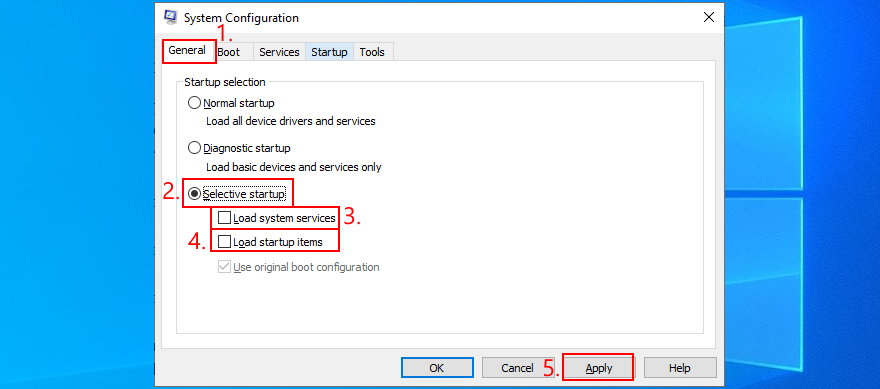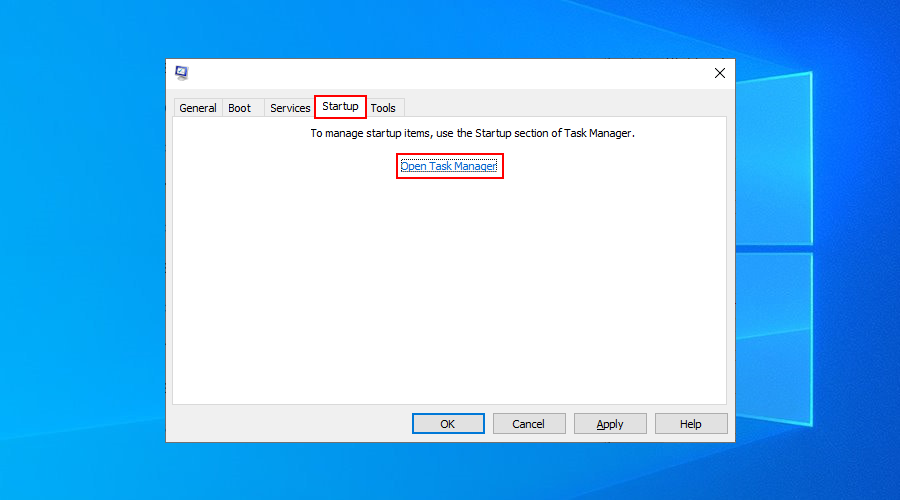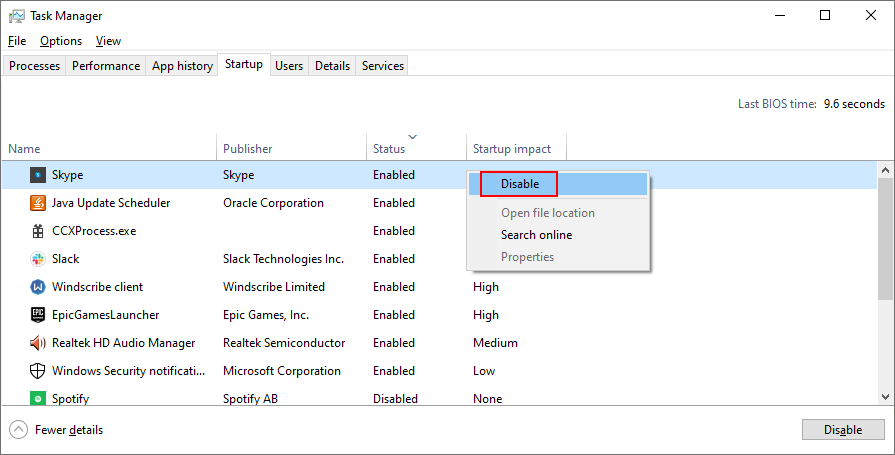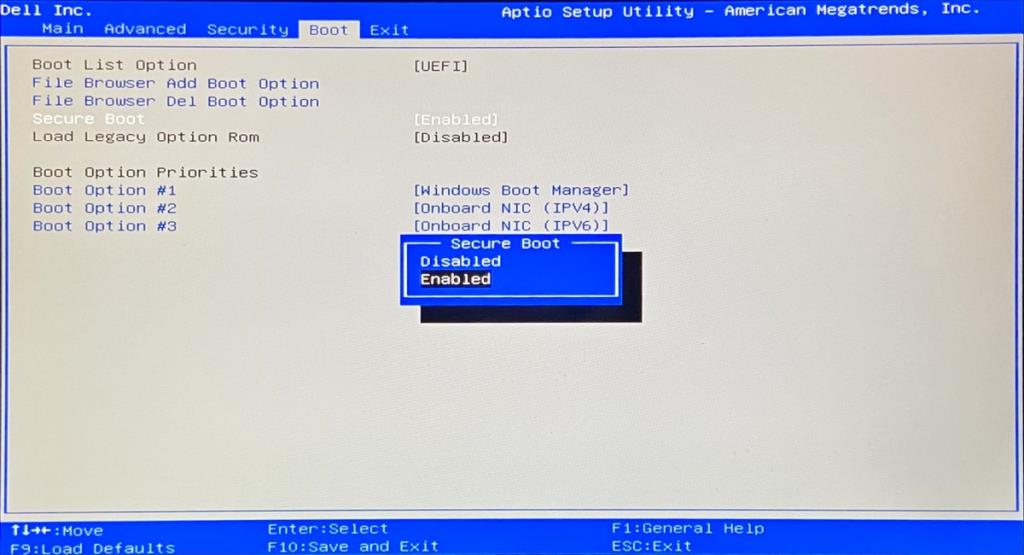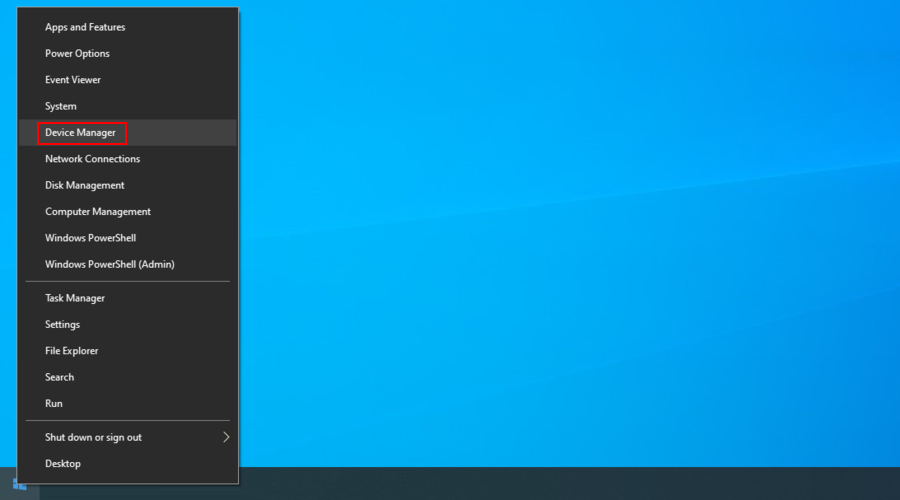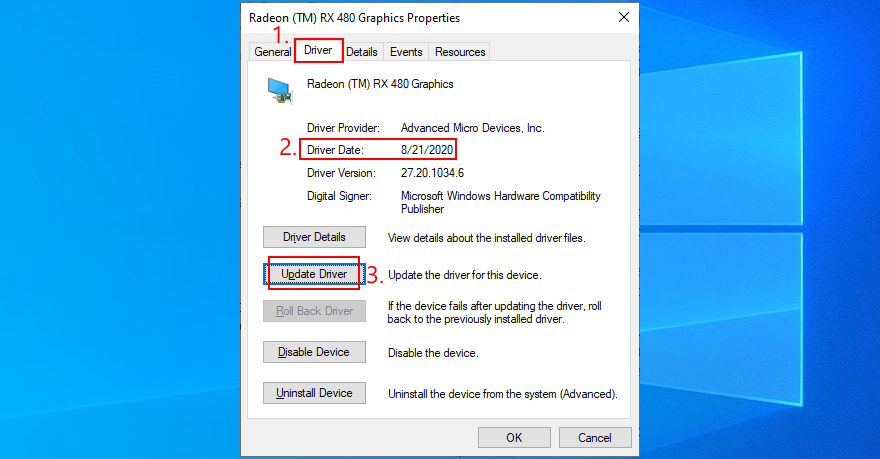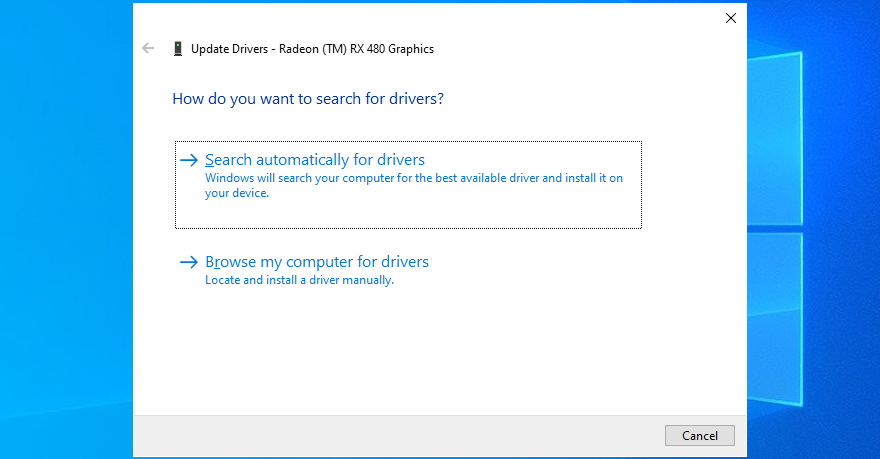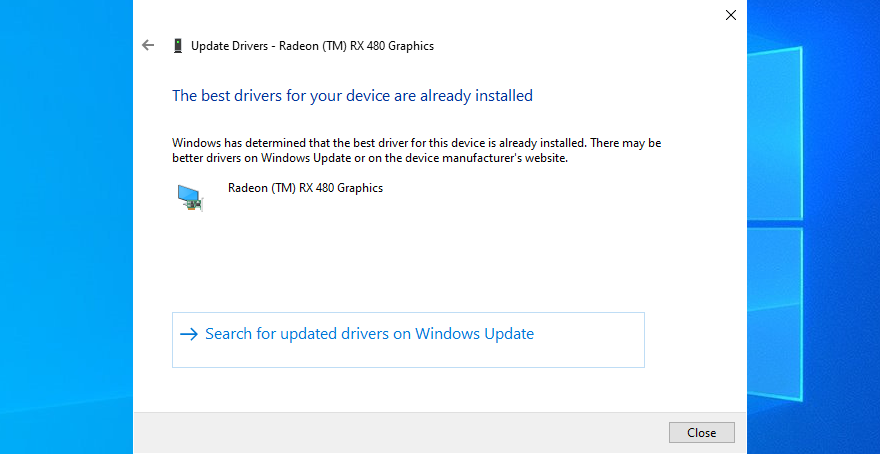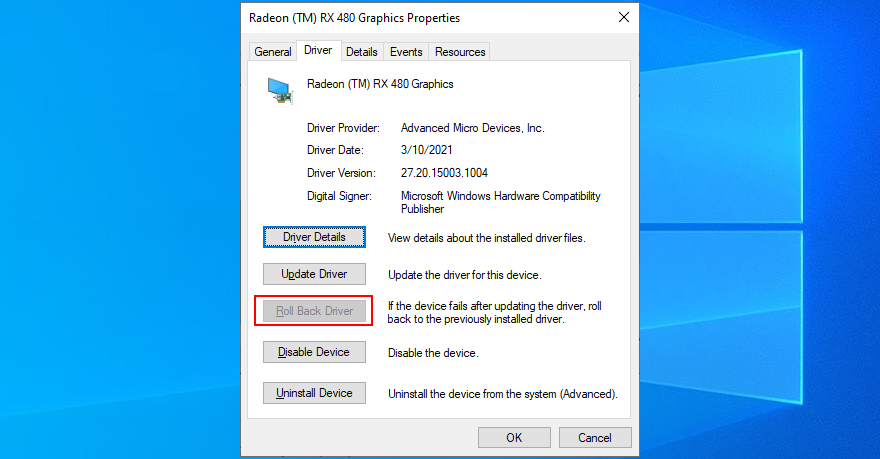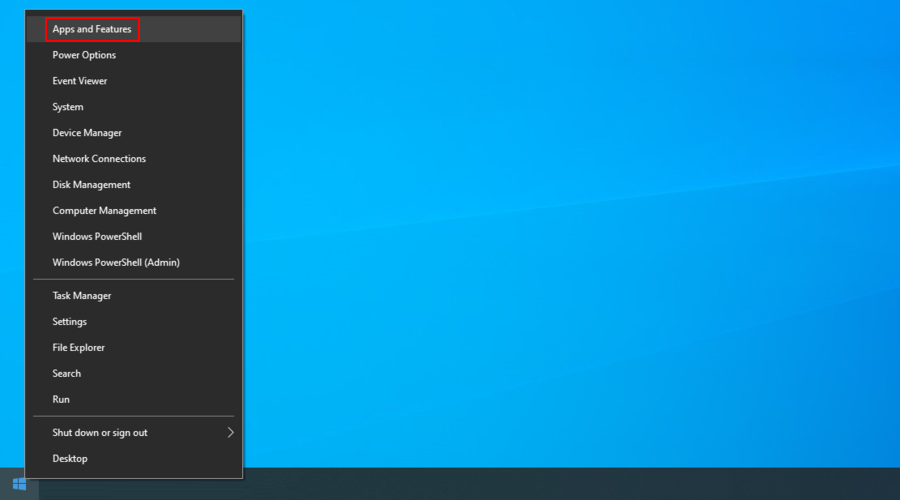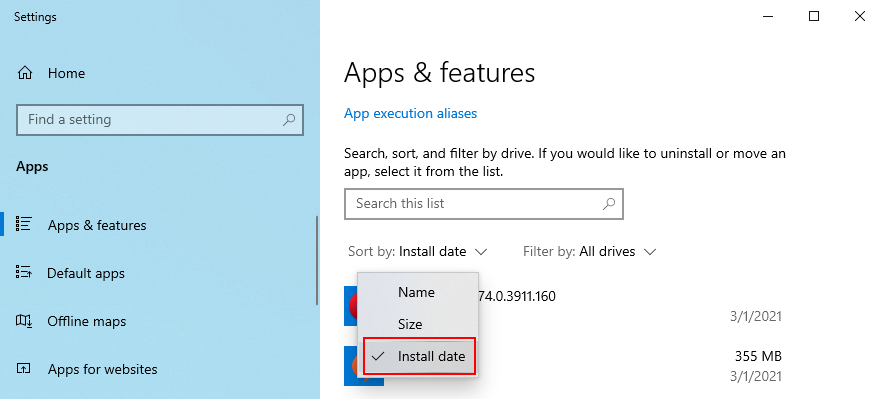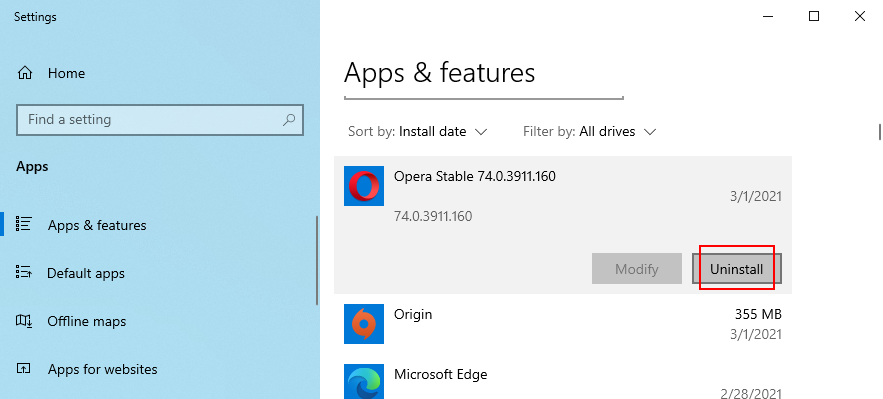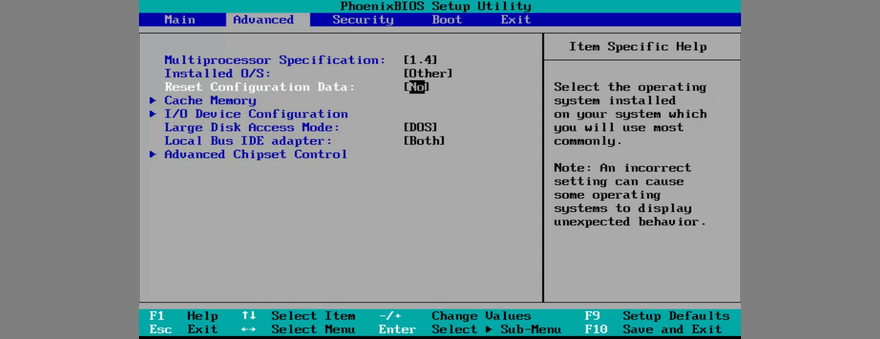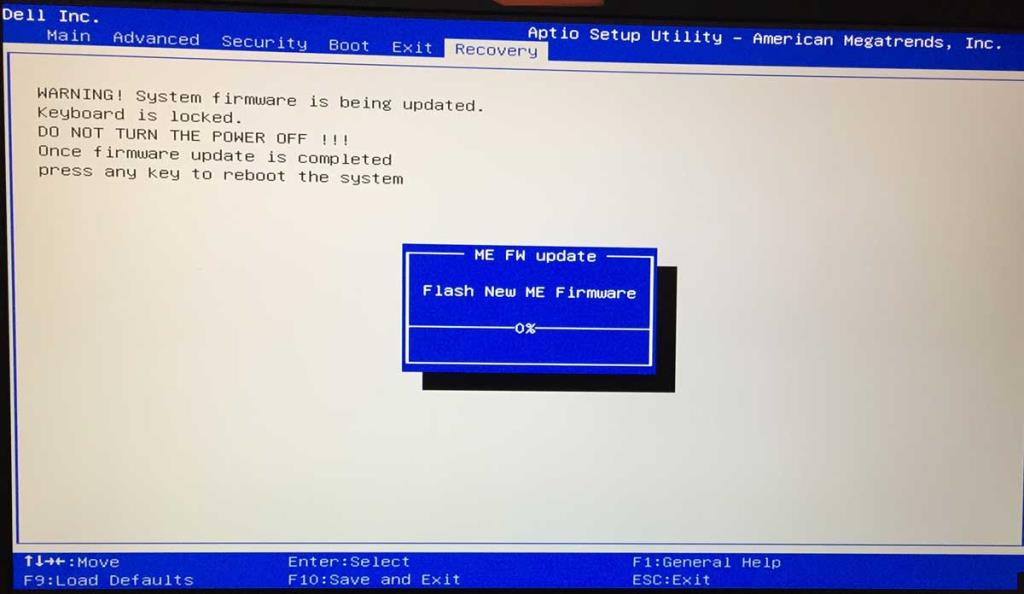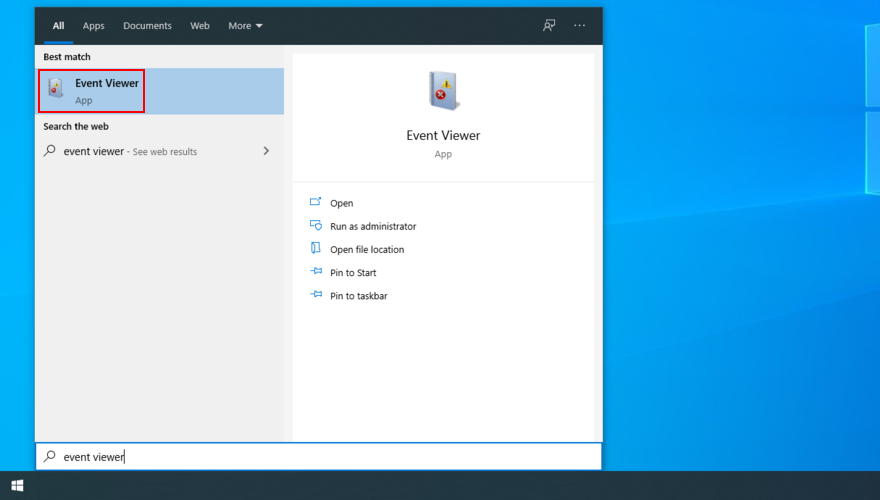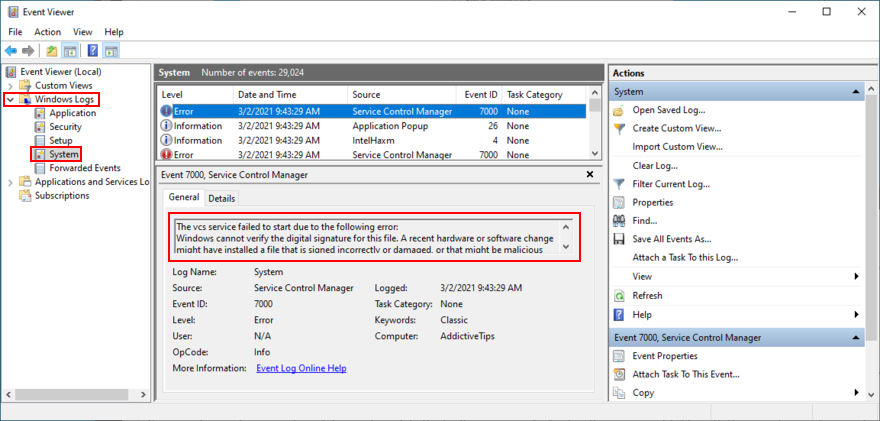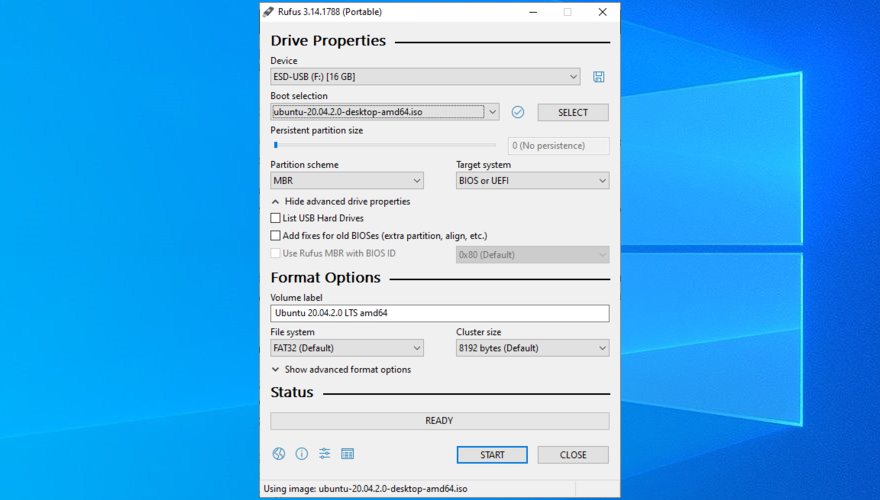0xc000021a è un errore Blue Screen of Death che può verificarsi su Windows 10, 8.1, 8, 7, Vista e XP. È anche noto come STOP 0xC000021A, STATUS_SYSTEM_PROCESS_TERMINATED, HALT: c000021a {Errore irreversibile del sistema} e STOP c000021a. Su Windows 10, è accompagnato dal messaggio Si è verificato un problema nel PC e deve essere riavviato .
Molti utenti segnalano di aver ricevuto questo codice di arresto dopo aver aggiornato Windows 10 a un'edizione più recente. Di solito viene visualizzato sullo schermo quando si tenta di avviare Windows, rendendo difficile la correzione di questo errore BSOD semplicemente facendo affidamento sugli strumenti disponibili nel BIOS e nella modalità di avvio avanzato.
Per questo motivo, potresti essere tentato di rivolgerti a un professionista per chiedere aiuto. Ma non è necessario per risolvere un problema simile all'errore Dispositivo di avvio inaccessibile , purché si seguano le semplici istruzioni di seguito.

Come correggere l'errore BSOD 0xc000021a su Windows 10
Il codice di arresto di Windows 0xc000021a può essere causato da Winlogon.exe (sottosistema di accesso a Windows) o Csrss.exe (sottosistema di runtime client/server) se uno di questi componenti principali smette di funzionare correttamente. In questo caso, è necessario correggere i processi malfunzionanti.
1. Avvia Windows 10 in modalità provvisoria con rete
Se non riesci ad avviare il tuo sistema operativo a causa dell'errore 0xc000021a, prova ad avviare Windows 10 in modalità provvisoria con funzionalità di rete. È un ambiente di avvio sicuro che disabilita tutti i driver, i servizi e i processi facoltativi che potrebbero causare questo problema. Ecco cosa devi fare:
- Interrompere la sequenza di avvio tre volte di seguito per avviare la risoluzione dei problemi di Windows
- Seleziona Risoluzione dei problemi > Opzioni avanzate > Impostazioni di avvio
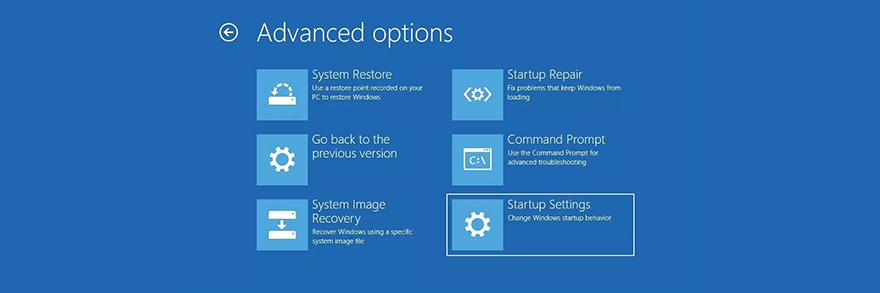
- Fai clic su Riavvia e attendi qualche secondo
- Premi F5 per abilitare la modalità provvisoria con rete

Windows 10 dovrebbe avviarsi ora. In caso contrario, torna alle Impostazioni di avvio e premi F4 per abilitare la modalità provvisoria senza funzionalità di rete.
2. Avvio pulito di Windows 10
Se la modalità provvisoria ha avuto successo, puoi eseguire un avvio pulito di Windows 10 per rendere permanenti le modifiche, almeno fino a quando non avrai la possibilità di risolvere completamente l'errore 0xc000021a.
- Avvia Windows 10 in modalità provvisoria
- Premi il tasto Win + R , digita msconfig e premi Invio per aprire l' app Configurazione di sistema
- Seleziona la scheda Generale
- Scegli avvio selettivo
- Deseleziona le caselle Carica servizi di sistema e Carica elementi di avvio
- Fare clic su Applica
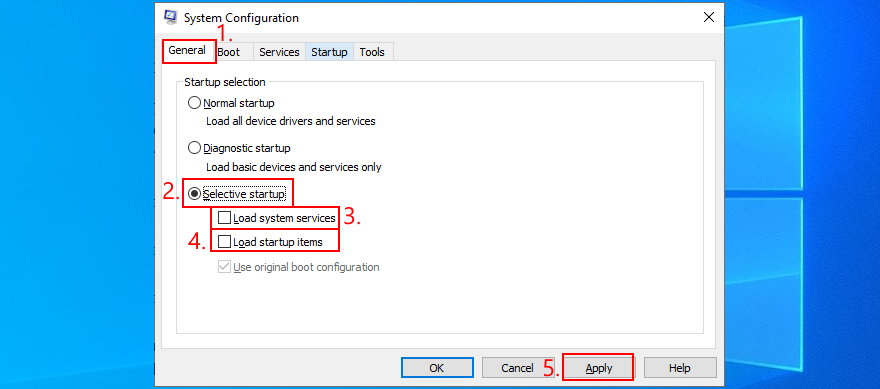
- Passa alla scheda Avvio
- Fare clic su Apri Task Manager
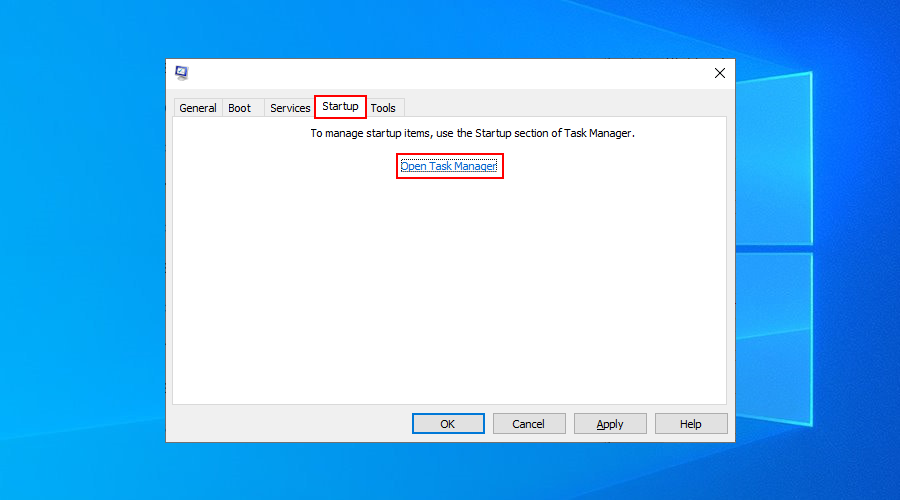
- Seleziona un'app con lo stato Abilitato e fai clic su Disabilita . Fallo per tutte le app abilitate
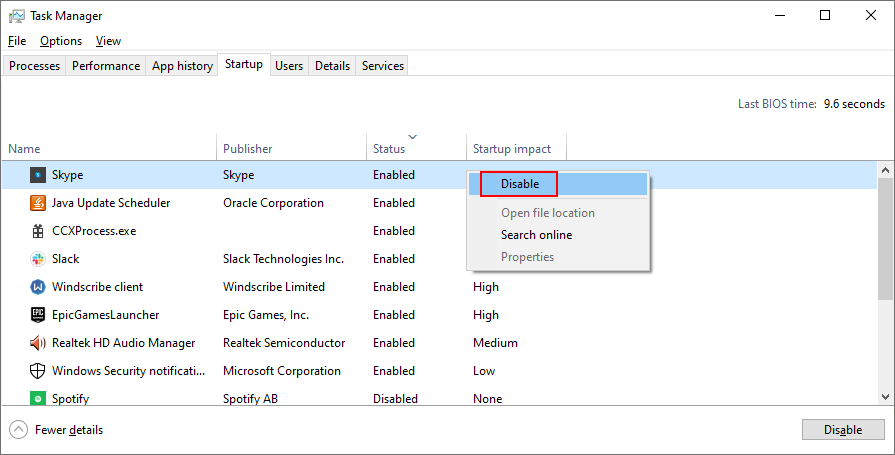
- Riavvia il tuo computer
3. Esegui ripristino all'avvio
È possibile risolvere gli errori che impediscono l'avvio del sistema operativo eseguendo lo strumento Ripristino all'avvio nel menu di risoluzione dei problemi prima dell'avvio. Tuttavia, è necessario utilizzare il disco di installazione di Windows 10. Se non ce l'hai, puoi usare un altro computer per crearne uno.
Come creare un supporto di installazione di Windows 10 (su un PC funzionante):
- Collega un'unità flash USB e assicurati di copiare tutti i file di cui potresti aver bisogno in seguito poiché l'unità verrà formattata
- Scarica lo strumento di creazione multimediale dal sito Web ufficiale
- Avvia l'applicazione e segui le istruzioni
Come eseguire Ripristino all'avvio (sul PC malfunzionante):
- Collega l'unità flash USB al PC
- Accendi e spegni il PC tre volte per accedere al menu di avvio avanzato
- Seleziona Risoluzione dei problemi > Opzioni avanzate > Ripristino all'avvio
- Scegli il tuo account PC e inserisci la password per continuare
- Segui le istruzioni passo passo
4. Disabilita l'applicazione della firma del conducente
Per impostazione predefinita, Windows non consente l'esecuzione di driver non firmati sul PC. Quindi, se hai installato di recente driver da fonti di terze parti, il tuo sistema operativo non si avvierà a causa di Driver Signature Enforcement. A sua volta, questo porta all'errore 0xc000021a.
Ma puoi risolvere questo problema disabilitando l'applicazione della firma del driver :
- Forza Windows a caricare la schermata di risoluzione dei problemi (interrompere la sequenza di avvio tre volte)
- Vai a Risoluzione dei problemi > Opzioni avanzate > Impostazioni di avvio
- Fare clic su Riavvia
- Premi F7 per disabilitare l' applicazione della firma del conducente

- Prova ad avviare Windows 10 ora
Se non funziona, puoi utilizzare il prompt dei comandi:
- Seleziona Risoluzione dei problemi > Opzioni avanzate > Prompt dei comandi
- Scegli il tuo account e inserisci la tua password per continuare
- Corri
bcdedit /set testsigning on. Se viene visualizzato il messaggio L'operazione è stata completata con successo , prova ad avviare Windows 10. Ma se dice Protected by Secure Boot policy , devi disattivare Secure Boot dal firmware UEFI
Come disabilitare Secure Boot dalle impostazioni del firmware UEFI:
- Nel menu di risoluzione dei problemi, vai a Risoluzione dei problemi > Impostazioni firmware UEFI
- Fare clic su Riavvia
- Dopo aver effettuato l' accesso al BIOS , selezionare la sezione Autenticazione
- Imposta Avvio protetto su Disabilitato
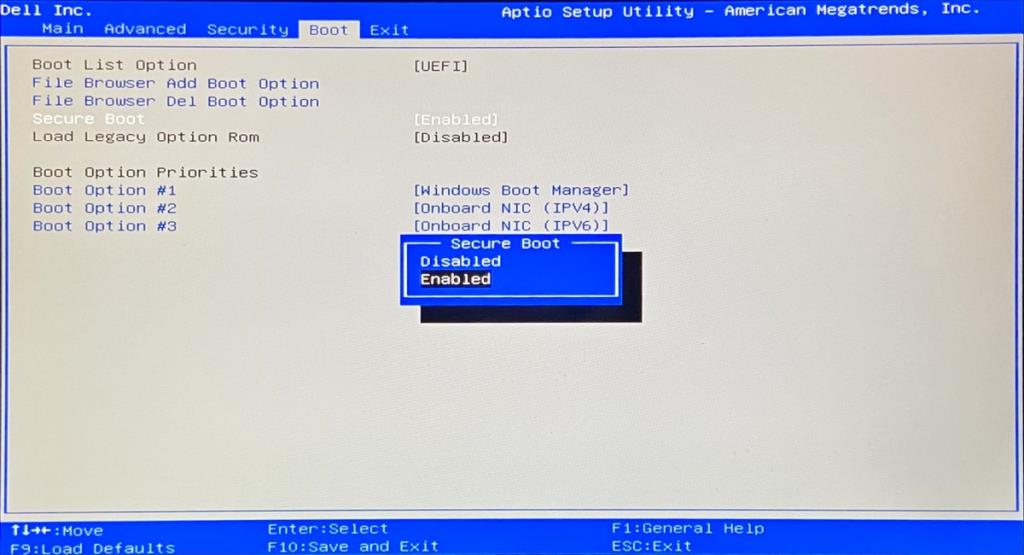
- Salva le impostazioni del BIOS ed esci. Ora puoi eseguire il
bcdedit /set testsigning oncomando nel prompt dei comandi
Se è necessario riattivare l'applicazione della firma del driver, eseguire nuovamente il prompt dei comandi e utilizzare il bcdedit /set testsigning off comando.
5. Correggi la corruzione del disco rigido
L'errore del disco rigido potrebbe causare problemi con i processi Winlogon.exe e Csrss.exe, causando l'errore 0xc000021a. Ma puoi correggere gli errori dell'HDD utilizzando CHKDSK (Check Disk) dall'ambiente della console.
- Avvia il tuo computer dal menu di risoluzione dei problemi
- Vai a Risoluzione dei problemi > Opzioni avanzate > Prompt dei comandi
- Seleziona il tuo account e inserisci la password per continuare
- Se Windows è installato sull'unità C:, eseguire
chkdsk c: /f /r. Altrimenti, assicurati di sostituire c:con la lettera di partizione corretta
- Se non sei sicuro di dove sia Windows, seleziona una lettera di unità (es
run c:) ed elenca le sue directory (es run dir). Fallo per più lettere di unità finché non trovi la cartella Windows
6. Ripara i file di sistema corrotti
Per riparare file operativi corrotti come Winlogon.exe e Csrss.exe, puoi passare a SFC (System File Checker) :
- Nel menu di risoluzione dei problemi, visita Risoluzione dei problemi > Opzioni avanzate > Prompt dei comandi
- Scegli il tuo account PC e inserisci la password per continuare
- Corri
sfc /scannowe aspetta
- Potrebbe essere necessario inserire un supporto di installazione di Windows 10 per ripristinare i file di sistema
Se SFC non riesce, puoi utilizzare DISM (Deployment Image Servicing and Management) per verificare l'archivio componenti dell'immagine Windows:
- Assicurati che il tuo PC sia connesso a Internet
- Nel prompt dei comandi,
run DISM /online /cleanup-image /scanhealth
- Se DISM rileva errori, correggili eseguendo
DISM /online /cleanup-image /restorehealth
- Esegui di nuovo SFC (
sfc /scannow)
7. Aggiorna i vecchi driver
Se non hai mai aggiornato i tuoi driver o non lo hai fatto per molto tempo, potrebbe essere il motivo per cui continui a ricevere l'errore 0xc000021a prima dell'avvio di Windows. Ma dovresti essere in grado di risolvere questo problema utilizzando uno strumento di aggiornamento del driver in modalità provvisoria. In alternativa, puoi aggiornare i driver senza dover installare applicazioni di terze parti:
- Avvia Windows 10 in modalità provvisoria con rete
- Dopo l' avvio del sistema, fare clic con il pulsante destro del mouse sul pulsante Start e selezionare Gestione dispositivi
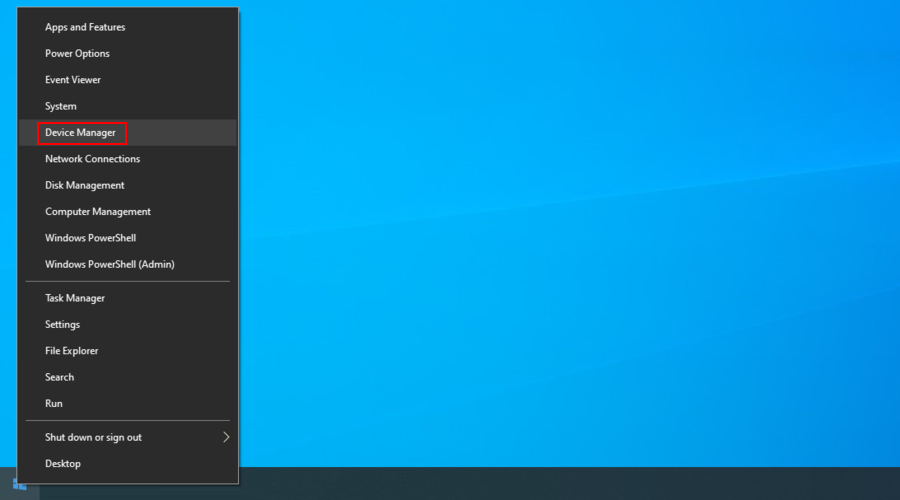
- Fare doppio clic su un dispositivo per accedere alle sue proprietà
- Passare alla scheda Driver e controllare la data del driver . Se si tratta di più di un anno, controllare gli aggiornamenti facendo clic sul Aggiorna driver tasto
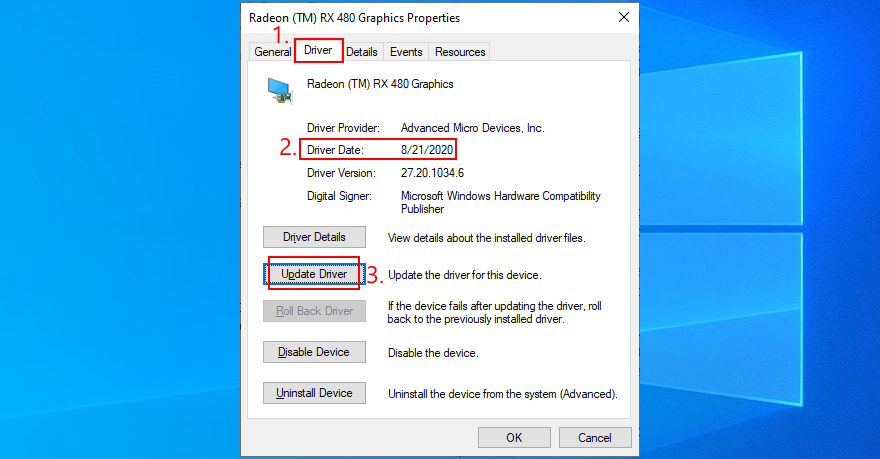
- Fare clic su Cerca driver automaticamente . Fallo per tutti i driver obsoleti
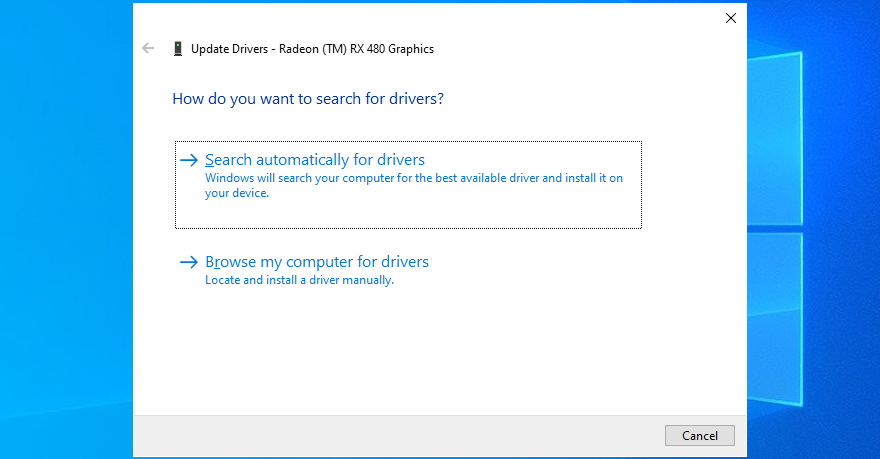
Se ricevi il messaggio I driver migliori per il tuo dispositivo sono già installati per qualsiasi driver, fai clic su Cerca driver aggiornati su Windows Update . Devi solo farlo una volta poiché Windows Update dovrebbe scaricare e installare tutti i driver disponibili.
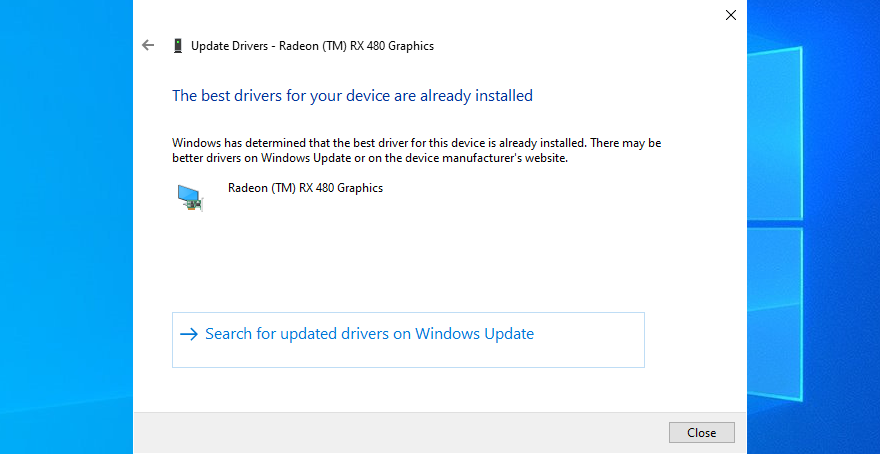
D'altra parte, se Windows non riesce a trovare un driver più recente, puoi visitare il sito Web del produttore del dispositivo per scaricare il driver più recente. Assicurati di ottenere driver compatibili con i tuoi dispositivi e il tuo sistema operativo. Quindi, ripercorri i passaggi precedenti ma scegli Cerca driver nel computer per eseguire un'installazione manuale.
8. Ripristina driver incompatibili
I driver non supportati possono causare seri problemi al computer, inclusi errori con schermata blu come 0xc000021a. Dopo aver disabilitato l'imposizione della firma del driver (vedere la soluzione 4 ), è necessario ripristinare questi driver malfunzionanti per poterli aggiornare correttamente.
- Avvia Windows 10 in modalità provvisoria con rete
- Premi il tasto Win + R , digita devmgmt.msc e premi Invio per aprire Gestione dispositivi
- Estendi tutte le categorie e cerca tutti i dispositivi con un punto esclamativo giallo
- Fare doppio clic sul dispositivo e selezionare la scheda Driver
- Fare clic su Ripristina driver e seguire le istruzioni. Se il driver di rollback è disattivato, non puoi eseguire il rollback perché nessun driver precedente è stato salvato sul tuo computer.
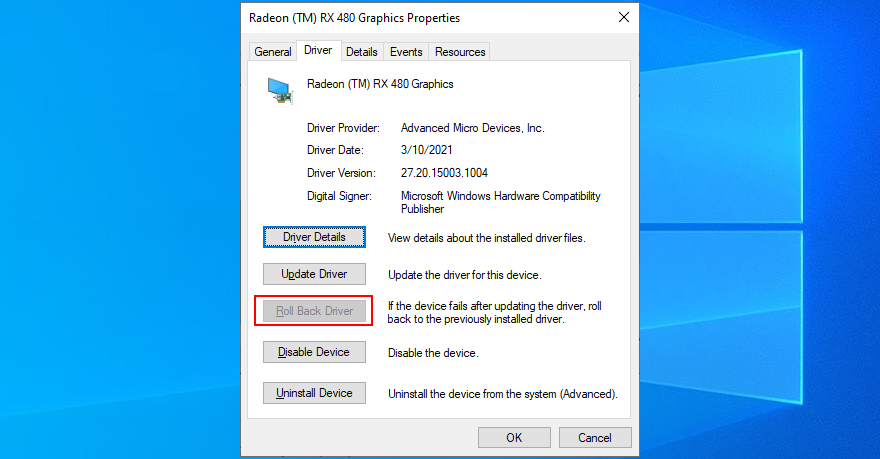
9. Riparare il registro di sistema
Il registro di Windows potrebbe contenere voci danneggiate essenziali per l'avvio del sistema. Tuttavia, è possibile ripristinare il registro alla sua configurazione predefinita dall'ambiente della riga di comando prima dell'avvio.
- Interrompere la sequenza di avvio tre volte per attivare il menu di avvio avanzato
- Seleziona Risoluzione dei problemi > Opzioni avanzate > Prompt dei comandi
- Scegli il tuo account e inserisci la tua password per continuare
- Digita i seguenti comandi (premi Invio dopo ogni riga di testo):
-
cd %SystemRoot%System32\config
-
ren %SystemRoot%System32\config\DEFAULT DEFAULT.old
-
ren %SystemRoot%System32\config\SAM SAM.old
-
ren %SystemRoot%System32\config\SECURITY SECURITY.old
-
ren %SystemRoot%System32\config\SOFTWARE SOFTWARE.old
-
ren %SystemRoot%System32\config\SYSTEM SYSTEM.old
-
copia %SystemRoot%System32\config\RegBack\DEFAULT %SystemRoot%System32\config\
-
copia %SystemRoot%System32\config\RegBack\DEFAULT %SystemRoot%System32\config\
-
copia %SystemRoot%System32\config\RegBack\SAM %SystemRoot%System32\config\
-
copy %SystemRoot%System32\config\RegBack\SECURITY %SystemRoot%System32\config\
-
copy %SystemRoot%System32\config\RegBack\SYSTEM %SystemRoot%System32\config\
-
copy %SystemRoot%System32\config\RegBack\SOFTWARE %SystemRoot%System32\config\
- Try to boot Windows now
10. Fix BCD
The BCD (Boot Configuration Data) is responsible for the Windows 10 startup operation. It it’s damaged in any way, it’s no wonder that your computer screen turns blue and shows the 0xc000021a error. But you can fix the BCD from Command Prompt:
- In the troubleshooting menu, go to Troubleshoot > Advanced options > Command Prompt
- Select your account and use your password to continue
- Write the next commands (press Enter after each one):
-
bootrec /repairbcd
-
bootrec /osscan
-
bootrec /repairmbr
- Exit Command Prompt and try to boot Windows 10
11. Uninstall third-party apps
You might have installed third-party software applications that don’t support your operating system or which conflict with each other. For instance, two antivirus solutions with distinct real-time engines are likely to clash and cause blue screen errors. To solve this problem, you just have to uninstall any programs added to your PC lately:
- Start Windows 10 in Safe Mode
- Right-click the Start button and go to Apps and Features
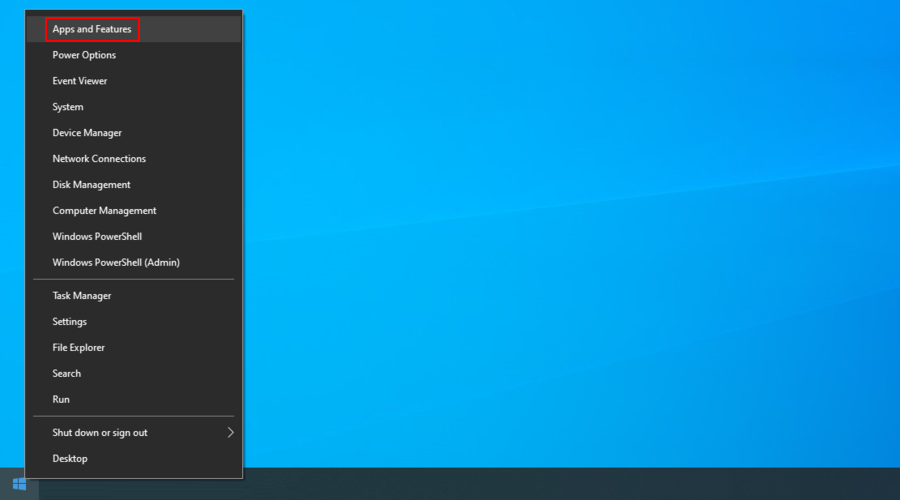
- Set Sort by to Install date to view the latest programs first
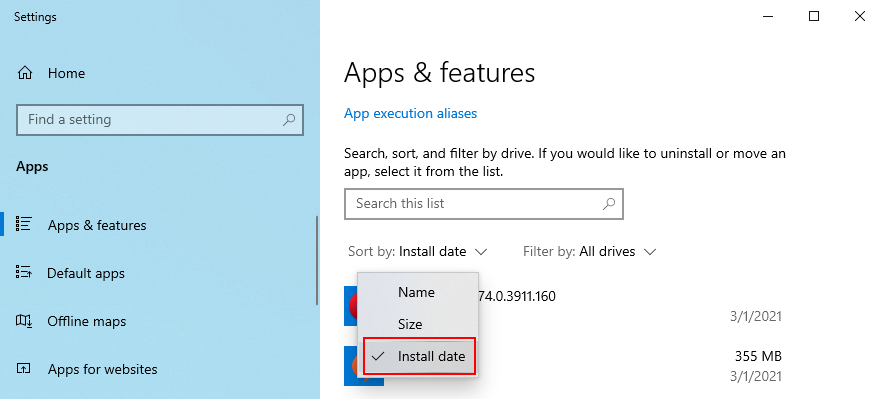
- Select the first app in the list, click Uninstall, and again to confirm
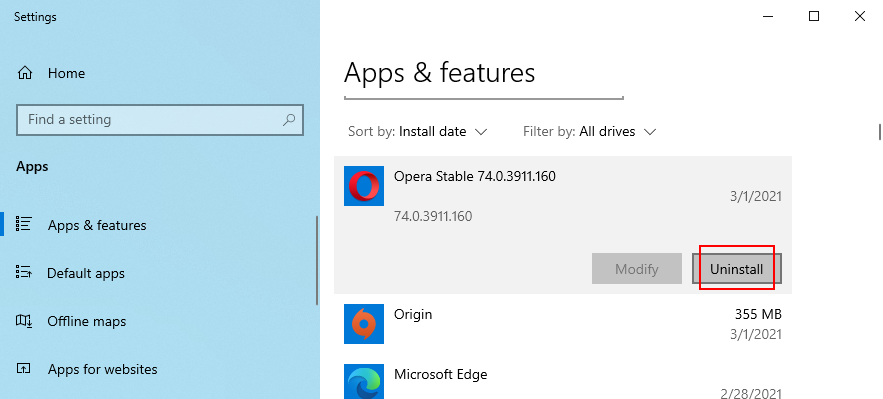
- Do this for all programs recently installed
- Try to boot your OS normally now
12. Uninstall system updates
Not only software applications but also malfunctioning system updates can be dangerous for your computer. You can remove them before boot:
- Interrupt the boot sequence three times by turning your PC off and on
- When it shows the Advanced Startup screen, visit Troubleshoot > Advanced options > Uninstall Updates
- Select and uninstall the most recent Windows update
- Try to boot your operating system now
13. Unplug external devices
If you have recently attached new devices to your computer, such as a Wi-Fi adapter, a webcam, a printer, or a USB pen drive, there could be compatibility issues that result in BSOD errors like 0xc000021a. It can even happen with plug-and-play devices.
But you should be able to fix this by removing the USB cables from your PC. It’s also a good idea to change the USB ports in case some of them are not working correctly.
14. Reset BIOS
An incorrect BIOS configuration could be fatal for your computer. If you or someone else with access to your PC has accessed BIOS mode in order to enable overclocking, shadowing, caching, or something else, you should restore the BIOS configuration to default to remain on the safe side.
- In the troubleshooting menu, select Troubleshoot > Advanced Options > UEFI Firmware Settings
- Click Restart to enter BIOS mode
- Locate the option that resets your BIOS configuration data to default and turn it on
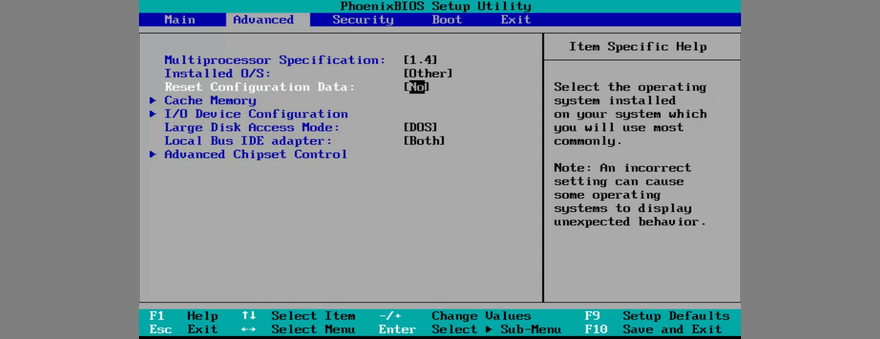
- Save the new BIOS settings and exit
- Try to boot Windows 10
15. Update BIOS
BIOS needs to be regularly updated, just like software applications or your operating system. If you have never done this, you should get on it right away. But you need to use a pen drive and a working computer to download the BIOS installation files. Here are the complete steps:
- On your malfunctioning PC, reach the Advanced Startup menu (turn the PC off and on three times)
- Go to Troubleshoot > Advanced Options > UEFI Firmware Settings
- Click Restart to reach the BIOS setup mode
- In the main section, write down the BIOS manufacturer, current version, and install date
- Shift your attention to the working PC. Connect a USB flash drive
- Visit the manufacturer’s website and find a newer BIOS version by comparing it to the BIOS current version and install date
- Download the BIOS setup file and unzip the archive to the pen drive
- Disconnect the USB flash drive and plug it into the malfunctioning PC
- Follow the steps above to access the BIOS menu
- Create a backup of the current BIOS version
- Start the BIOS update and follow the steps
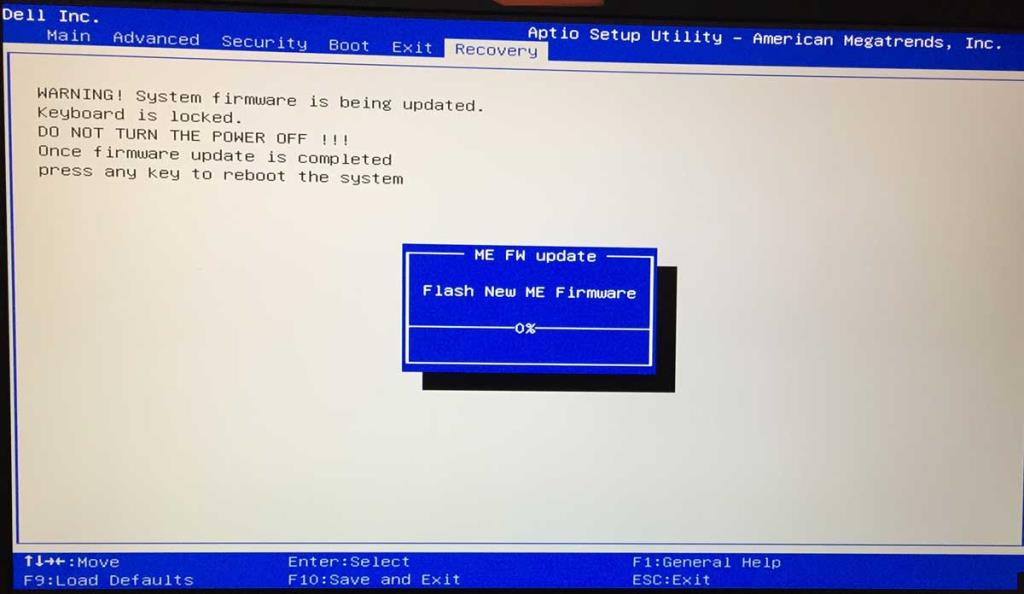
- Try to boot Windows after the update is complete
16. Disable Fast Boot
Fast Boot preloads the Windows drivers in order to boot your PC faster. But it’s known to sometimes cause Blue Screen of Death errors, so it’s a good idea to deactivate Fast Boot. Here’s what you need to do:
- Boot Windows 10 to the troubleshoot menu
- Select Troubleshoot > Advanced Options > UEFI Firmware Settings
- Click Restart
- Access the advanced BIOS options
- Deactivate Fast Boot
- Save the BIOS settings and exit
- Try to boot Windows 10 now
17. Enable Legacy BIOS boot
In some cases, switching from UEFI to Legacy BIOS mode helps fix BSOD errors:
- Go to Troubleshoot > Advanced Options > UEFI Firmware Settings
- Click Restart
- Find and access the Boot area of BIOS
- Select UEFI/BIOS Boot Mode and press Enter
- Enable Legacy BIOS Boot Mode

- Save the current configuration and exit
18. Inspect Event Viewer
If you can’t identify the exact problem that’s causing the 0xc000021a error, you can consult the Windows 10 internal logging utility called Event Viewer:
- Right after a system crash, start Windows 10 in Safe Mode
- Click the Start button, search for Event Viewer, and open this app
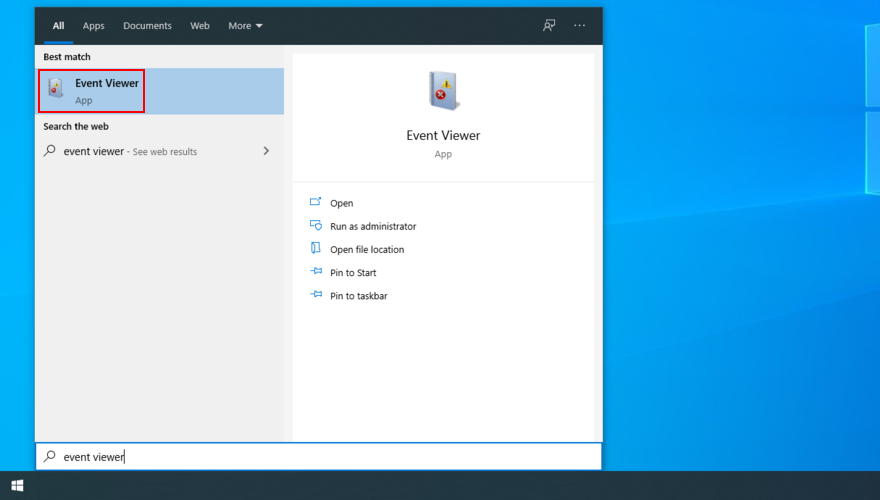
- Select Windows Logs > System on the left part of the window
- Choose the first entry that says Error
- Inspect the General and Details tab for more information
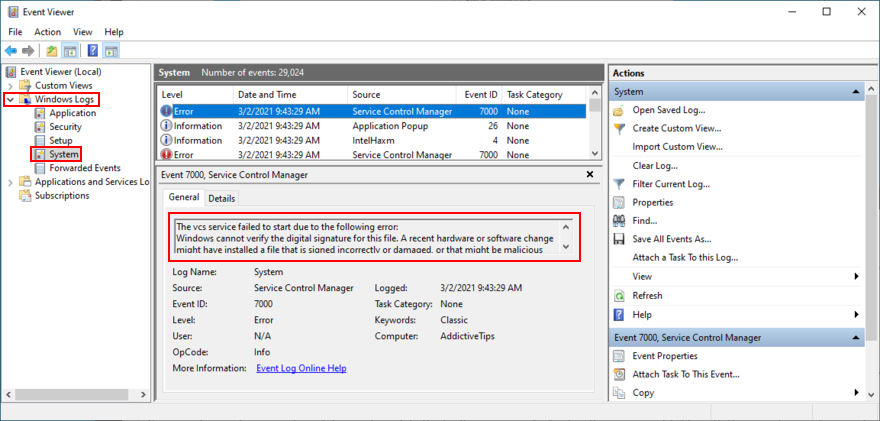
You can use this information to perform an online search and discover more workarounds for your specific problem. If you think that Event Viewer is difficult to use, we suggest checking out BlueScreenView. It’s a third-party app that doesn’t need installation and gives you the possibility to examine minidump files left behind by BSOD errors in a user-friendly interface.
19. Roll back Windows 10
You can roll back Windows 10 to a restore point that was recorded on your PC before you started experiencing error code 0xc000021a. However, this means losing all applications installed after the restore point was created. Here’s how to make it happen:
- In Advanced Startup, select Troubleshoot > Advanced Options > System Restore
- Select a restore point or click Show more restore points to view older restore points. You can also click Scan for affected programs to see which applications will be lost
- Click Next and follow the remaining instructions. Your PC will restart to complete the operation
20. Run a malware scan
A likely scenario is that a malware agent infected your computer and damaged the Winlogon.exe and Csrss.exe, leading to error 0xc000021a. Since you can’t boot Windows to run a full scan, you can use a third-party solution like Kaspersky Free Rescue Disk to create an emergency disk that will scan your PC for malware before boot. You need a USB flash drive and a second, working PC:
- Connect a USB flash drive into the working PC
- Download Kaspersky Free Rescue Disk from the official website
- Burn the downloaded ISO image to a USB flash drive, CD or DVD
- Unplug the pen drive and attach it to the malfunctioning PC
- Before Windows boots, quickly press the key displayed on the screen to access the BIOS boot menu
- Boot your computer from the pen drive or disc
- Update the antivirus database
- Run a system scan using Kaspersky Free Rescue Disk
- Follow the instructions to remove any infected files
21. Check the system memory
Any problems with the computer’s RAM can affect the entire operating system and cause functionality issues that lead to BSOD error code 0xc000021a. However, you can check the system memory without having to install third-party software applications, thanks to the internal utility named Windows Memory Diagnostic.
How to use Windows Memory Diagnostic:
- In the Advanced Startup menu, go to Troubleshoot > Advanced options > Command Prompt
- Select your admin account and input your password
- Run
mdsched.exe to open the Windows Memory Diagnostic app
- Click Restart now and check for problems
Before Windows boot, Windows Memory Diagnostic will run a standard test to evaluate the system memory. However, we suggest performing an extended text since it shows more relevant information. Press F1 to visit the options area, select Extended, and press F10 to confirm.
You might have to remove and reset the RAM card and then perform a new test using this tool. However, if the memory card is malfunctioning, you must replace it with a new one. For example, if you’re a hardcore gamer, check out the best RAM cards for gaming.
22. Run System Image Recovery
If you have created a system backup at some point on your computer, you can use System Image Recovery to restore the backup and regain the functionality of your operating system. Here’s what you need to do:
- Interrupt the Windows startup sequence three times in a row to reach the troubleshoot menu
- Select Troubleshoot > Advanced Options > System Image Recovery
- Follow the on-screen steps
Keep in mind that you can’t use the system image created by another computer to restore the backup on your malfunctioning PC.
23. Use a Linux live distro
If you can’t get rid of Windows error code 0xc000021a no matter what you try, you should prepare your PC for a reset. Before doing that, though, you can create and use a Linux live distro to access your hard disk files and create backups.
You just need a tool that creates bootable USB drives, like Rufus, a user-friendly Linux distro like Ubuntu, and a working PC for creating the live disk. Here are the complete steps:
How to create an Ubuntu live disk with Rufus:
- Connect a USB flash drive to the working PC and make sure to copy any important files since the disk will be formatted
- Download Ubuntu from the official website
- Download Rufus from the official website
- Install and run Rufus
- Select the USB drive letter
- At Boot section, choose Disk or ISO image
- Click SELECT and add the Ubuntu ISO file
- Set Partition scheme to MBR
- At File system, select FAT32
- Click START
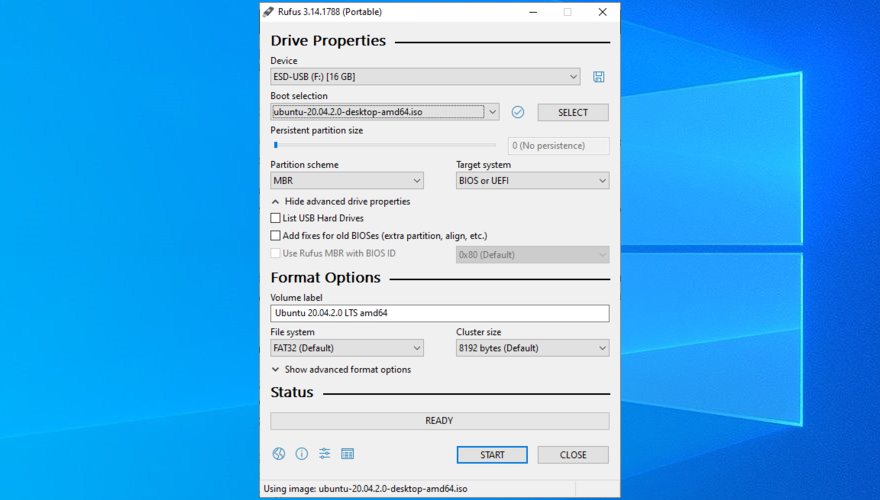
How to boot Ubuntu from the USB flash drive:
- Unplug the flash drive from the working PC and attach it to the malfunctioning computer
- Turn on the malfunctioning PC and, before Windows boot, quickly press the key shown on the screen for accessing the boot sequence menu (e.g. F12)
- Choose the USB flash drive and press Enter to boot Ubuntu
- Once Ubuntu boots, copy all important files from your hard drive and write down all serial numbers from your licensed software applications
24. Reset Windows 10
Once you have successfully backed up your files and application keys using a Linux live distro like Ubuntu, you can focus on repairing your operating system. And the easiest way to do this is by resetting Windows 10 to factory mode. You don’t need a Windows 10 installation media disk for this solution. However, all applications and files will be deleted.
- Turn on your PC
- Interrupt the PC boot three times in a row to boot to the troubleshoot menu
- Select Troubleshoot > Advanced options > Reset this PC
- Click Remove everything and follow the remaining instructions
- After Windows reset, you must configure the initial computer setup
Windows stop code 0xc000021a can be fixed
To review, 0xc000021a is a Blue Screen of Death error that usually occurs when the Winlogon.exe and Csrss.exe processes stop working properly. There are multiple approaches to fixing this problem at both software and hardware level.
For instance, you can start Windows 10 in Safe Mode with or without networking features, perform a clean system boot, run Startup Repair, disable Driver Signature Enforcement, fix hard drive corruption and damaged system files, update old drivers or roll back unsupported ones, repair the system registry and BCD, as well as uninstall third-party apps or system updates.
It’s also a good idea to unplug external devices with compatibility problems, reset and update BIOS, disable Fast Boot, enable Legacy BIOS boot, consult Event Viewer for more details about the BSOD error, roll back Windows 10 to a stable restore point, check your computer for malware before boot, verify the system memory, and restore a system backup using System Image Recovery.
However, if all solutions fail, it’s time to reset Windows 10 to factory mode by deleting all applications and personal files. Before doing so, however, you can create and use a disk with a Linux live distro (like Ubuntu) to access your hard drive and back up important files and application serial numbers.
How did you manage to get rid of the 0xc000021a stop code? Tell us all about it in the comments below.
![Come nascondere specifici strumenti o applet del pannello di controllo di Windows 10 e 11 [Suggerimento] Come nascondere specifici strumenti o applet del pannello di controllo di Windows 10 e 11 [Suggerimento]](https://tips.webtech360.com/resources8/r252/image-6310-0829094817024.png)