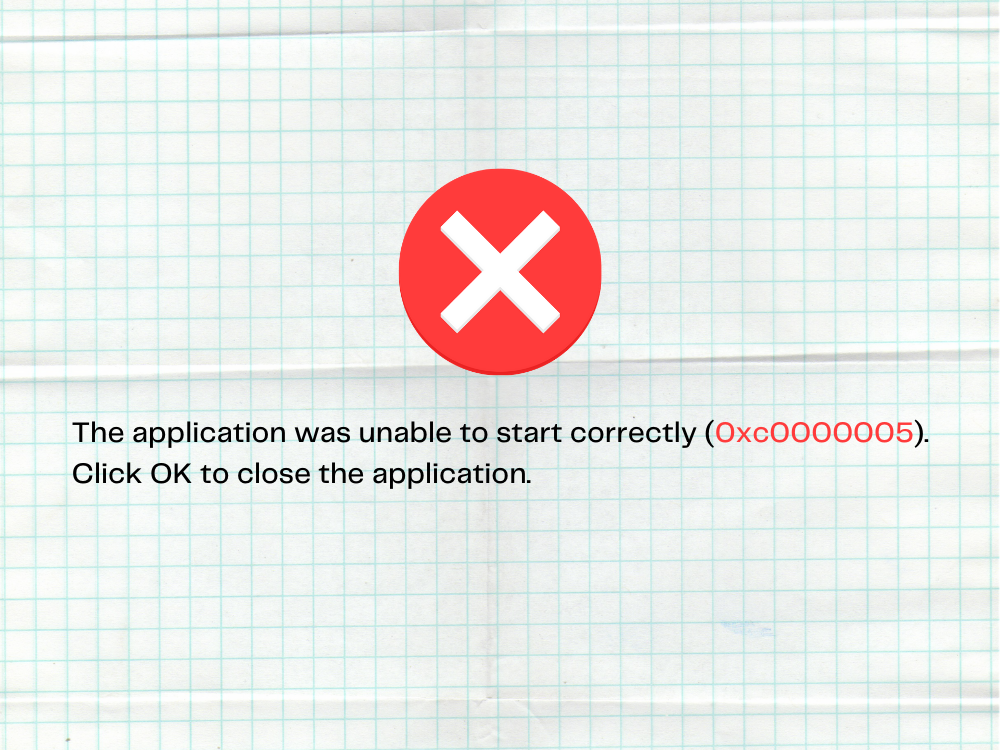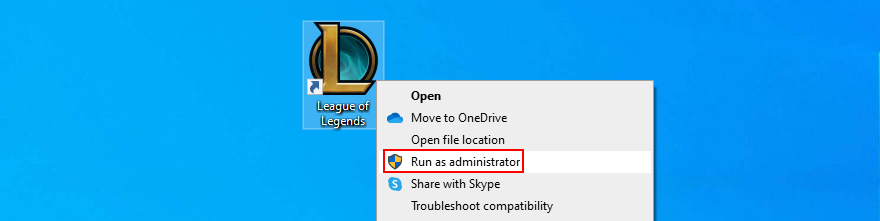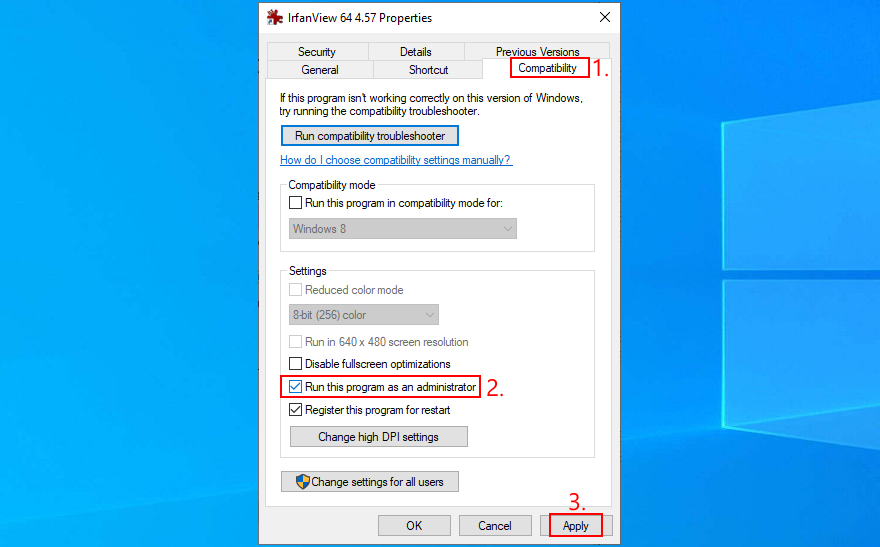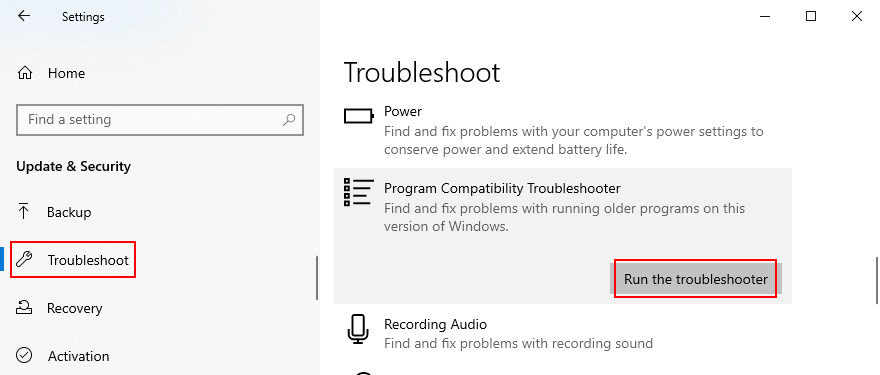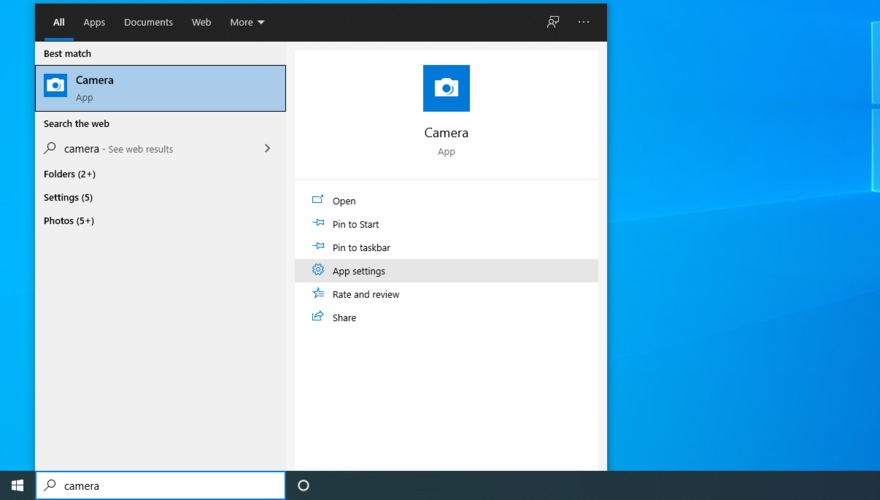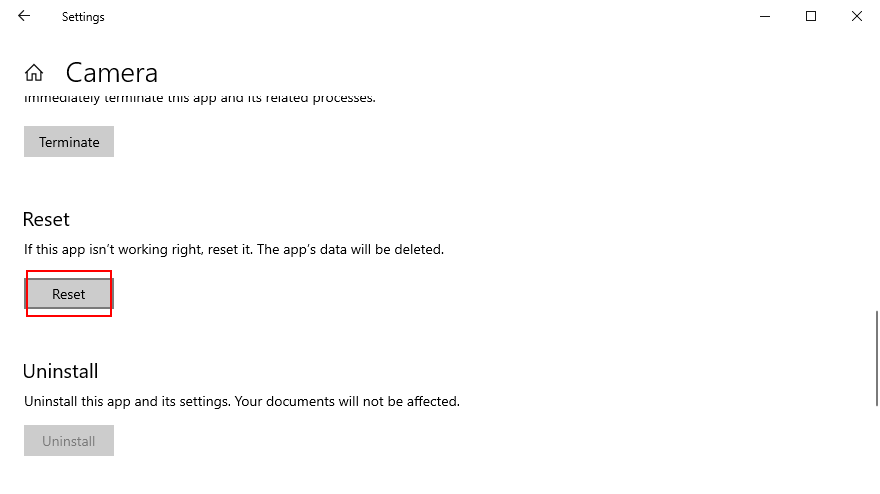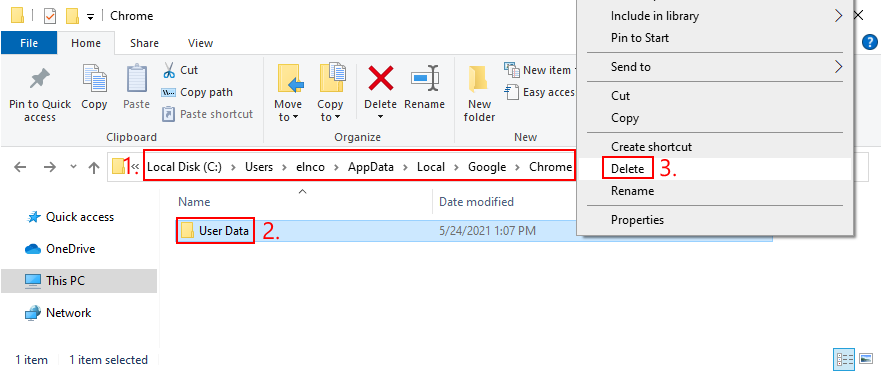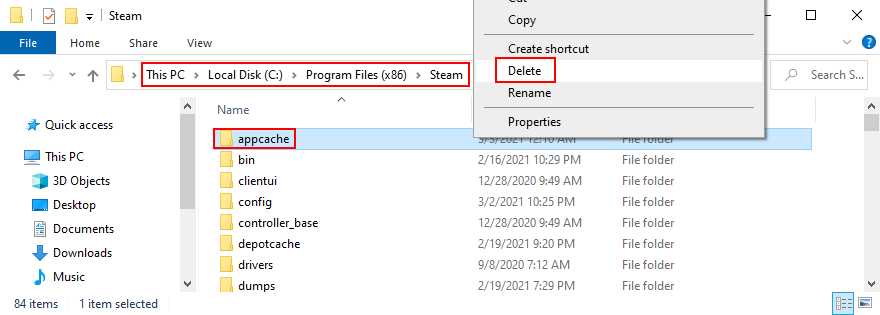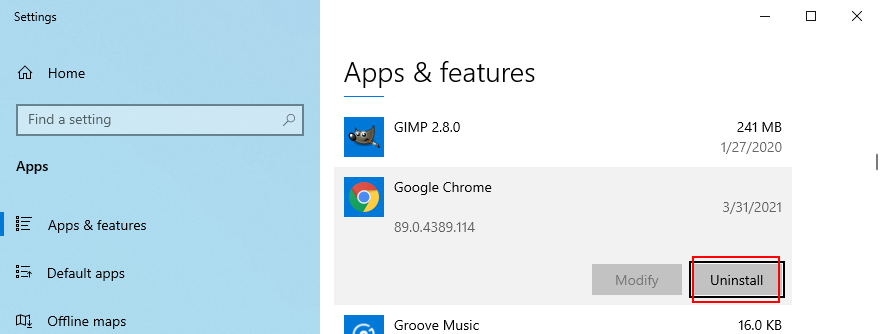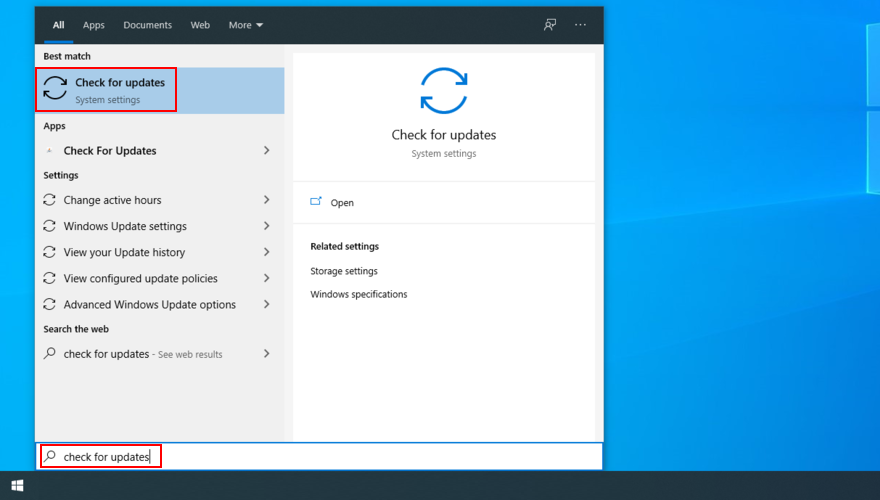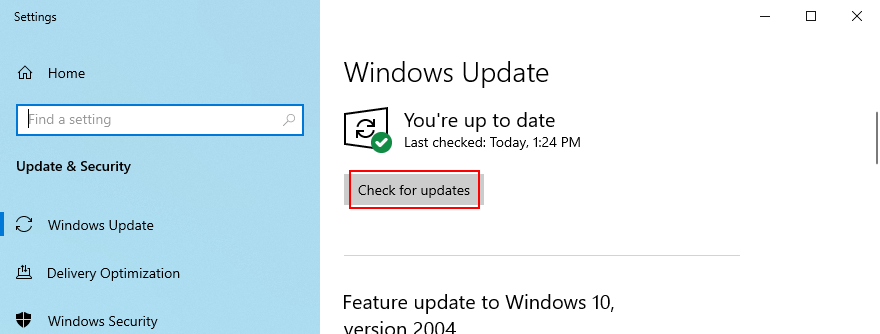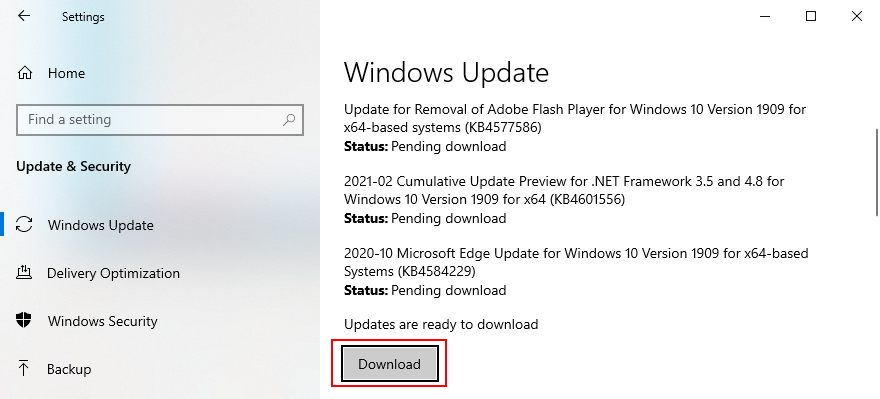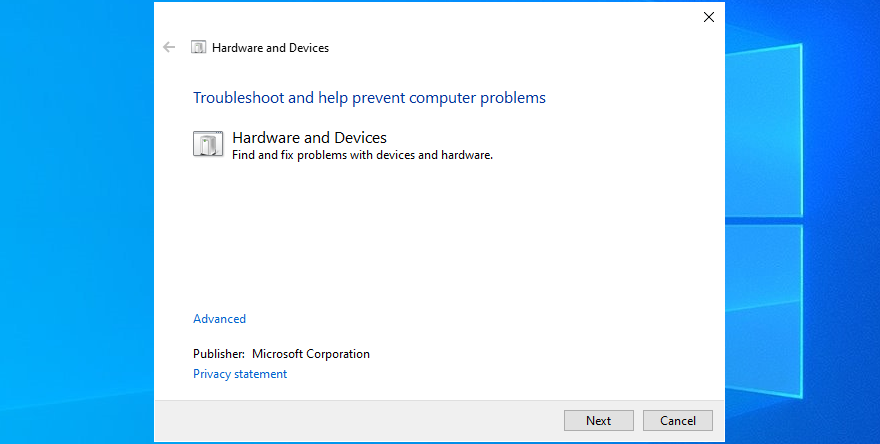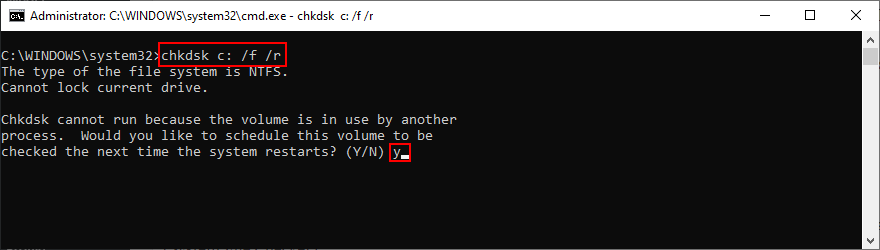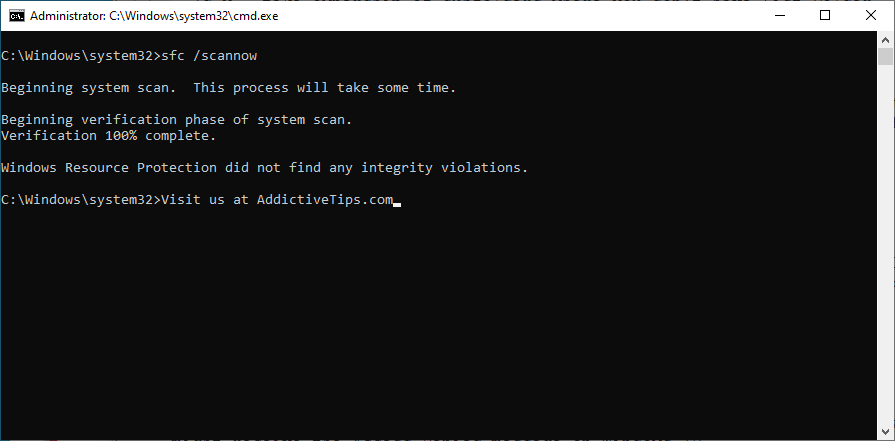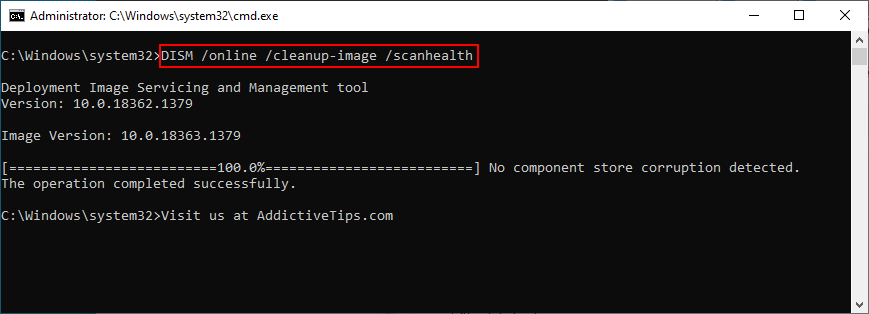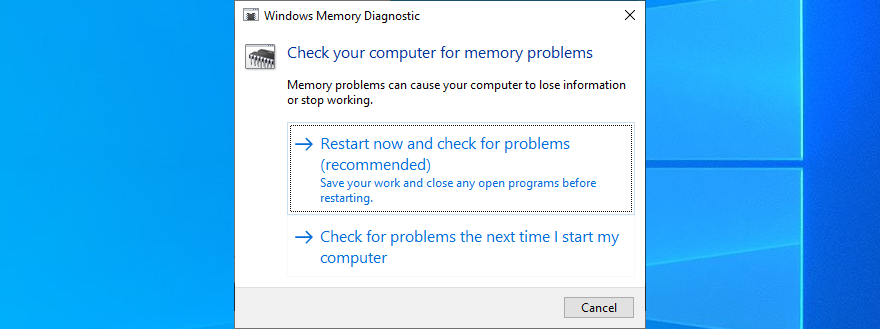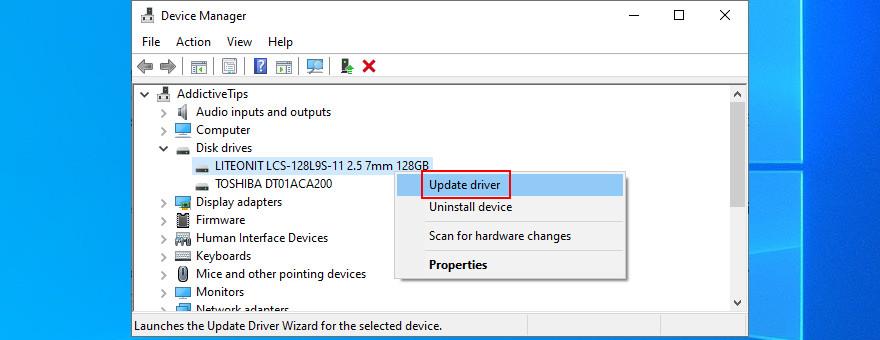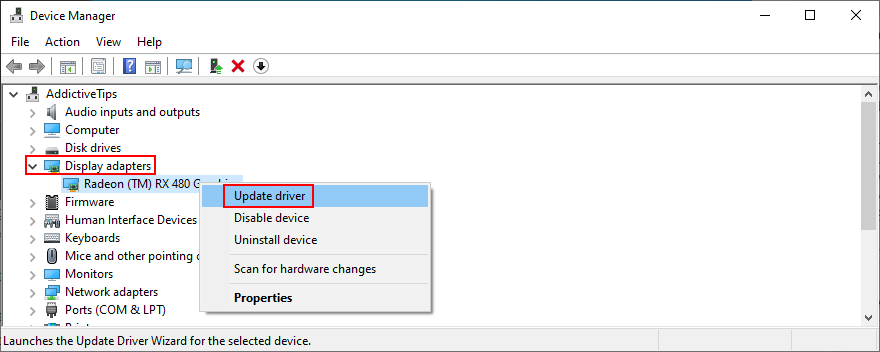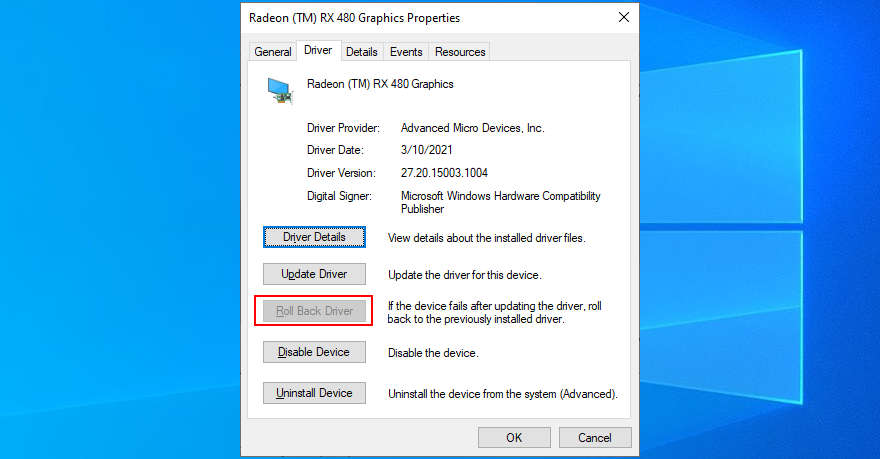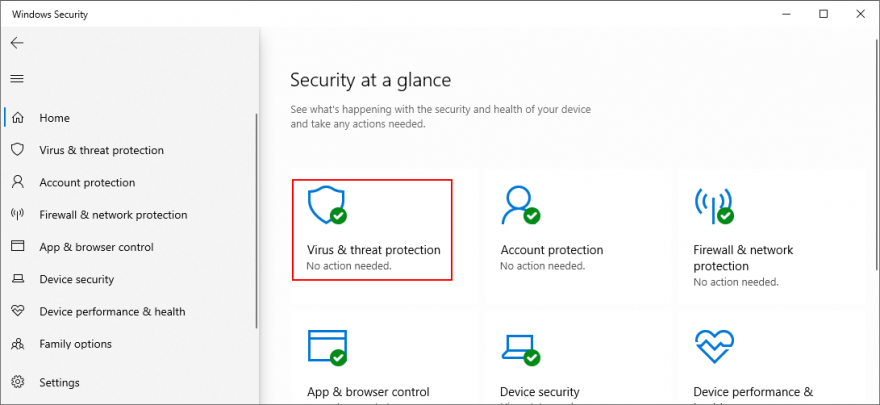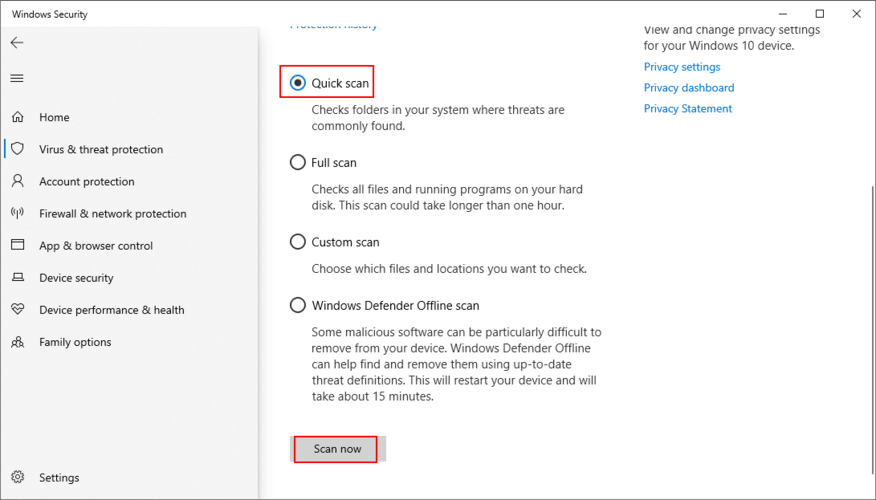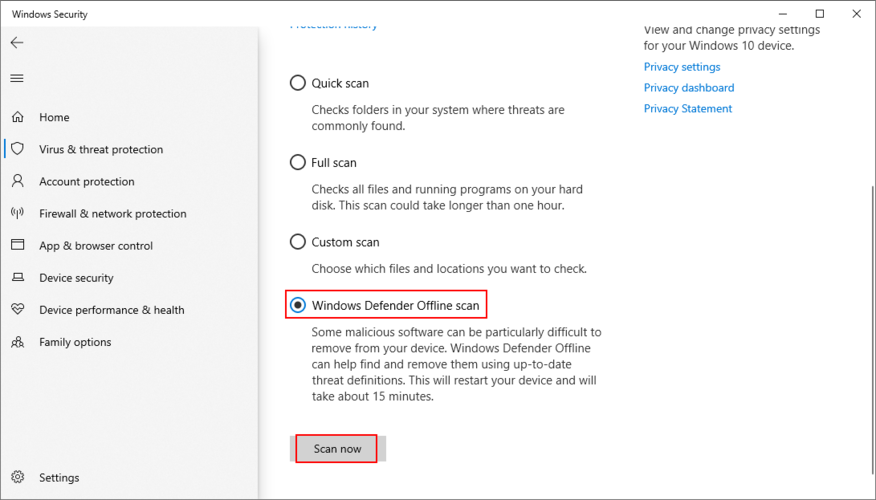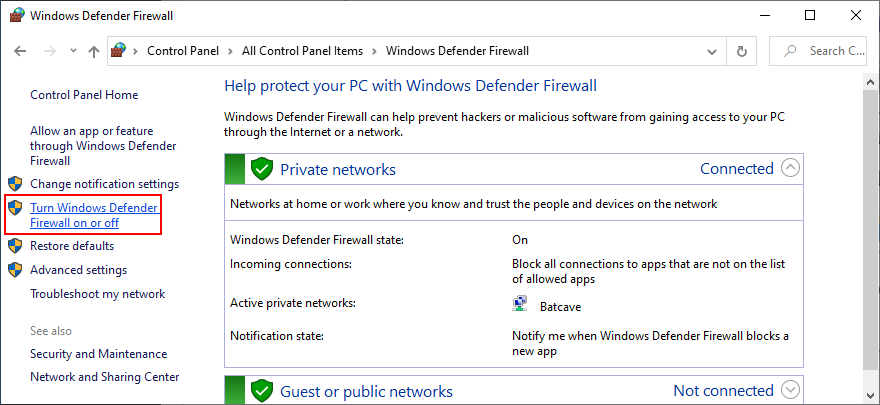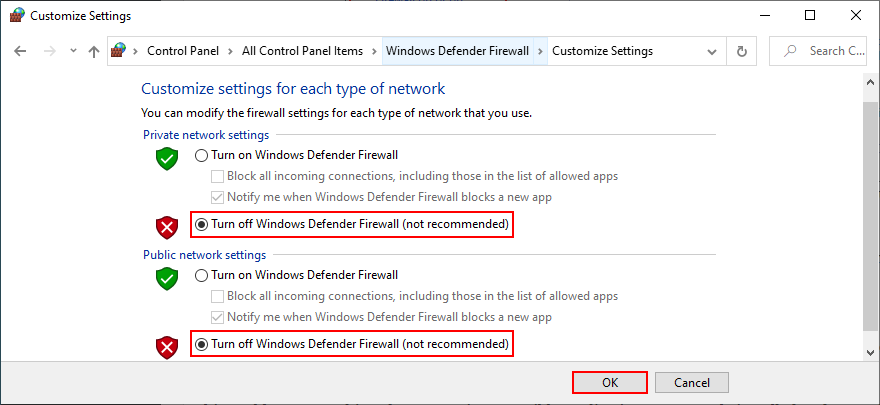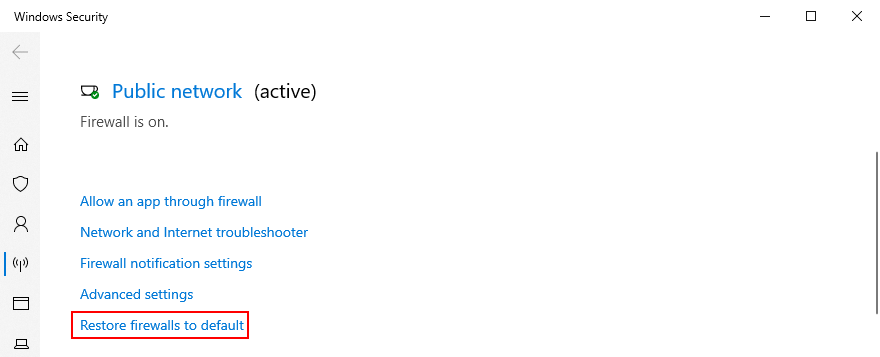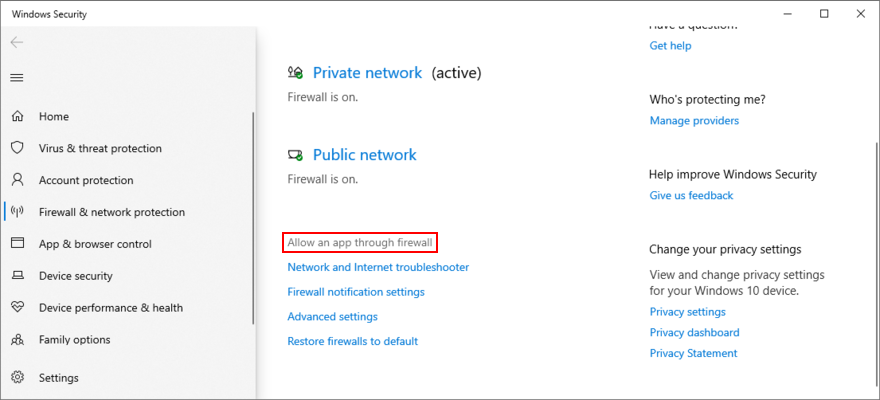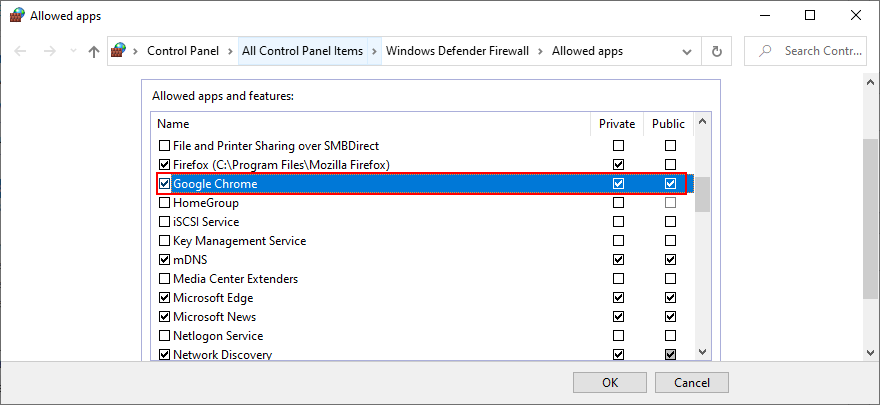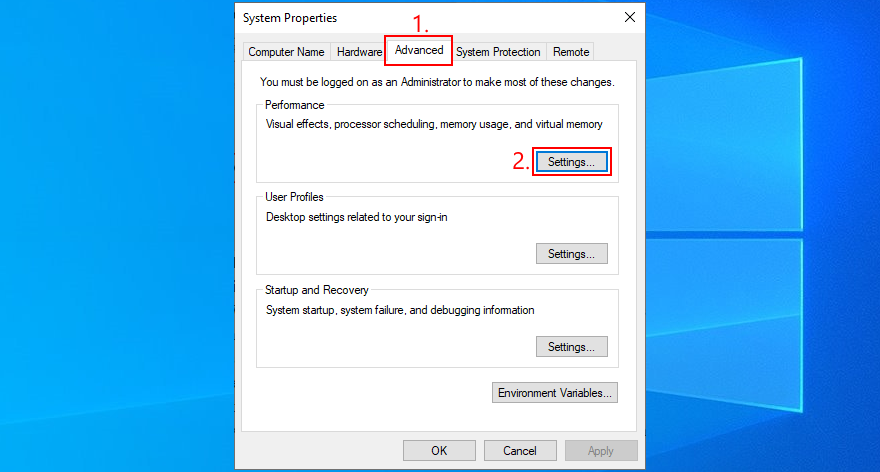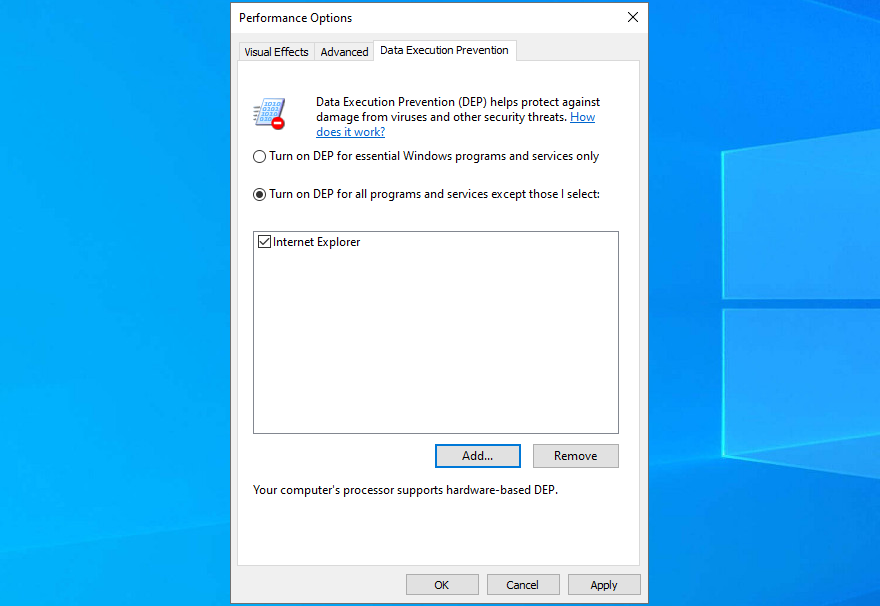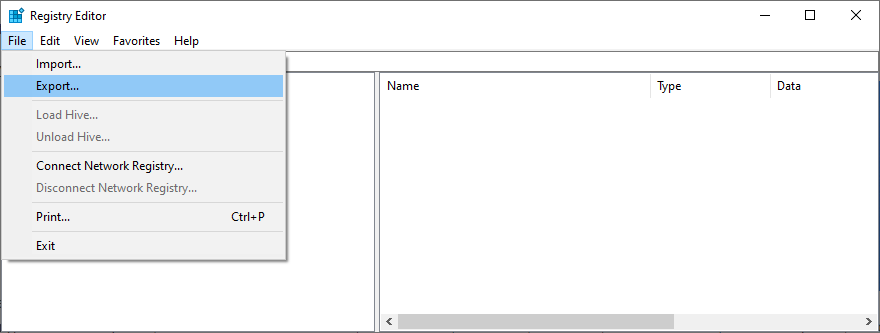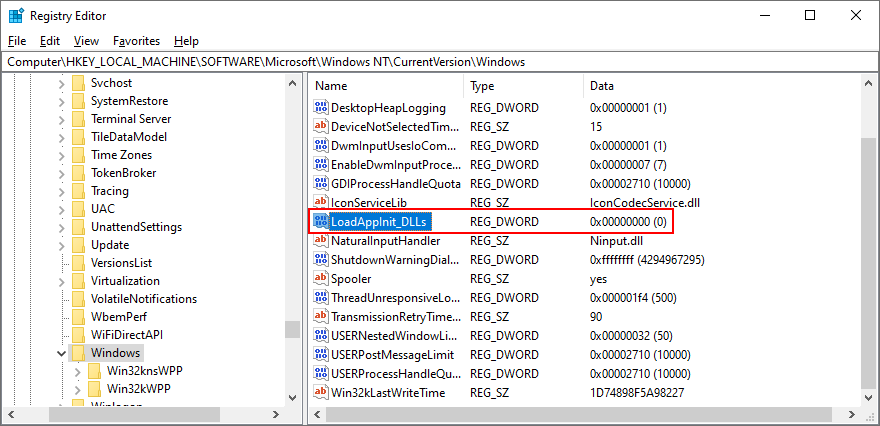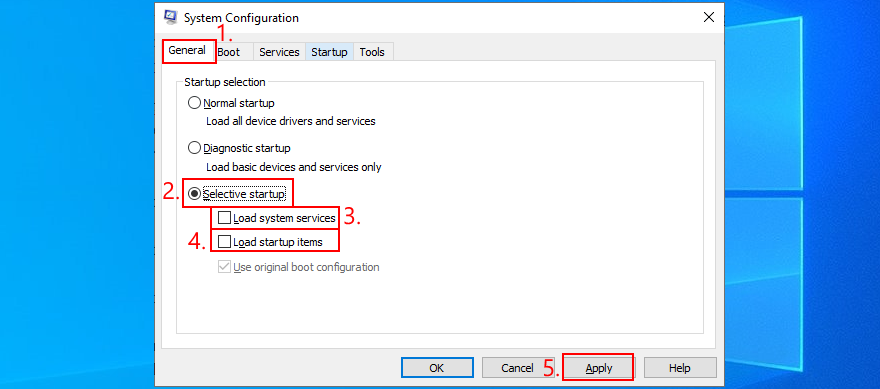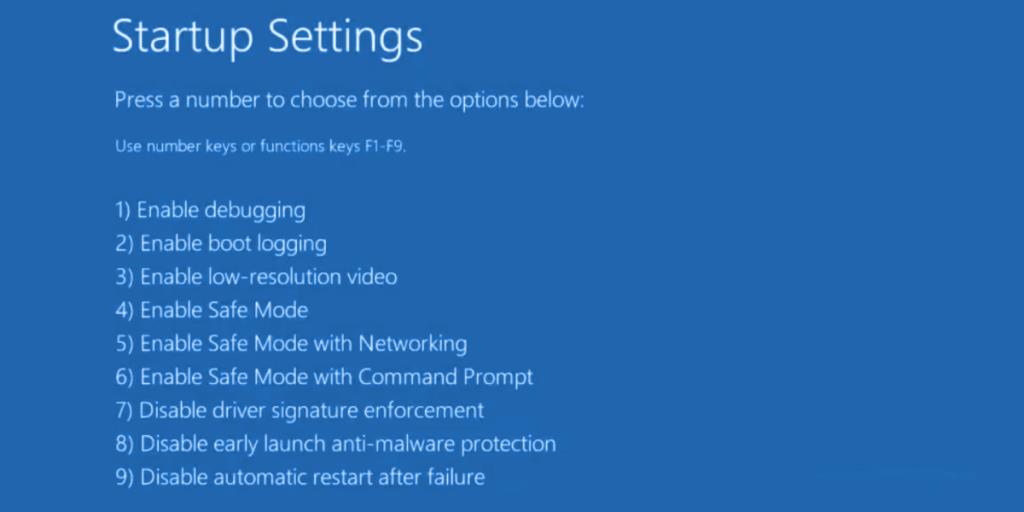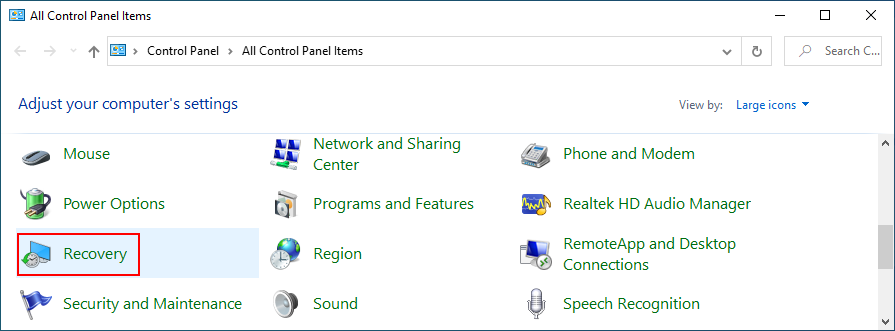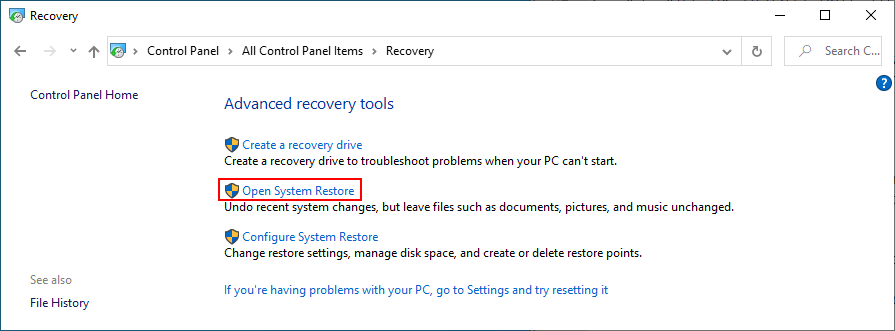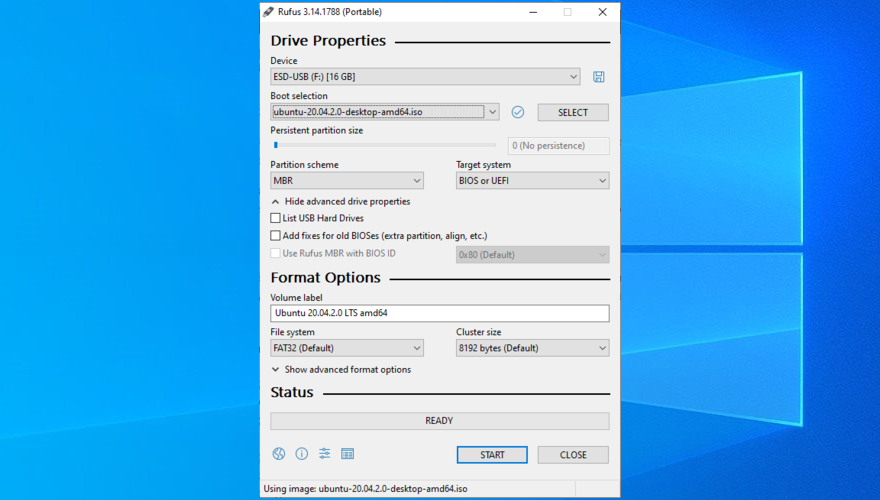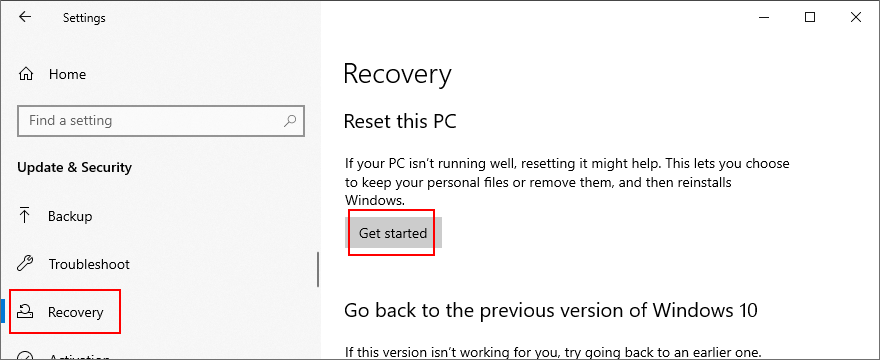L'errore dell'applicazione 0xc0000005 (violazione di accesso) può verificarsi quando si tenta di aprire un file, giocare o avviare un programma. Viene attivato da problemi di sistema che impediscono a Windows di accedere ai file e alle impostazioni necessarie per l'avvio di una o più applicazioni.
Ad esempio, gli utenti hanno segnalato di aver ricevuto questo errore durante il tentativo di avviare League of Legends. In altri casi, ha causato problemi con l'audio del PC. Potrebbe sembrare impossibile risolvere il problema quando non puoi nemmeno accedere agli strumenti di sistema di base, ma è comunque possibile.
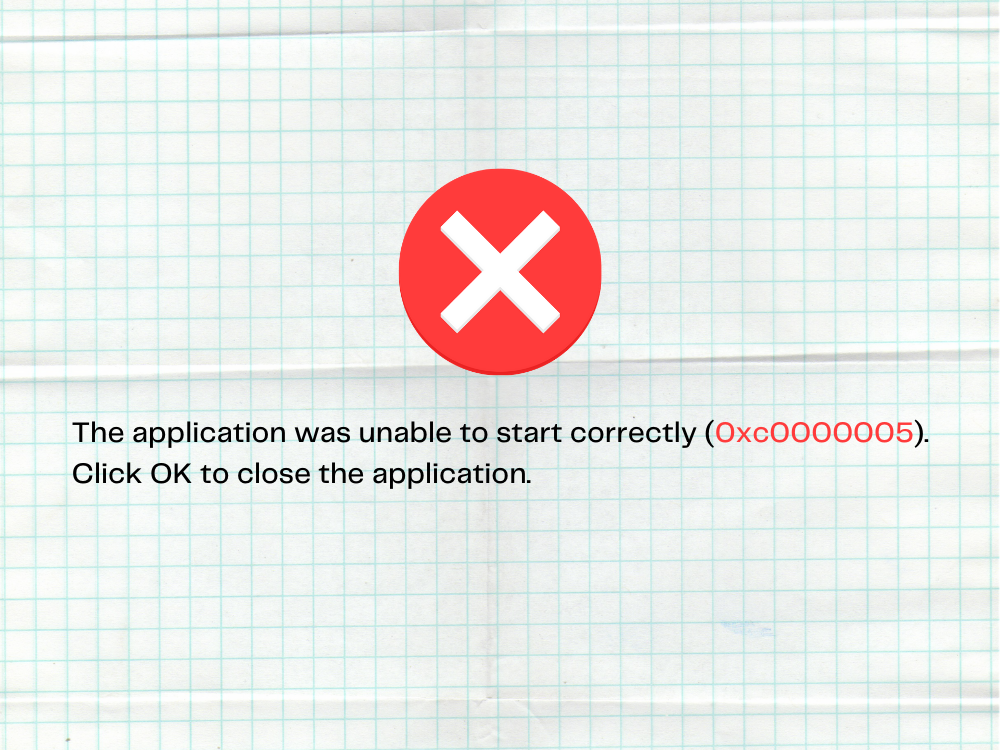
Come correggere il codice di eccezione 0xc0000005 su Windows 10
Dai un'occhiata alle seguenti soluzioni per risolvere l'errore 0xc0000005. Ti consigliamo di creare un punto di ripristino del sistema prima di iniziare, in modo da poter annullare facilmente le modifiche e ricominciare da capo se necessario.
1. Riavvia il computer
Inizia con la soluzione più semplice possibile: riavviare il computer. Se l'errore dell'applicazione 0xc0000005 è stato causato da un processo sospeso o da un servizio difettoso, il riavvio del PC dovrebbe essere sufficiente. E, se vuoi essere approfondito, puoi eseguire un riavvio del PC per cancellare la cache di memoria. Ecco come:
- Spegni il computer dal menu di alimentazione
- Scollegare il PC dalla sua fonte di alimentazione. Se hai un laptop, assicurati di rimuovere la batteria
- Tieni premuto il pulsante di accensione per 15-20 secondi per cancellare la cache
- Ricollega il computer alla sua fonte di alimentazione e accendilo
2. Chiudi tutti i processi di candidatura
Se i processi dell'applicazione non sono stati chiusi correttamente l'ultima volta che hai avviato il programma, è possibile che la situazione abbia portato all'accesso all'errore di violazione 0xc0000005. Per risolverlo, assicurati di terminare tutti i processi prima di riavviare un programma specifico. Ecco cosa devi fare:
- Premi Ctrl + Maiusc + Esc per aprire Task Manager
- Trova la tua app e seleziona l'intero albero dei processi

- Fare clic su Termina operazione
- Prova ad avviare il programma ora
3. Esegui come amministratore
L'errore di violazione dell'accesso 0xc0000005 potrebbe essere causato dalla mancanza di autorizzazioni utente durante il tentativo di avviare un programma o uno strumento di sistema specifico. Per testarlo facilmente, fai clic con il pulsante destro del mouse sul programma di avvio dell'applicazione e seleziona Esegui come amministratore . Se l'opzione non appare nel menu contestuale, tieni premuto Maiusc quando fai clic sul file eseguibile.
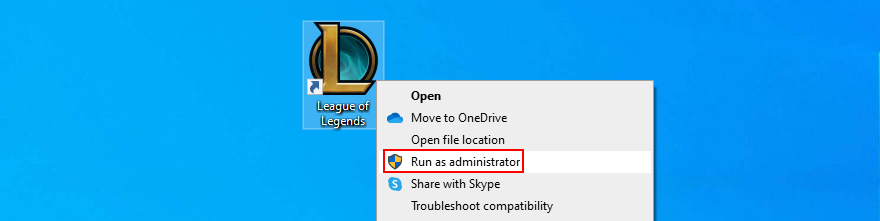
Tuttavia, se stai cercando di aprire un file con qualsiasi altra estensione oltre a .exe, devi eseguire la sua applicazione con i diritti di amministratore. Ad esempio, supponiamo che tu stia cercando di aprire un'immagine PNG utilizzando IrfanView. In questo caso, devi eseguire IrfanView con i diritti di amministratore e quindi aprire l'immagine PNG utilizzando il visualizzatore di foto.
Altrimenti, se IrfvanView è impostato come visualizzatore di foto predefinito sul tuo PC Windows 10, fai clic con il pulsante destro del mouse sul file di avvio, passa alla scheda Compatibilità , seleziona Esegui questo programma come amministratore , fai clic su Applica ed esci. Ora dovresti essere in grado di aprire il file PNG semplicemente facendo doppio clic su di esso nel tuo browser di file. Windows eseguirà automaticamente IrfanView con diritti elevati.
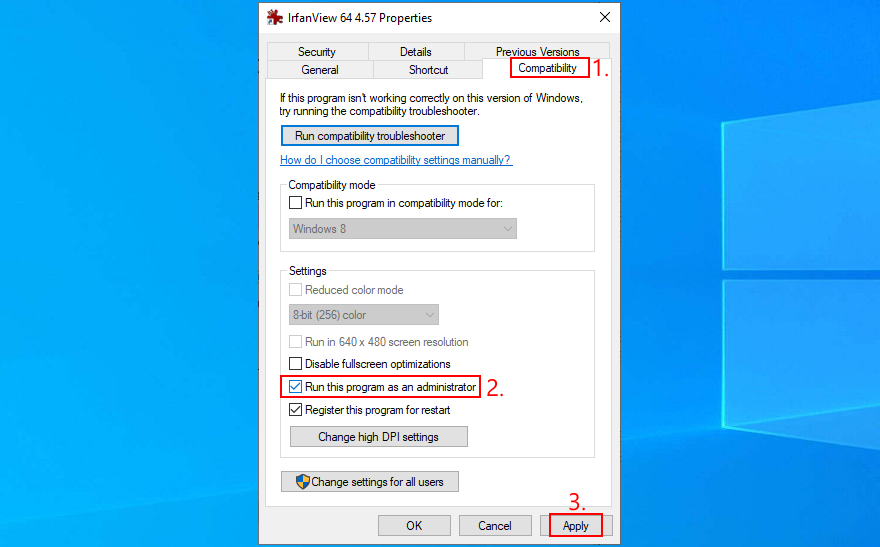
4. Esegui lo strumento di risoluzione dei problemi di compatibilità dei programmi
Windows 10 ha uno strumento di risoluzione dei problemi interno dedicato alla risoluzione dei problemi di compatibilità dei programmi. Puoi usarlo per riparare l'errore 0xc0000005 se stai cercando di aprire file utilizzando applicazioni che non supportano completamente il tuo sistema operativo. Ecco come:
- Fare clic sul pulsante Start , cercare Impostazioni di risoluzione dei problemi e premere Invio
- Fai clic su Ulteriori strumenti di risoluzione dei problemi
- Seleziona Risoluzione dei problemi di compatibilità dei programmi e fai clic su Esegui lo strumento di risoluzione dei problemi
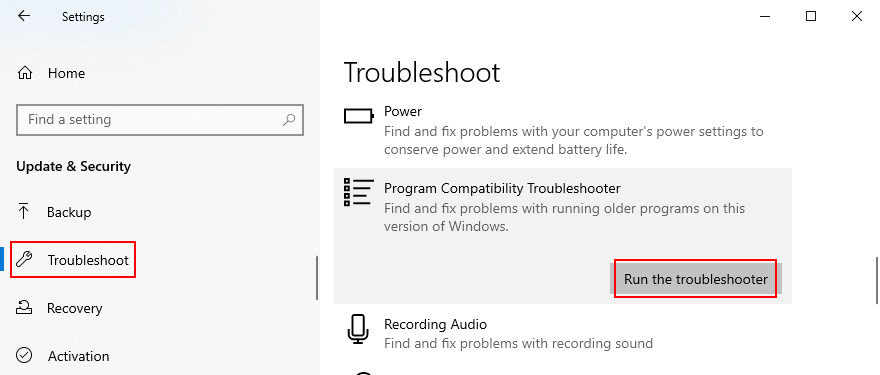
- Scegli il programma con cui stai riscontrando problemi. Se non è presente, seleziona Non in elenco e fai clic su Avanti
- Fare clic su Sfoglia per trovare e aggiungere il file di avvio del programma
- Procedi con il passaggio successivo e seleziona Prova le impostazioni consigliate
- Fare clic su Prova il programma , osservare i risultati, quindi fare clic su Avanti
- Se ricevi ancora l'errore 0xc0000005, scegli No, riprova utilizzando impostazioni diverse
- Segui i restanti passaggi della procedura guidata
5. Svuota la cache dell'app
Dovresti svuotare la cache dell'applicazione per eliminare i dati temporanei che potrebbero impedire il corretto avvio del programma. I passaggi variano per ogni programma, quindi è una buona idea cercare online i passaggi per la cancellazione della cache. Ecco alcuni suggerimenti.
Come cancellare la cache di un'app di Microsoft Store:
- Fare clic sul pulsante Start , cercare l'app, selezionarla e fare clic su Impostazioni app
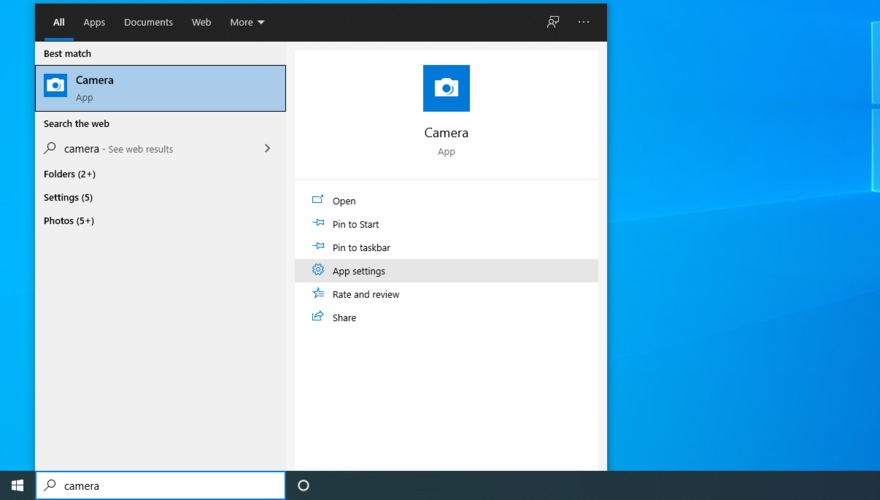
- Scorri verso il basso e fai clic su Ripristina
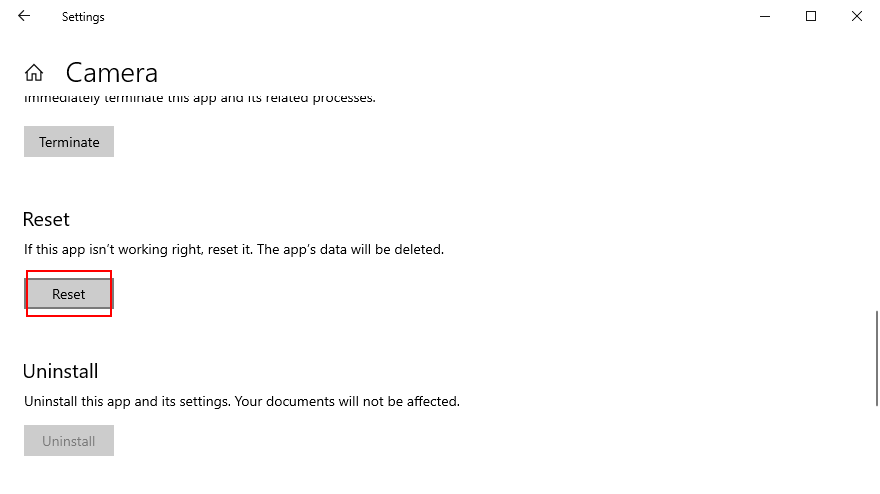
- Fare nuovamente clic su Ripristina per confermare
Come cancellare la cache di Google Chrome:
- Premi il tasto Win + E per aprire Esplora file
- Fare clic all'interno della barra degli indirizzi, digitare
%appdata%e premere Invio
- Vai su una cartella (da Roaming a AppData )
- Vai su Local > Google > Chrome
- Elimina la cartella Dati utente
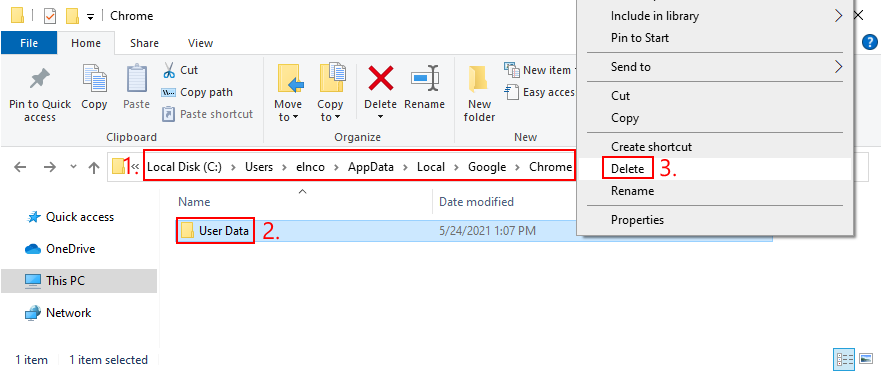
Come cancellare la cache di Steam (se non puoi giocare a Steam):
- Apri Esplora file
- Vai a
C:\Program Files (x86)\Steam\se hai installato Steam nella directory predefinita
- Elimina la cartella appcache
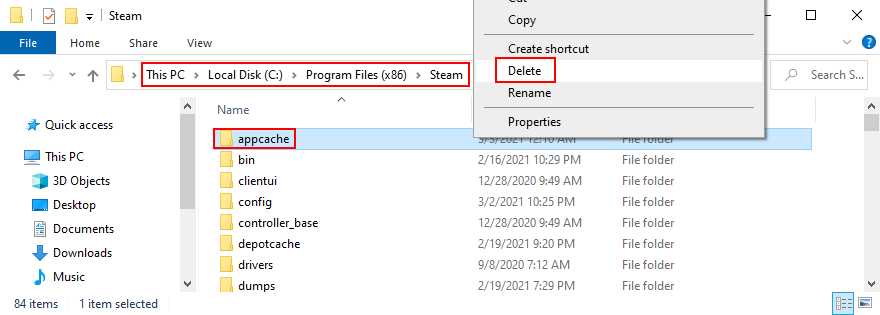
6. Reinstallare l'applicazione
Potrebbe esserci qualcosa di sbagliato nell'applicazione che stai tentando di avviare, ma puoi risolvere questo problema rimuovendola dal PC e reinstallandola. Ecco come farlo correttamente:
- Fare clic con il pulsante destro del mouse sulla barra delle applicazioni e selezionare Task Manager
- Trova la tua applicazione, scegli l'intero albero dei processi e fai clic su Termina attività

- Fai clic con il pulsante destro del mouse sul pulsante Start e vai su App e funzionalità
- Seleziona la tua applicazione dall'elenco, fai clic su Disinstalla e di nuovo per confermare
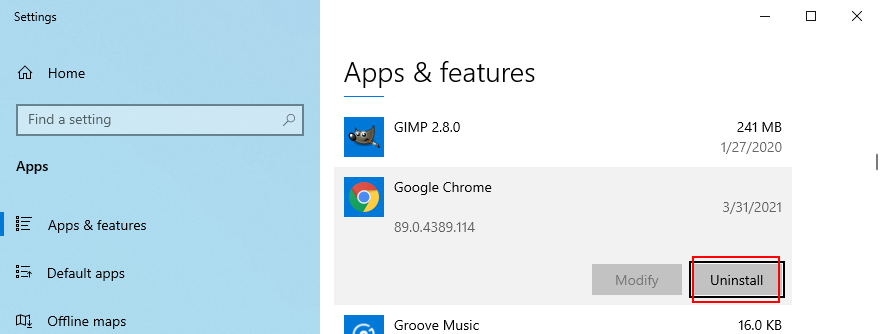
- Procedere con l'operazione di rimozione
- Riavvia il tuo computer
- Scarica l'applicazione dal suo sito ufficiale
- Installa e prova ad avviarlo
7. Riparare e reinstallare .NET Framework
Alcuni programmi software dipendono da .NET Framework per funzionare correttamente. Se il pacchetto Framework ha file corrotti, modificati o mancanti, potrebbe essere il motivo per cui continui a ricevere l'errore dell'applicazione 0xc0000005. Ma puoi facilmente risolvere questo problema riparando .NET Framework utilizzando uno strumento dedicato di Microsoft.
Come utilizzare lo strumento di riparazione di Microsoft .NET Framework:
- Scarica lo strumento di riparazione di Microsoft .NET Framework dal sito Web ufficiale
- Avvia l'applicazione e accetta i termini della licenza
- Fare clic su Avanti per iniziare una scansione del computer
- Assicurati di applicare tutte le correzioni trovate dallo strumento di riparazione, come registrare nuovamente o riavviare il servizio Windows Installer
Prova ad avviare l'applicazione dopo aver utilizzato lo strumento di riparazione. Se non riesci ancora a scrollarti di dosso il codice di errore, è una buona idea reinstallare .NET Framework.
Come reinstallare Microsoft .NET Framework:
- Premi il tasto Win + R , inserisci appwiz.cpl e premi il tasto Invio
- Trova e disinstalla .NET Framework. Se hai più versioni installate, assicurati di rimuoverle tutte
- Utilizzando un browser Web, visitare la pagina di download ufficiale di .NET Framework
- Nel gruppo Versioni supportate , fare clic sulla voce consigliata
- Scarica la versione runtime (per non sviluppatori)
- Installa .NET Framework
- Controlla se puoi aprire i programmi ora
8. Controlla gli aggiornamenti di sistema
Assicurati che il tuo computer Windows 10 sia dotato delle ultime funzionalità, miglioramenti, hotfix e patch di sicurezza di Microsoft. Se è noto che un problema a livello di sistema causa l'errore 0xc0000005, Windows Update probabilmente se ne occuperà presto.
- Premi il tasto Windows , digita Verifica aggiornamenti e premi Invio
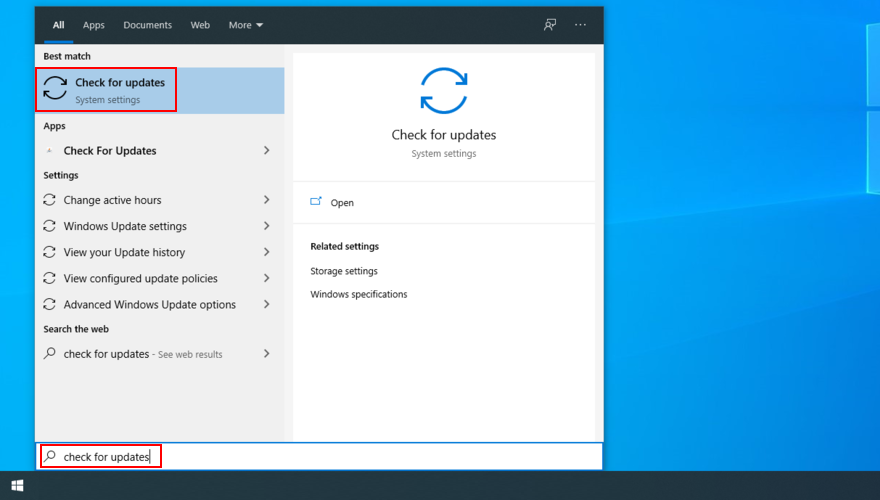
- Se la ricerca online non si avvia automaticamente, fare clic su Verifica aggiornamenti
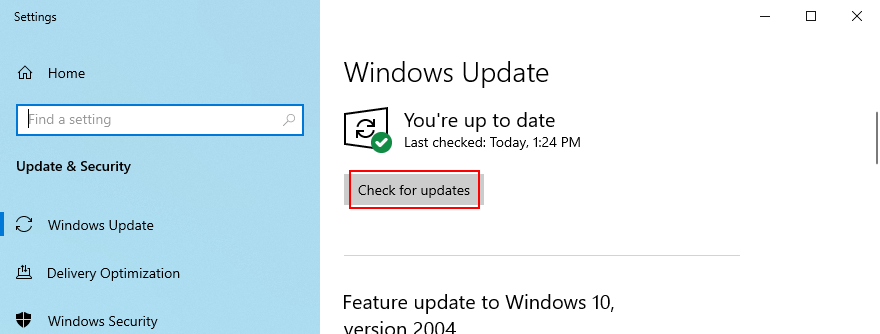
- Attendi qualche secondo fino a quando Windows e fai clic su Download se ci sono aggiornamenti in sospeso
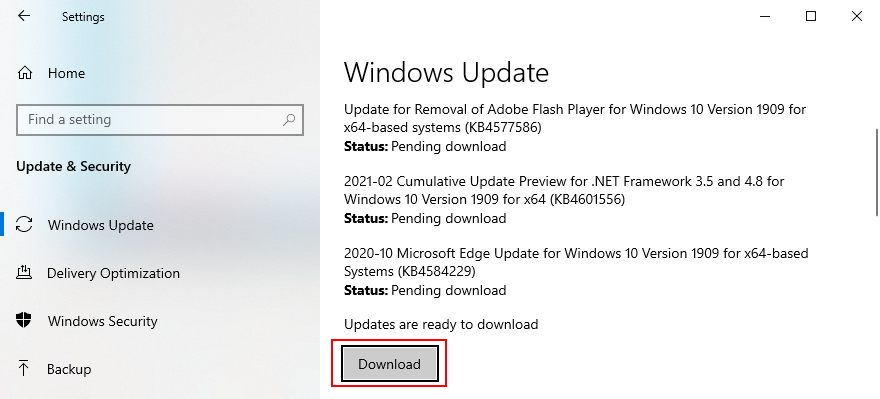
- Riavvia il tuo computer
9. Ripristina aggiornamento di Windows
Se Windows Update non funziona correttamente e ti dà vari errori, è una buona idea reimpostare la cache e tutti i componenti coinvolti in questo strumento passando all'ambiente della riga di comando.
- Accedi a Windows 10 utilizzando un account amministratore
- Fai clic sul pulsante Start , cerca Prompt dei comandi e apri questa app
- Immettere le seguenti righe di codice (premere Invio dopo ciascuna di esse):
- Riavvia il computer e prova a eseguire nuovamente Windows Update
10. Esegui lo strumento di risoluzione dei problemi di hardware e dispositivi
L'errore dell'applicazione 0xc0000005 potrebbe essere attivato da hardware e dispositivi malfunzionanti. Di solito è un problema semplice, come reinstallare rapidamente un dispositivo che non è stato configurato correttamente sul tuo PC.
In circostanze normali, dovresti trovare lo strumento in Impostazioni di risoluzione dei problemi . Tuttavia, se lo strumento di risoluzione dei problemi hardware e dispositivi non è presente nel tuo computer, ecco cosa devi fare:
- Premi il tasto Win + R , digita
msdt.exe -id DeviceDiagnostice premi il tasto Invio
- Fare clic su Avanti e consentire al sistema operativo di applicare eventuali correzioni
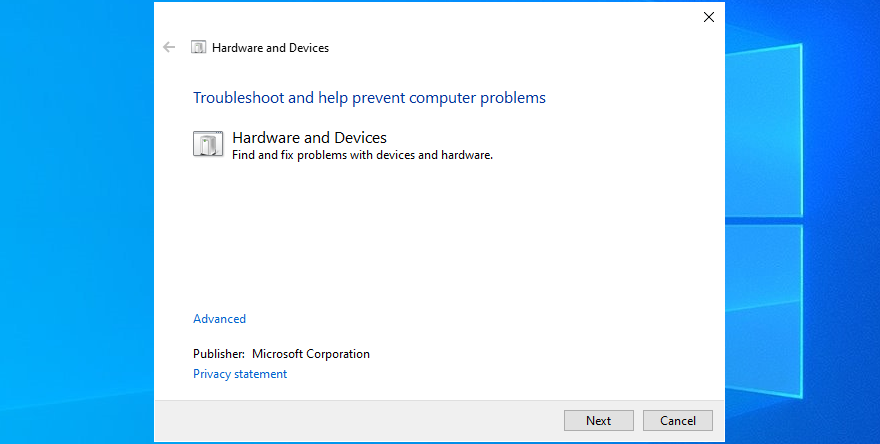
- Riavvia il PC al termine della procedura guidata
- Try to launch programs now
11. Fix hard drive corruption
If your hard disk has corrupt files, Windows might not be able to open files or launch programs anymore, resulting in violation error 0xc0000005. But you can fix this problem by using a command-line tool that comes bundled with Microsoft’s operating system, called CHKDSK (Check Disk).
How to use CHKDSK:
- Press Windows key + R, type cmd, and press Ctrl + Shift + Enter to open Command Prompt with elevation rights
- If Windows is installed on the default C: drive, run
chkdsk c: /f /r. Else, replace c: with the correct partition letter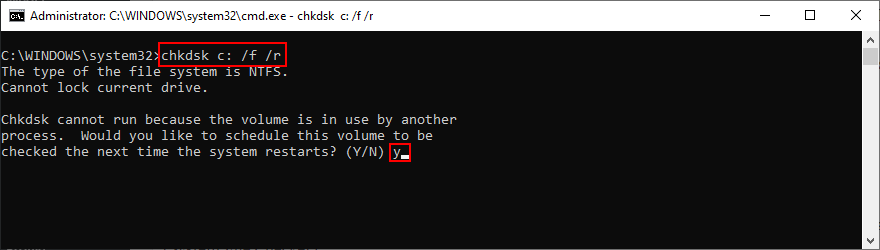
- Run y when you’re asked to confirm scheduling CHKDSK during the next system boot
- Restart your computer and wait for CHKDSK to do its job
12. Repair corrupt system files
Your operating system could have corrupt or missing files that prevent applications from running properly on your PC. You can restore damaged items with the help of SFC (System File Checker). Just like CHKDSK, you can operate this tool from the console environment.
How to use SFC:
- Run Command Prompt as admin
- Type
sfc /scannow and hit Enter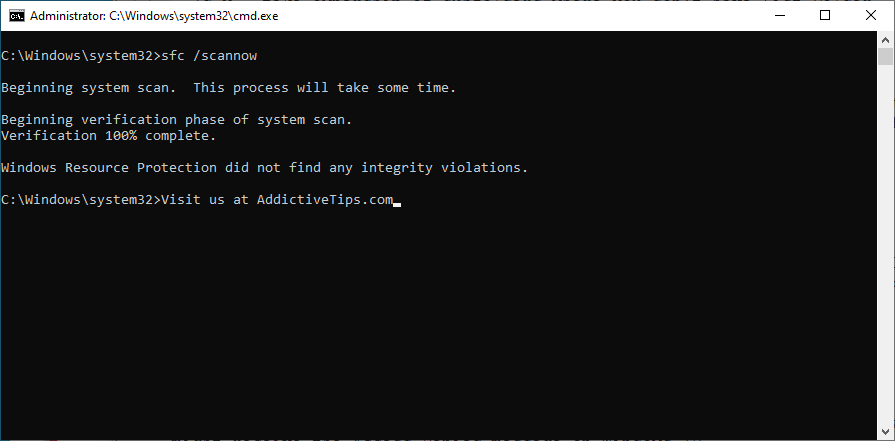
- Windows will find and repair any issues. Once it finishes, restart your PC
If SFC won’t solve the 0xc0000005 error, you can use DISM (Deployment Image Servicing and Management) to check the component store of the Windows image.
How to use DISM:
- Launch Command Prompt with elevated rights
- Run
DISM /online /cleanup-image /scanhealth and wait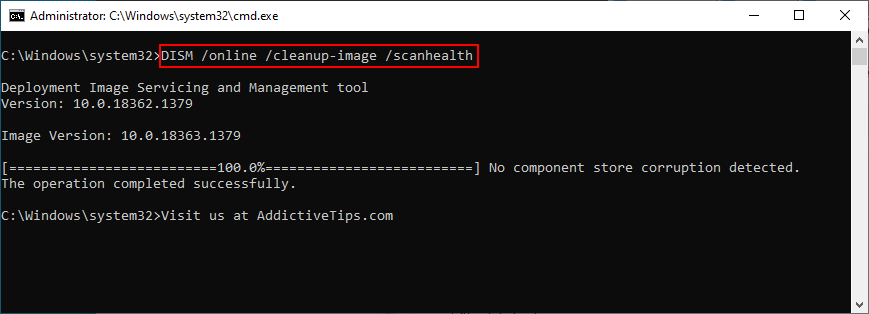
- If it finds any problems, run
DISM /online /cleanup-image /restorehealth
- Once it completes its task, restart your PC
- Open Command Prompt as admin again
- Run SFC (
sfc /scannow)
- Reboot your PC one last time
13. Check the system memory
If you’re experiencing any problems with the system RAM, it could affect all operations in your computer, including critical ones like opening files or launching apps. To fix RAM issues, you can turn to Windows Memory Diagnostic. Here’s how to use it:
- Make sure to save and close any projects you’re currently working on
- Click the Start button, search for Windows Memory Diagnostic, and open this app
- Click Restart now and check for problems
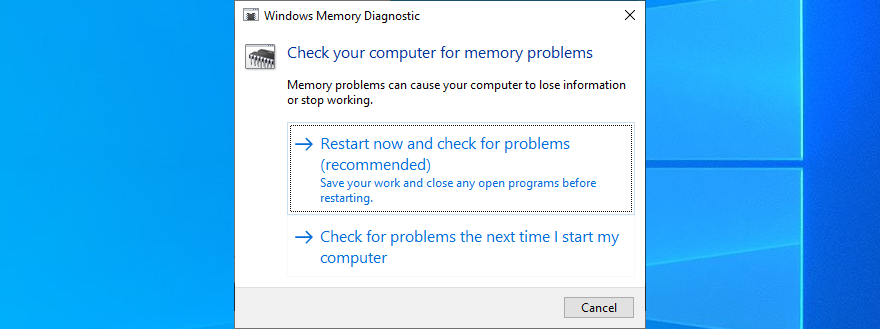
Your computer will reboot and start checking the system memory for issues. It performs a Standard test by default, but we suggest opting for the Extended version since it’s in-depth. Press F1 to go to options, select Extended, and hit F10.
You can leave your PC unattended while it’s busy identifying memory problems. Once it completes, it will start Windows 10 normally and show the scan results in the notifications center. An alternative solution is MemTest86, which you can use to perform a RAM stress test.
14. Check your drivers
Your device driver might be outdated or incompatible with your operating system. In time, this can lead to error 0xc0000005 when attempting to open files, play games, and launch various applications. Begin the troubleshooting process by checking if your device and video drivers are obsolete and need updating.
How to update drivers:
- Right-click the Start button and go to Device Manager
- Click the small arrow next to Disk Drives to extend this group
- Select your disk, right-click it, and choose Update driver
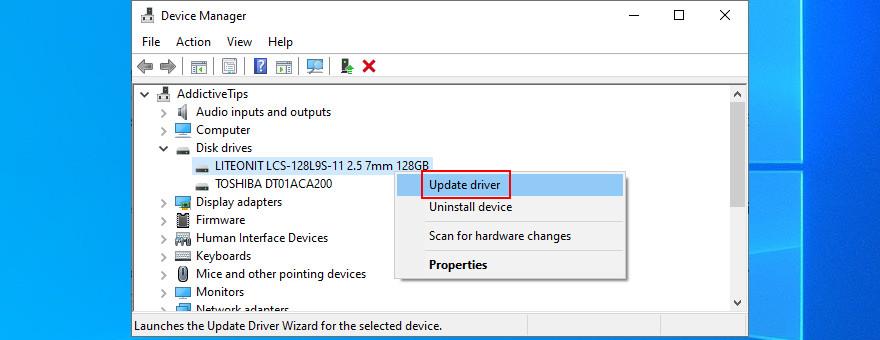
- Click Search automatically for drivers. If you get the The best drivers for your device are already installed message, click Search for update drivers on Windows Update. But if you have already checked for system updates, there’s no need to do this again
- Do the same for your video driver in the Display adapters category
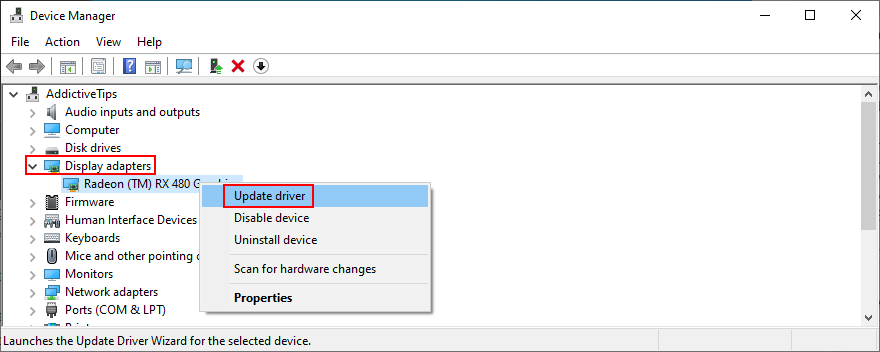
Windows is rarely successful at finding and downloading drivers on its own. In fact, it’s more reliable to do this manually: find the name of your driver in the Properties section, visit the official website, download a newer version, then return to Device Manager to perform the update by selecting the Browse my computer for drivers option.
However, if you’re having a hard time trying to figure out which drivers are obsolete and where to download them from, it’s easier to use a driver update application. It scans your computer, finds obsolete drivers, locates newer versions on the web, and installs them to your computer. And it’s all performed automatically. Plus, you won’t risk getting incompatible drivers that might end up causing more harm to your PC.
How to roll back unsupported drivers:
- Press Win key + R, type devmgmt.msc, and hit Enter
- Choose the device with the unsupported driver, right-click it, and go to Properties
- Select the Driver section
- Click Roll Back Driver and follow the steps. If the button’s greyed out and you can’t click it, it’s not possible to make the rollback because there’s no previous driver version saved to your PC. You can skip this step
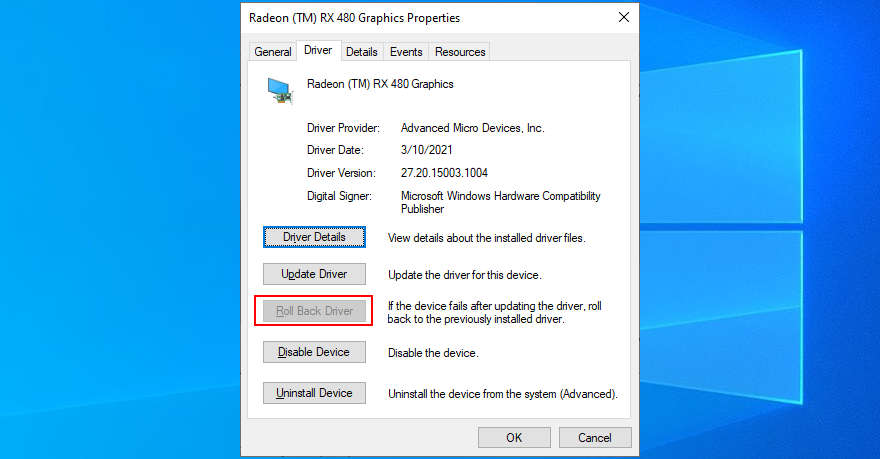
15. Run a malware scan
If your operating system has viruses, it’s no wonder that you keep getting error codes like 0xc0000005 when trying to use your computer. It’s time to use Windows Defender or any other third-party anti-malware solution installed, in order to find and eliminate any threats from your hard drive.
How to use Windows Defender:
- Press the Win key, search for Windows Security, and launch this app
- Go to Virus & threat protection
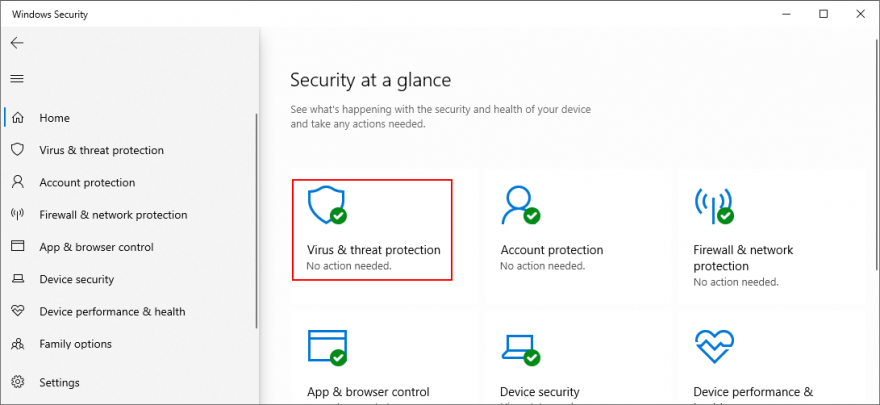
- Choose Quick scan and click Scan now
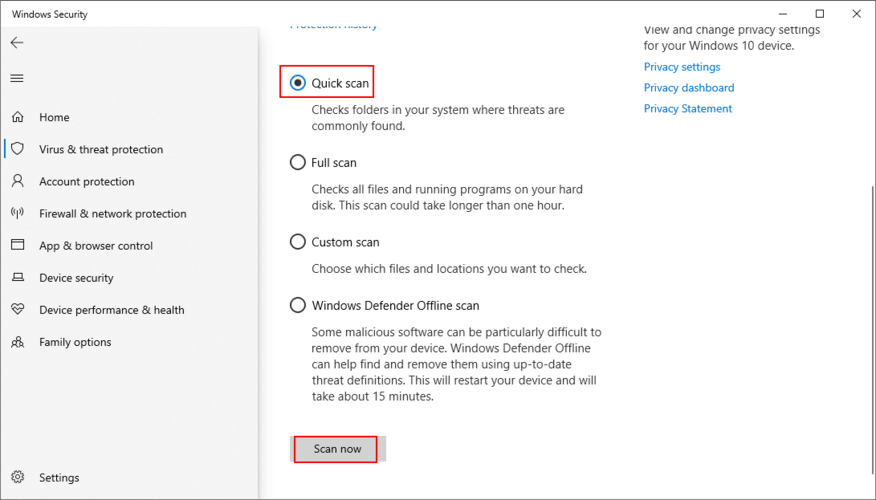
- If no threats are revealed after the quick scan, select Windows Defender Offline scan and click Scan now
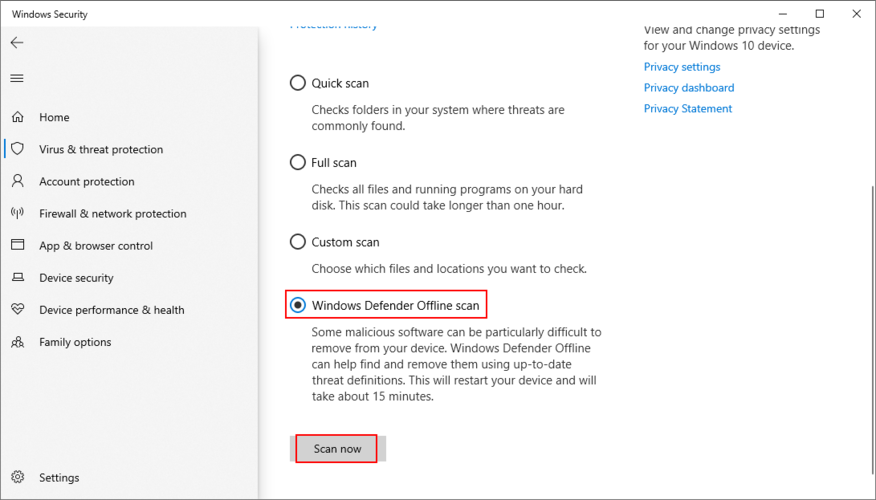
- Patiently wait while Defender runs the scan. You shouldn’t use your computer during this time since it will be slowed down. If Defender identifies any viruses, allow it to quarantine or remove the suspicious files. Meanwhile, any files you consider safe should be moved to the whitelist in order to exclude them from further scans
16. Temporarily turn off your antivirus
Depending on the third-party antivirus program you have installed, certain security settings might conflict with your computer configuration. In other words, your security program might block your access to your favorite applications due to safety issues.
To quickly put this theory to the test, temporarily disable your antivirus and then try to open the file or launch the application. If you can do so without any more errors, it means that you have to change your antivirus settings and add an exception for your files and applications. Whatever you do, don’t leave the antivirus powered off since you will leave your PC vulnerable to Internet dangers.
17. Temporarily disable your firewall
Your firewall controls which applications are allowed to access the Internet and which outside servers can reach your machine. Normally, an application makes an exception for itself in the system firewall as soon as you set it up. However, if that doesn’t happen on your computer because you or someone else changed firewall settings, you can end up with application errors like 0xc0000005.
Easily test this by deactivating your firewall:
- Log in to Windows 10 with administrator rights
- Press the Windows key, type Check firewall status, and hit Enter
- Click Turn Windows Defender Firewall on or off on the left part of the window
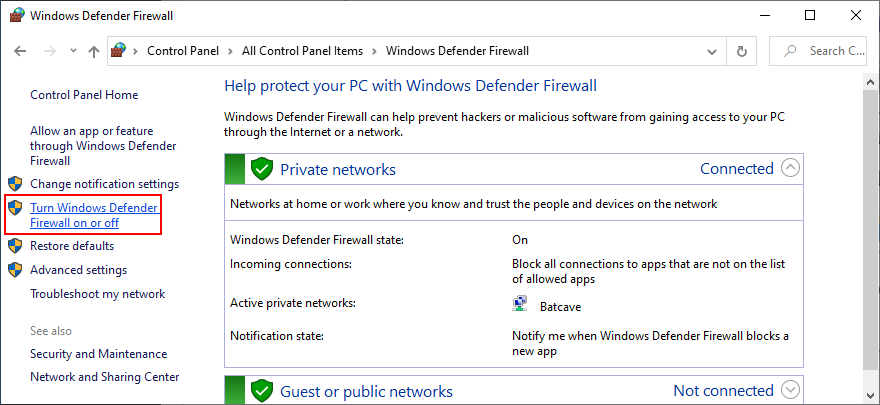
- Set Turn off Windows Defender Firewall at both Private network settings and Public network settings. Click OK
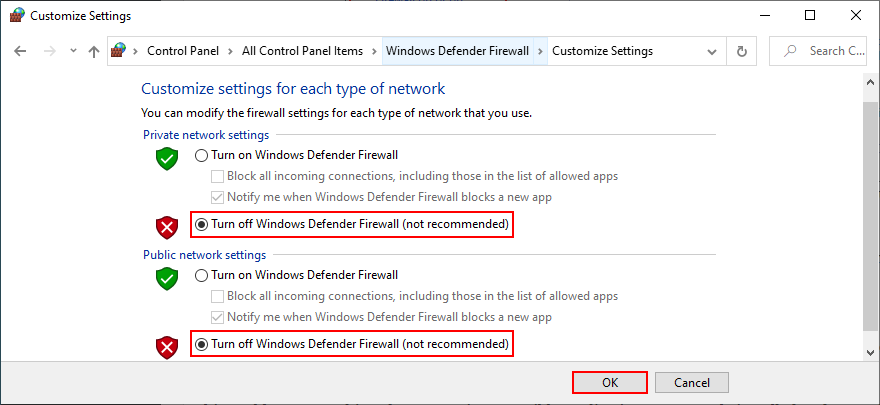
Try to launch the application or open the file that was giving you trouble before.
If you’re successful, restore firewall settings to default:
- Search for firewall on your computer and open Firewall & network protection
- Scroll down and click Restore firewalls to default
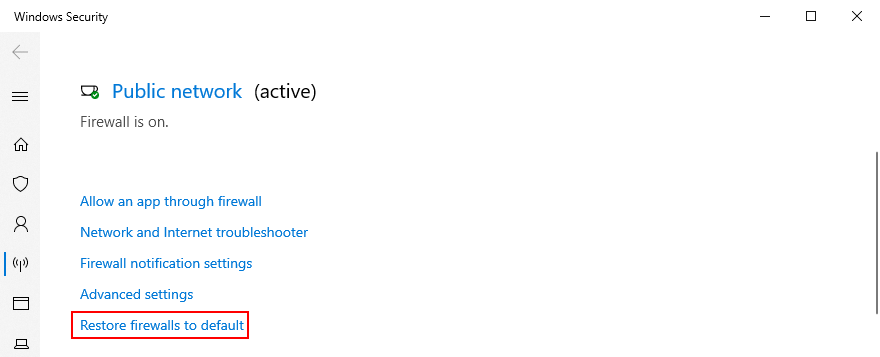
- Click Restore defaults and Yes to confirm
If the 0xc0000005 error returns, add an exception for your app in the firewall:
- Go back to Firewall & network protection
- Click Allow an app through firewall
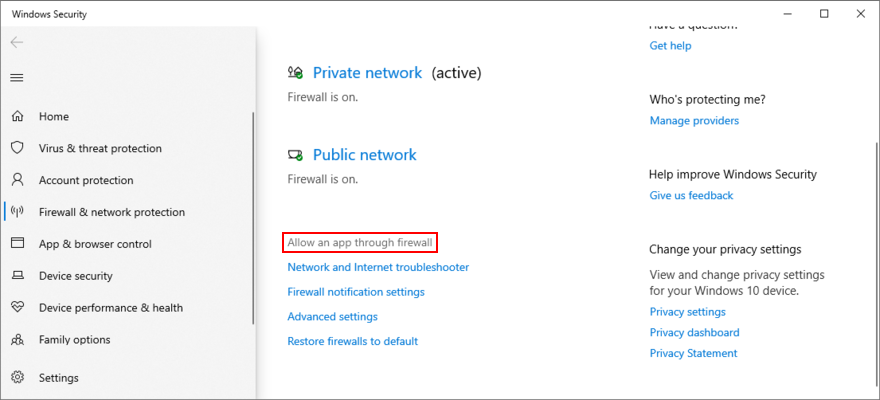
- Click the Change settings button (you need admin rights)
- Search for your app in the list. If it’s not there, click Allow another app, the browse your computer and add your application’s launcher file
- Select your app from the list, check its box, then enable the Private and Public options next to it
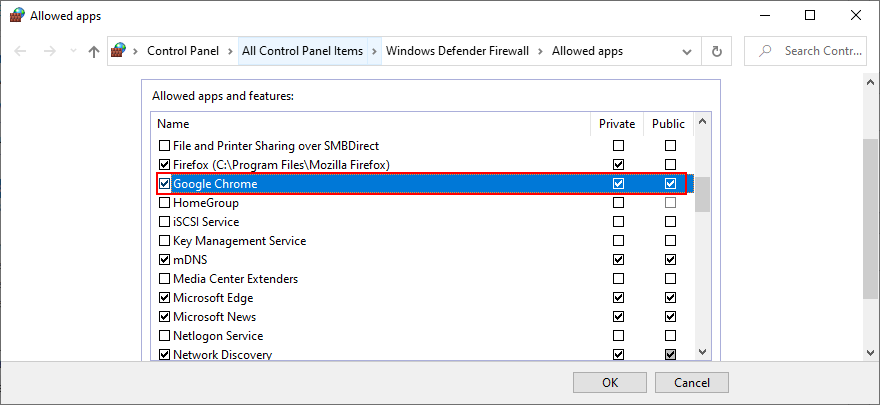
18. Change Data Execution Prevention settings
Data Execution Prevention (DEP) is a security tool built into Windows 10, whose role is to protect memory pages by stopping applications from deploying malicious code. If the program you’re trying to launch has a behavior seen as malicious, DEP won’t let you access it. It could be the reason why you keep getting the 0xc0000005 violation error.
But you can make an exception for your app in Data Execution Prevention:
- Press Win key + R, type sysdm.cpl, and press Enter to access System Properties
- Go to the Advanced tab
- At Performance, click the Settings button
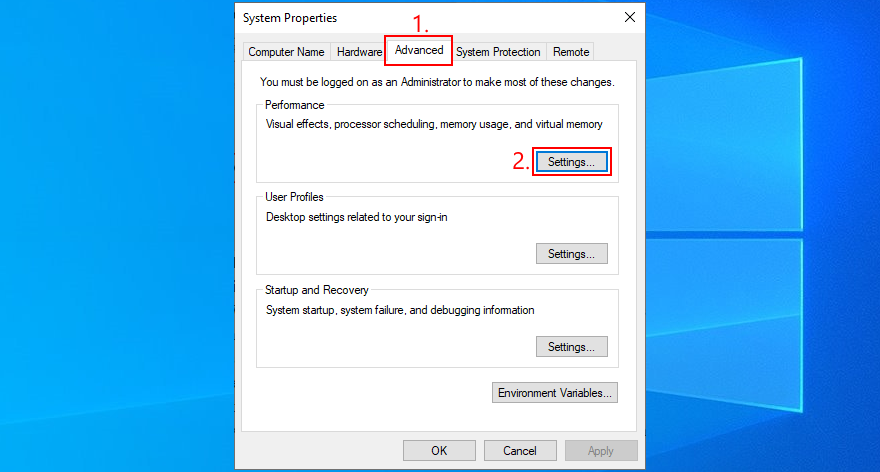
- Switch to the Data Execution Prevention tab
- Select Turn on DEP for all programs and services except those I select
- Click Add, open your application’s executable file, and click OK to confirm. You can do this for multiple programs. However, keep in mind that DEP can’t be turned off for certain programs
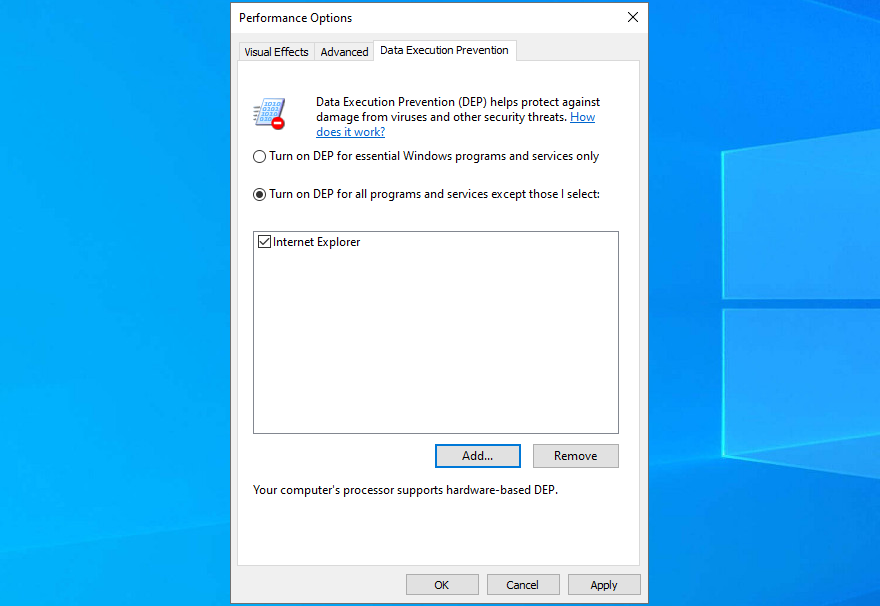
- Click Apply and exit to the desktop
- Try to open your program now
If you later wish to restore Data Execution Prevention settings to default, retrace the steps above to reach the Data Execution Prevention tab. Then, choose Turn on DEP for essential Windows programs and services only, and click Apply.
19. Disable the LoadAppInit_DLLs registry entry
Another way to fix the 0xc0000005 violation code error is by disabling the LoadAppInit_DLLs registry entry. Don’t worry about damaging computer settings since you will be creating a registry backup before changing anything, just in case you need to restore the original configuration later.
- Click the Start button, search for regedit, and open Registry Editor
- Open the File menu and click Export
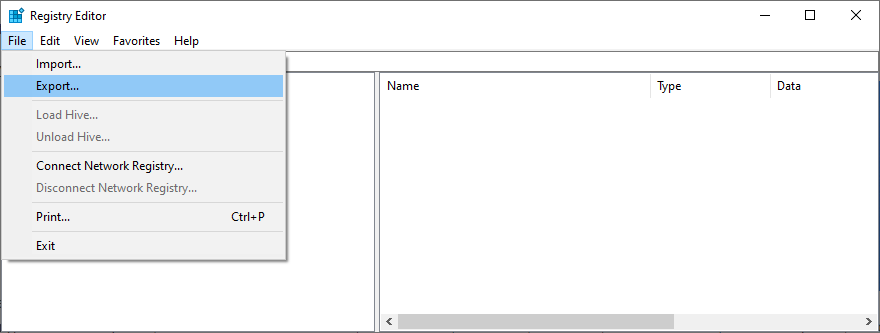
- Set a file name and destination, then click Save to create the registry backup file (.reg format)
- Go to this location:
HKEY_LOCAL_MACHINE\SOFTWARE\Microsoft\Windows NT\CurrentVersion\Windows
- Find the LoadAppInit_DLLs entry and check that its Data is set to 0x00000000 (0). If it’s not, double-click the entry, set Value data to 0 and Base to Hexadecimal, then click OK
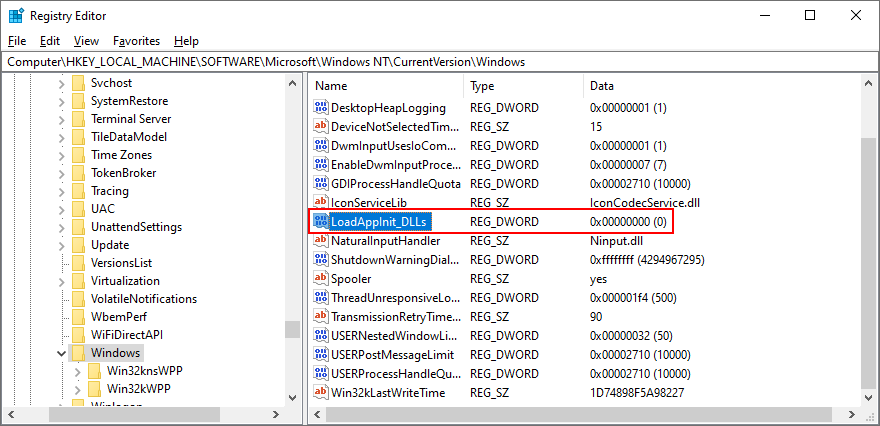
- Exit Registry Editor
If you need to restore the previous registry settings for any reason, just double-click the .reg file you previously exported.
20. Repair the BCD file
If your system’s BCD (Boot Configuration Data) is malfunctioning, Windows might have trouble trying to process the files and settings required for launching programs. But you can repair the BCD file using a Windows installation media:
- Connect an empty USB flash drive into your PC
- Download Media Creation Tool from the official website
- Start the application and follow the steps to set up a Windows installation media disk
- Click the Start button and open the power menu
- While holding down the Shift key, click Restart to boot Windows to the troubleshoot menu
- Select Troubleshoot > Advanced Options > Command Prompt
- Choose your PC account and enter your password to continue
- Write the next commands (hit Enter after each line of code):
-
bootrec /repairbcd
-
bootrec /osscan
-
bootrec /repairmbr
- Exit Command Prompt and start Windows normally
21. Disable startup programs
Your operating system might have trouble accessing files due to conflicting applications that automatically run at every Windows boot. To fix this problem, you should disable all autostart apps:
- Press Ctrl + Shift + Esc to launch Task Manager
- Go to the Startup section
- Select a program with the Enabled status and click Disable. Do this for all apps with the Enabled status

- Restart your computer
22. Run a clean system boot
You can run a clean Windows 10 boot in order to disable non-essential system services and startup items that might be affecting your applications and causing the 0xc0000005 error. Here’s what you need to do:
- Click the Start button, search for System Configuration, and press Enter
- Stay in the General tab
- Choose Selective startup
- Disable Load system services and Load startup items
- Click Apply and exit
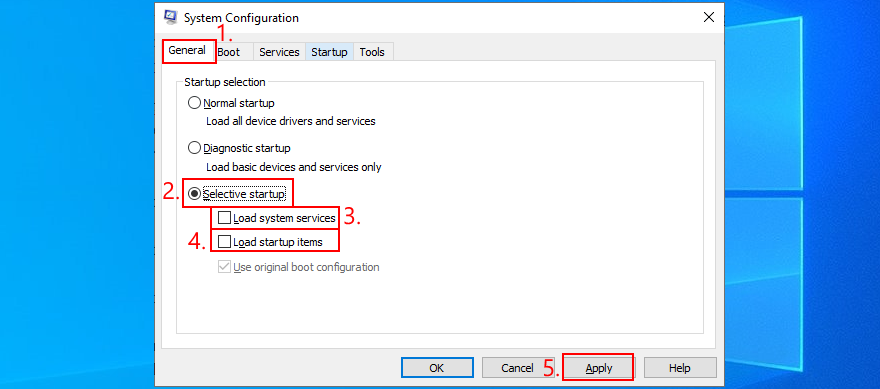
- Right-click the taskbar and open Task Manager
- Go to the Startup area
- Disable all apps with the Enabled status

- Reboot your PC
23. Start Windows 10 in Safe Mode
You can start Windows 10 in Safe Mode to create a secured environment for diagnosing computer issues that lead to application error 0xc0000005. Here’s what you need to do:
- Shut down your computer and turn it on. Interrupt the boot sequence three times in a row to reach the Advanced Startup menu
- Select Troubleshoot > Advanced options > Startup Settings
- Click Restart and wait
- Press F5 to boot Windows in Safe Mode with Networking or, if you don’t need Internet access to open the files or launch the applications that are giving you trouble, press F4
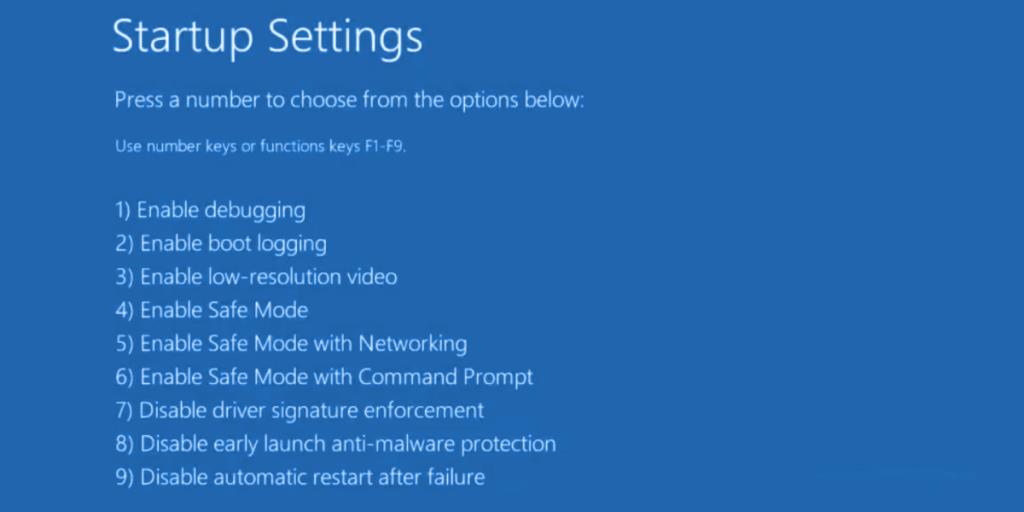
24. Roll back Windows 10
You can revert Windows 10 to a checkpoint that was recorded before you started experiencing the 0xc0000005 access violation error, thanks to System Restore. Before proceeding, keep in mind that all applications installed beyond the restore point will no longer exist, so you will have to reinstall them.
How to use System Restore:
- Log in to Windows 10 using an admin account
- Press the Win key, search for Control Panel, and open this app
- Select Recovery
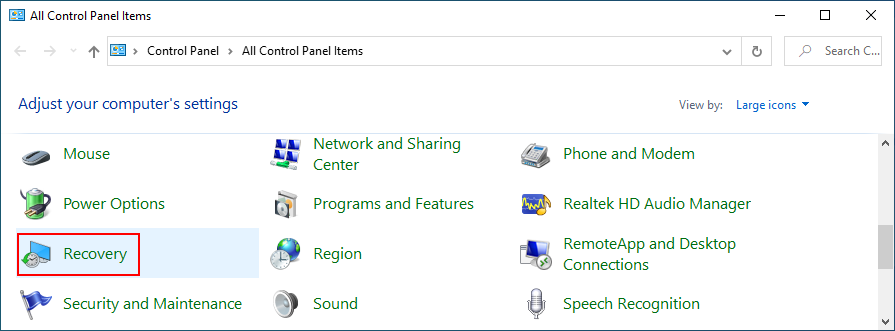
- Click Open System Restore
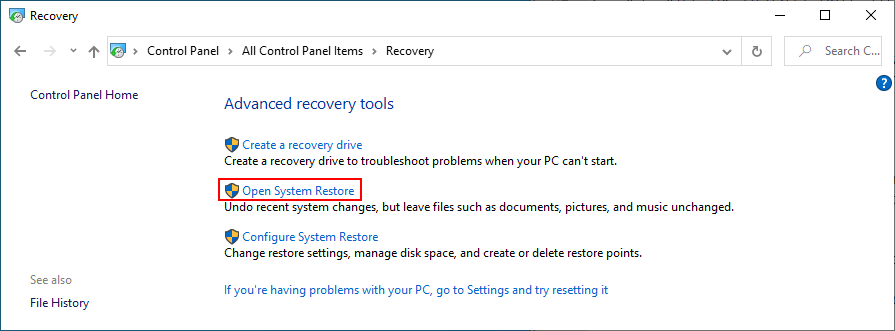
- Select a restore point from the list or click Show more restore points to inspect more options. To find out which apps you will have to reinstall, click Scan for affected programs
- Proceed with the remaining steps. Windows will reboot to complete the restore
25. Use a Linux live distro
Unfortunately, System Restore often fails to work. When you exhaust all your options, it’s time to prepare your PC for a full reset. During preparation, you should back up all personal files and any applications you don’t want to reinstall after the reset. If you’re having a difficult time performing file operations like copying due to various errors, you can create a Linux live distro.
How to create a Linux live distro with Rufus:
- Download a Linux distro like Ubuntu
- Plug a pen drive into your PC. Copy any files you might need later since the drive will be formatted
- Download Rufus from the official website
- Set up and launch Rufus
- Select the pen drive and set Boot section to Disk or ISO image
- Click SELECT and add the Ubuntu ISO image
- Set Partition scheme to MBR
- At File system, select FAT32
- Click OK and wait
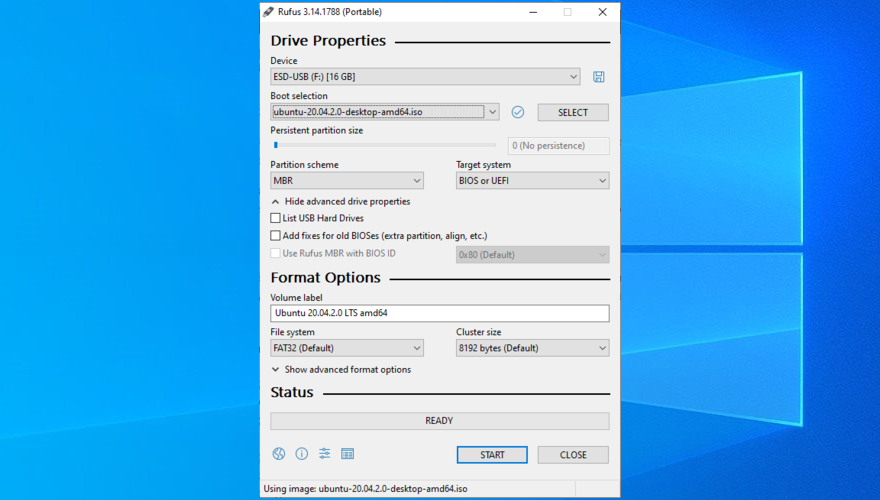
How to boot Ubuntu from the USB flash drive:
- Make sure the pen drive remains plugged into your computer
- Restart Windows but, before system boot, quickly press the key displayed on the screen to access the boot startup menu (F12 on some computers)
- Choose the USB storage drive with Ubuntu and press Enter
- After Ubuntu loads, access your files and create a backup
26. Reset your PC
Once you make sure that all your essential files are safely copied somewhere, you can perform a factory reset on Windows 10 by removing not only applications and files, but also by formatting the drive to erase any problem that caused application error 0xc0000005 in the first place.
How to reset Windows 10:
- Click the Start button, type Reset this PC, and press the Enter key
- Click the Get started button
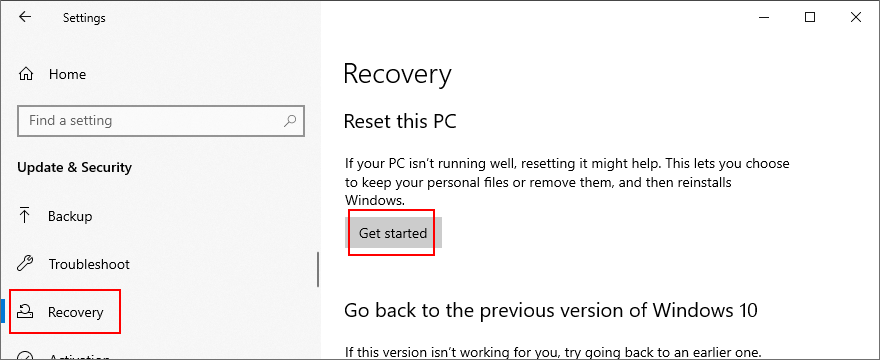
- Select Remove everything and proceed with the next instructions

Application error 0xc0000005 can be fixed
To review, the 0xc0000005 violation error can occur when trying to open files, launch applications, or play games. It indicates an underlying problem with your hard disk or operating system that must be immediately resolved.
You can try a simple solution like restarting your computer, closing all processes, or running the app with administrator rights. However, if the problem is more complicated than that, you can run Program Compatibility Troubleshooter, clear the application cache, reinstall the program, repair and reinstall .NET Framework, check for system updates, or reset the Windows Update components.
It’s also a good idea to run the Hardware and Devices troubleshooter, fix corrupt hard disk and operating system issues, check the system RAM, update or roll back drivers, run a computer malware scan, temporarily disable the antivirus and firewall, change Data Execution Prevention settings, deactivate the LoadAppInit_DLLs registry entry, or repair the BCD file.
Furthermore, you can disable applications that automatically run at every system startup, run a clean system boot, or roll back Windows 10 to a previous checkpoint using System Restore. However, if everything fails, you can use a Linux live distro to access and back up your files in order to prepare for a Windows 10 factory reset that will surely resolve the violation error.
How did you manage to get rid of this error? Tell us about your experience in the comments below.
![Come nascondere specifici strumenti o applet del pannello di controllo di Windows 10 e 11 [Suggerimento] Come nascondere specifici strumenti o applet del pannello di controllo di Windows 10 e 11 [Suggerimento]](https://tips.webtech360.com/resources8/r252/image-6310-0829094817024.png)