Epic Games è una delle piattaforme di gioco più grandi al mondo, subito dopo Steam. Ospita regolarmente eventi speciali e offre gratuitamente alcuni dei titoli migliori e più costosi, il che lo rende un degno rivale per Steam.
Sebbene sia ufficialmente disponibile solo per Windows e Mac, puoi anche utilizzare Epic Store su Linux . Quando si tratta di accedere a Epic Store e giocare, è necessario Epic Games Launcher.

Il launcher di Epic Games non funziona
Sfortunatamente, molti utenti segnalano che Epic Games Launcher non funziona su Windows o Mac, il che causa molta frustrazione. Ad esempio, l'app mostra uno schermo nero e non avvierà i giochi, indipendentemente da ciò che provi. In altri casi, Epic Games Launcher non viene nemmeno scaricato o installato.
A seconda del tuo problema, ci sono numerose soluzioni che puoi provare, senza dover contattare un esperto. Potrebbe essere necessario armarsi di pazienza, tuttavia, poiché potrebbe essere un lungo viaggio.
Come riparare Epic Launcher
Prima di iniziare con le seguenti soluzioni in questo elenco, si consiglia vivamente di creare un punto di ripristino del sistema . Se commetti errori e devi annullare le modifiche, sarai in grado di ripristinare Windows 10 a un checkpoint precedente e stabile.
Un'idea migliore sarebbe quella di creare un backup completo del computer se non lo fai regolarmente. In questo modo non perderai alcun salvataggio di gioco o altri file importanti.
1. Usa lo strumento di risoluzione dei problemi di Epic Games
Se puoi avviare Epic Games ma non puoi accedere allo store o giocare a nessun gioco, puoi utilizzare lo strumento di risoluzione dei problemi interno per eseguire test di connettività di backend e per verificare i requisiti di sistema minimi e consigliati.
- Avvia Epic Games
- Accedi alle Impostazioni dal menu principale

- Scorri verso il basso e fai clic su Risoluzione dei problemi
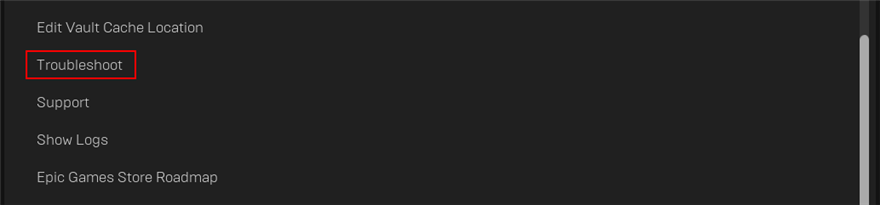
- Attendi che l'app termini tutti i test
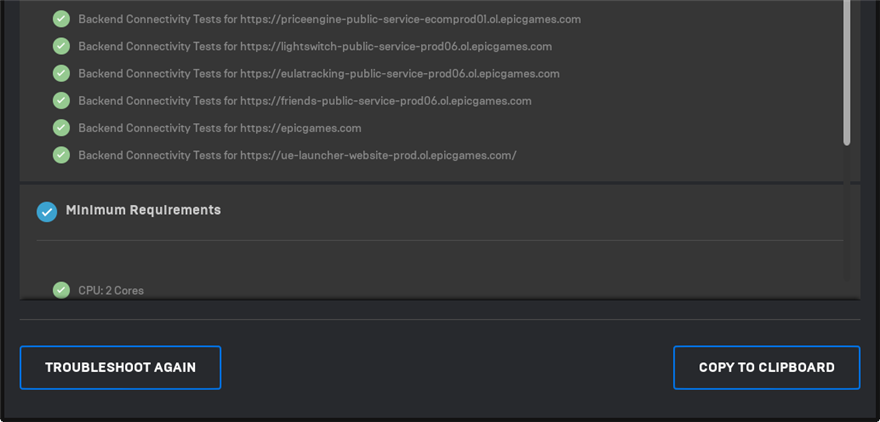
- Eventuali problemi sono indicati da un simbolo rosso. Se tutti i controlli sono verdi, non c'è niente di cui preoccuparsi
2. Controlla lo stato del server di Epic Games
Se ci sono troppi giocatori che attualmente utilizzano la piattaforma, non c'è da meravigliarsi se Epic Games Launcher non si carica correttamente o si è imbattuto in errori di connessione. Di solito accade nel fine settimana o durante eventi speciali quando è previsto un enorme giveaway.
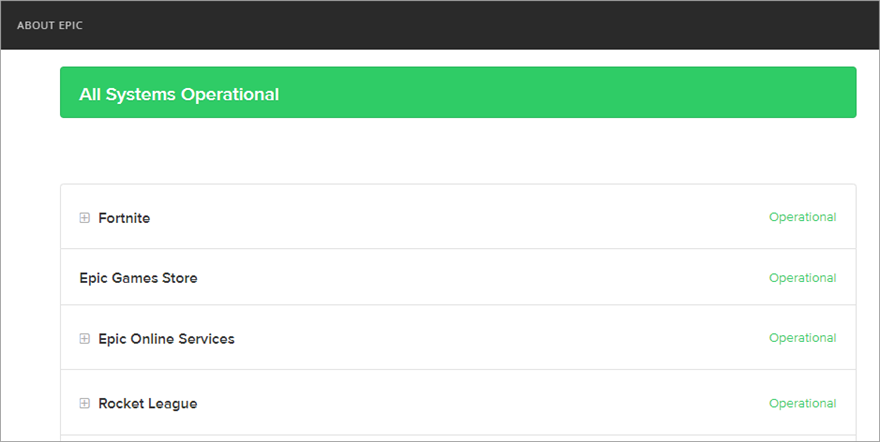
Puoi controllare rapidamente lo stato del server di Epic Games per scoprire se alcuni server sono inattivi. In tal caso, non c'è niente da fare se non aspettare e provare ad accedere più tardi.
3. Verifica i requisiti di sistema
Il controllo manuale dei requisiti di sistema è la cosa migliore da fare dopo l'utilizzo dello strumento di risoluzione dei problemi interno. Dovresti farlo se non riesci ad avviare affatto l'app Epic Games.
Ispeziona i requisiti di sistema per Epic Games Launcher e confrontali con le tue specifiche.
Come scoprire le specifiche del tuo computer Windows 10:
- Fare clic sul pulsante Start , digitare Informazioni di sistema e premere Invio per aprire questa app
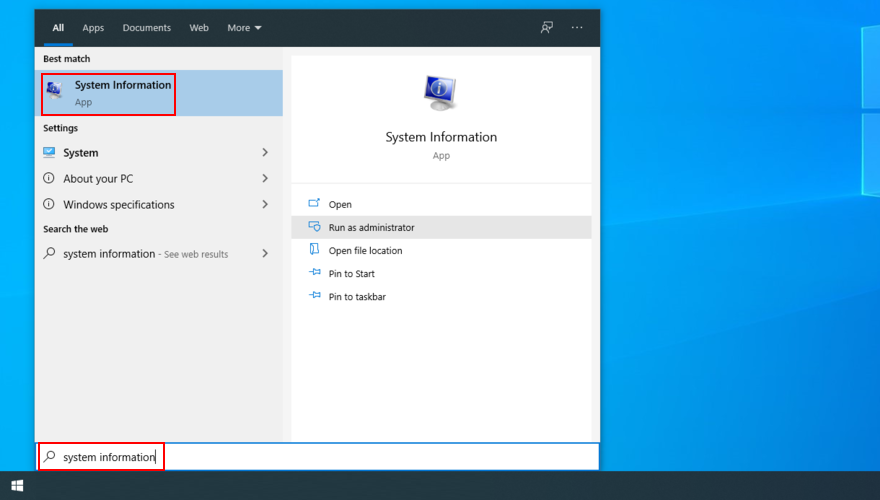
- Confronta le specifiche di Epic Games con le informazioni di sistema visualizzate sul tuo PC
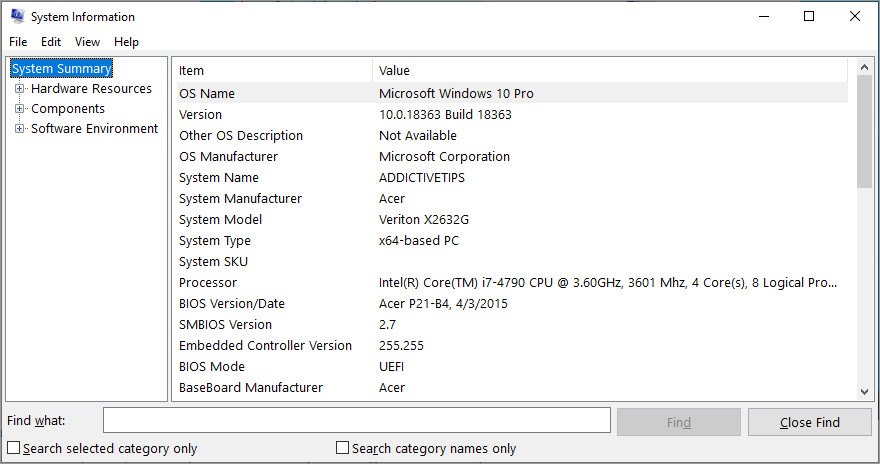
- Assicurati che i requisiti di sistema siano uguali o superiori ai requisiti minimi di Epic Games (le specifiche consigliate sono l'ideale)
- Se le tue specifiche sono inferiori, devi aggiornare il tuo hardware
4. Riavvia il processo di avvio di Epic Games
Potrebbe sembrare ridondante per alcuni utenti, ma riavviare il processo è il modo più semplice per riparare Epic Games Launcher se non funziona correttamente.
- Fai clic con il pulsante destro del mouse sulla barra delle applicazioni di Windows 10 e vai a Task Manager

- Nella scheda Processi , trova EpicGamesLauncher
- Seleziona l'intero albero dei processi (incluso EpicWebHelper ) e fai clic su Termina attività

- Prova ad avviare Epic Games ora
5. Esegui Epic Games come amministratore
Permessi utente insufficienti sono uno dei motivi per cui Epic Games non si avvia. Se disponi di più account PC, assicurati di accedere con l'account amministratore su Windows 10. In caso contrario, devi conoscere le credenziali di amministratore per l'accesso.
- Premi il pulsante Start e digita Epic Games Launcher
- Fare clic con il pulsante destro del mouse sull'app e selezionare Esegui come amministratore
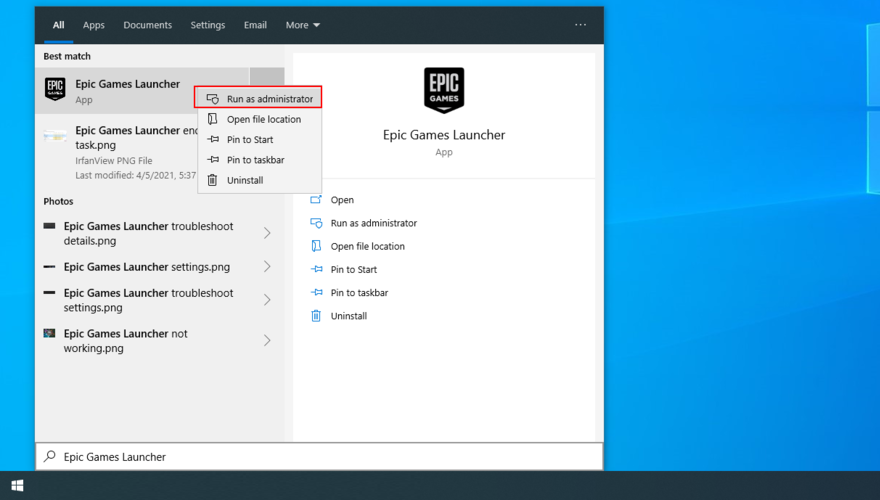
- Quando richiesto da UAC (Controllo dell'account utente) per consentire l'accesso a UnrealEngineLauncherProxy , fare clic su Sì
6. Installa il nuovo componente Epic Online Services interno
Epic Online Services è un nuovo componente che diventerà presto un prerequisito per tutte le funzionalità di avvio. Tuttavia, attualmente è facoltativo. Sebbene Epic Games affermi che la mancata installazione non influirà sul programma di avvio, non fa male installarlo (supponendo che tu possa utilizzare il programma di avvio).
- Apri Epic Games Launcher
- Vai su Impostazioni

- Su Epic Online Services , fai clic su Installa ora
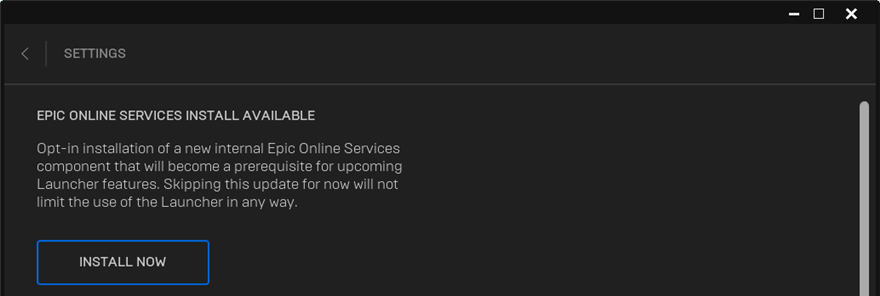
7. Disabilita la limitazione del download
Se Epic Games Launcher è in esecuzione ma non scarica i giochi, assicurati di disabilitare l'opzione di limitazione del download per eliminare tutti i limiti di velocità.
- Apri Epic Games Launcher
- Vai su Impostazioni

- Scorri verso il basso e disabilita i download dell'acceleratore
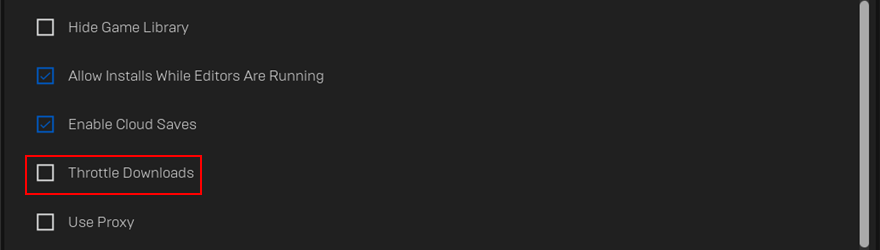
8. Cancella la webcache di avvio
I problemi di funzionalità di Epic Games Launcher possono essere spesso risolti eliminando i file temporanei creati dalla piattaforma di gioco sul tuo computer. Ha aiutato molti utenti a superare i problemi di gioco.
Come eliminare la webcache di Epic Games Launcher su Windows:
- Fai clic con il pulsante destro del mouse sulla barra delle applicazioni di Windows 10 e vai a Task Manager

- Seleziona EpicGamesLauncher e fai clic su Termina operazione

- Premi Win + E per aprire Esplora file
- Digita
%localappdata%nella barra degli indirizzi e premi Invio per visitare questa posizione
- Apri la cartella EpicGamesLauncher e la sottocartella Salvati
- Elimina la directory della webcache
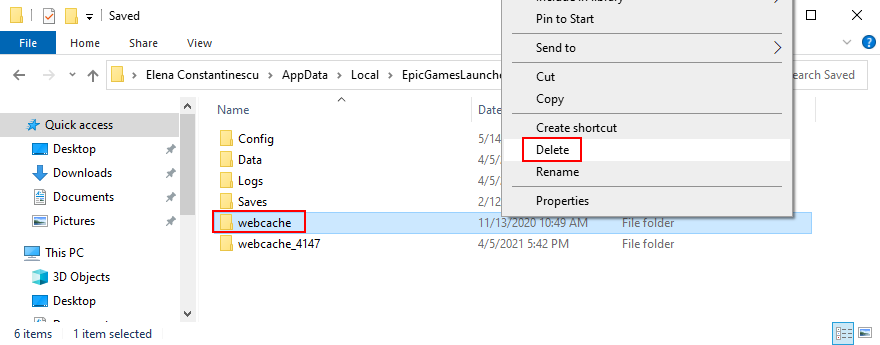
- Riavvia il PC e prova ad avviare Epic Games
Come eliminare la webcache di Epic Games Launcher su Mac:
- Esci da Epic Games Launcher e apri il Finder
- Fai clic su VAI e vai alla cartella...
- Digita
~/Library/Caches/com.epicgames.EpicGamesLaunchere premi Invio
- Elimina la cartella della webcache
- Prova ad avviare Epic Games
9. Reinstalla Epic Games nella cartella predefinita
È possibile che Epic Games Launcher contenga file corrotti che possono essere risolti solo reinstallando l'applicazione. Si applica in particolare se inizialmente hai installato l'app in una posizione diversa da quella predefinita. Non preoccuparti perché non perderai l'accesso ai tuoi giochi salvati.
Come reinstallare Epic Games su Windows 10:
- Fai clic con il pulsante destro del mouse sulla barra delle applicazioni di Windows 10 e vai a Task Manager

- Seleziona EpicGamesLauncher e fai clic su Termina operazione

- Fai clic con il pulsante destro del mouse sul pulsante Start e vai su App e funzionalità
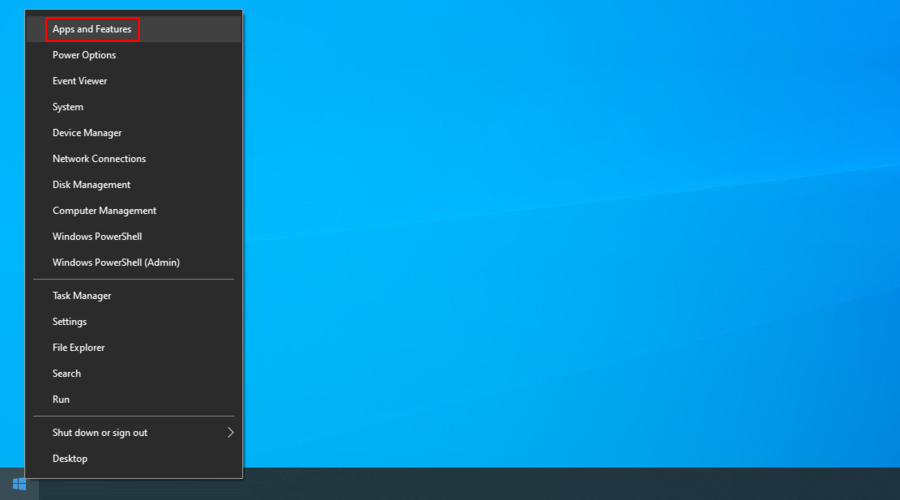
- Trova e seleziona Epic Games Launcher nell'elenco
- Fare clic su Disinstalla e procedere con le istruzioni sullo schermo
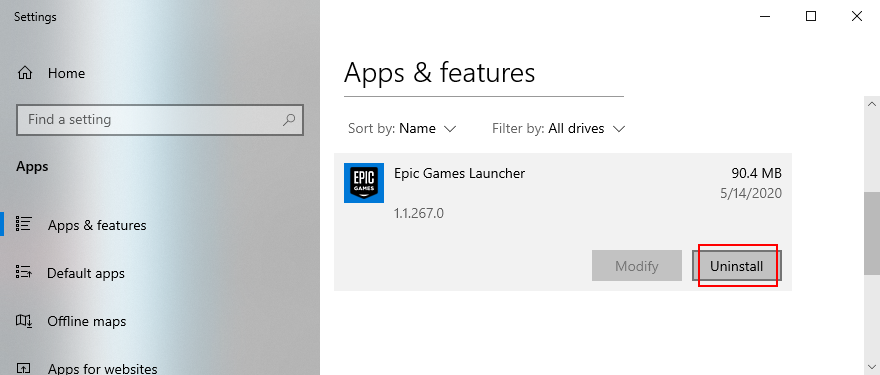
- Scarica Epic Games dal sito ufficiale
- Installa la piattaforma di gioco
- Prova ad avviare Epic Games
Come reinstallare Epic Games su Mac:
- Assicurati di uscire da Epic Games Launcher
- Guarda in Activity Monitor per verificare che non ci siano processi associati all'app
- Vai alla cartella Applicazioni e trascina Epic Games Launcher nel Cestino
- Controlla le seguenti posizioni per assicurarti che non siano rimasti file di Epic Games:
- Scarica Epic Games dal sito ufficiale
- Configuralo sul tuo Mac
- Prova a eseguire Epic Games
10. Esegui Epic Games in modalità finestra normale
Se Epic Games si avvia ridotto a icona sul desktop, potresti avere problemi a provare a ripristinare la finestra e raggiungere i tuoi giochi. Ma puoi risolvere questo problema con un semplice trucco sui computer Windows.
- Premi il tasto Windows , digita Epic Games Launcher e seleziona Apri posizione file

- Fai clic con il pulsante destro del mouse sul collegamento Epic Games Launcher (non su .exe) e vai su Proprietà

- Nella scheda Collegamento , imposta la finestra Esegui su Normale
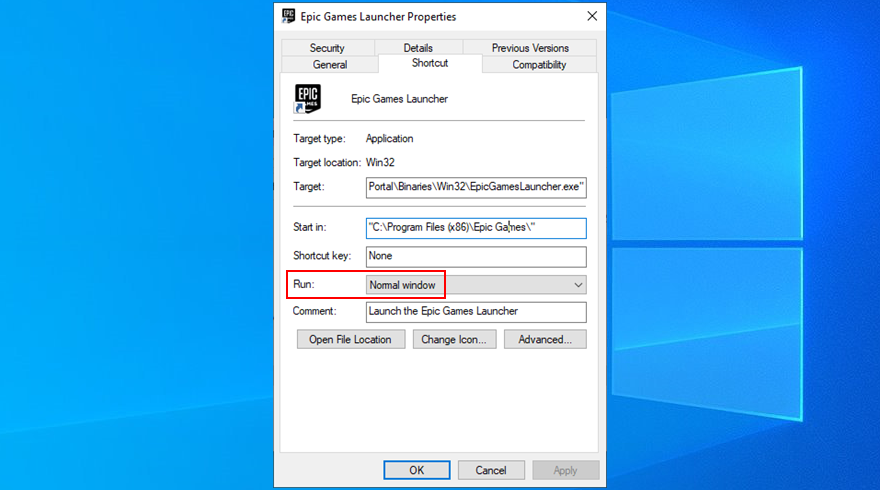
- Fai clic su Applica ed esci
- Prova ad avviare Epic Games ora
11. Disabilita le impostazioni di compatibilità
Windows ha un'opzione integrata per eseguire le applicazioni precedenti in modalità compatibilità per le versioni precedenti di Windows. Tuttavia, spesso causa errori nell'applicazione. Se lo hai abilitato per Epic Games Launcher, devi disattivarlo.
- Fai clic sul pulsante Start , digita Epic Games Launcher e seleziona Apri posizione file

- Fai clic con il pulsante destro del mouse sul collegamento Epic Games Launcher (non su .exe) e seleziona Proprietà

- Passa alla scheda Compatibilità
- Disabilita tutte le opzioni in modalità Compatibilità e Impostazioni
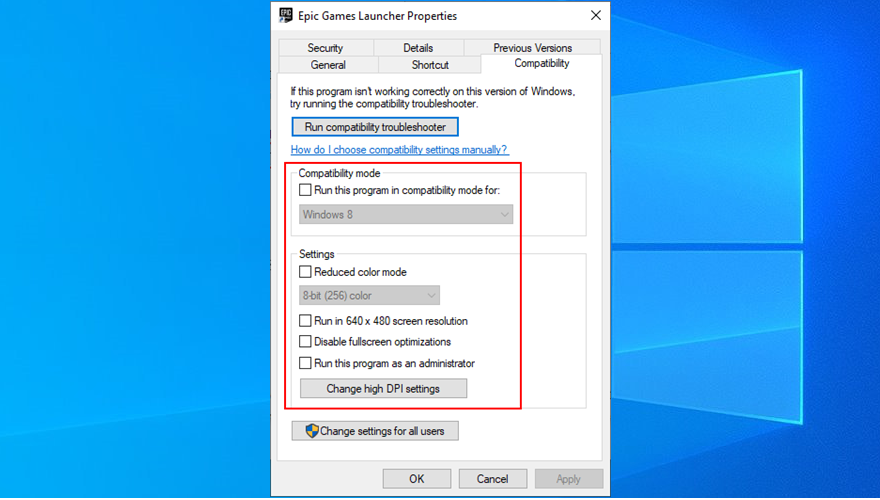
- Fai clic su Applica ed esci
- Prova a eseguire Epic Games Launcher
12. Ripristina le impostazioni del display ai valori predefiniti
Customized computer display settings can interfere with any installed programs that use a graphical interface. If you or another member of your household has recently changed display options, it could be the reason why Epic Games Launcher is not working anymore.
On the bright side, you can swiftly solve this problem by restoring display settings to their factory values. Here’s how to do it:
- Right-click the Start button and select Settings
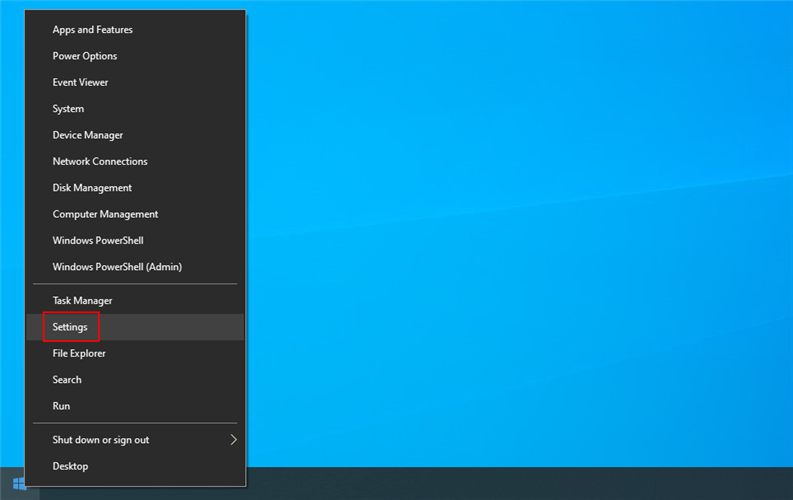
- Go to System > Display
- At Change the size of text, apps, and other items, select 100% (Recommended)
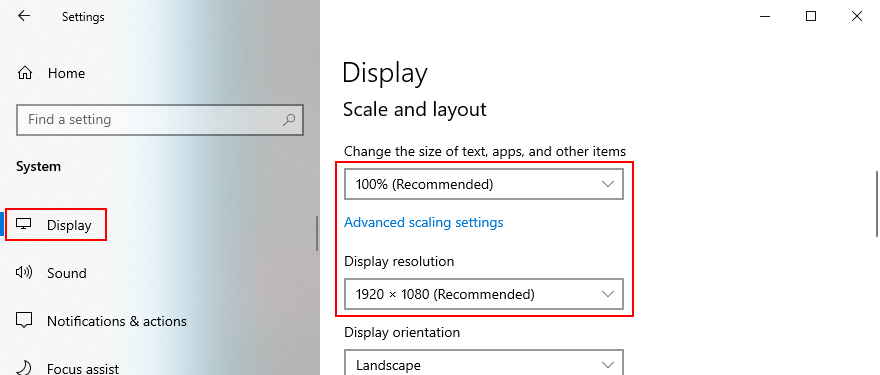
- Set the Display resolution to the Recommended value
- Click Advanced scaling settings
- Delete anything written at Custom scaling
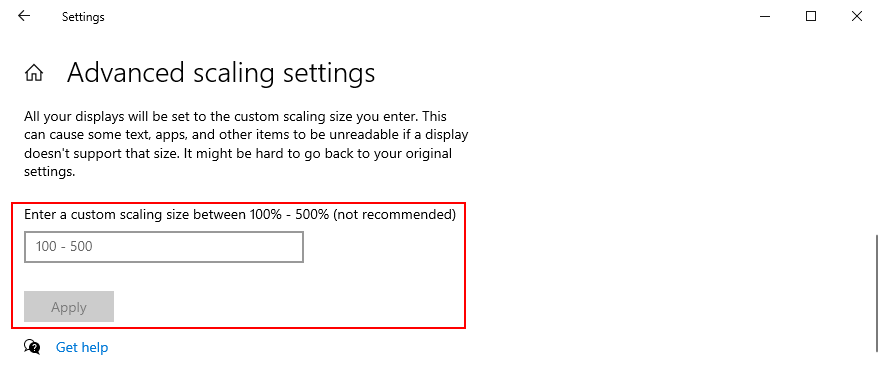
- Click Apply and exit
- Try to open Epic Games
13. Update your video driver
An incompatible or old video driver is usually the cause of display settings. If the previous solution didn’t work or didn’t apply to your case, then you should check your video driver and make sure it’s updated to the latest version.
- Press Ctrl + R, type devmgmt.msc, and press Enter
- In Device Manager, open Display adapters
- Right-click your video device and choose Update driver
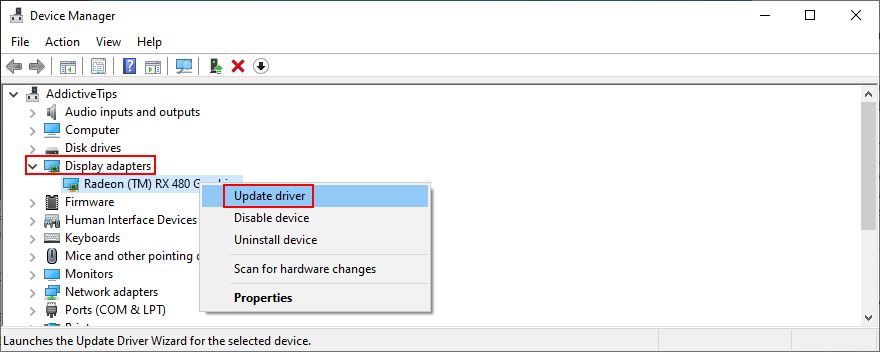
- Click Search automatically for updated driver software
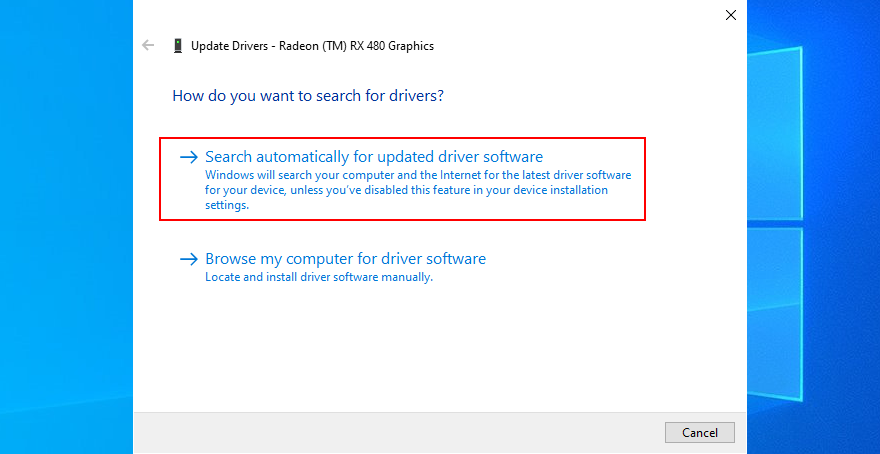
- If the search is unsuccessful, click Search for updated drivers on Windows Update
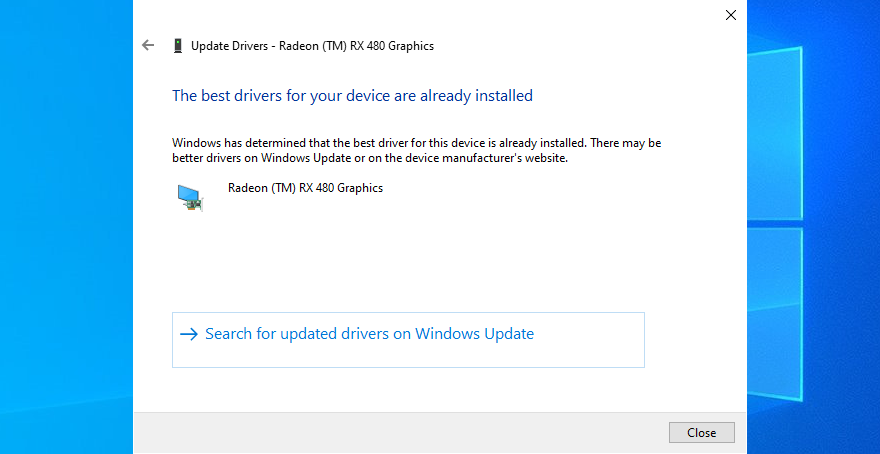
- Restart your computer and try to launch Epic Games
Unfortunately, Windows Update doesn’t always detect newer driver versions. If the above instructions didn’t work for you, then you should find out the name and current version of your GPU driver, in order to visit your manufacturer’s website and download a newer version.
Most PC users don’t want to do this because they risk getting an incompatible driver that could turn make the entire display go black. In that case, you should turn to a driver update software solution.
It will identify the newer and compatible video driver automatically, then download and set it up on your PC. Plus, you can regularly use such a tool to keep all your device drivers in check.
14. Disable your free VPN service
Many privacy-concerned users enable VPN services as soon as they boot their computers and go online. In some cases, these apps can help fight ISP throttling and even improve the connection speed in multiplayer games.
However, you need a top VPN for gaming in this case. Because Steam, Epic Games Launcher and other similar platforms don’t work well with free VPN services. They are notoriously unreliable and can cause display errors and functionality issues.
To fix this problem, you just have to turn off your free VPN. Or, if your VPN supports split tunneling, make sure to enable it and add Epic Games Launcher to the exception list.
15. Force OpenGL
A lot of users fixed their Epic Games functionality problems by forcing OpenGL on their computers. Here’s how to make it happen by using only your file navigator:
- Right-click the Epic Games Launcher shortcut (not executable file) and go to Properties

- Switch to the Shortcut tab
- Click inside the Target box and move at the end of the text
- Press the space bar and write -OpenGL
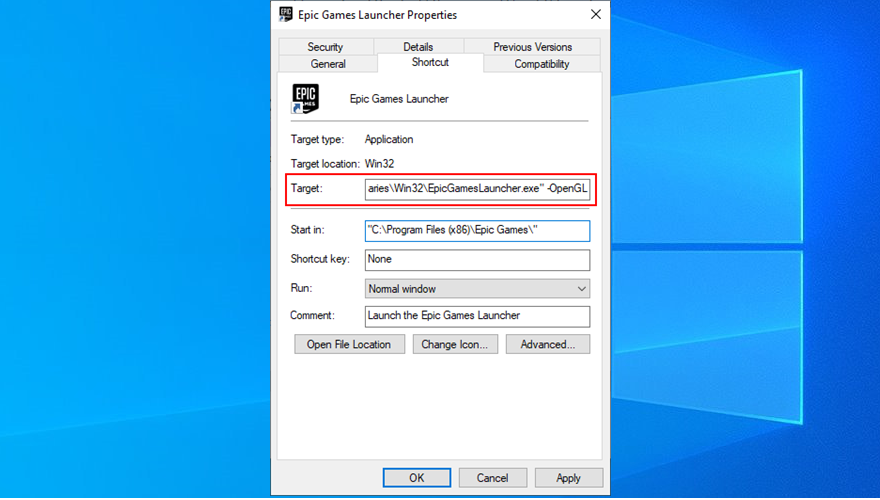
- If Epic Games was installed in the default location, the new Target should look like this:
"C:\Program Files (x86)\Epic Games\Launcher\Portal\Binaries\Win32\EpicGamesLauncher.exe" -OpenGL
- Click Apply and exit
- Try to open Epic Games
16. Disable autorun and launch Epic Games from the Start menu
By default, Epic Games gets integrated into the Windows startup sequence after your install it. The app runs in the system tray and notifies you of game deals.
However, many users who reported that Epic Games Launcher kept crashing on startup managed to fix this problem by disabling the autostart option and by opening the app from the Start menu instead of the desktop shortcut.
- Right-click the Windows 10 taskbar and go to Task Manager

- Switch to the Startup section
- Find and select EpicGamesLauncher
- Click Disable and switch to the Processes tab
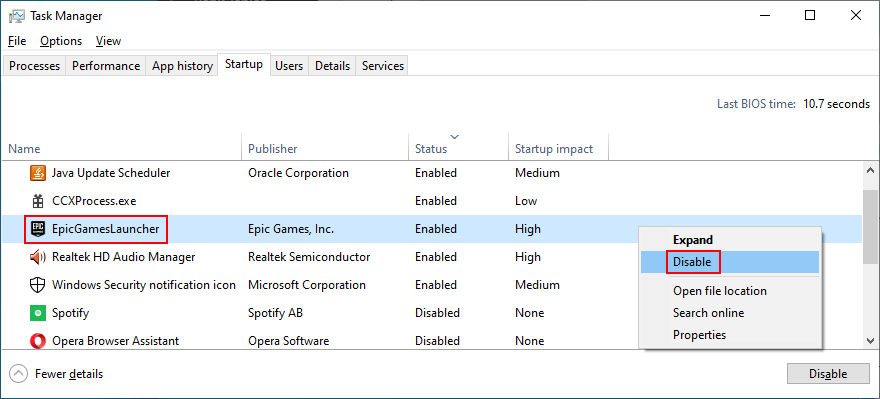
- Find and select EpicGamesLauncher. Click End task

- Press the Windows key, type Epic Games Launcher, and press Enter
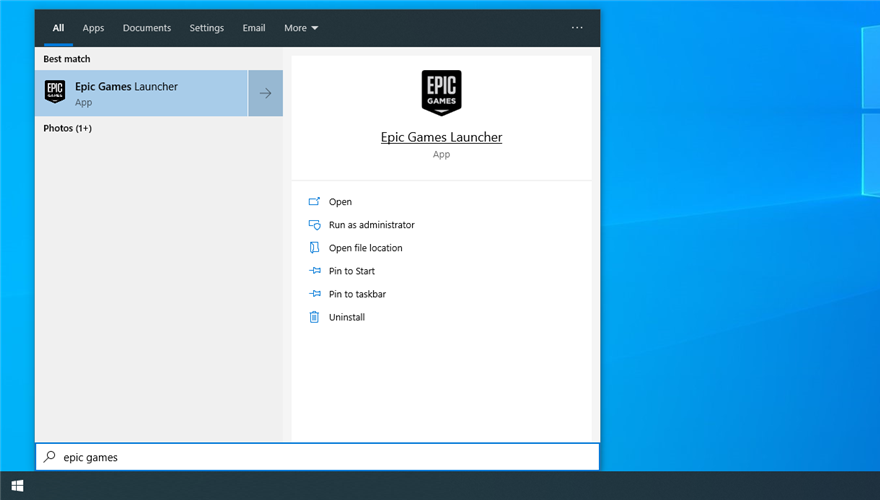
17. Add an exception to your firewall
Epic Games Launcher needs to connect to the Internet when you fire it up. By default, your computer’s firewall should allow its access to the web. But if someonne changed the firewall settings, then you need to undo those mistakes.
How to allow Epic Games through the Windows Defender firewall:
- Sign in to Windows 10 with admin rights
- Click the Start button, type Firewall & network protection, and press Enter to launch this app
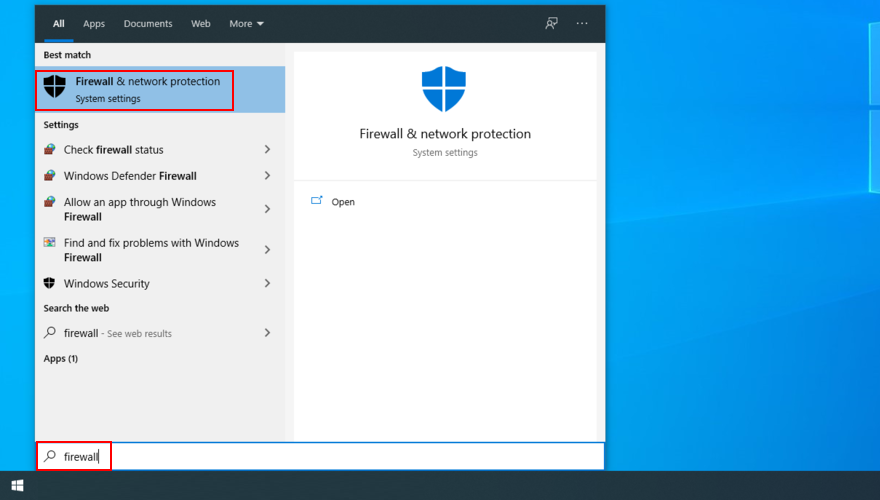
- Click Allow an app through firewall
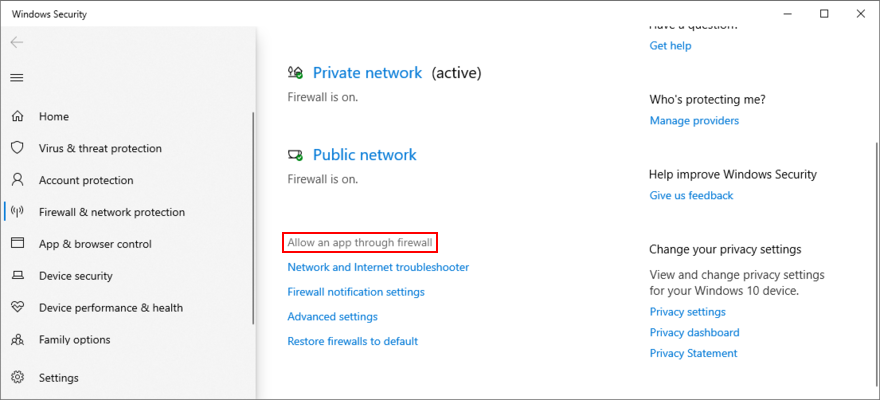
- Click Change settings
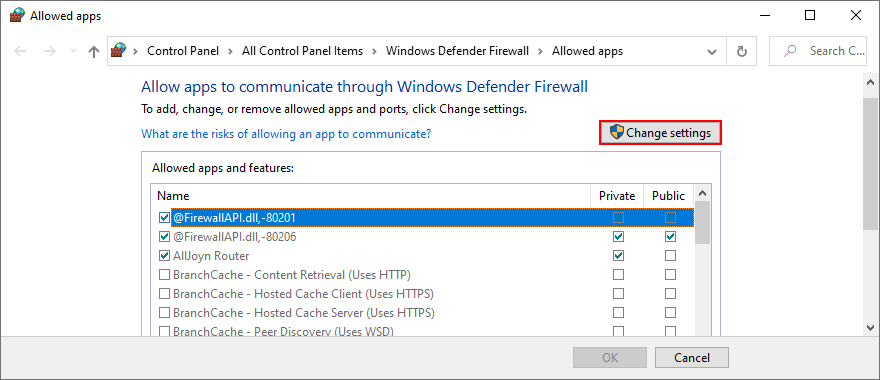
- Look for UnrealEngineLauncherProxy in this list. It it doesn’t exist, click Allow another app > Browse to find and add Epic Games Launcher
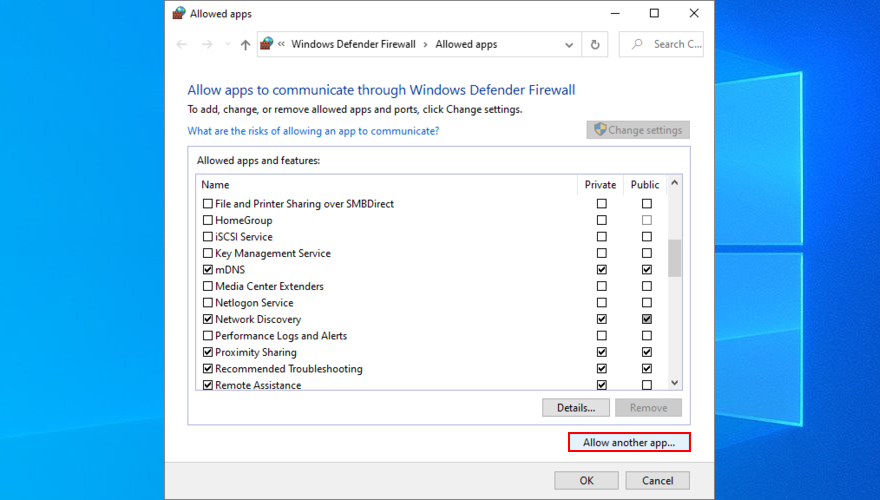
- Check the Private and Public boxes next to UnrealEngineLauncherProxy
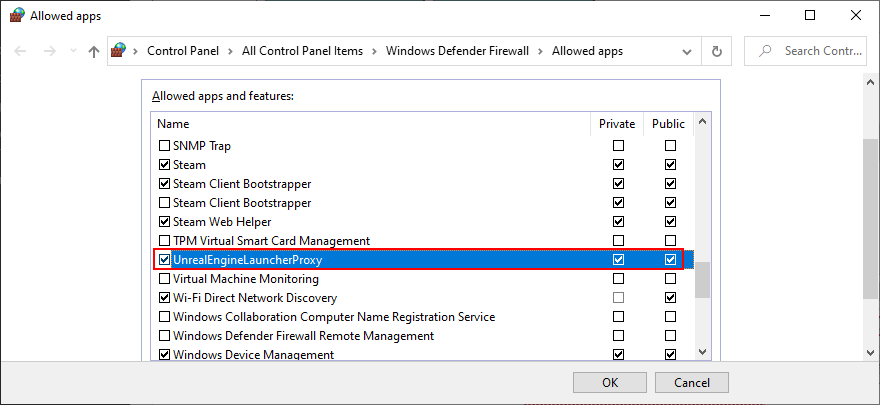
- Click OK and exit
- Try to launch Epic Games
If you have a third-party firewall installed that takes over the Windows Defender Firewall, make sure to adjust the instructions above.
18. Run a malware scan
Some cyber-criminal attacks are powerful enough to disarm your computer’s defenses and corrupt critical files used by applications like Epic Games. You might not even be aware of a malware infection, but you can easily check this with a malware scan.
If you don’t have a third-party Internet security solution installed, it means that Windows Defender is in charge of your computer’s security.
How to run a malware scan with Windows Defender:
- Click the Start button, type Windows Security, and launch this app
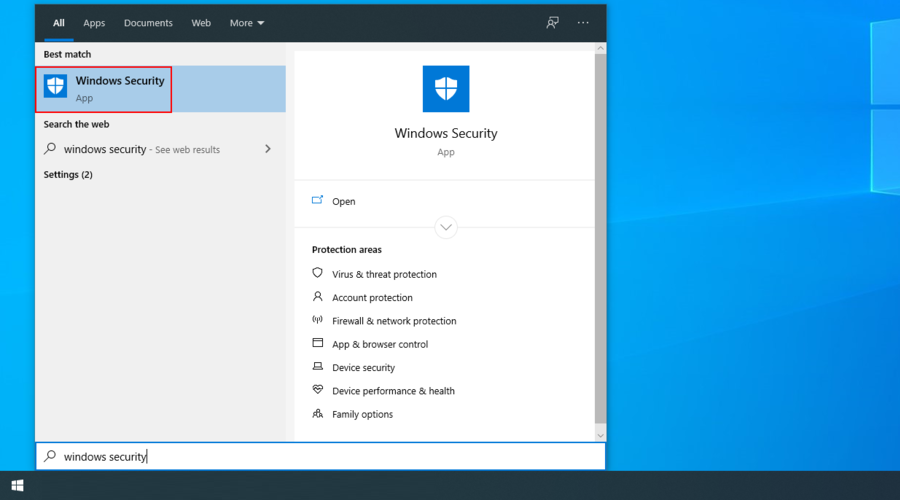
- Go to Virus & threat protection
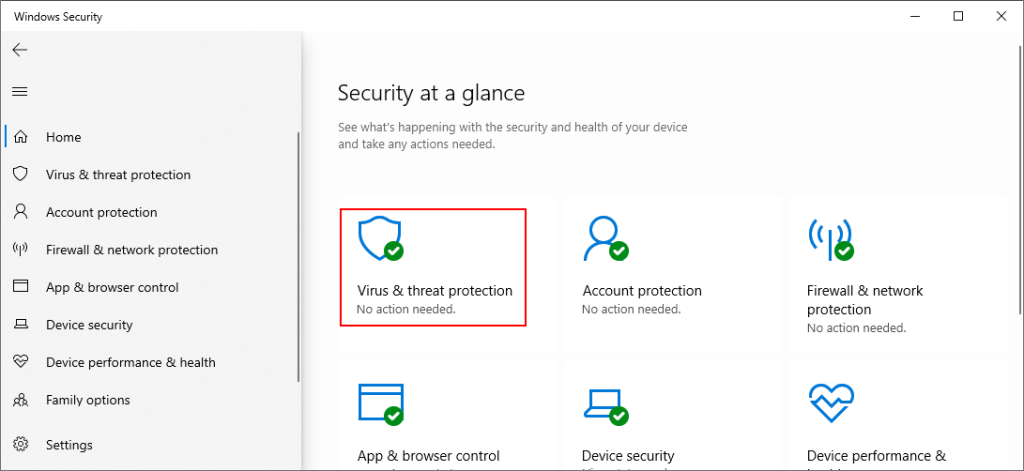
- Click Scan options
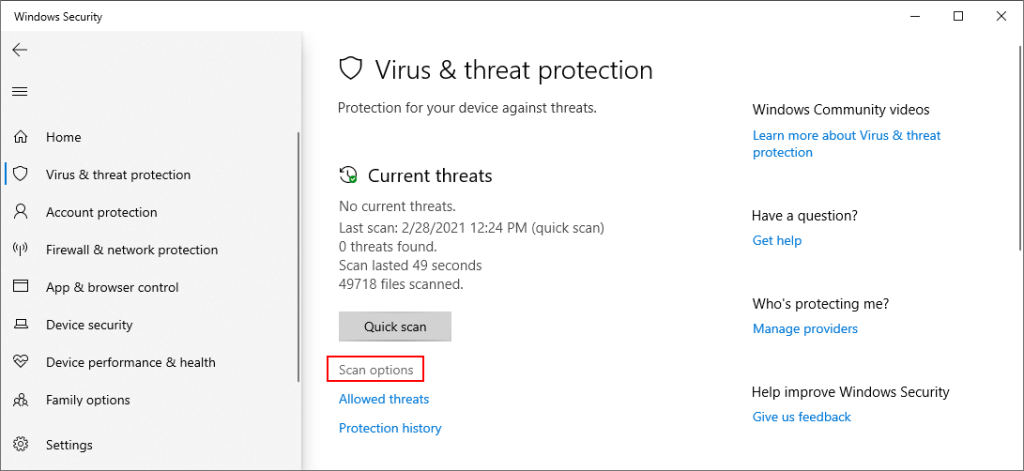
- Select Quick scan and click Scan now
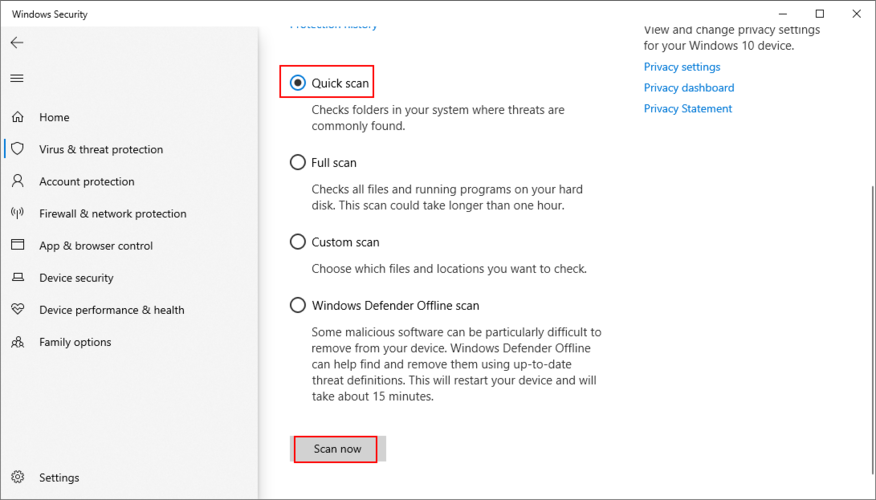
- Wait until the scan is complete. Windows Defender should remove any infected files it finds
- If the scan doesn’t return any alerts, run a secondary scan using Windows Defender Offline scan mode
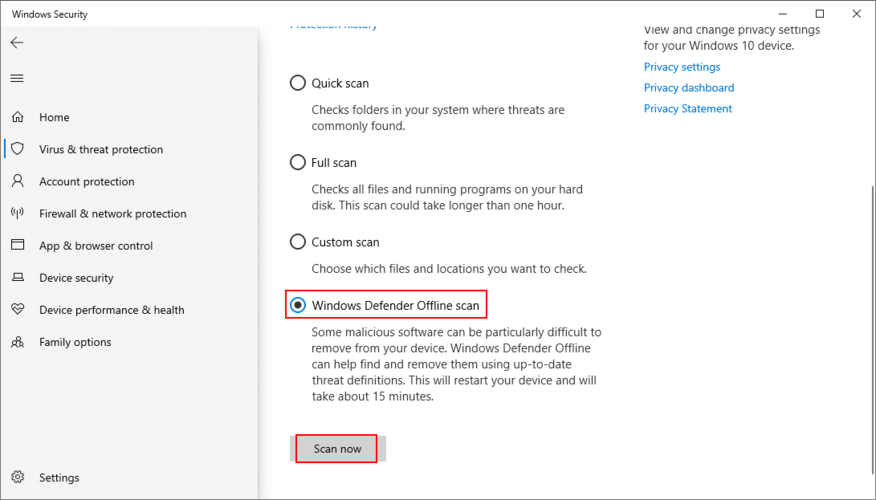
19. Use System Restore
Any major event that recently occurred at the software level could have triggered functionality issues in Epic Games Launcher. It can be difficult to pinpoint the exact problem, especially if you haven’t used your computer for a long time.
However, you should be able to erase any new changes by reverting Windows 10 to a previous checkpoint. You just have to pick a restore point that was created before you started having trouble with Epic Games.
Don’t worry since you won’t lose your game saves. However, any applications and games installed on the C: drive after the restore point creation will disappear. Caution is advised.
How to roll back Windows 10:
- Press Ctrl + R, type control panel, and press Enter
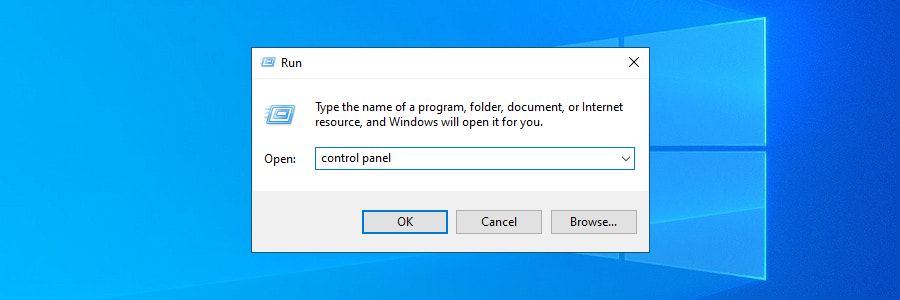
- Go to Recovery
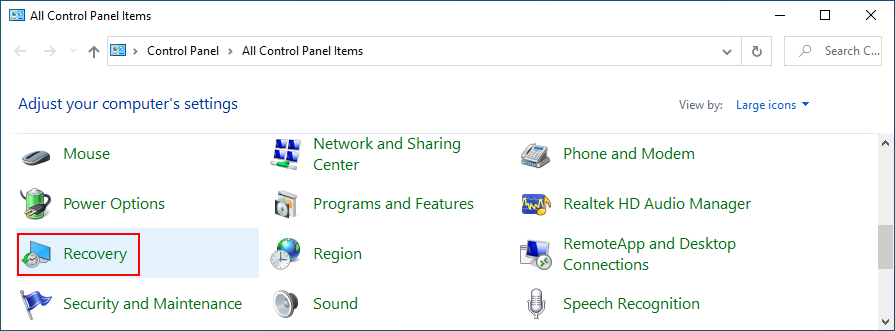
- Click Open System Restore
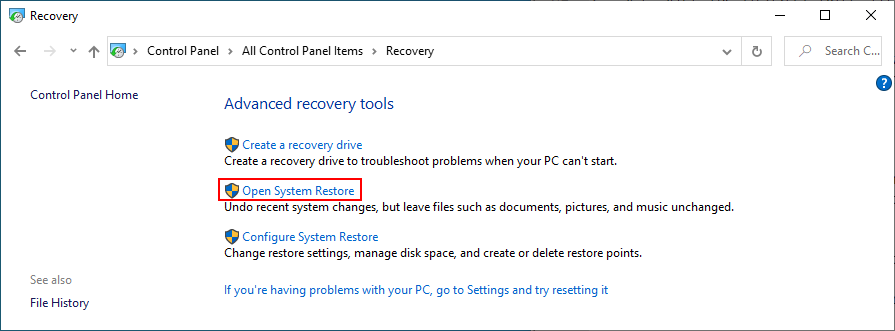
- Pick a checkpoint, click Next, and follow the instructions
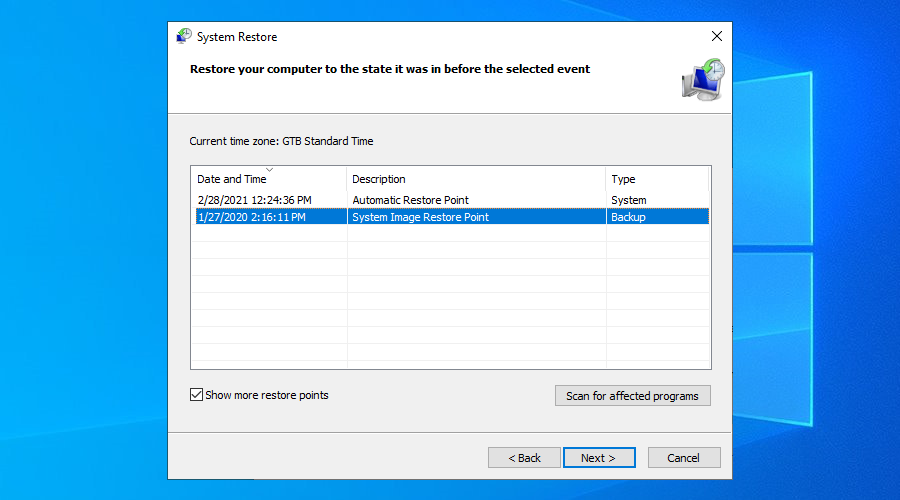
- Reboot your PC and try to open Epic Games
20. Check your Internet connection
Lastly, you should check your Internet connection. If it’s not powerful enough or disconnects often, it could be the reason why you keep having issues, especially when it comes to Epic Games Launcher connection error codes.
Here are a few ways to verify your Internet connection, fix bottlenecks, and speed it up:
- Unplug and replug your router to reboot it
- Switch from wireless to Ethernet (wired) mode
- Access your router’s admin panel to disable download throttling and turn off QoS prioritization
- Inspect the number of devices connected to your network and kick the unnecessary or unknown ones
- Use the Internet connection troubleshooter provided by Windows 10
- Flush your DNS servers and enable custom DNS servers
- Uninstall any suspicious applications from your PC, especially free antivirus tools or VPNs
- Turn off IPv6 network connectivity if unused
- Run an Internet speed test to compare with other Epic Games players
- Terminate any other processes with an Internet connection, including web browsers, torrenting clients, and other gaming platforms like Steam
Epic Launcher: CONCLUSION
To summarize, if Epic Games Launcher is not working on your computer, get started by using the internal troubleshooter, checking the server status and system requirements, as well as by restarting the launcher and running it as admin.
You should also install the new internal Epic Online Services component, disable download throttling, clear the launcher webcache folder, reinstall the app in the default folder, and run it in normal window mode.
Moreover, it’s a good idea to deactivate any Epic Games Launcher compatibility settings, reset display settings to default, update your video driver, disable your VPN service (if any), force OpenGL, as well as to disable autorun and launch Epic Games from the Start menu instead.
Security and Internet connection issues shouldn’t be ignored, either. You should add an exception for Epic Games Launcher to your firewall if it’s not already on the whitelist, run a malware scan, restore Windows 10 to a previous checkpoint, and check the quality of your Internet connection.
È un elenco piuttosto lungo di soluzioni, ma speriamo che tu possa trovare la giusta combinazione per riparare Epic Games Launcher. Facci sapere della tua esperienza con questa piattaforma di gioco nella sezione commenti qui sotto.



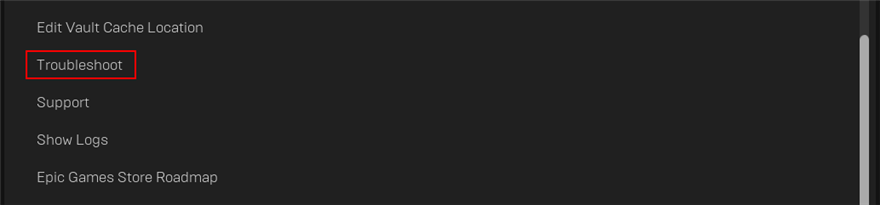
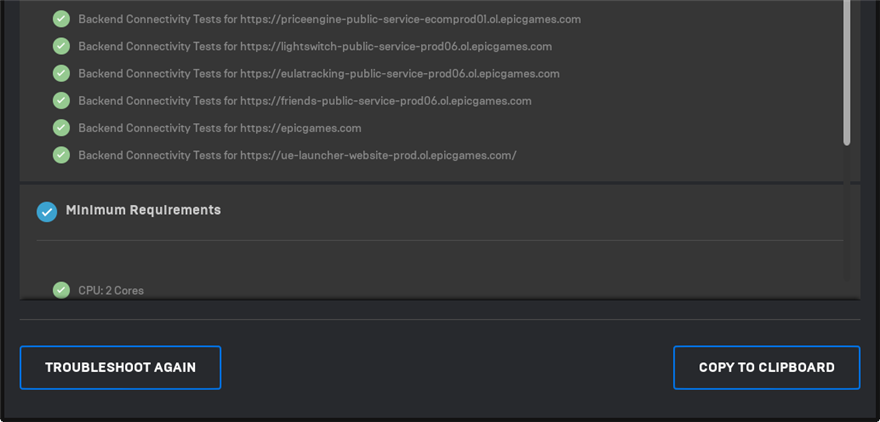
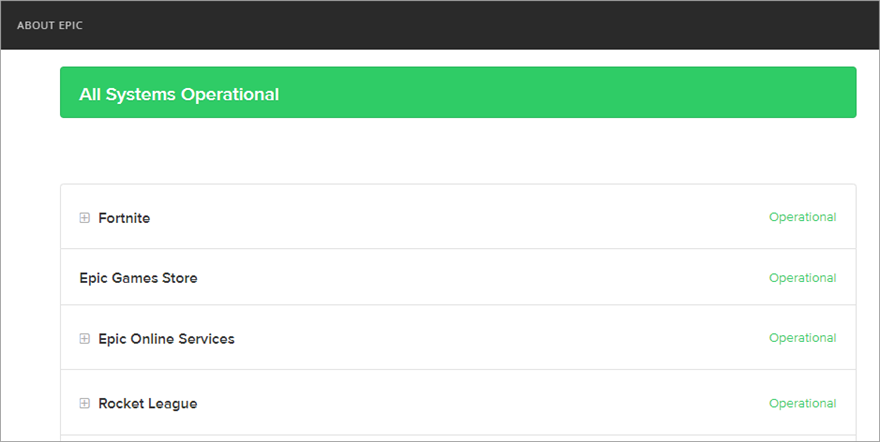
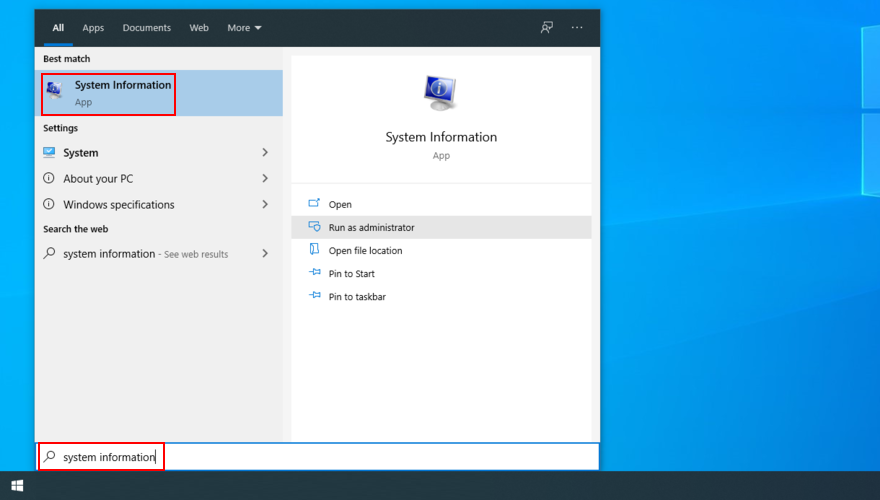
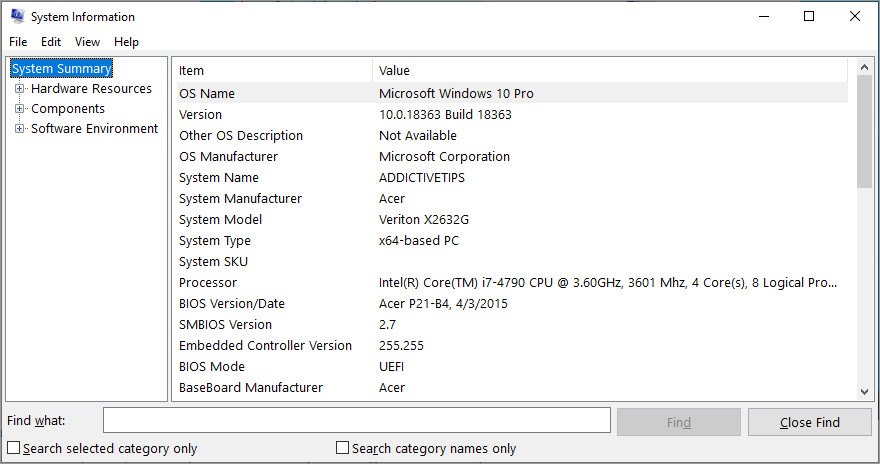


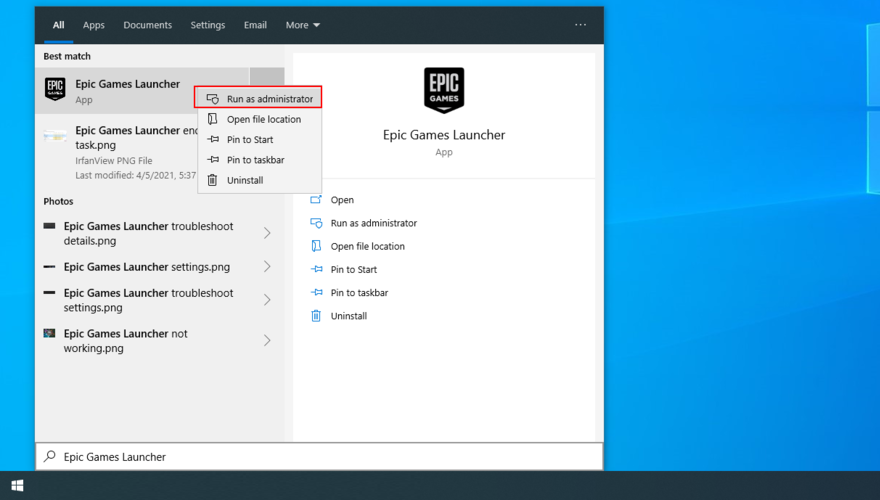
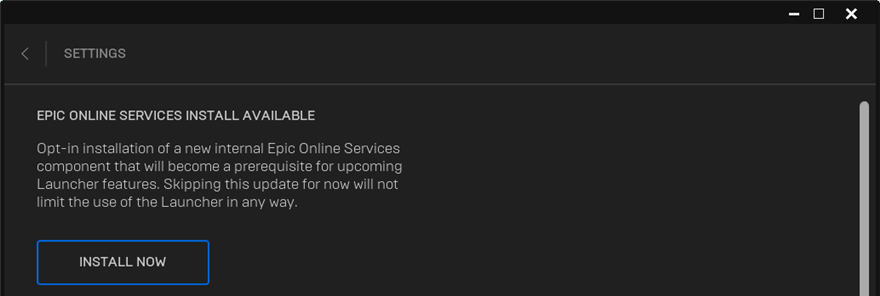
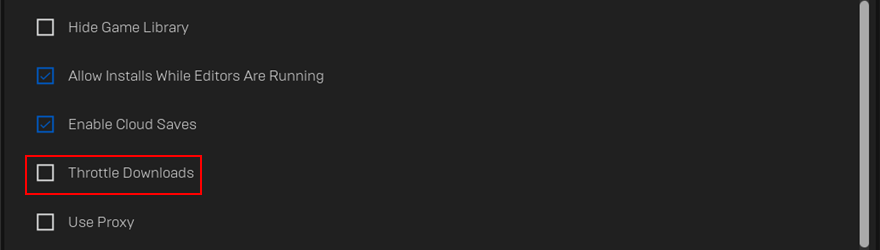
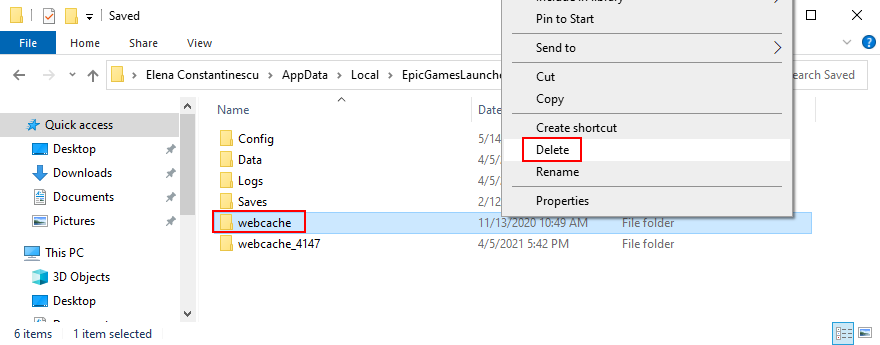
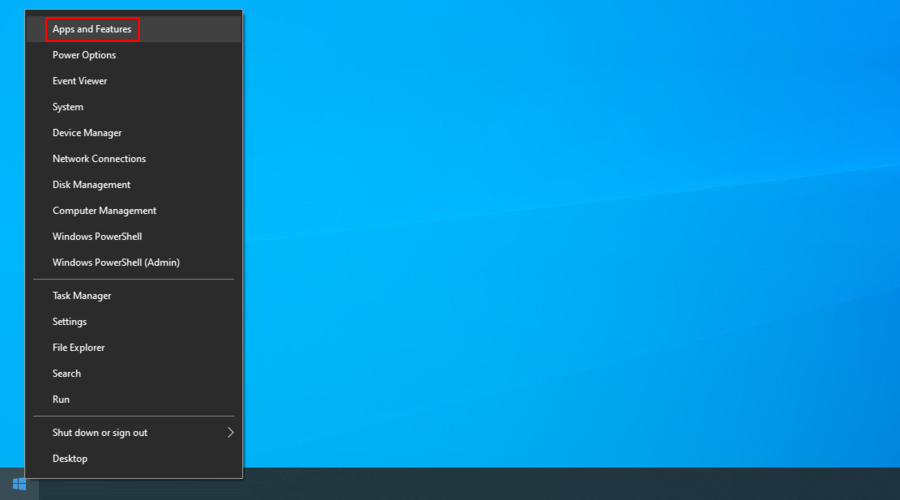
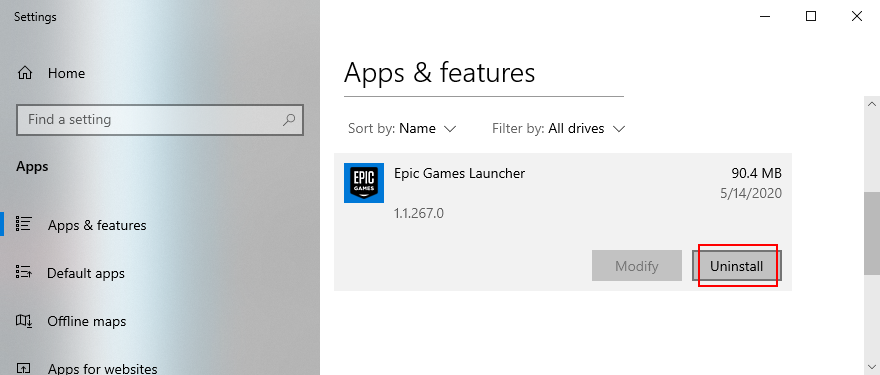


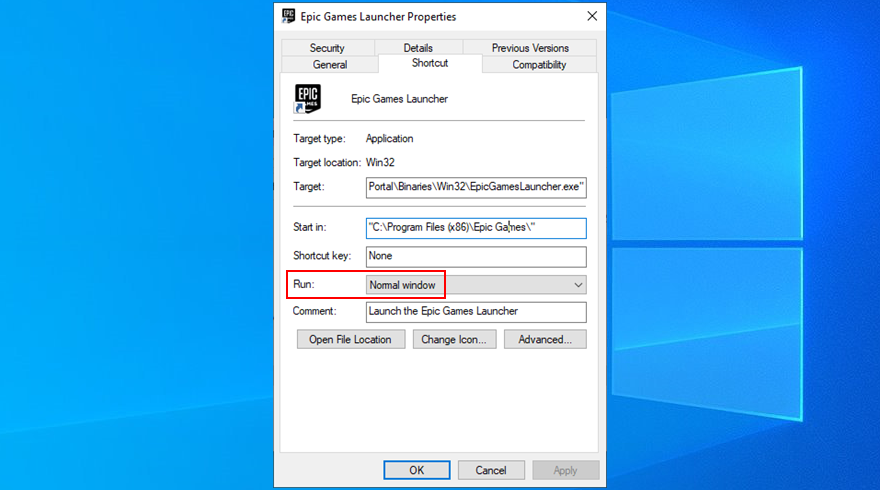
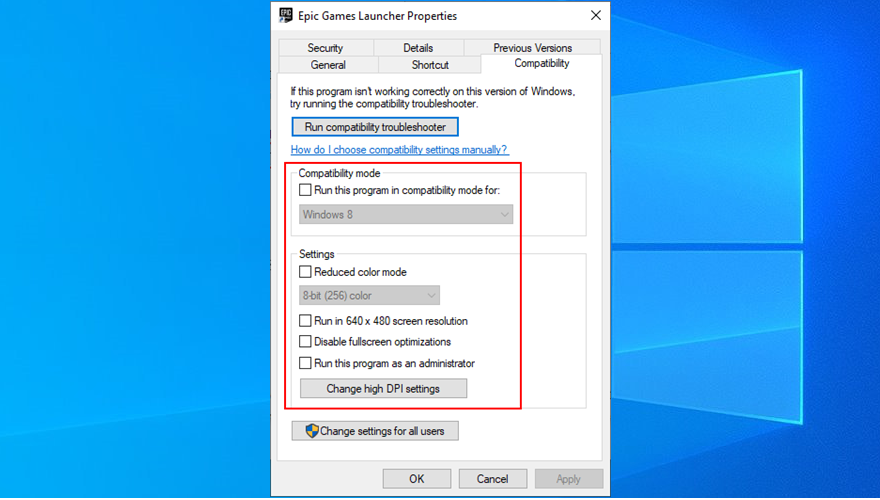
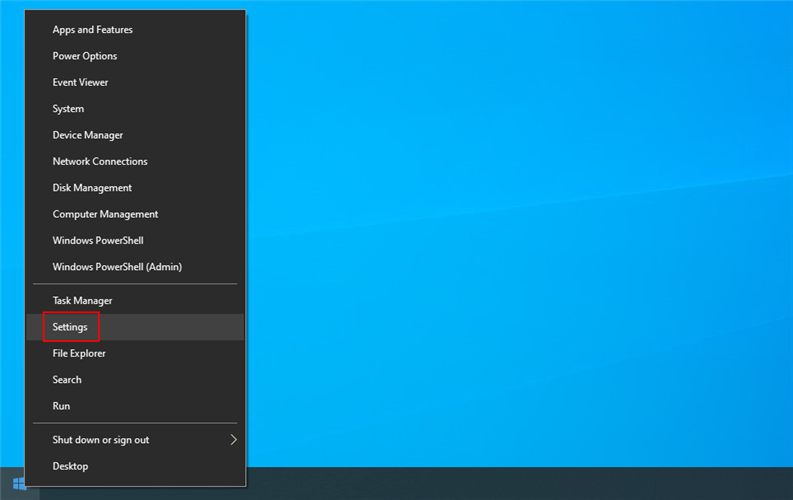
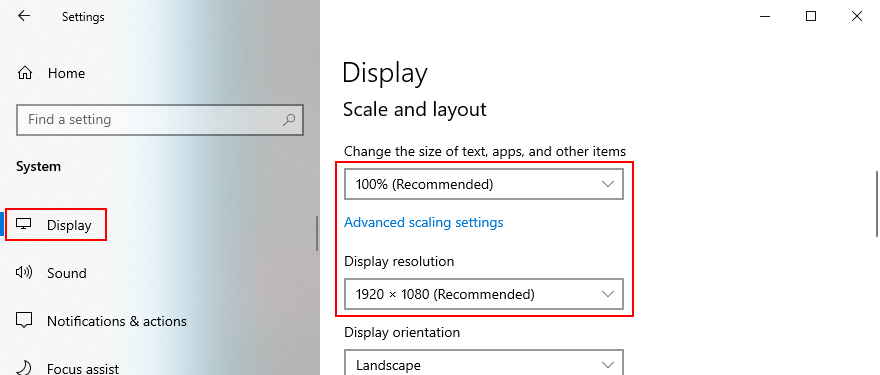
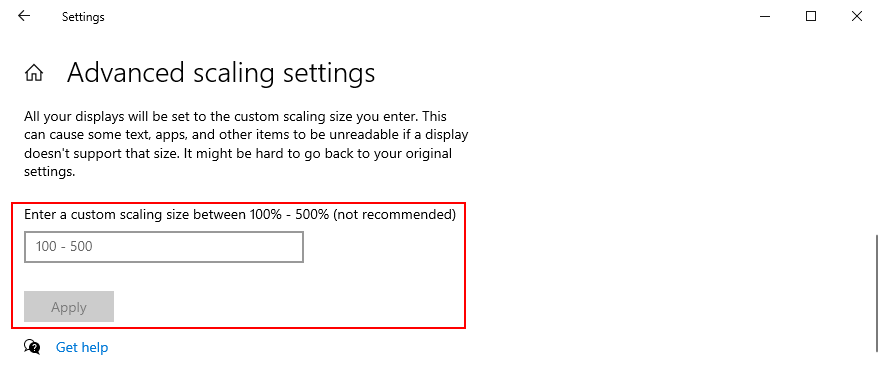
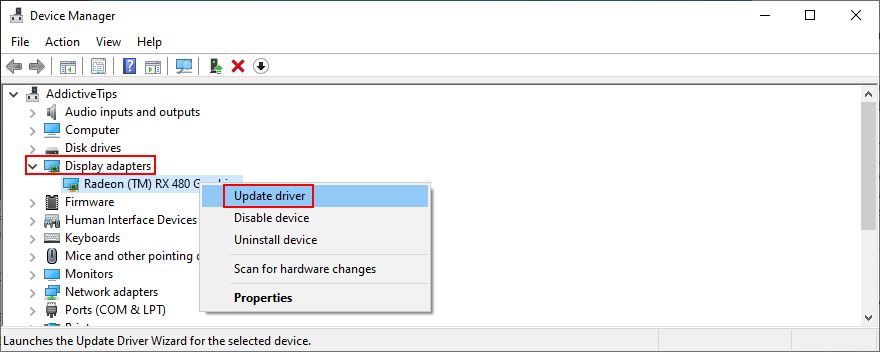
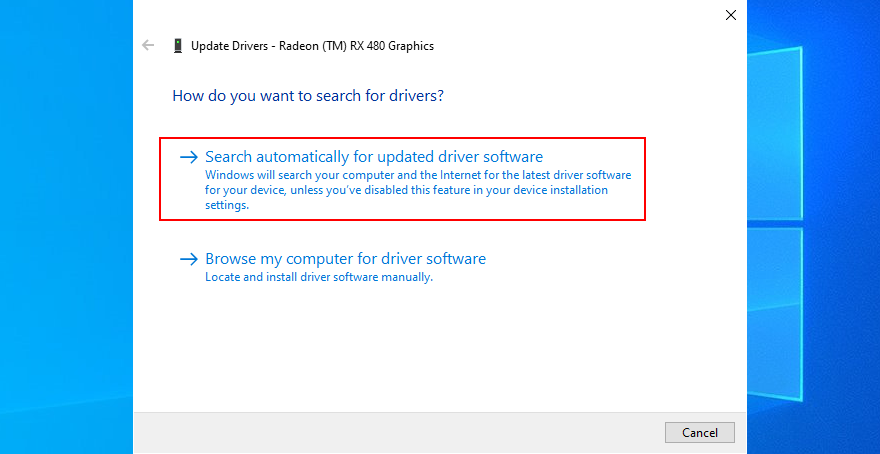
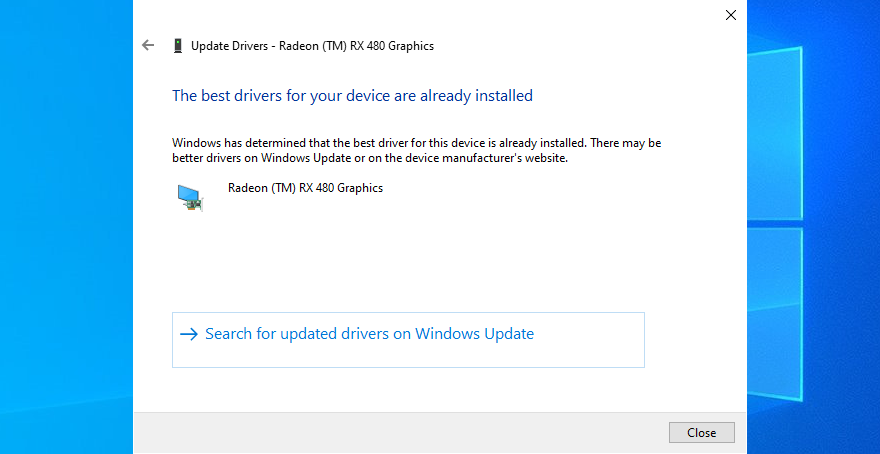
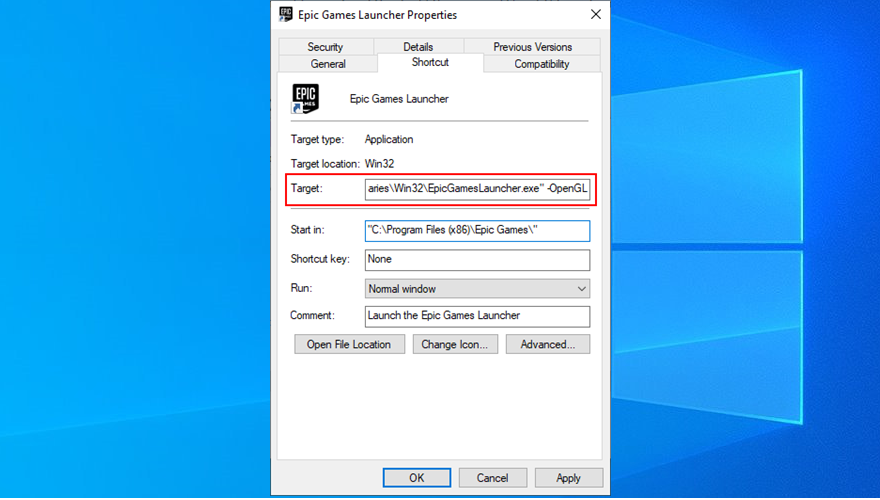
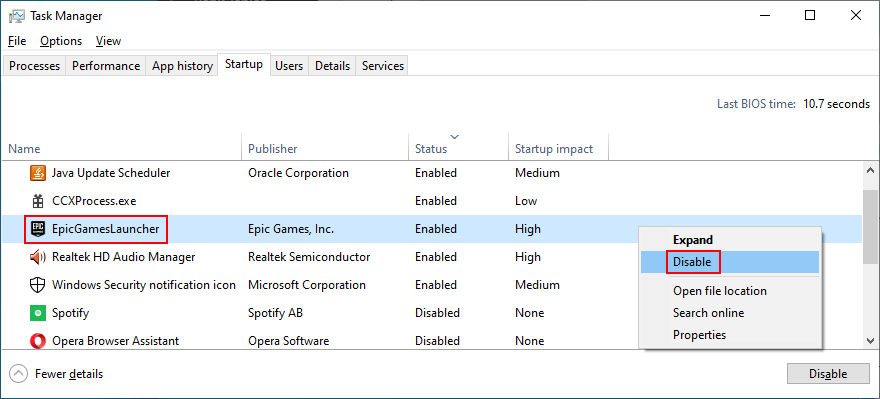
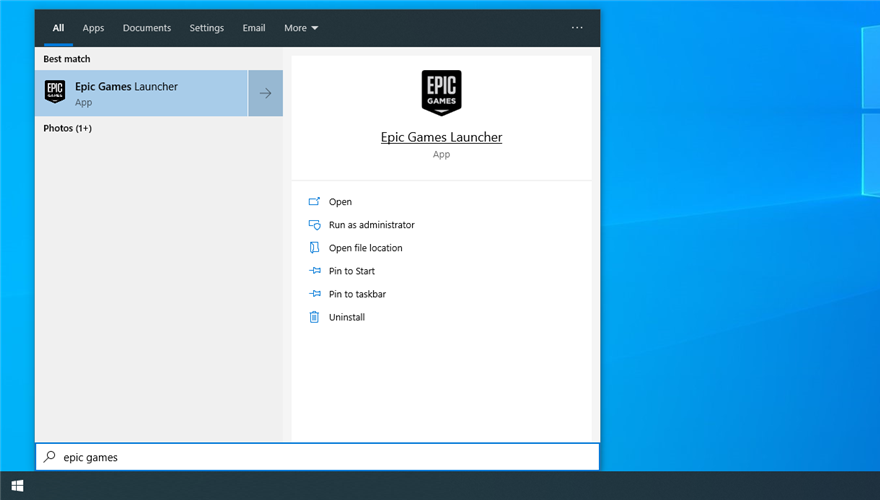
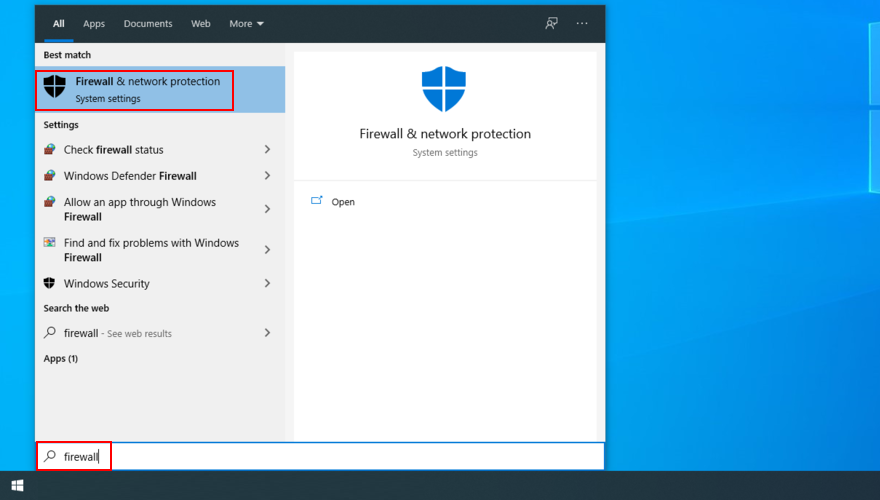
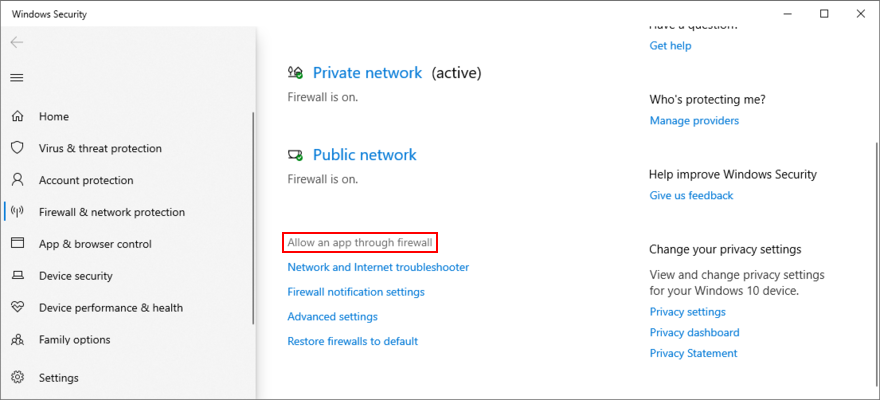
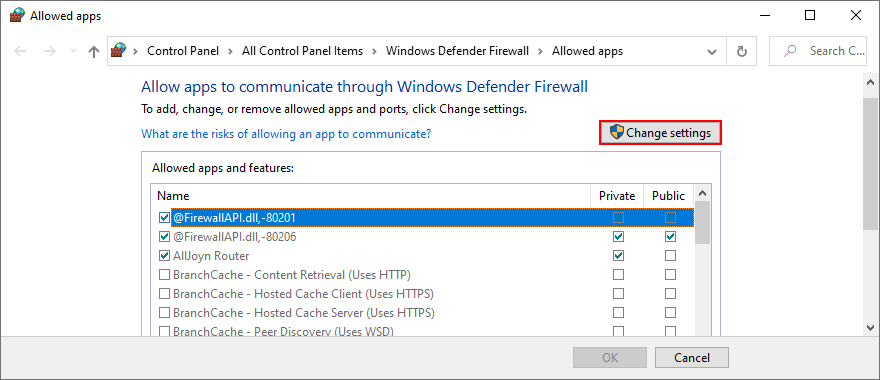
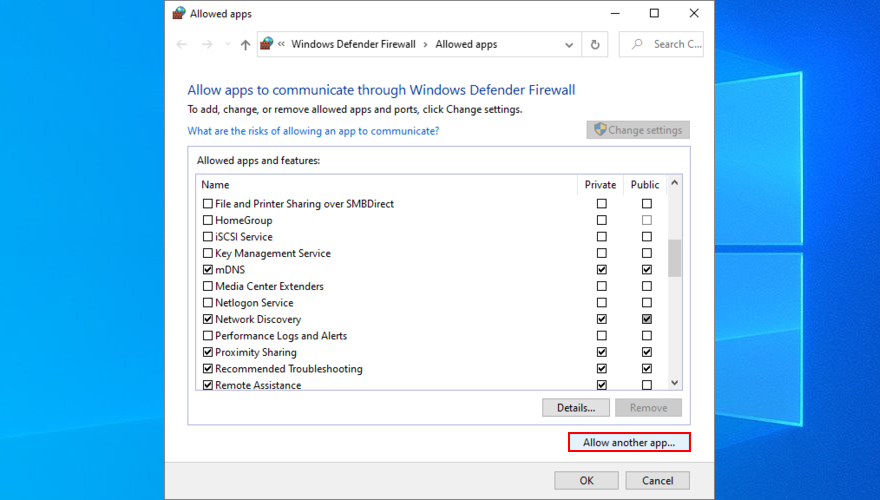
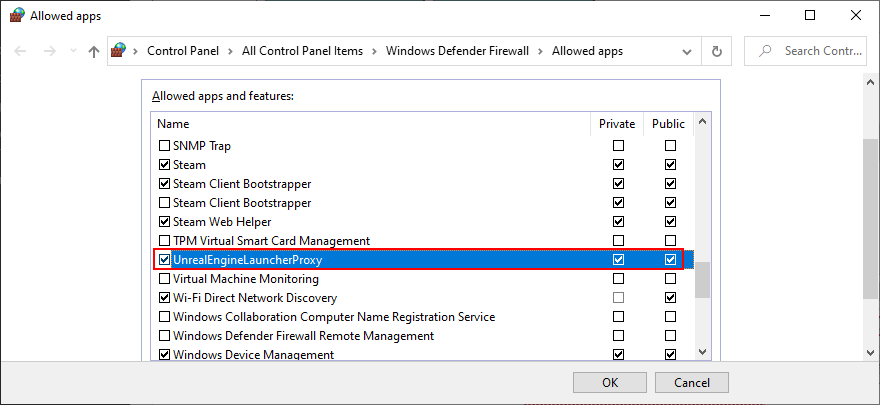
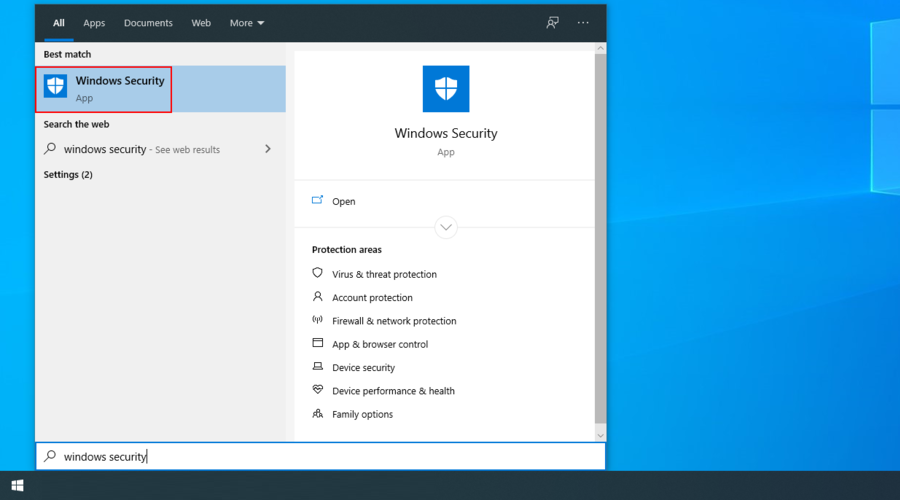
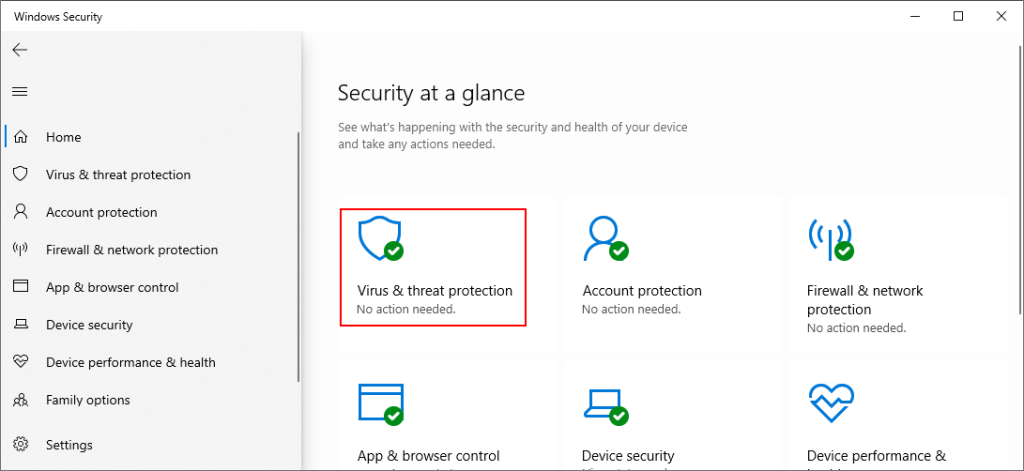
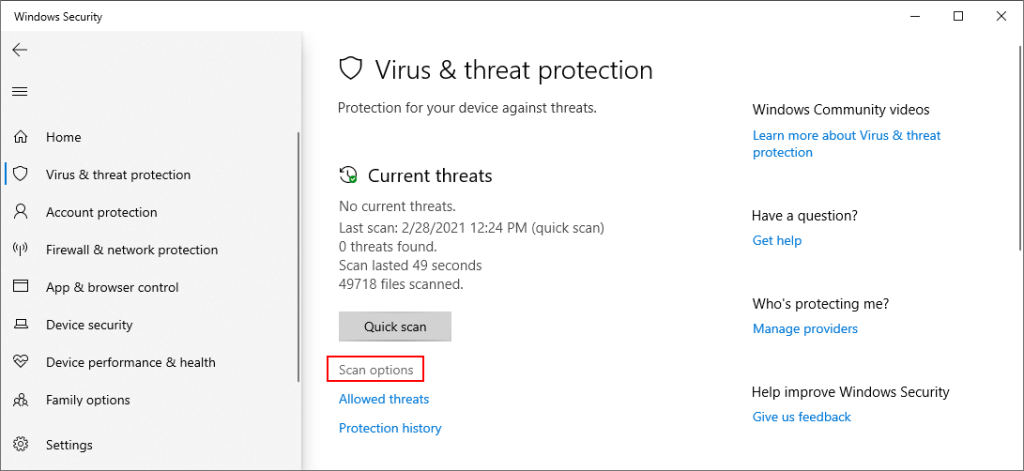
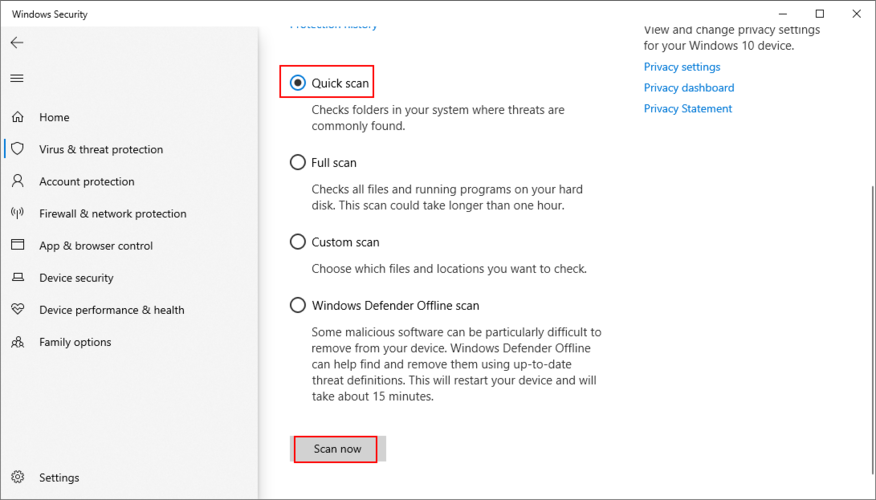
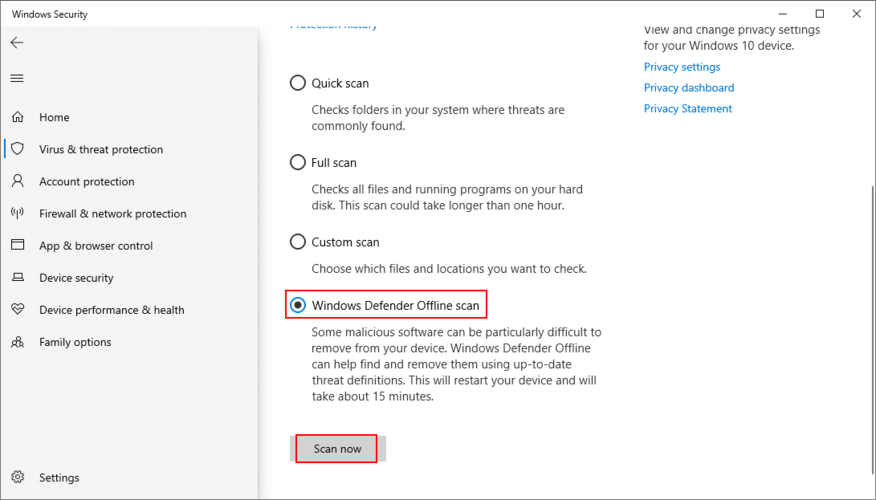
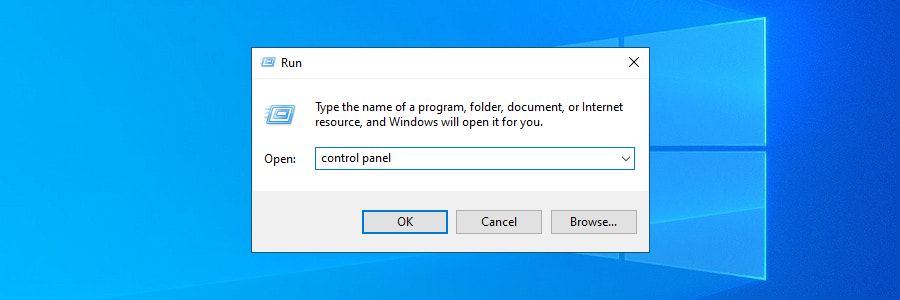
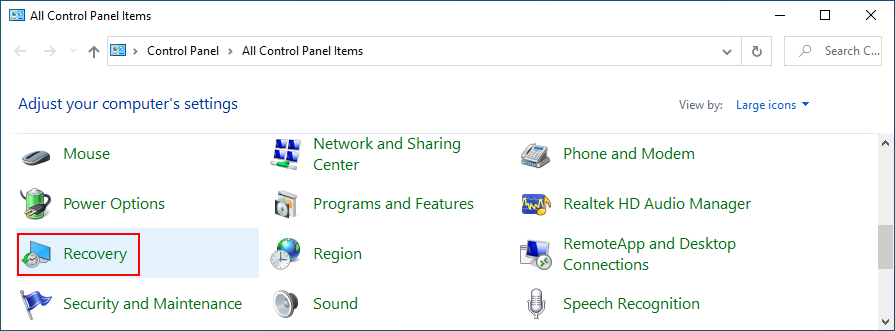
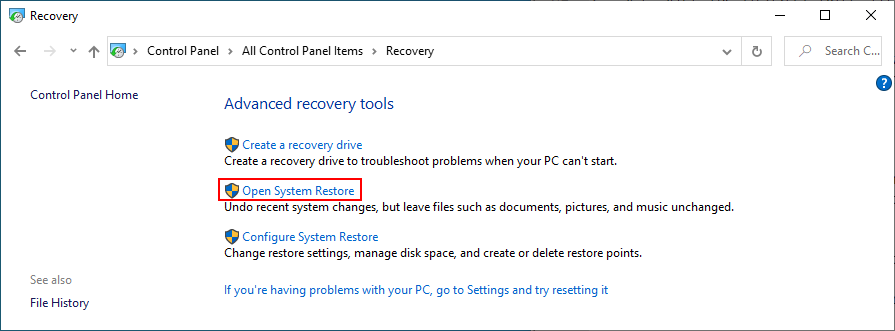
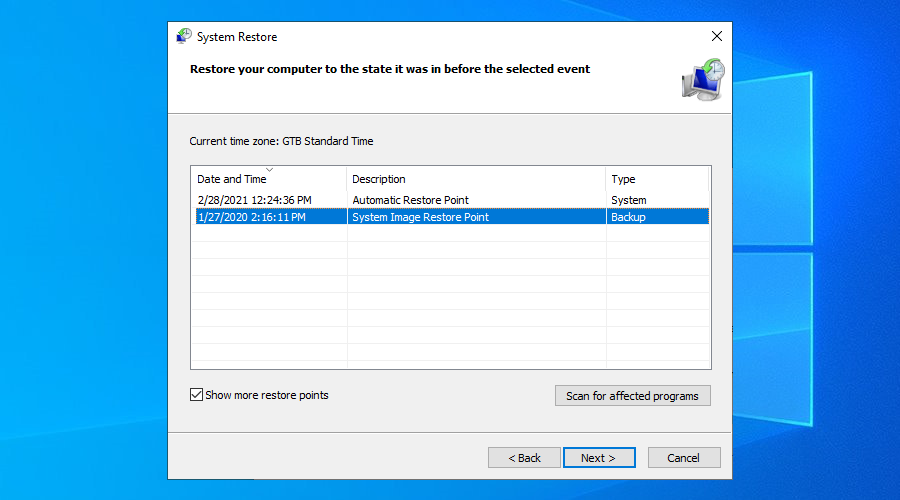






![Come estendere il desktop di Windows con Chromecast [Guida] Come estendere il desktop di Windows con Chromecast [Guida]](https://tips.webtech360.com/resources8/r252/image-9318-0829094632601.jpg)
