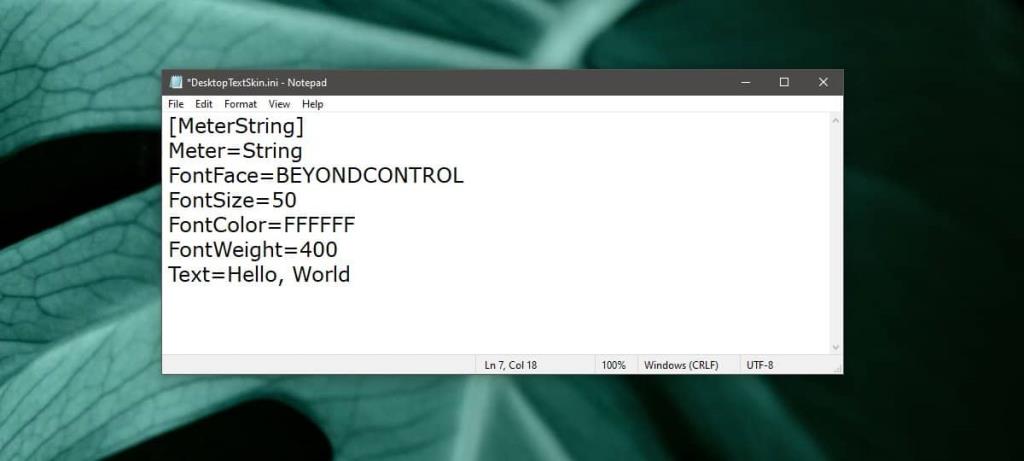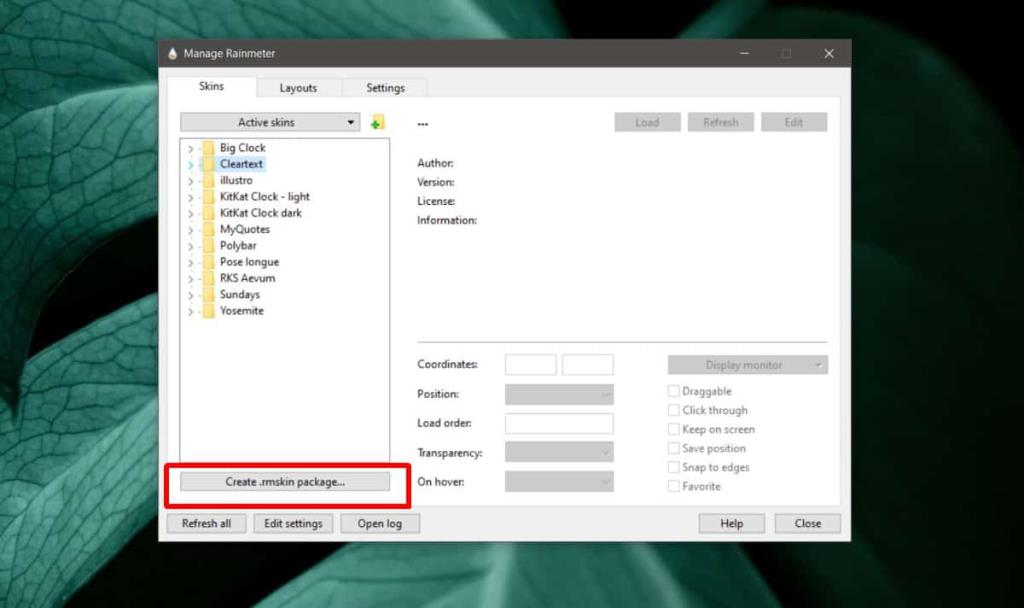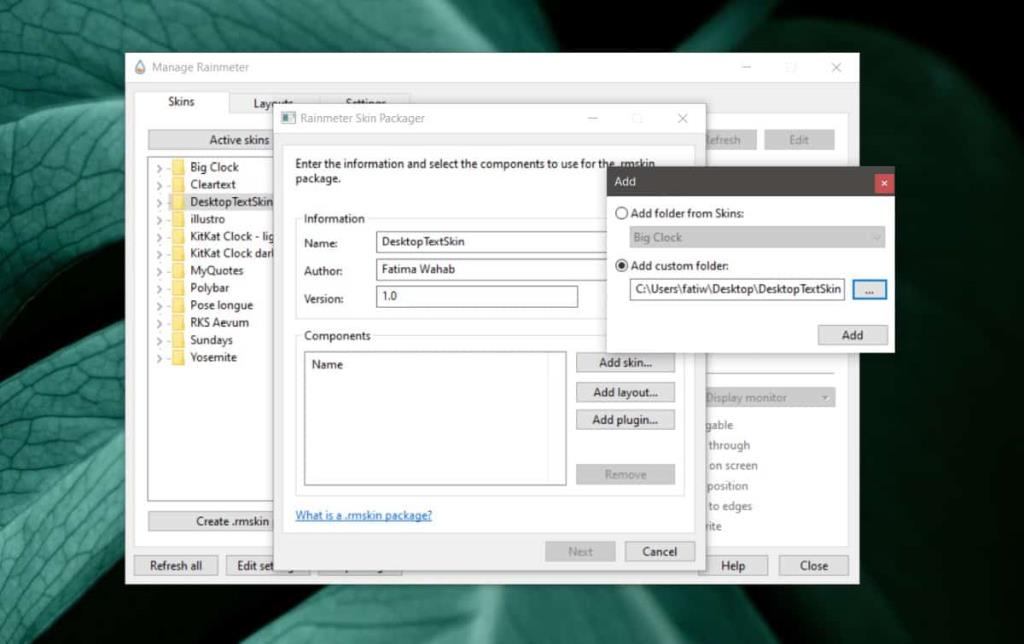The easiest way to display text on your desktop is through a sticky note. Windows 10 has a Sticky Note app that allows you to pin notes to your desktop. That said, sticky notes are best for when you need a scratch pad, for making a list, or for storing information you need to access often. If you need to display custom text on the desktop and sticky notes aren’t what you’re looking, we strongly recommend using a Rainmeter skin.

Rainmeter is a great app that you can use to show all sorts of information on your desktop, and if you need to add text e.g., a sign telling you to sit up straight, or drink water, a Rainmeter skin might be the best option. As for which skin you should use, we’re going to show you how you can make your own.
Font selection
A Rainmeter skin can use a custom font and it’s really very easy to add. Before you create your Rainmeter skin, decide first if you want to use a custom font or not. If you’ve decided to use a custom font, go ahead and look for one that is suitable for the text you want to display. Be mindful of the license that a font comes with.
Create text display Rainmeter skin
Per semplificare le cose, dovresti prima creare una cartella e darle il nome che vuoi che abbia la skin Rainmeter. Stiamo andando con DesktopTextSkin. Puoi scegliere quello che vuoi.
Una volta creata la cartella, aprila. Se hai deciso di utilizzare un carattere personalizzato, crea una nuova cartella in questa denominata @Resources. All'interno di questa cartella, crea un'altra cartella chiamata "Caratteri". Sposta il carattere che desideri utilizzare in questa cartella Caratteri.
Torna alla radice della cartella della skin.
Crea il file INI della skin Rainmeter
Apri un nuovo file Blocco note e inserisci quanto segue. Dovrai modificarlo in base alle tue esigenze.
[MeterString] Meter=String FontFace=BEYONDCONTROL FontSize=50 FontColor=FFFFFF FontWeight=400 Text=Hello, World
The ‘FontFace’ field is where you need to enter the name of the font you’re using for the skin. If you’re not using a custom font, set this to ‘Trebuchet MS’. It’s a Microsoft font.
The FontSize and FontColor fields are self explanatory. Change them to whatever suits you. Play with the FontWeight if you want. FontWeight is basically how you make text bold. You can reference its values here, or you can omit this line if you want.
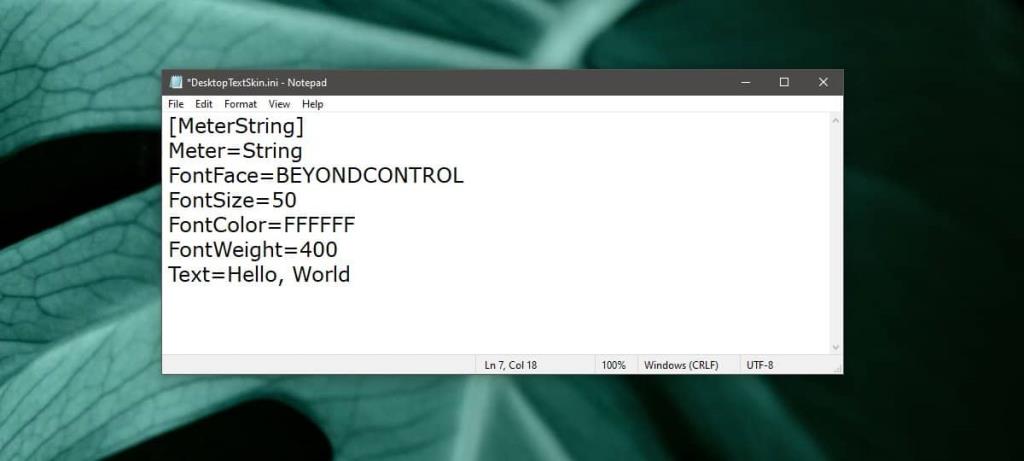
Last, but not least is the Text field. Replace ‘Hello, World’ with the text you want to display. Save the file with the INI extension and save it to the folder you created for the skin.
Package Rainmeter skin
You must have Rainmeter already installed on your system. Open it, and click the Create .rmskin package button.
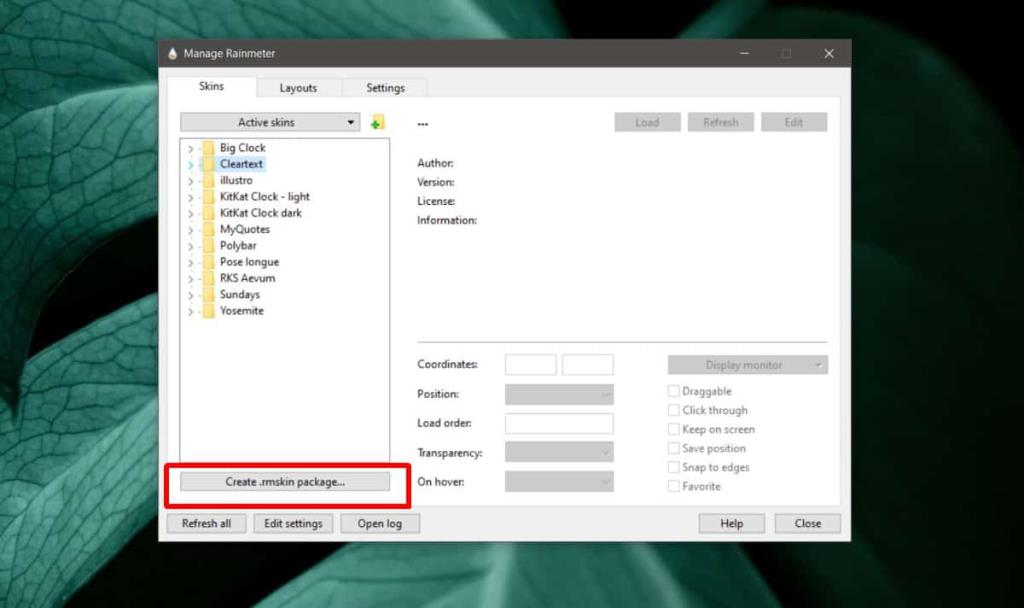
Enter the name of the skin, the name of the Author (that’s you), and the version of the skin. Click ‘Add Skin’. In the window that opens, select the ‘Add custom folder’ option, and then select the folder that you saved the INI file to. Click Ok, and then Next. The skin will be packaged as a .rmskin file.
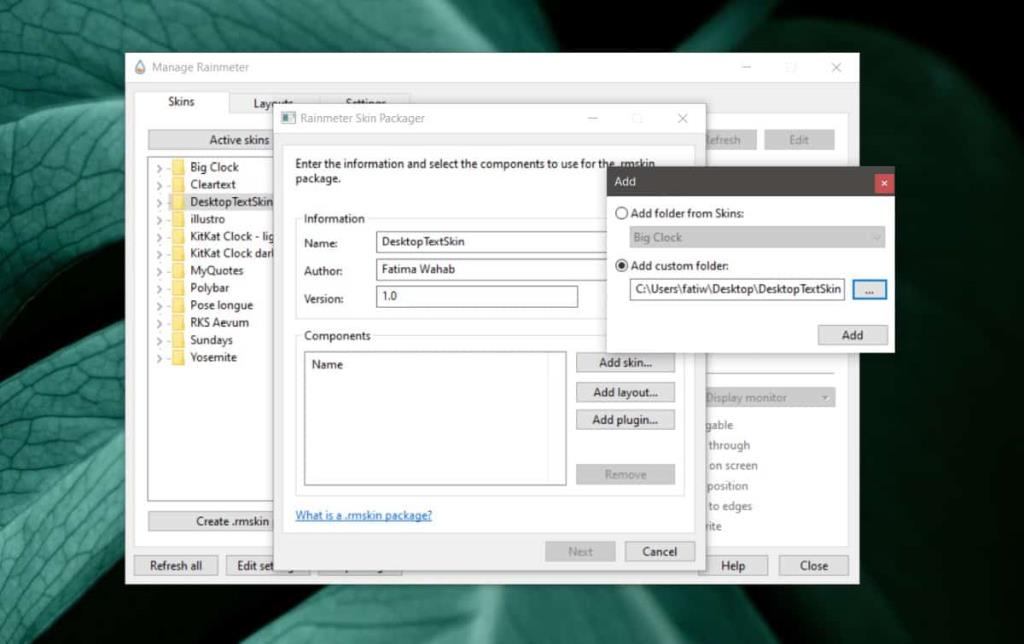
Install it and load the skin like you would any other skin. Any time you want to change what the text says, you can edit the INI file of the installed skin from Rainmeter. If you need to display multiple text snippets, you can use this same skin and create a copy of it.
This is a basic skin that we’ve created. You can add additional attributes to it such as where it’s positioned on your screen, add icons, and more. Read the documentation that’s available if you want to develop the skin further.