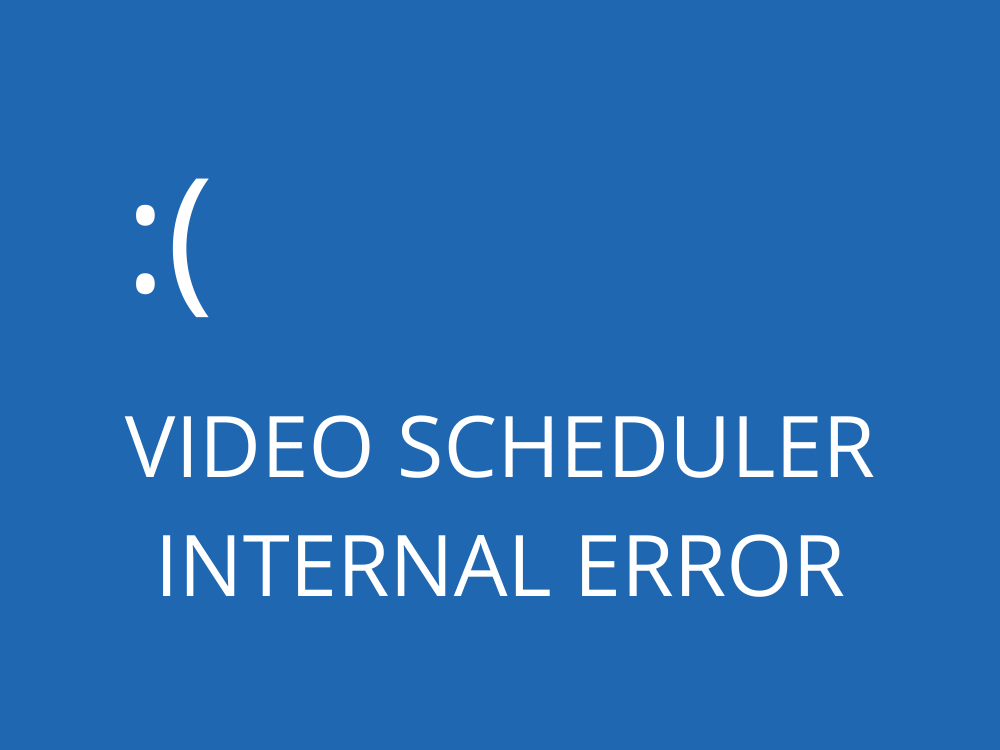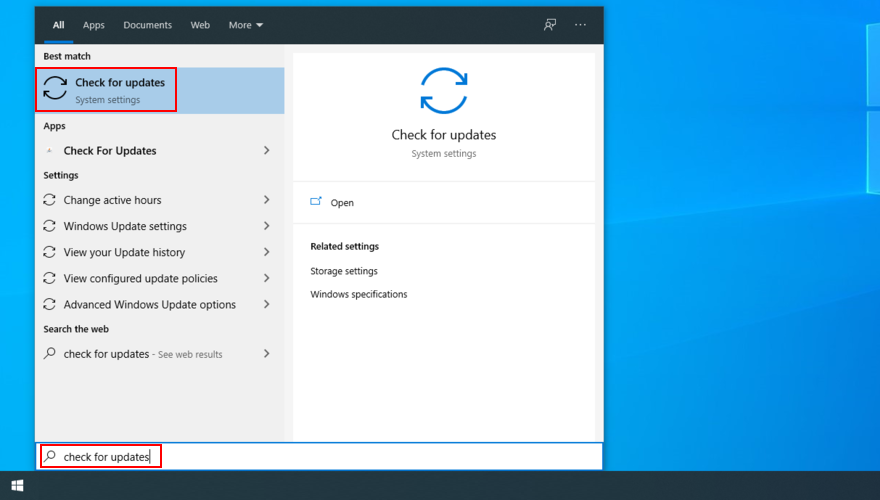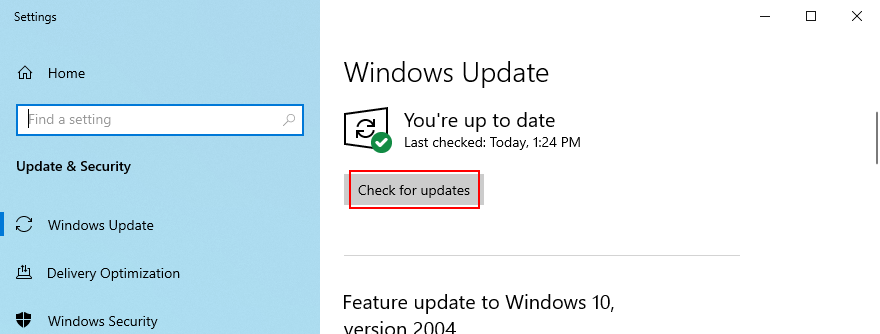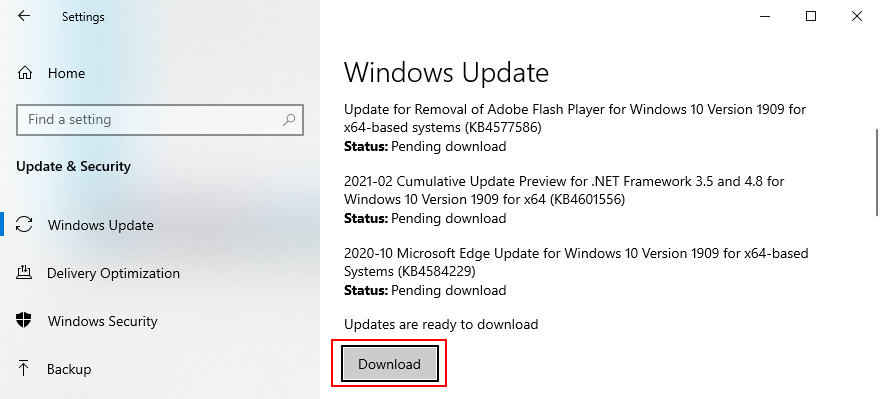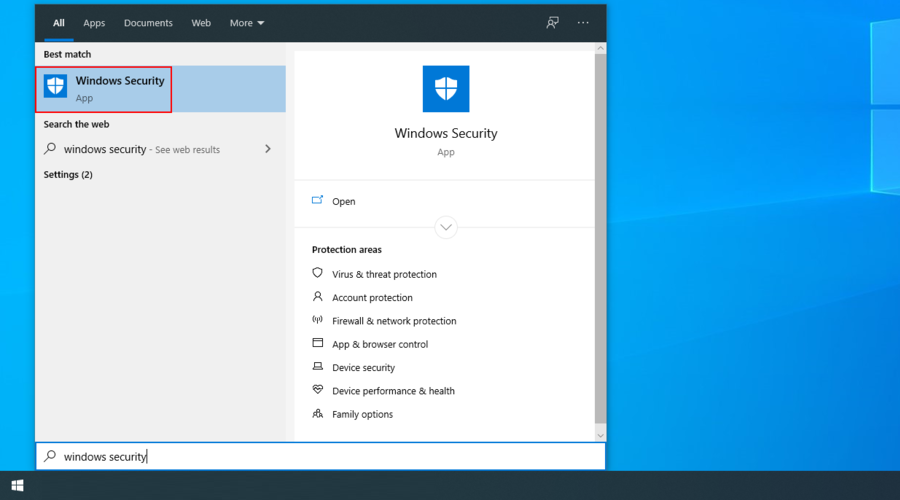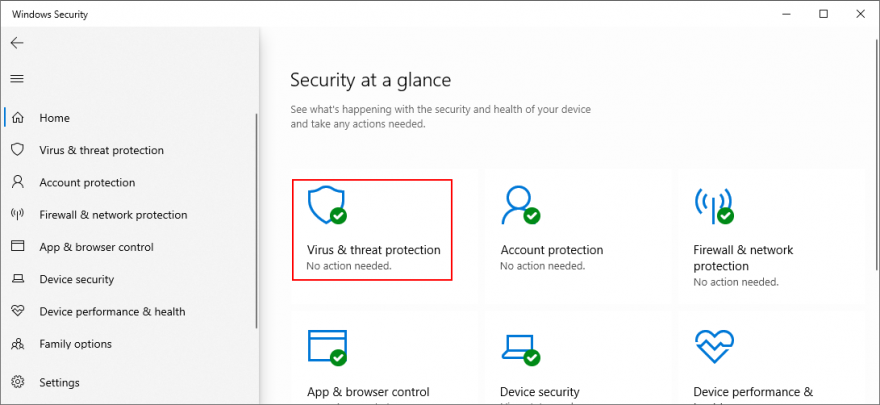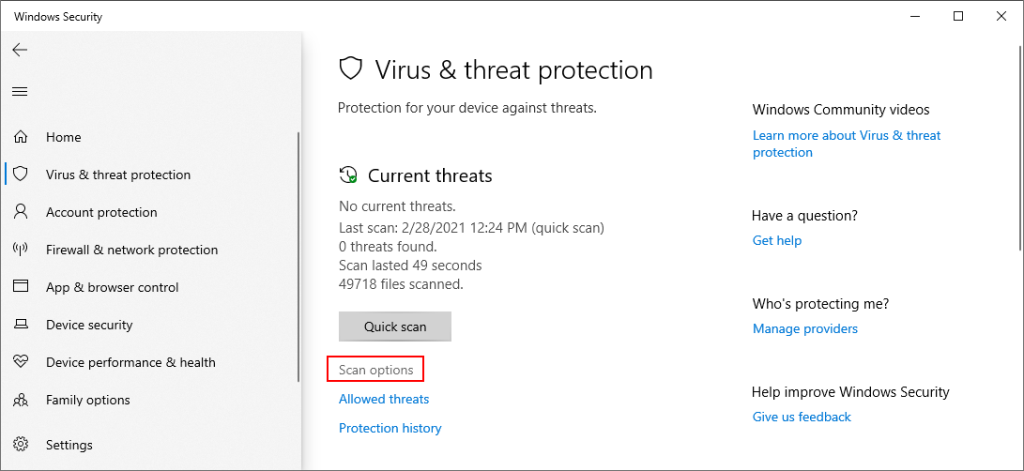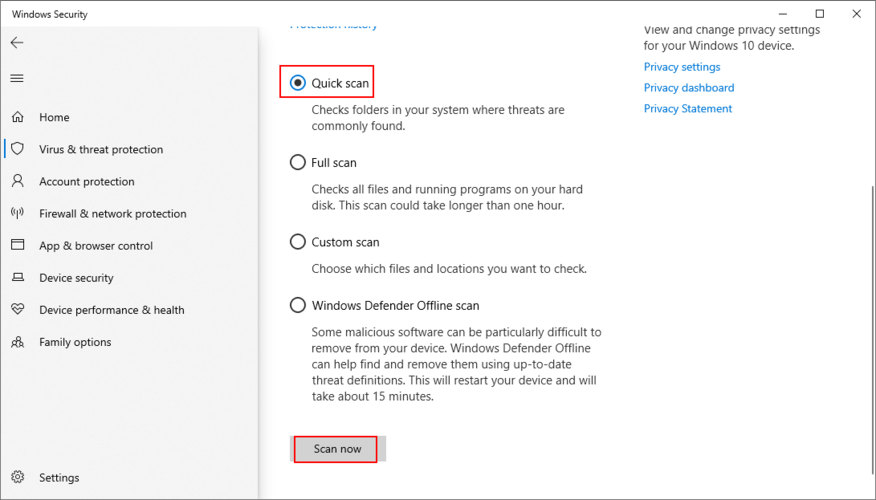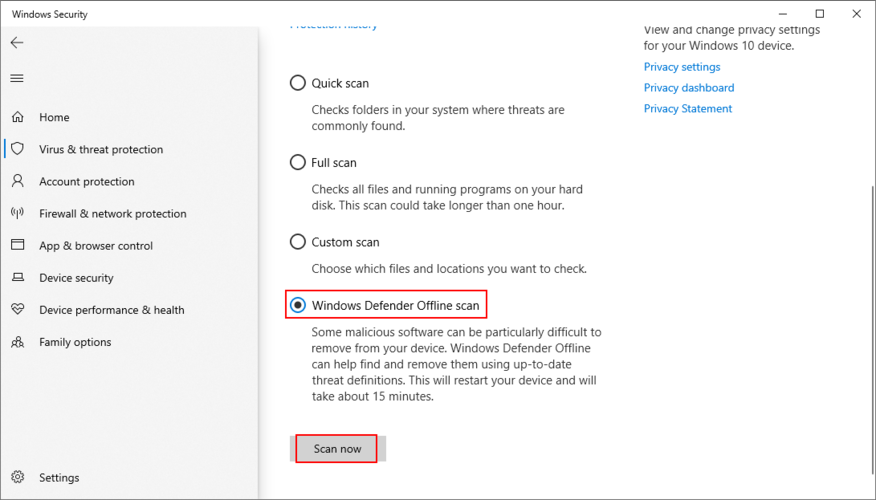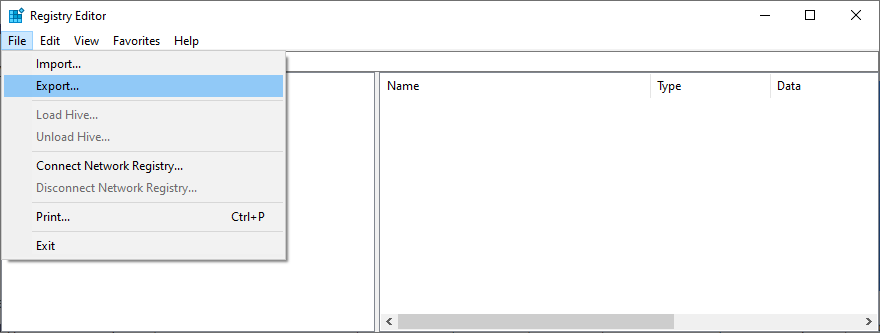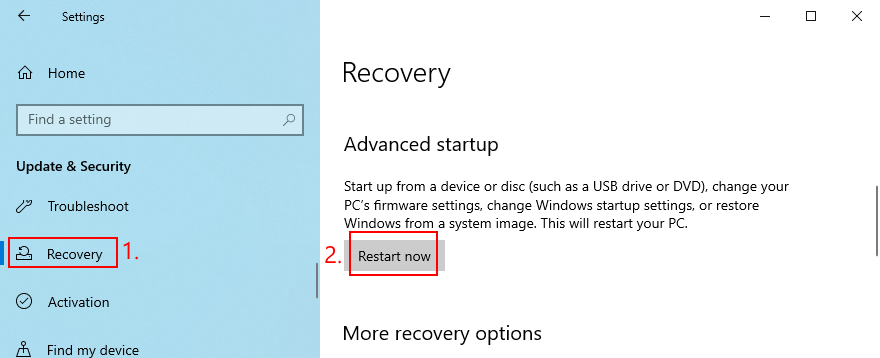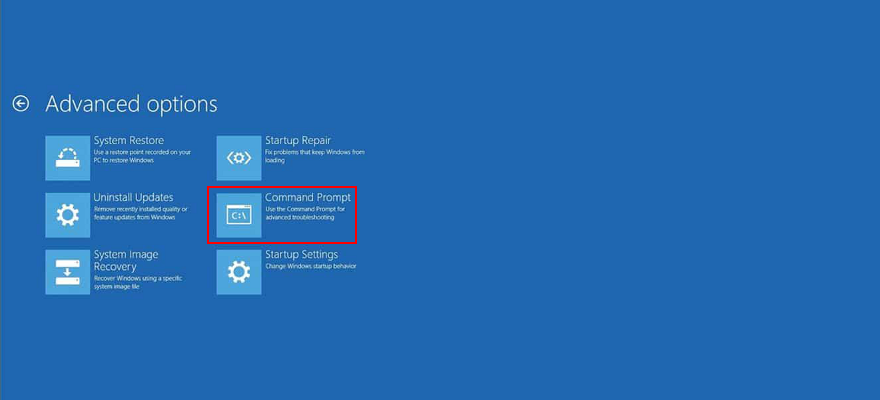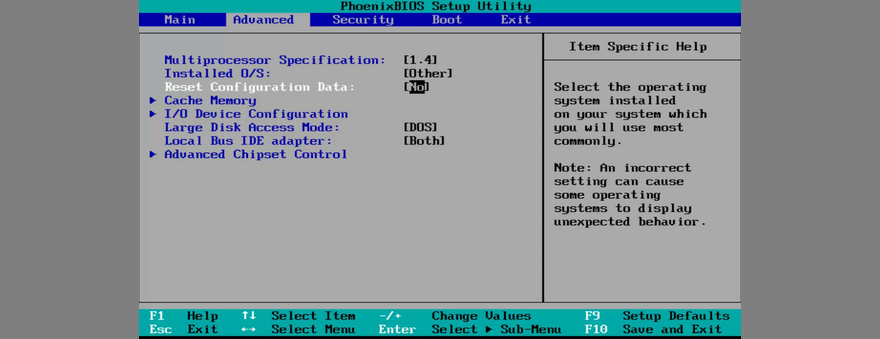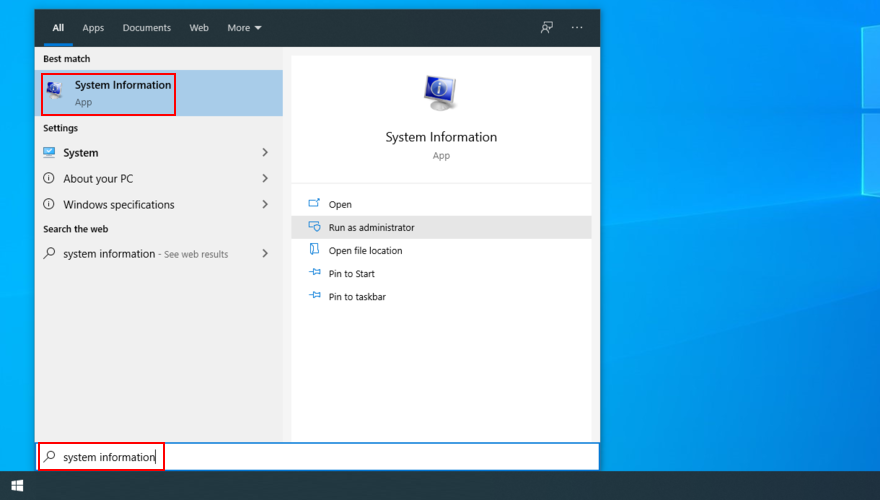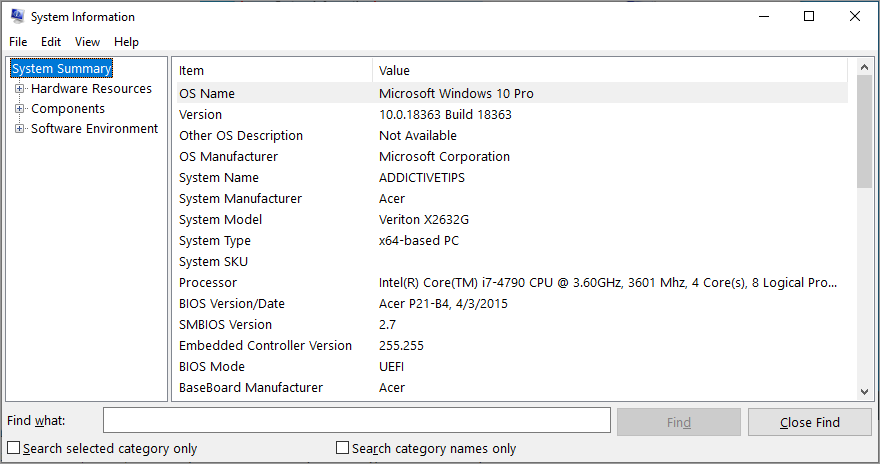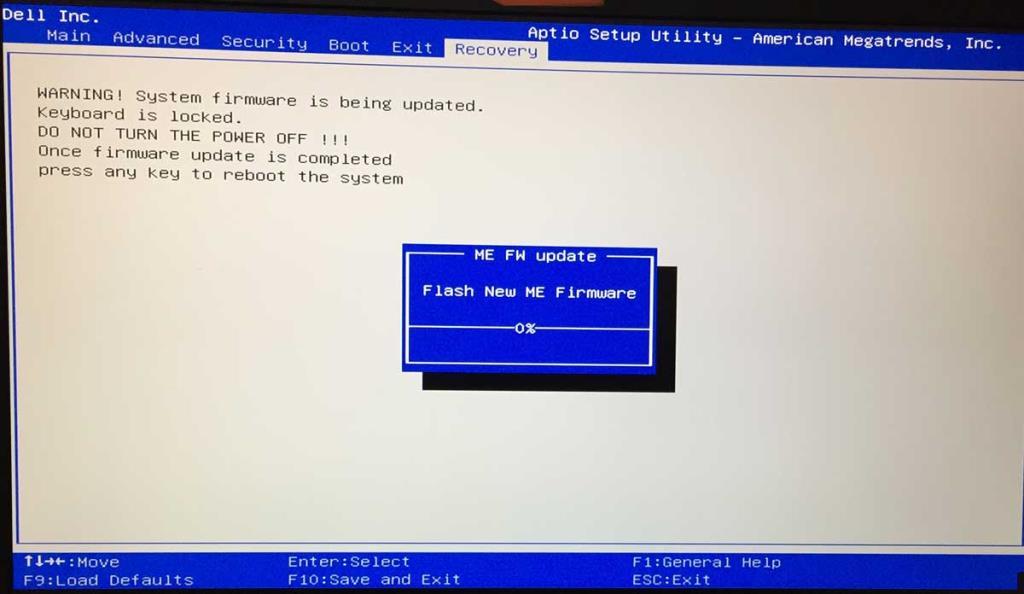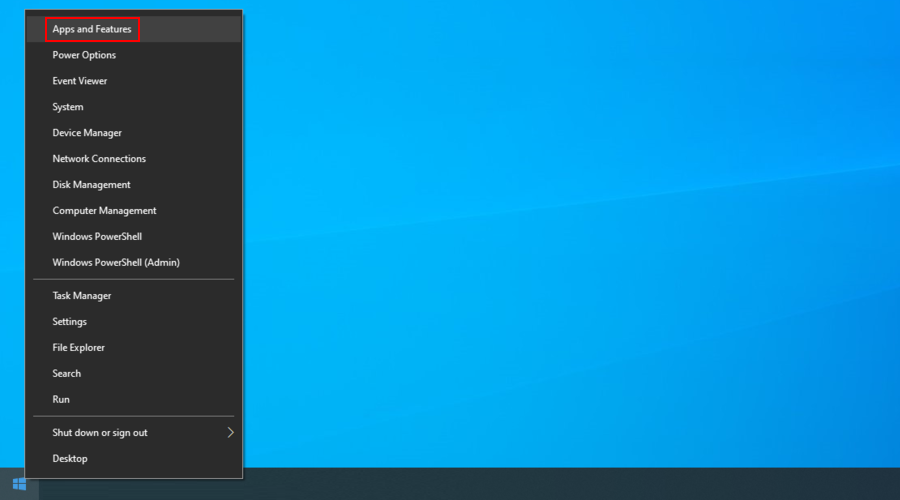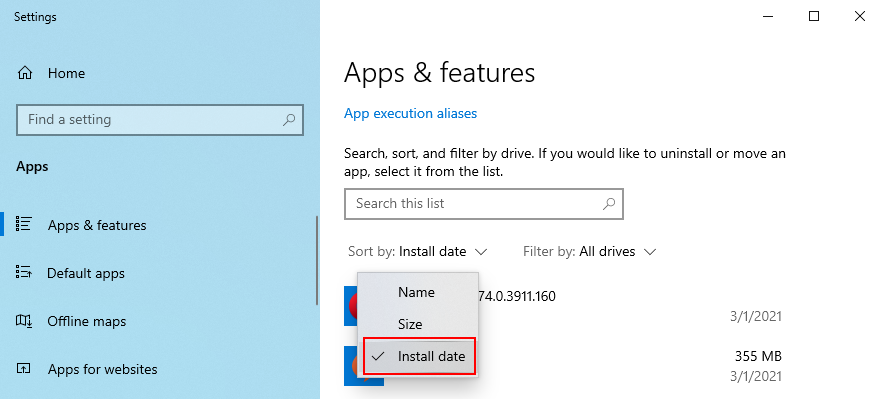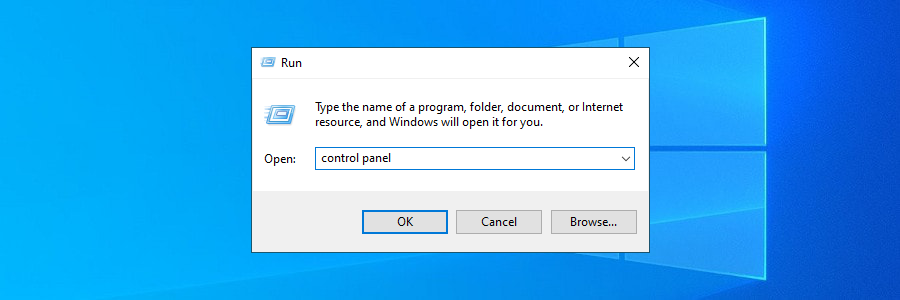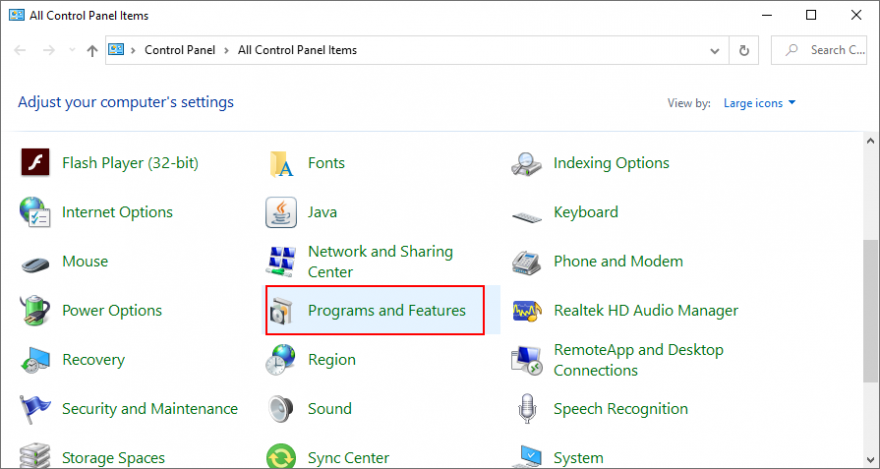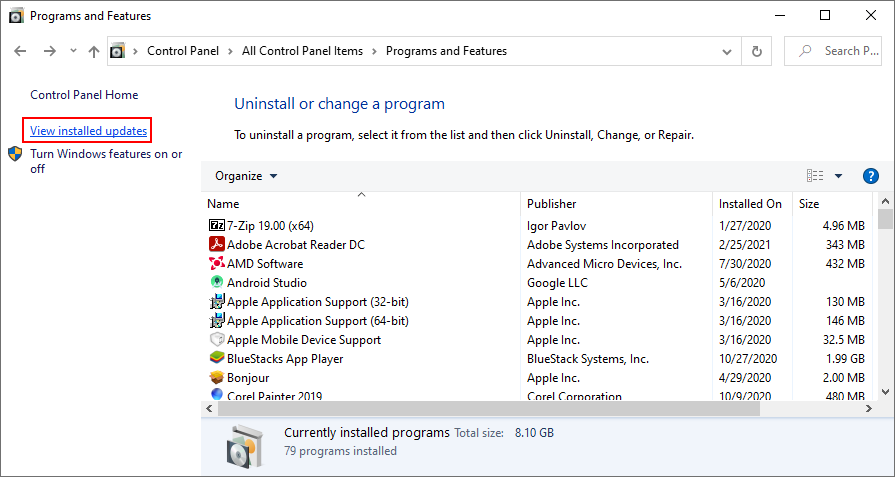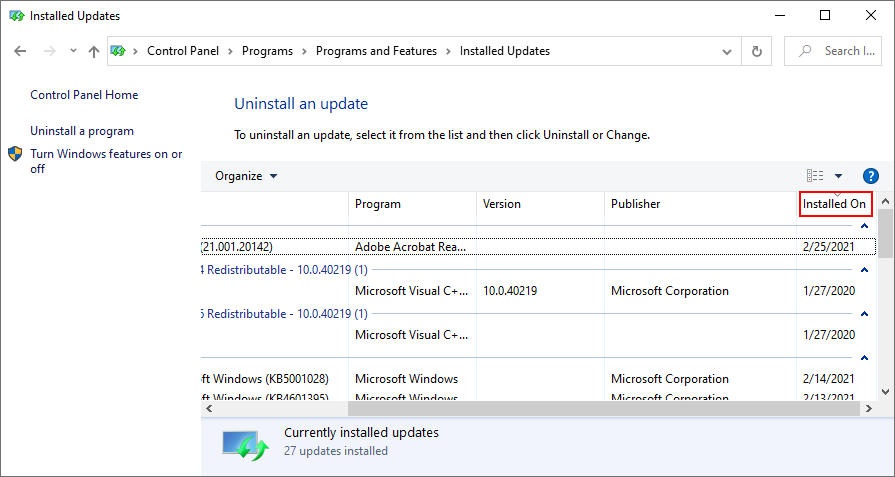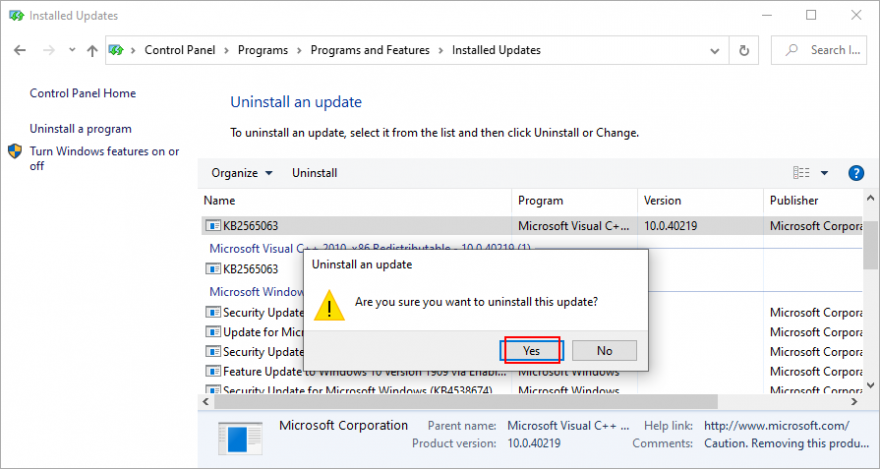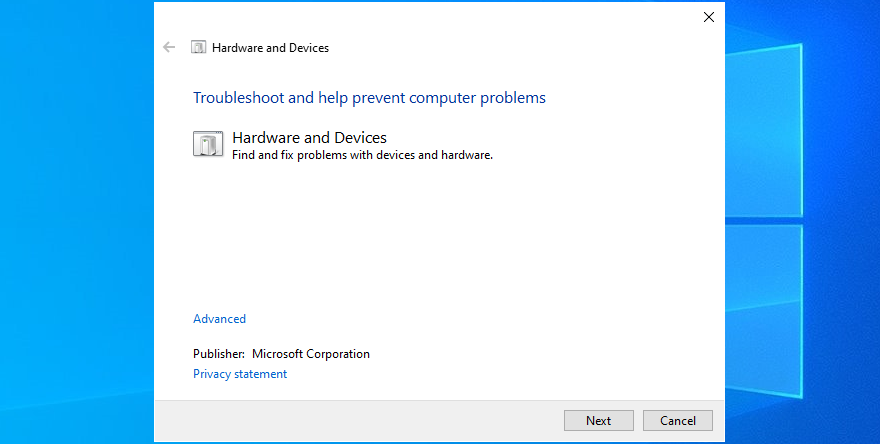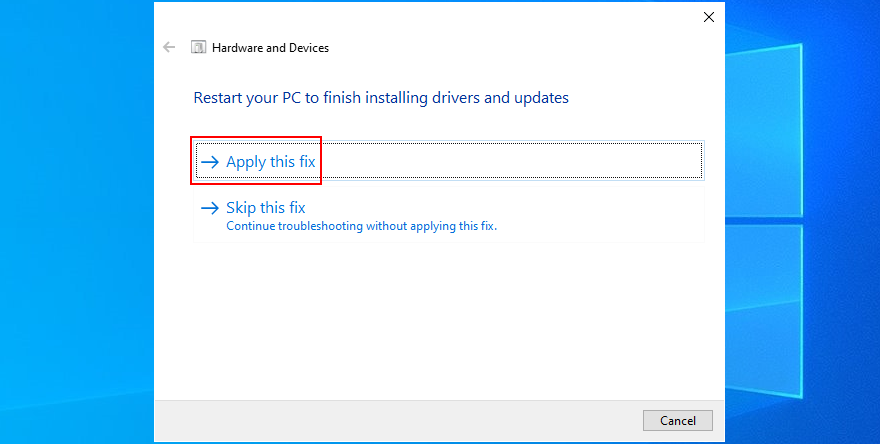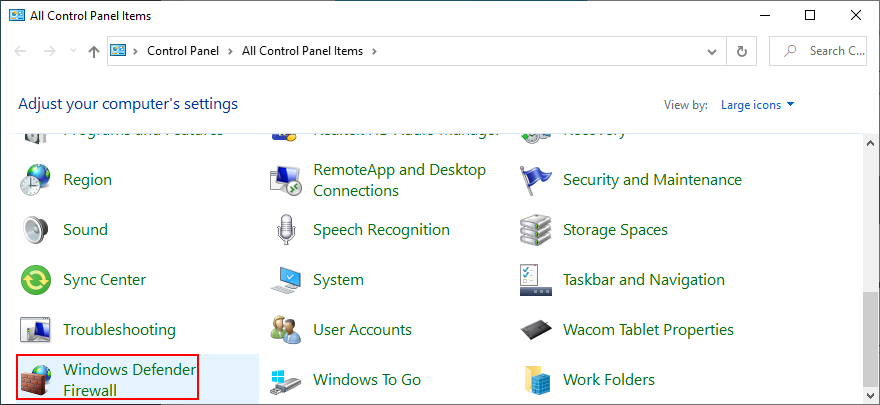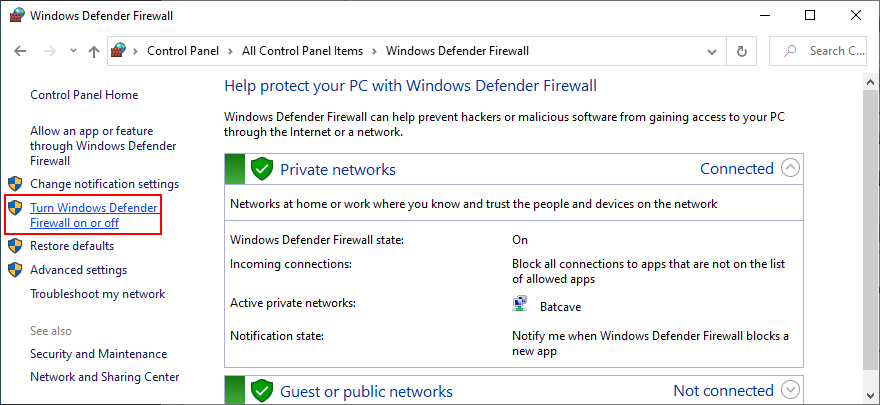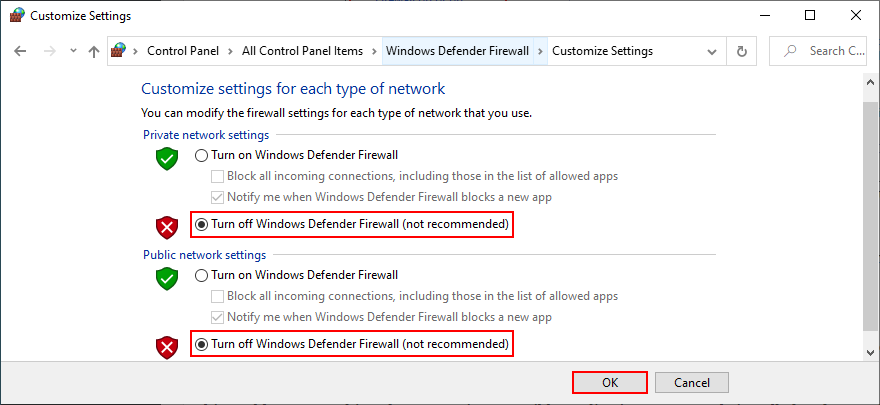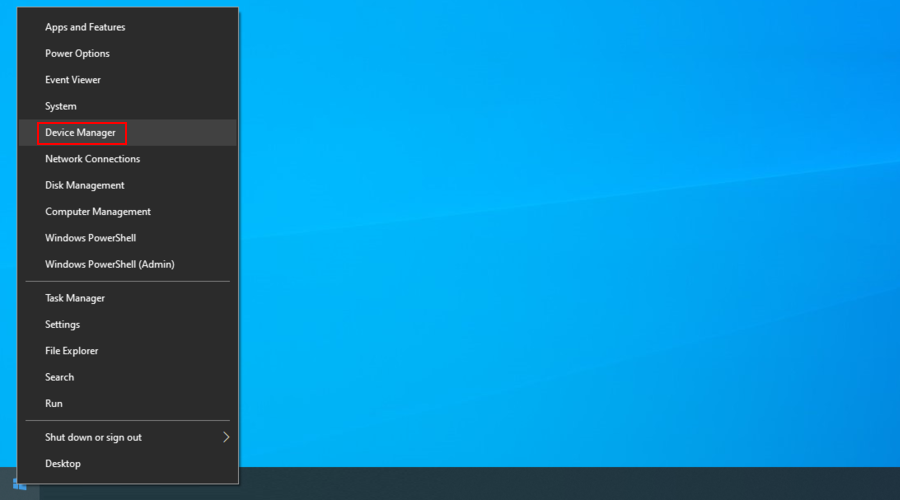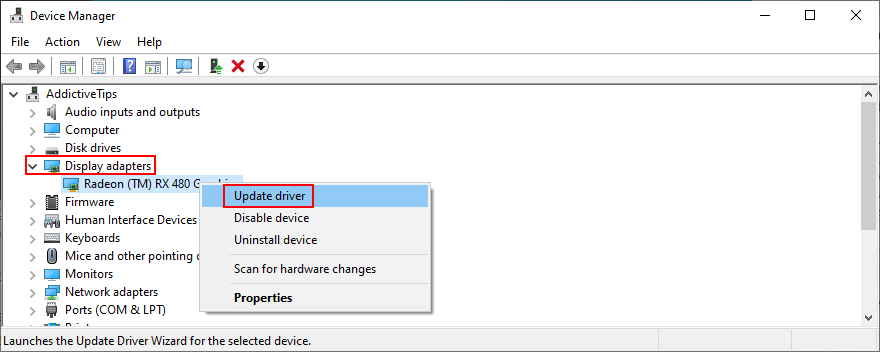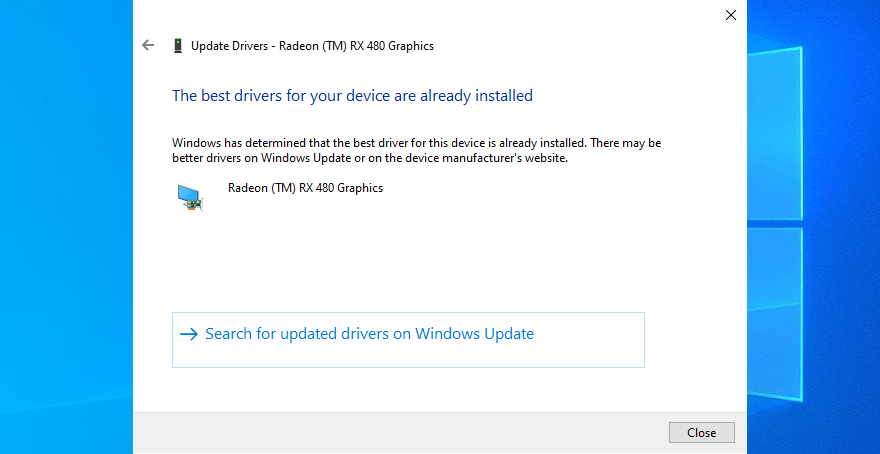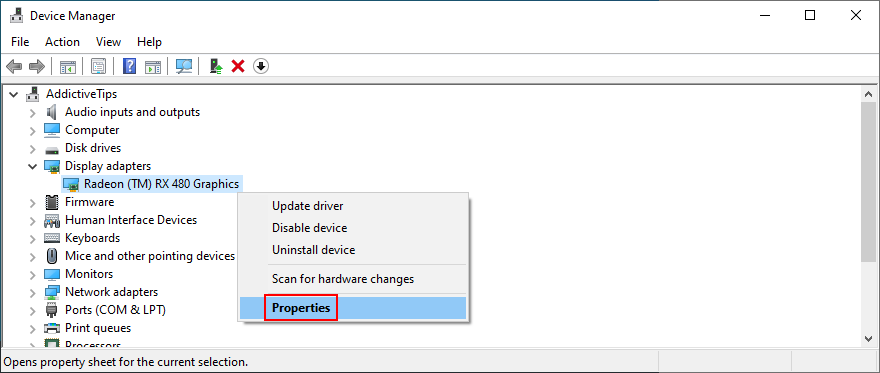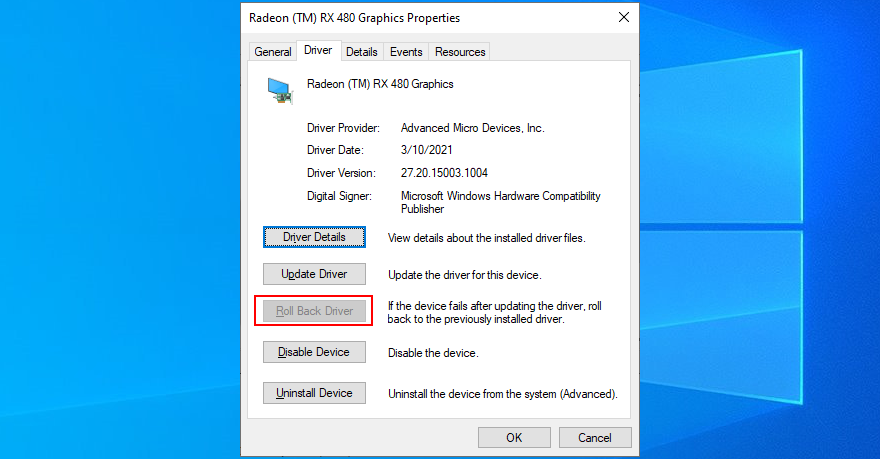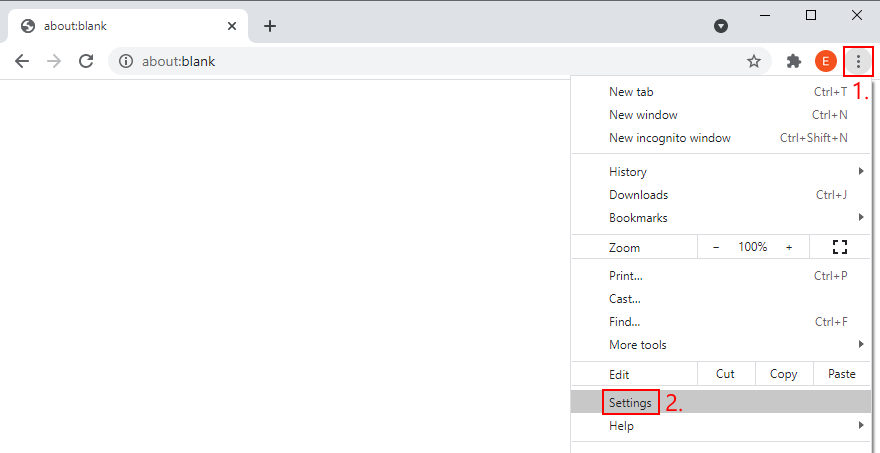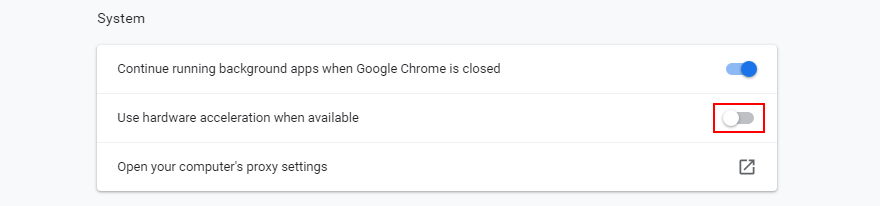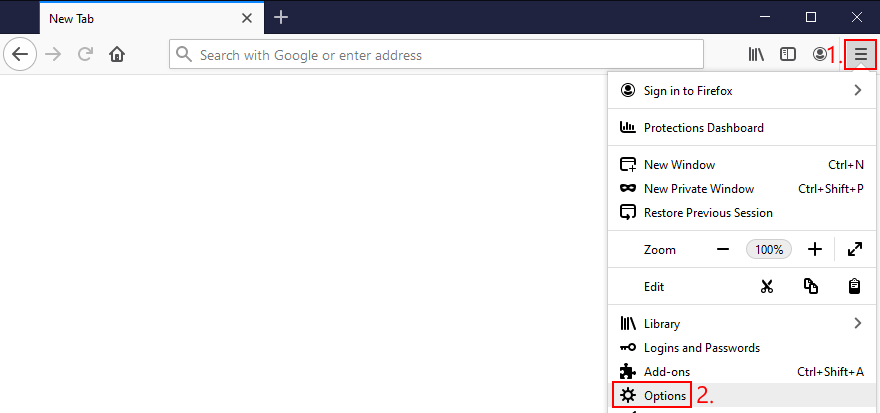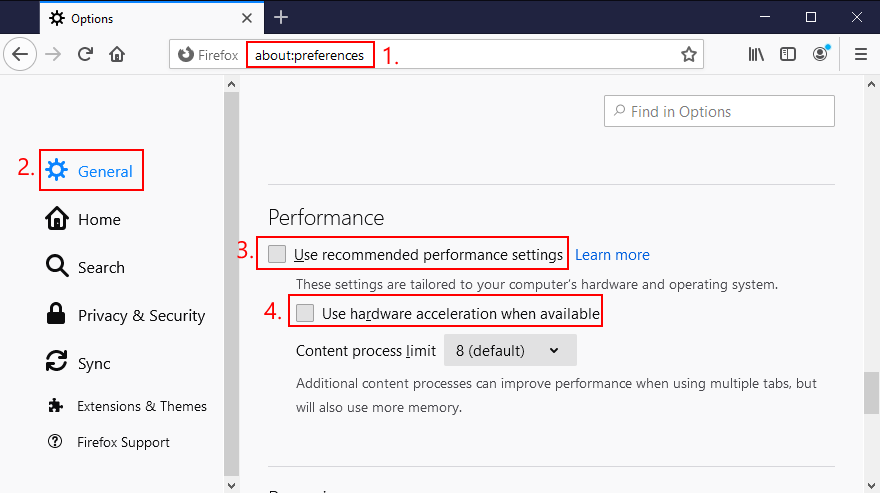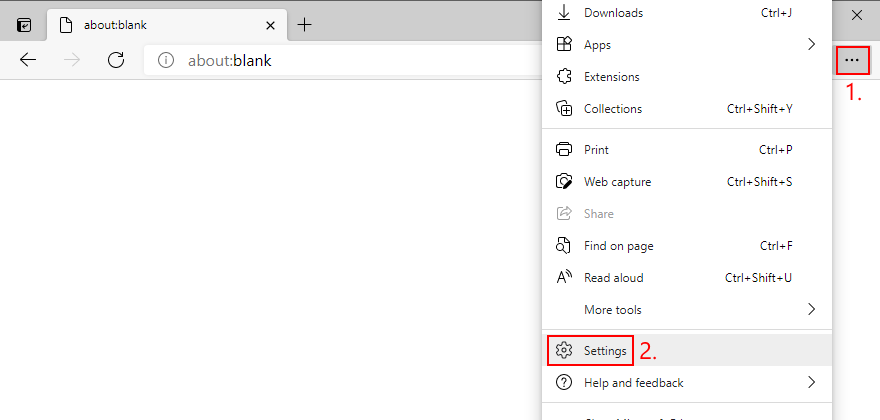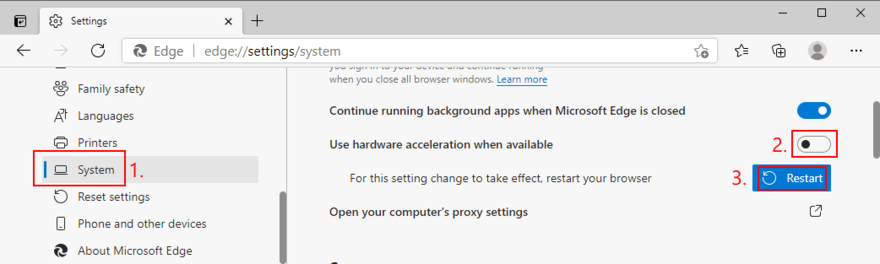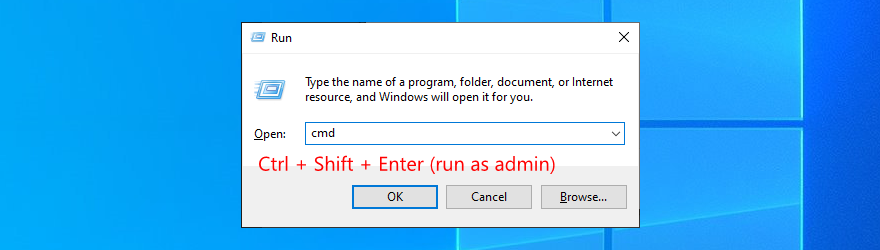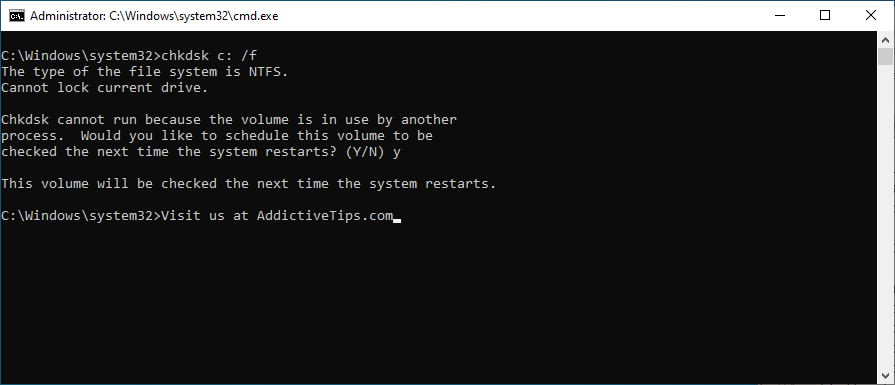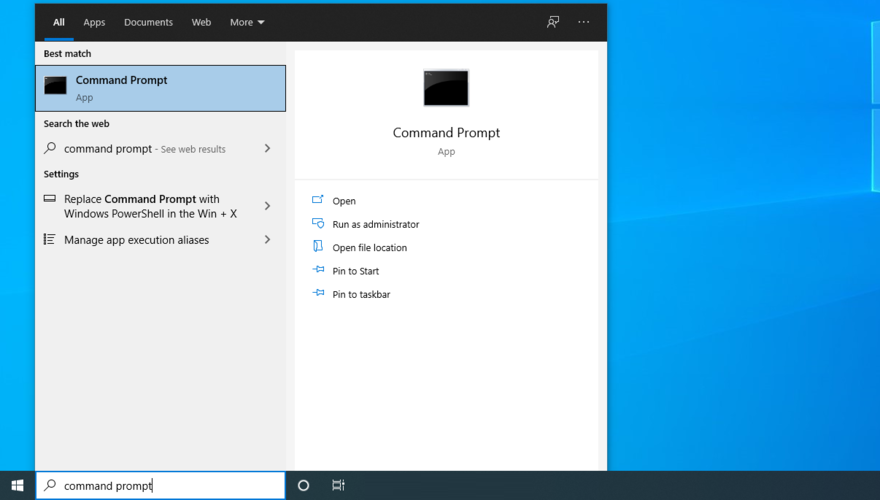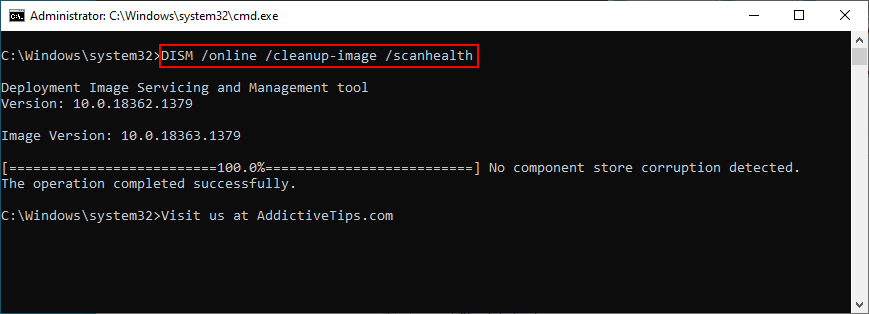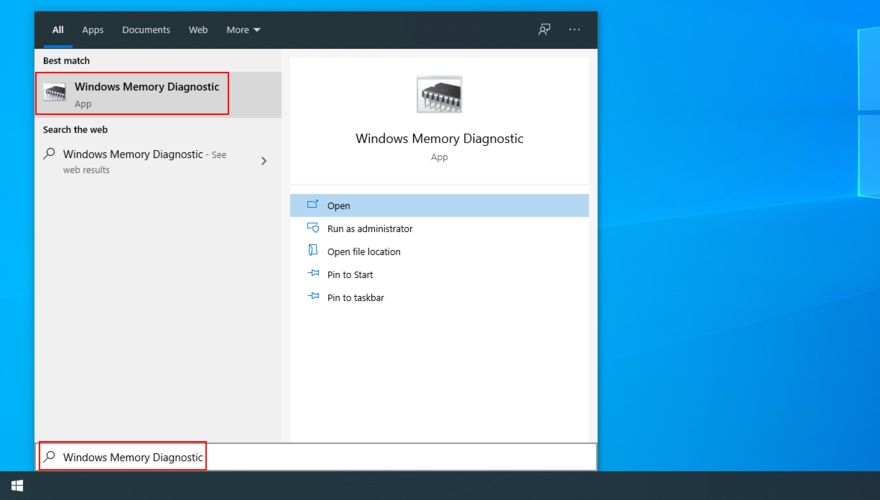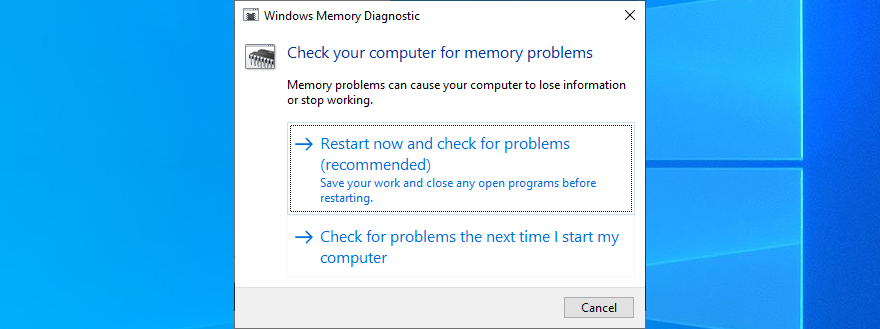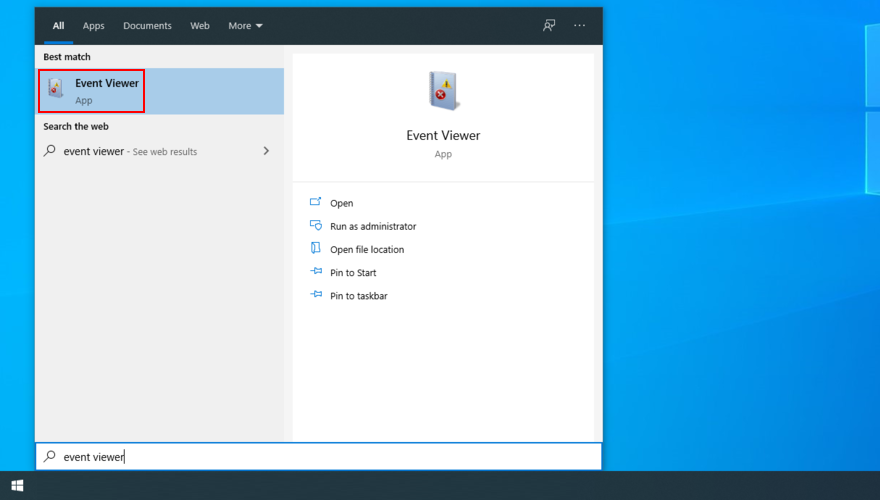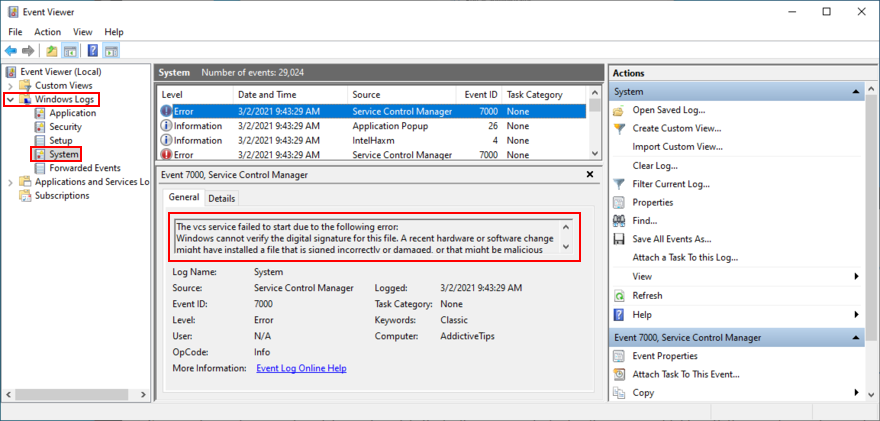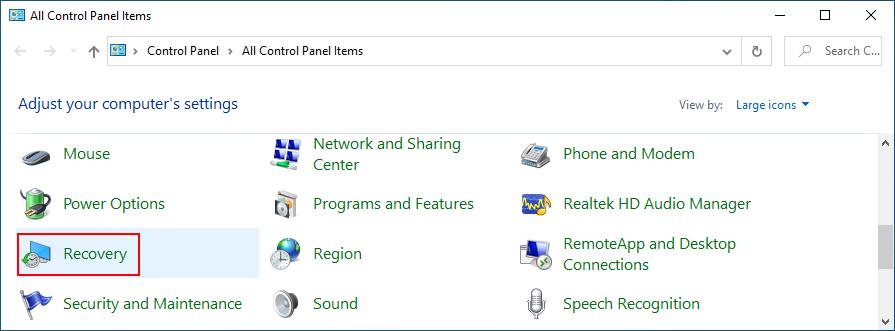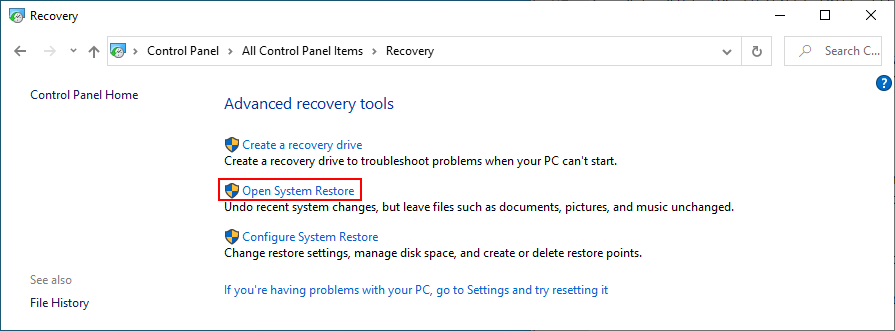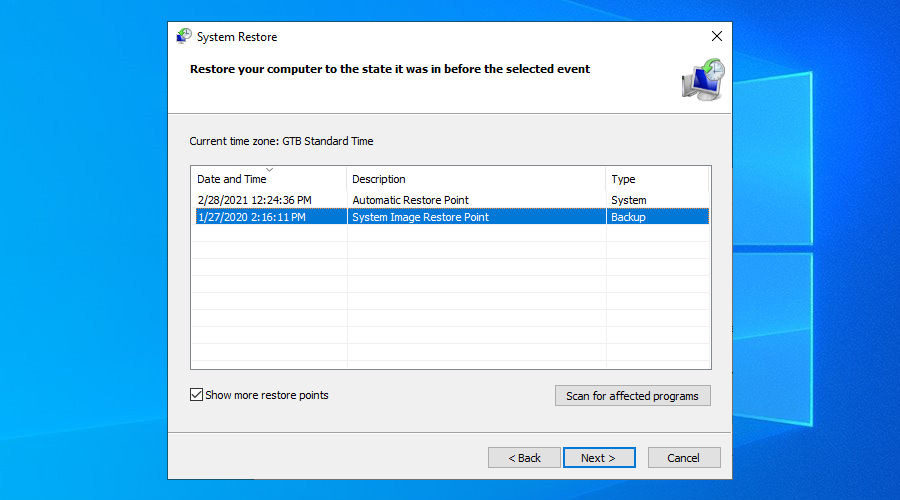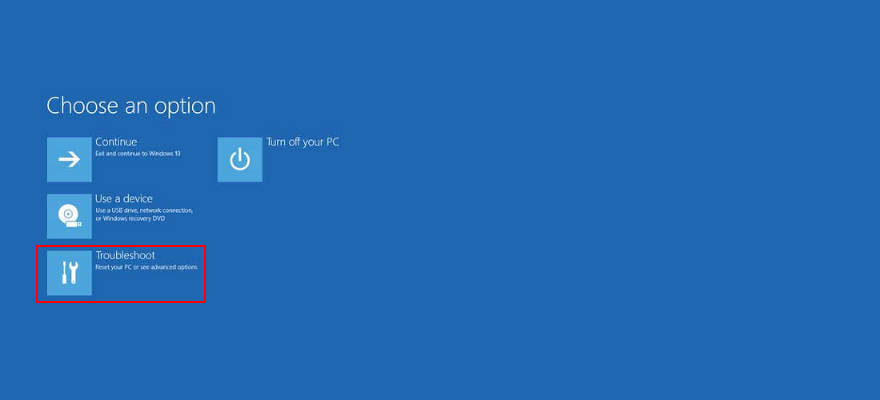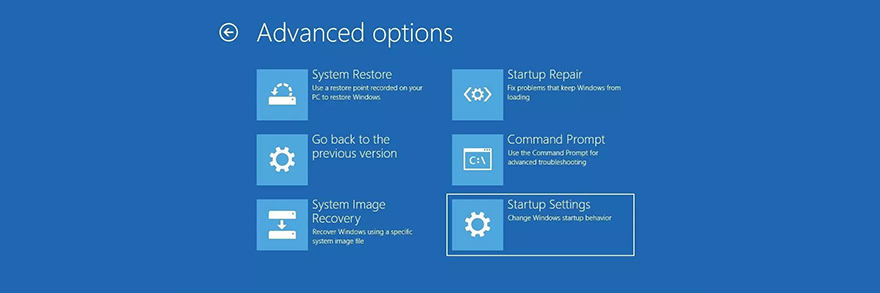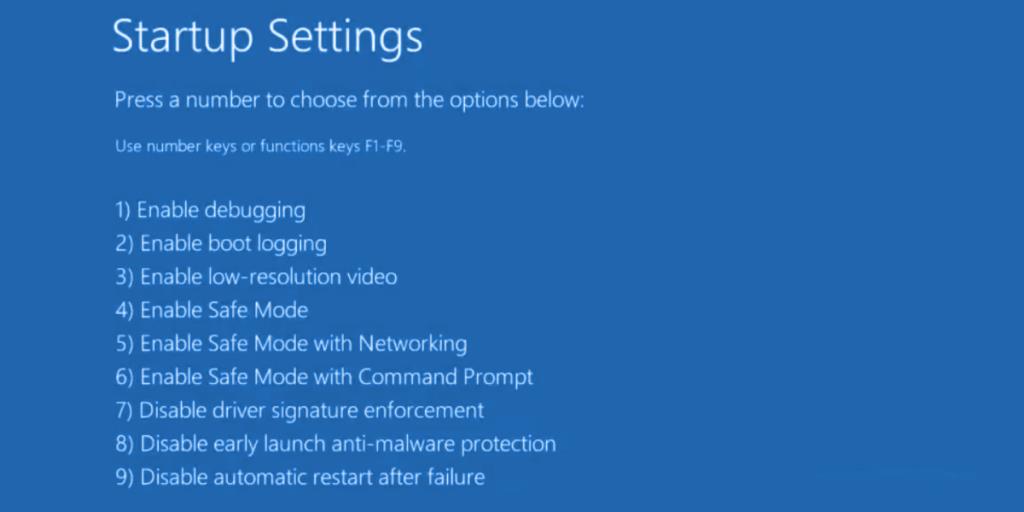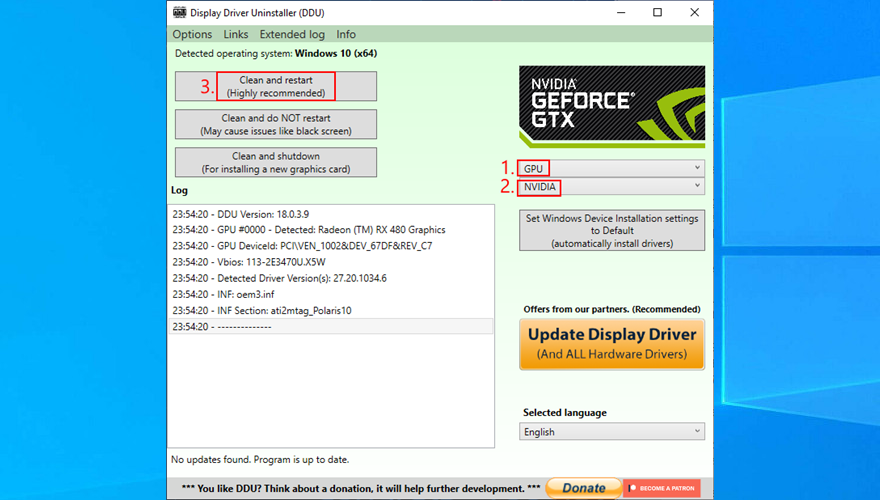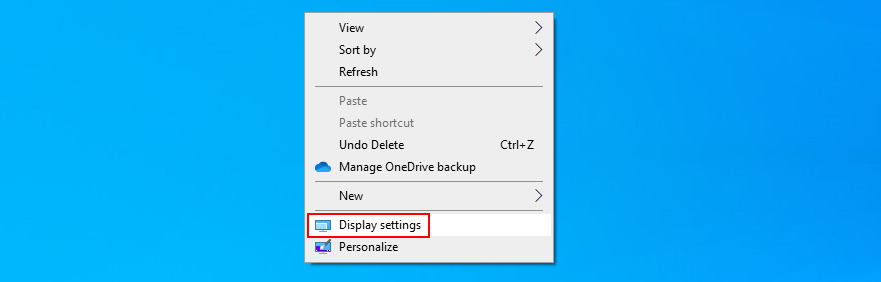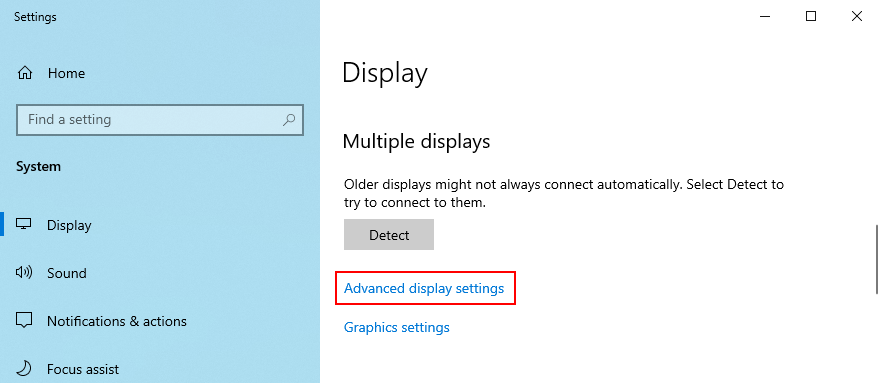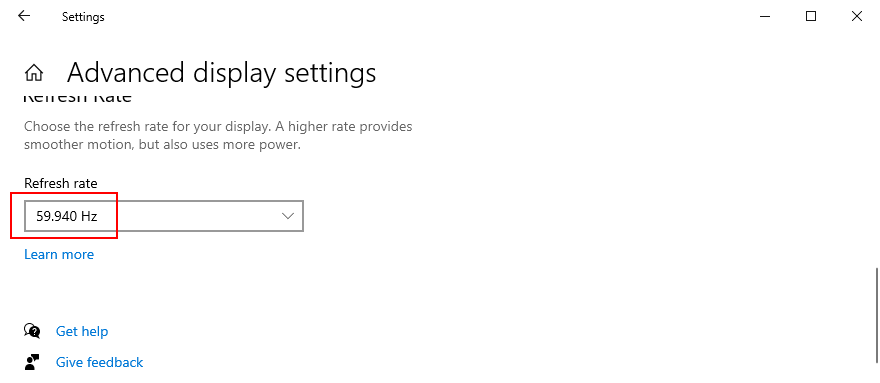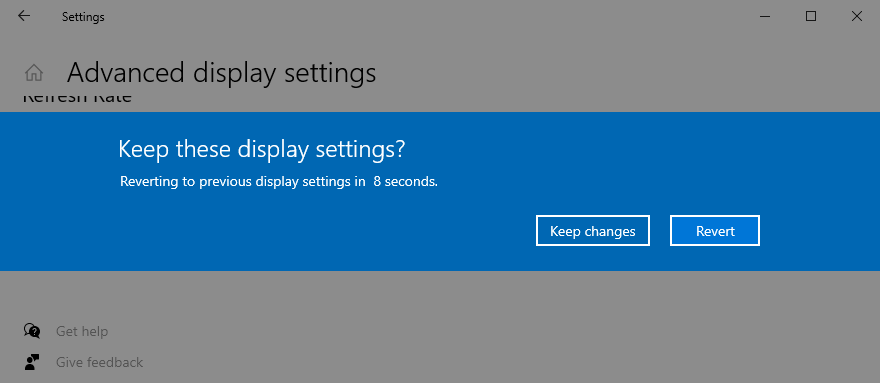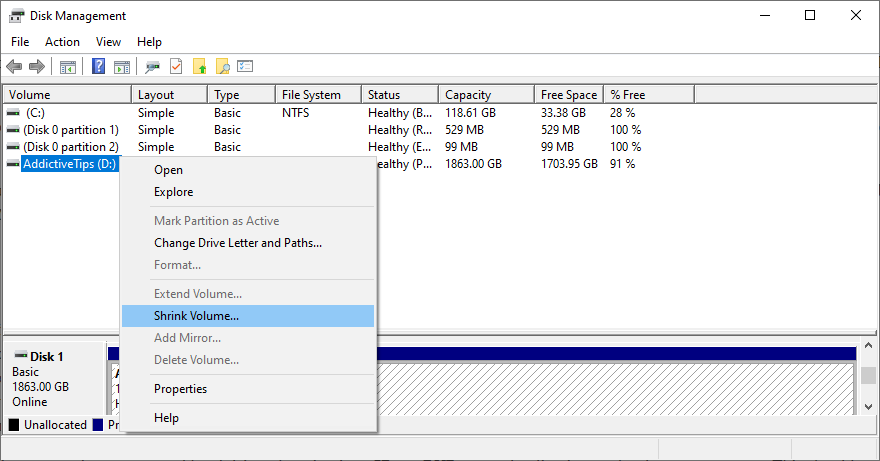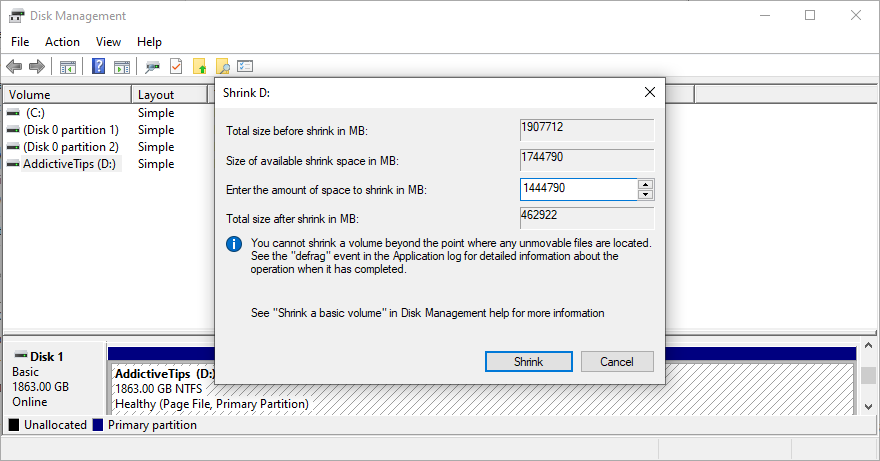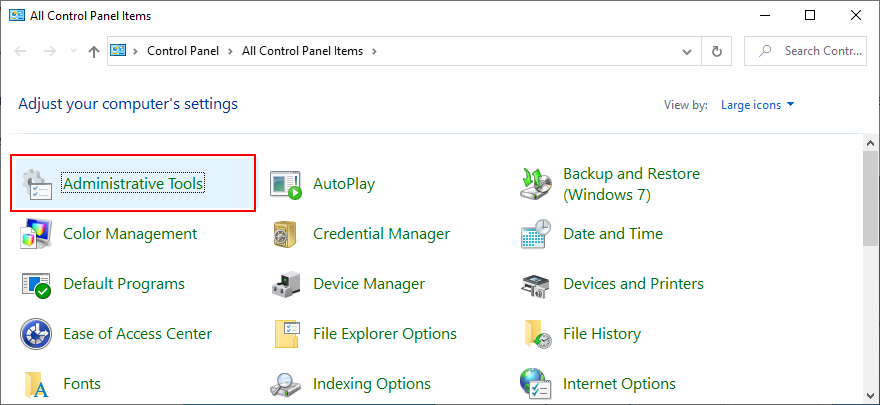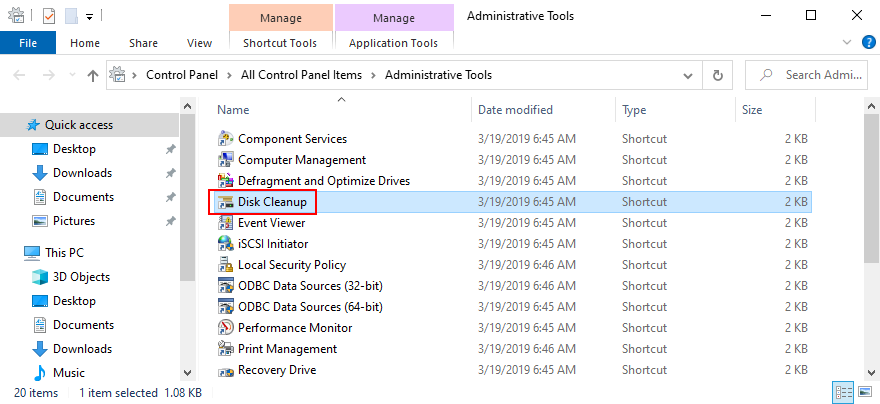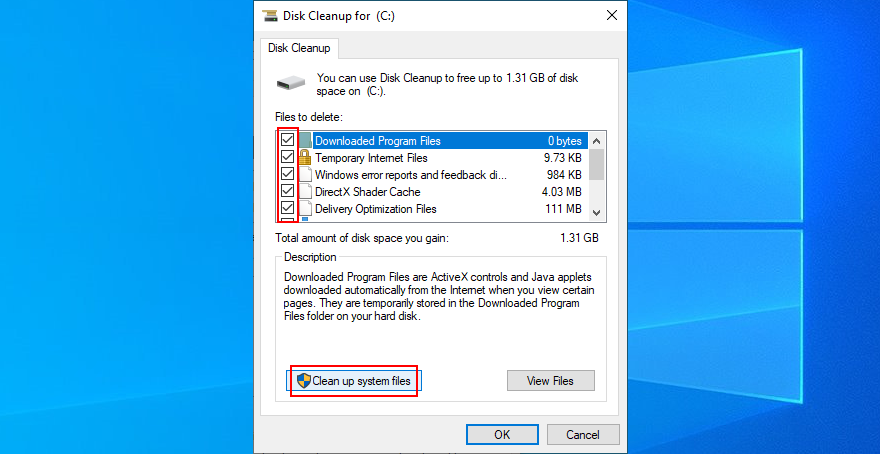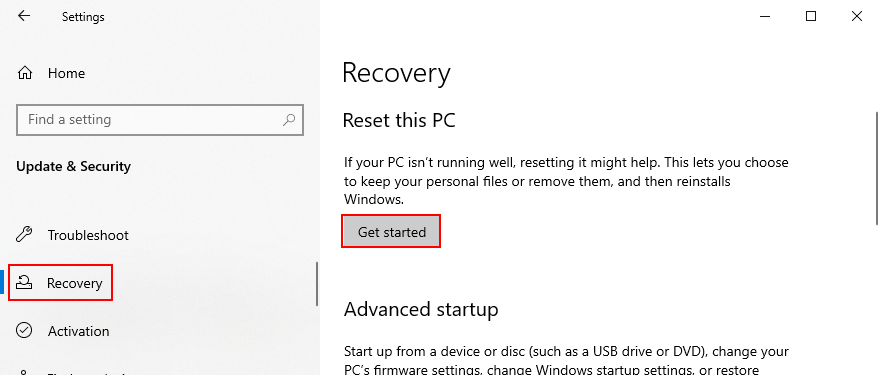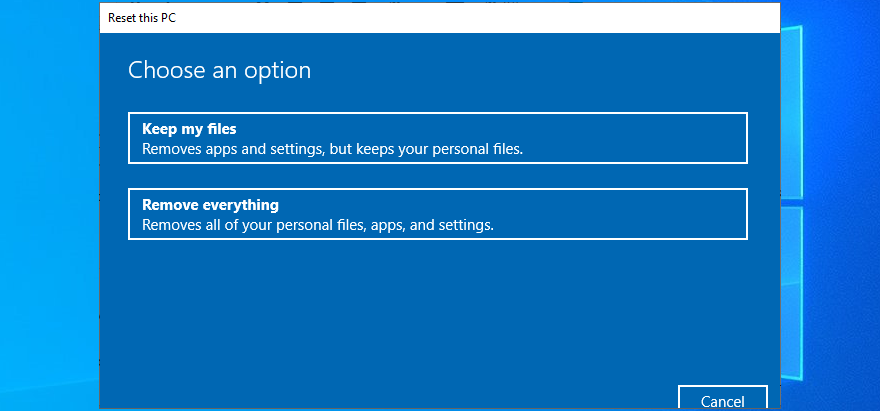Gli errori Blue Screen of Death sono inevitabili sui computer Windows e possono verificarsi a causa di vari problemi con il software o l'hardware. L'aspetto più importante è che gli errori BSOD possono essere corretti senza dover contattare il supporto tecnico Microsoft.
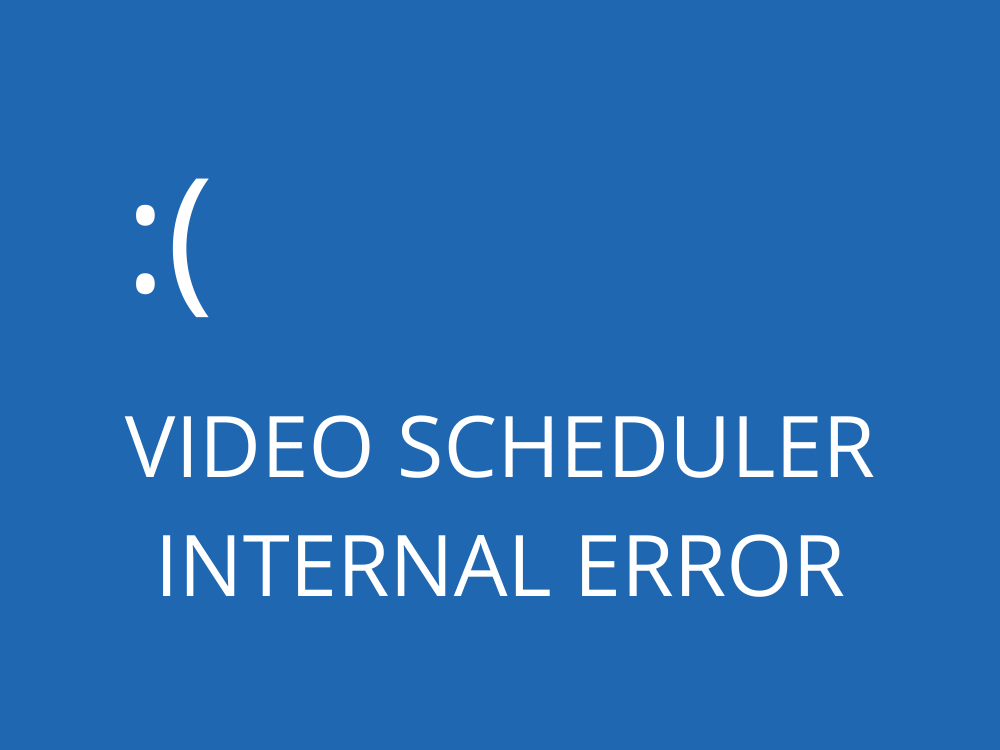
Che cos'è l'ERRORE INTERNO DI SCHEDULATORE VIDEO?
VIDEO SCHEDULER INTERNAL ERROR è un messaggio di errore che compare sullo schermo dopo essere diventato blu. Quello che succede è che Windows 10 ti blocca per evitare ulteriori danni al tuo computer.
È causato da un problema con la tua scheda grafica e di solito si verifica con le GPU NVIDIA. Forse la tua scheda grafica non è stata rilevata correttamente dal tuo PC. Tuttavia, puoi correggere questo errore senza chiedere aiuto a un professionista.
Ecco alcuni possibili problemi:
- Sistema operativo o BIOS obsoleto
- Infezioni da malware o corruzione del registro
- Overclocking
- Software di sicurezza, aggiornamenti di sistema o dispositivi periferici incompatibili
- Impostazioni firewall errate
- Driver GPU obsoleto o incompatibile
Come correggere l'ERRORE INTERNO DI VIDEO SCHEDULER su Windows 10
Per eliminare il codice di stop ERRORE INTERNO DI SCHEDULER VIDEO, devi risolvere il problema sottostante con il tuo display. Prima di avviare l'operazione di risoluzione dei problemi, tuttavia, è buona norma creare un punto di ripristino del sistema . Sarai in grado di ripristinare Windows 10 a un checkpoint precedente nel caso in cui dovessi ricominciare da capo.
1. Controlla gli aggiornamenti di sistema
Inizia aggiornando Windows 10 alla versione più recente. Normalmente, questo dovrebbe accadere automaticamente sul tuo computer. Tuttavia, se l'aggiornamento automatico è disabilitato, è necessario attivarlo manualmente. È abbastanza facile:
- Fare clic sul pulsante Start , digitare verifica aggiornamenti e premere Invio
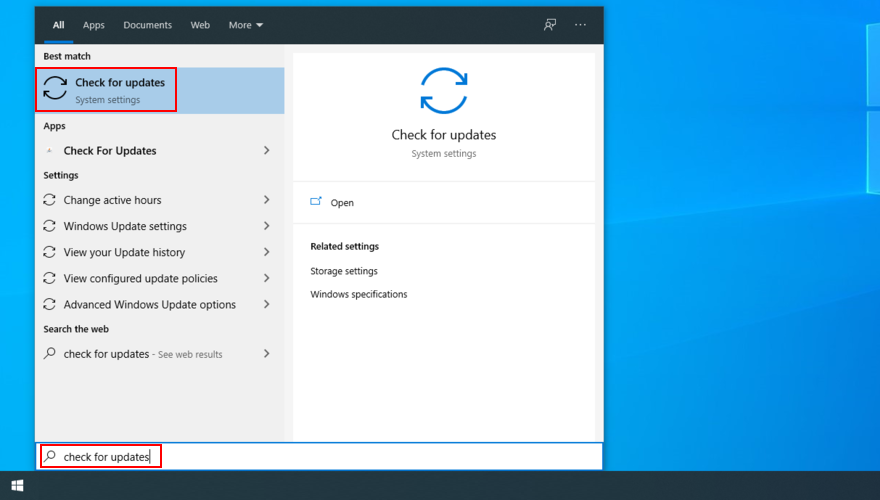
- Il tuo sistema operativo dovrebbe iniziare a cercare gli aggiornamenti immediatamente. In caso contrario, fai clic su Verifica aggiornamenti
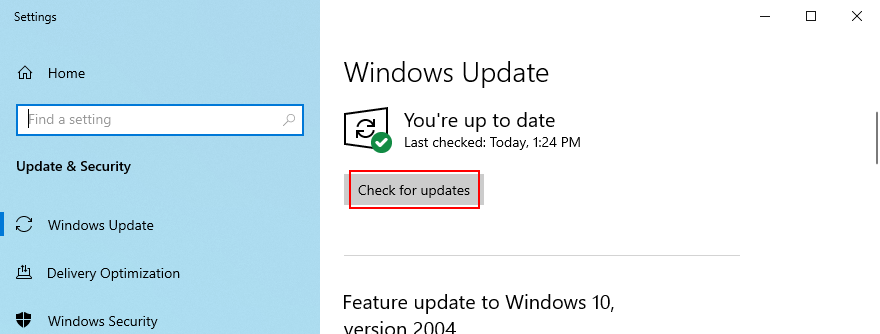
- Fare clic su Download per ottenere eventuali aggiornamenti in sospeso
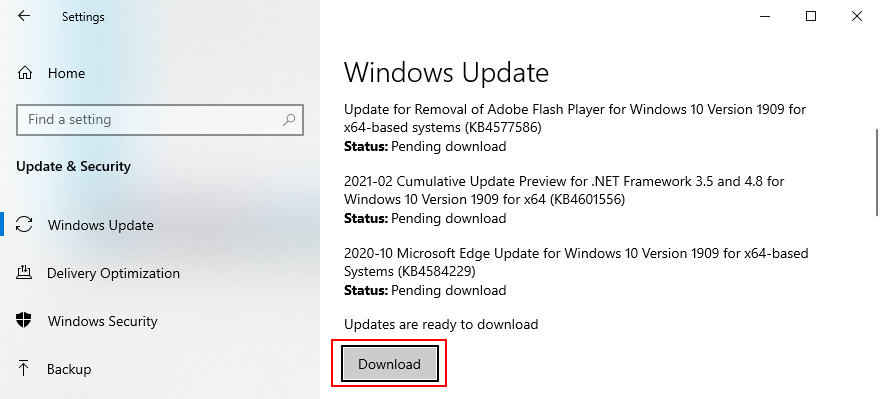
- Il tuo PC potrebbe riavviarsi più volte. Al termine, controlla gli errori BSOD
Se Windows 10 non riesce a completare gli aggiornamenti , prova a riavviare Windows Update e i servizi dipendenti.
2. Esegui uno stress test della GPU
Il modo migliore per determinare i problemi della tua scheda grafica è eseguire uno stress test della GPU per vedere che tipo di artefatti ricevi. Sebbene richieda più tempo, il test dovrebbe durare almeno un'ora per essere approfondito. Alla fine, è una buona idea registrare le temperature massime.
Può essere difficile trovare lo strumento giusto per eseguire uno stress test sulla scheda grafica. Se sei indeciso, ti suggeriamo di optare per FurMark , MSI Afterburner o GPU-Z .
3. Esegui una scansione antimalware
L'ERRORE INTERNO DI VIDEO SCHEDULER di Windows 10 può anche essere causato da un'infezione da virus. Quindi è una buona idea eseguire una scansione malware sul tuo computer per trovare ed eliminare eventuali minacce, sia che tu stia utilizzando Windows Defender o un'applicazione anti-malware di terze parti.
Come usare Windows Defender:
- Premi il tasto Win , digita Sicurezza di Windows e premi Invio per avviare questa applicazione
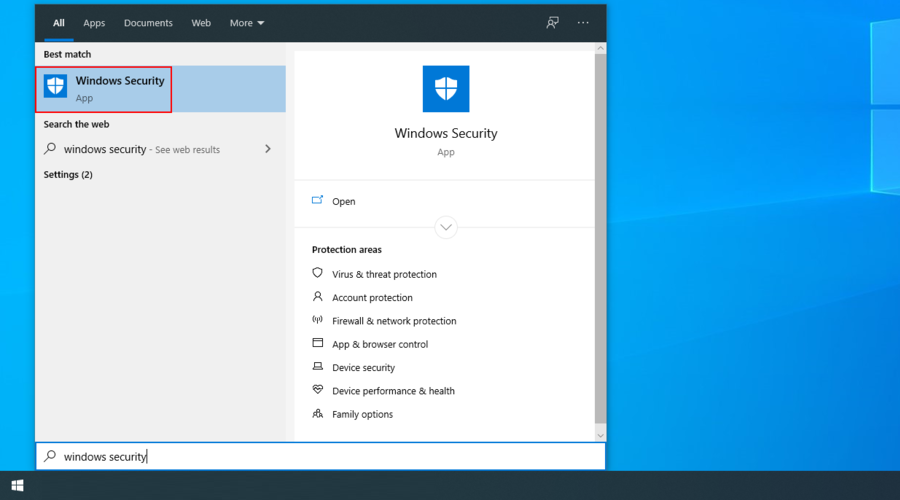
- Seleziona Protezione da virus e minacce
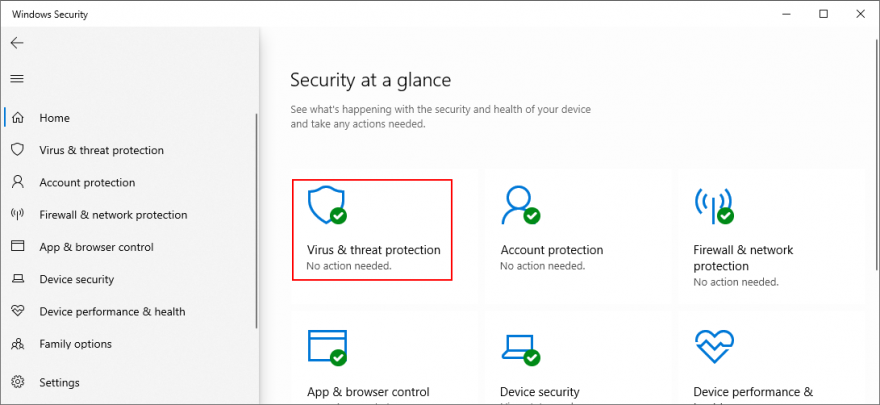
- Fare clic su Opzioni di scansione
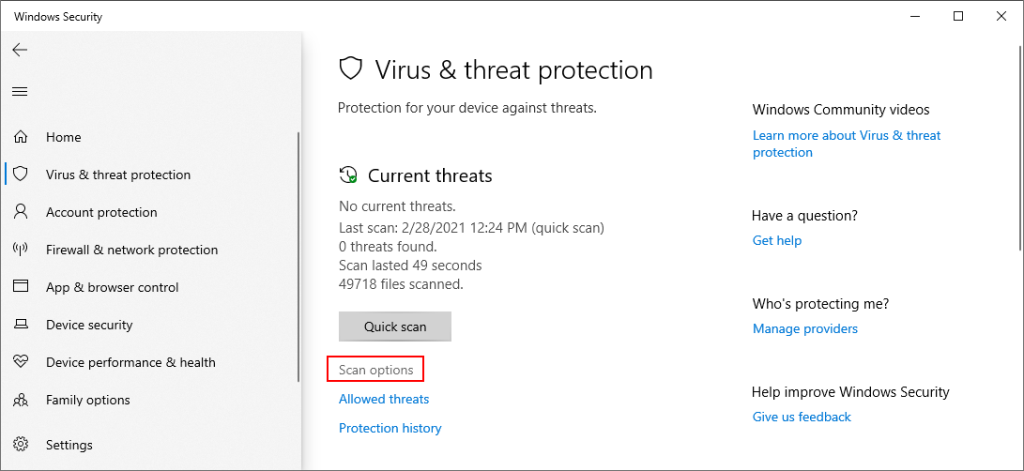
- Scegli Scansione rapida dall'elenco delle modalità di scansione
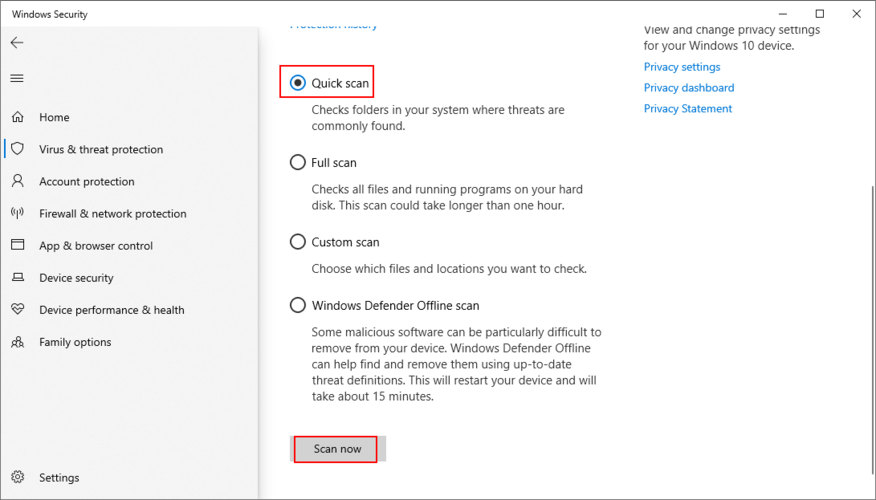
- Fare clic su Scansiona ora
- Attendi pazientemente che Defender esegua una scansione e permettigli di rimuovere eventuali infezioni. Se non trova nulla di sospetto, esegui un altro controllo utilizzando la modalità di scansione offline di Windows Defender
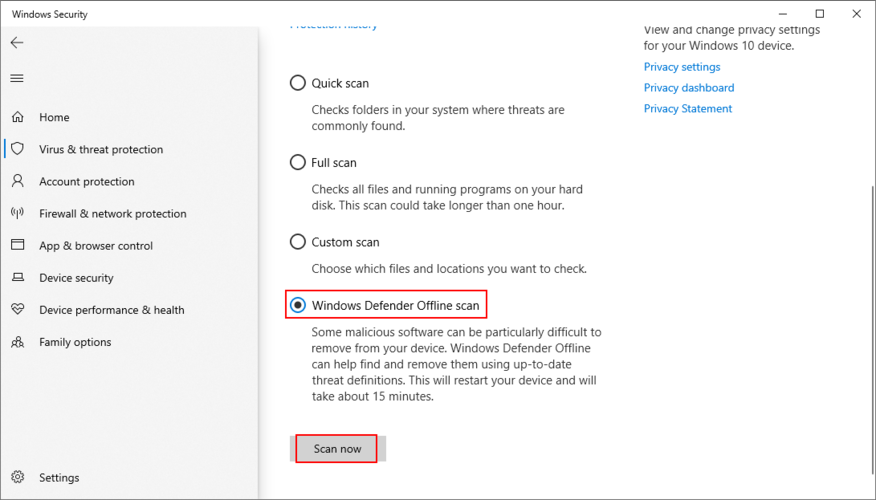
- Una volta che Defender fa il suo lavoro, riavvia il PC
- Verifica la presenza di errori con schermata blu
4. Correggi il registro di sistema
Se il registro di Windows ha subito troppe modifiche a causa di troppe installazioni di software, potrebbe essersi corrotto, attivando di conseguenza codici di arresto BSOD come VIDEO_SCHEDULER_INTERNAL_ERROR. Tuttavia, puoi risolverlo utilizzando un pulitore di registro , senza dover ripristinare il PC o utilizzare Ripristino configurazione di sistema. In alternativa, controlla i passaggi successivi per riparare manualmente il registro.
- Crea un backup del registro :
- Fare clic sul pulsante Start , cercare Editor del registro e aprire questa app
- Apri il menu File e seleziona Esporta
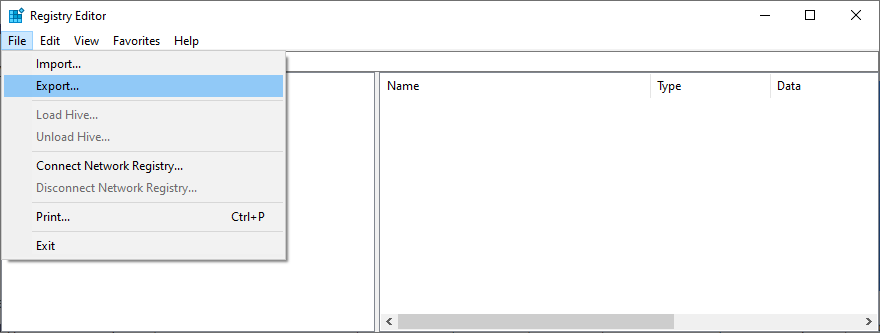
- Specificare un nome file e una cartella di salvataggio per il file .reg
- Fare clic su Salva
- Esci dall'editor del registro
- Fare clic con il pulsante destro del mouse sul pulsante Start e andare su Impostazioni

- Fare clic su Aggiorna e sicurezza

- Vai a Recupero sul lato sinistro
- All'avvio avanzato , fai clic su Riavvia ora
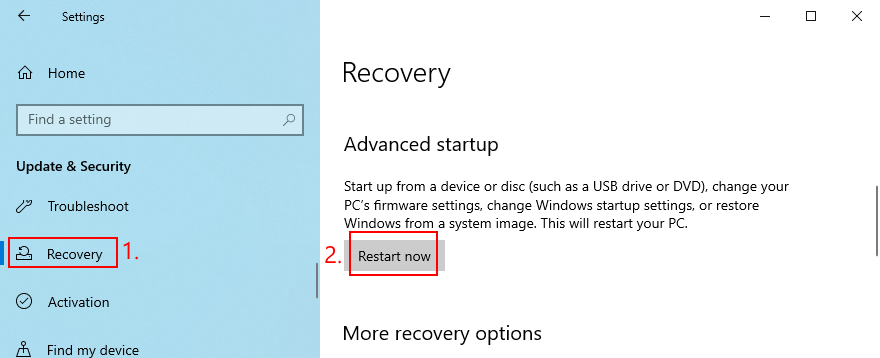
- Windows 10 si riavvierà in modalità di avvio avanzata . Seleziona Risoluzione dei problemi > Opzioni avanzate
- Fare clic su Prompt dei comandi
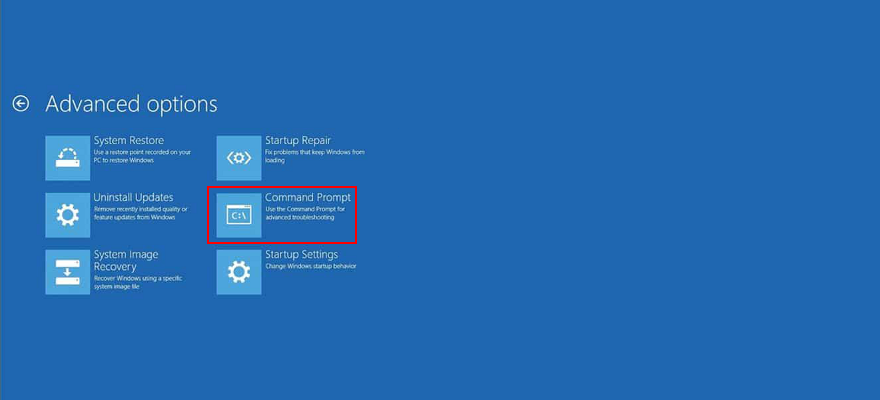
- Incolla i seguenti comandi (premi Invio dopo ogni comando):
-
cd c:\Windows\System32\config
-
ren c:\Windows\System32\config\DEFAULT DEFAULT.old
-
ren c:\Windows\System32\config\SAM SAM.old
-
ren c:\Windows\System32\config\SECURITY SECURITY.old
-
ren c:\Windows\System32\config\SOFTWARE SOFTWARE.old
-
ren c:\Windows\System32\config\SYSTEM SYSTEM.old
-
copia c:\Windows\System32\config\RegBack\DEFAULT c:\Windows\System32\config\
-
copia c:\Windows\System32\config\RegBack\DEFAULT c:\Windows\System32\config\
-
copia c:\Windows\System32\config\RegBack\SAM c:\Windows\System32\config\
-
copia c:\Windows\System32\config\RegBack\SECURITY c:\Windows\System32\config\
-
copia c:\Windows\System32\config\RegBack\SYSTEM c:\Windows\System32\config\
-
copia c:\Windows\System32\config\RegBack\SOFTWARE c:\Windows\System32\config\
- Riavvia il tuo PC
- Controlla se ricevi ancora il codice di arresto ERRORE INTERNO DI SCHEDULATORE VIDEO
5. Disabilita l'overclock
Alcuni giocatori overcloccano il proprio computer per ottenere più potenza dalla propria GPU, CPU o RAM, nel tentativo di migliorare i requisiti di sistema per i giochi molto impegnativi. Tuttavia, se non viene eseguito correttamente o se il dispositivo di raffreddamento non è abbastanza potente da sostenere il calore extra, lo schermo potrebbe diventare blu per proteggere l'hardware dal surriscaldamento.
Una soluzione migliore è disattivare il software di overclocking. Quindi, riproduci in primo luogo la situazione che ha portato all'ERRORE INTERNO DI VIDEO SCHEDULER, come l'avvio di un particolare gioco.
6. Ripristina BIOS
Il BIOS ha un sacco di fantastiche opzioni che puoi configurare, inclusi overclocking, cache e shading. Tuttavia, proprio come nella soluzione precedente, se non fai quello che stai facendo, potresti finire per danneggiare il tuo PC a causa di impostazioni del BIOS errate. Per risolvere questo problema, devi solo ripristinare le opzioni del BIOS ai valori di fabbrica .
- Riavvia il tuo computer
- Prima dell'avvio di Windows, premere il tasto visualizzato sullo schermo per accedere alla modalità BIOS
- Accedi alle impostazioni avanzate
- Trova e abilita l'opzione che ripristina la configurazione del BIOS sui valori predefiniti
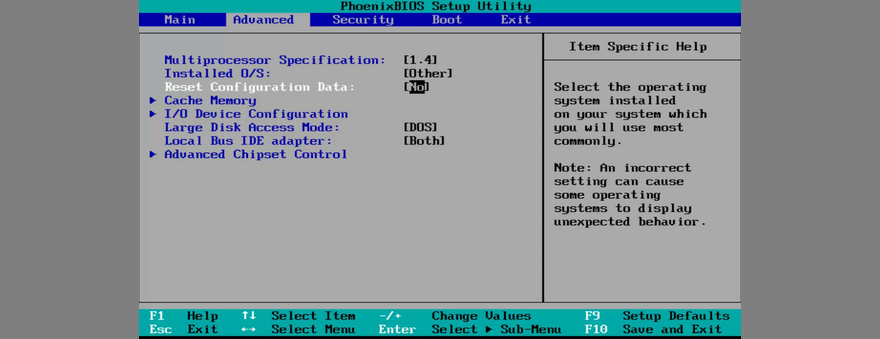
- Salva le impostazioni del BIOS correnti ed esci
- Dopo l'avvio del sistema operativo, verifica la presenza di ulteriori errori BSOD
7. Aggiorna BIOS
Dato che stiamo discutendo del BIOS, è una buona idea controllare se è obsoleto. Proprio come il sistema operativo, le applicazioni e il firmware del router, anche il BIOS dovrebbe essere aggiornato all'ultima versione per sfruttare le funzionalità più recenti.
- Collega un'unità flash USB vuota al tuo PC
- Premi il tasto Windows , cerca Informazioni di sistema e apri questa app
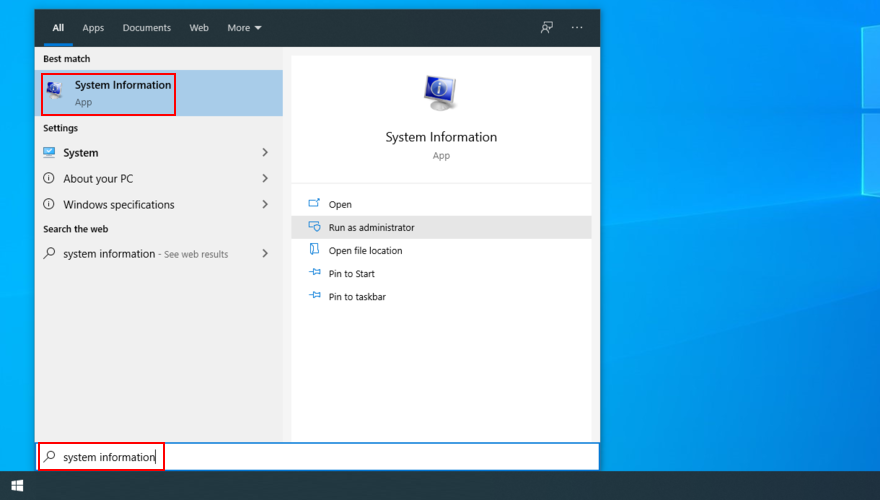
- Vai System Summary zona
- Prendere nota delle informazioni visualizzate in BIOS Version/Date and BaseBoard Manufacturer
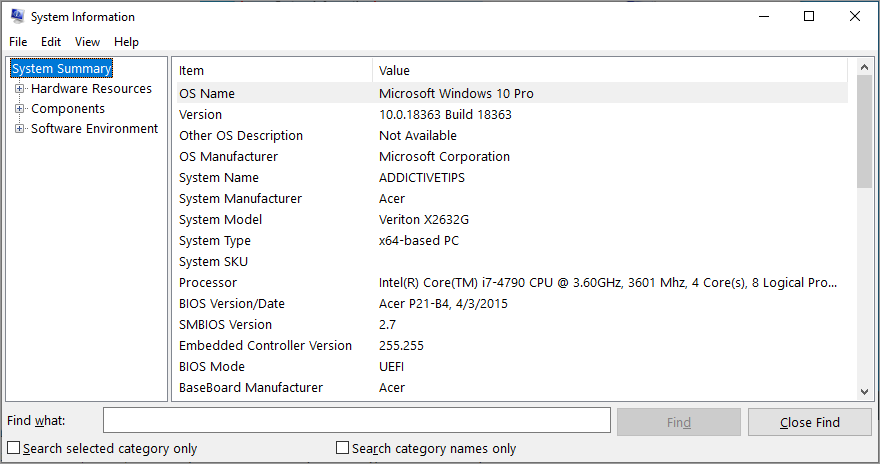
- Tenendo conto del produttore della scheda base , visitare il sito Web ufficiale del produttore del BIOS
- Check out the details revealed at BIOS Version/Date and use them to find a newer BIOS version that’s compatible with your operating system
- Download the BIOS archive and unzip it to a pen drive
- Restart your PC and access BIOS mode by quickly pressing the key shown on the screen
- Create a backup of the current BIOS version and save it to the USB flash drive
- Start the BIOS update and follow the on-screen steps
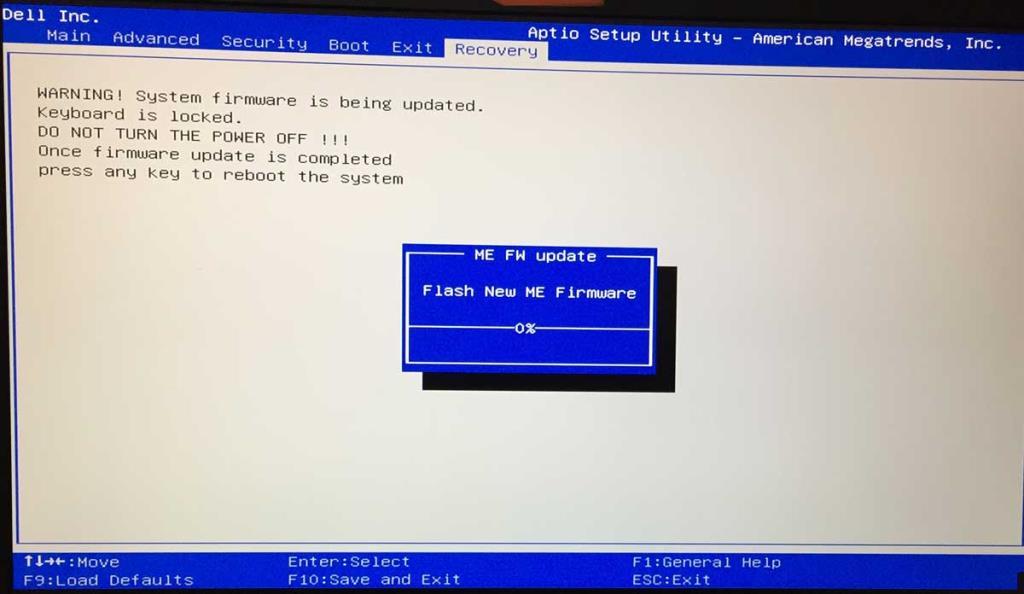
- Patiently wait during the update and make sure to not restart or shut down your PC
- Start Windows 10 as normal
- Check for the VIDEO SCHEDULER INTERNAL ERROR
8. Uninstall third-party security tools
Not all third-party software solutions fully support Windows 10. In fact, some of them can cause display issues and trigger BSOD error messages such as VIDEO SCHEDULER INTERNAL ERROR. To resolve this problem, you should get rid of all third-party security applications installed recently.
- Right-click the Start button and select Apps and Features
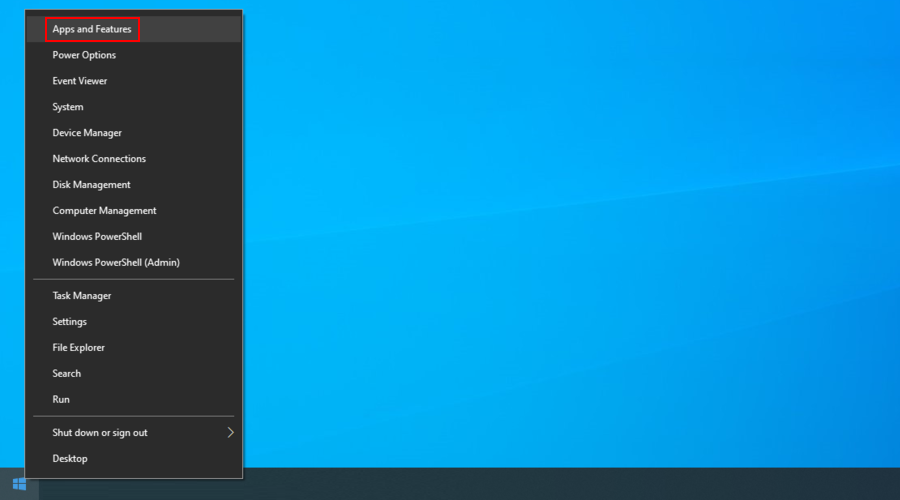
- Set Sort by to Install date (newest first)
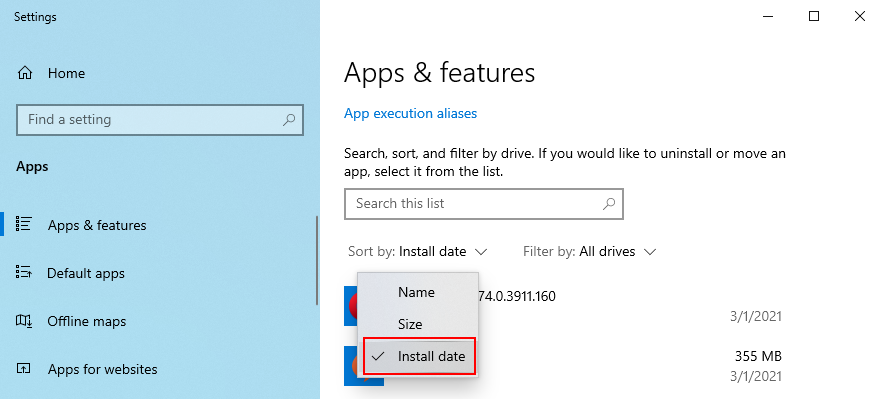
- Select a security program and click Uninstall
- Click Uninstall again to confirm
- Proceed with the removal operation
- Reboot your PC and check for BSOD errors
The Windows 10 built-in uninstaller can only remove programs from your computer. If you’re looking for a way to delete leftover files and restore registry settings, we suggest resorting to a specialized application remover that does its job thoroughly.
9. Uninstall system updates
If you started getting the VIDEO_SCHEDULER_INTERNAL_ERROR stop code after a recent system update, perhaps that’s where you should shift your attention. Certain Windows updates can cause stability issues because they do not fully support your system configuration, so it’s better to get rid of them and wait until Microsoft rolls out a reliable update.
How to uninstall recent Windows updates:
- Press Windows key + R, type control panel, and hit Enter
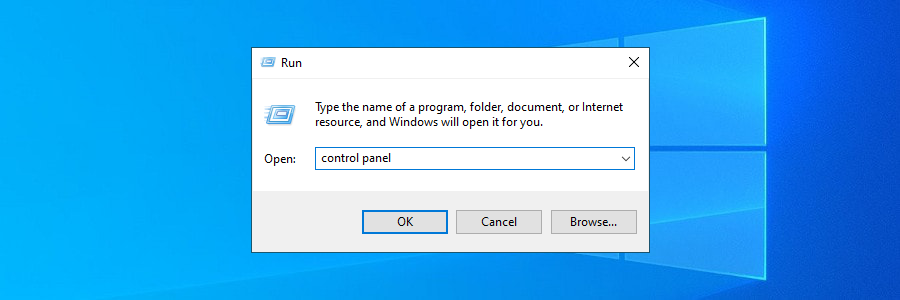
- Go to Programs and Features
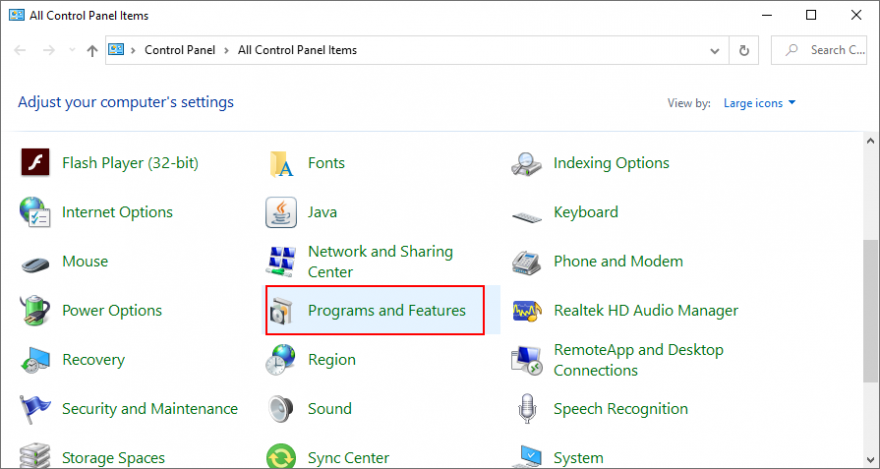
- Click View installed updates
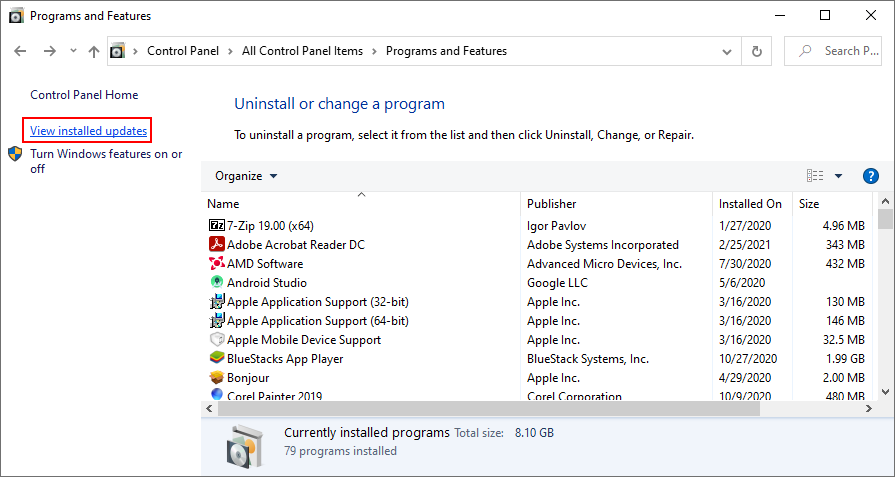
- Click on the Installed On column to sort the updates by date (newest first)
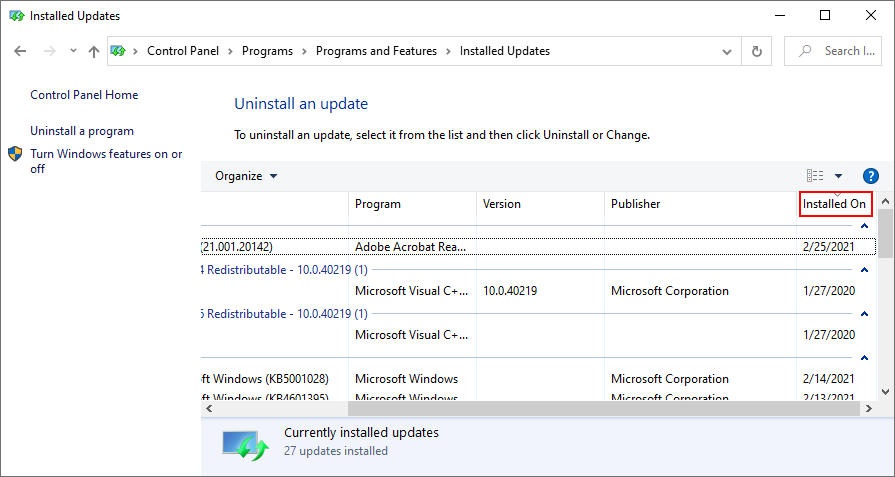
- Right-click the first update in the list and select Uninstall
- When asked if you’re sure, click Yes
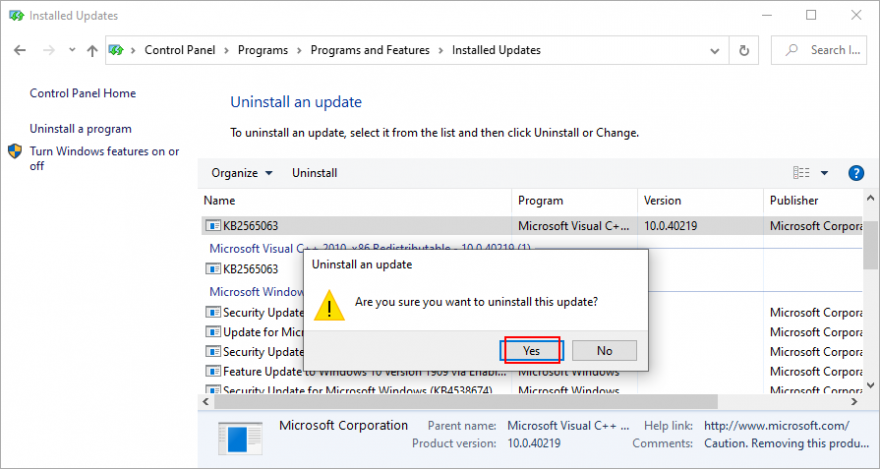
- Reboot your PC and check for BSOD errors
10. Run the Hardware and Devices troubleshooter
Windows has a troubleshooter designed to fix common errors with your hardware and devices. It’s a good idea to use it for getting rid of the the VIDEO SCHEDULER INTERNAL ERROR. You can find it in Settings > Troubleshooters. However, if the Hardware and Devices troubleshooter doesn’t exist on that list, you can use launch it from Run. Here’s how:
- Press the Win key + R, type msdt.exe -id DeviceDiagnostic, and hit the Enter key
- Click Next and follow the given instructions
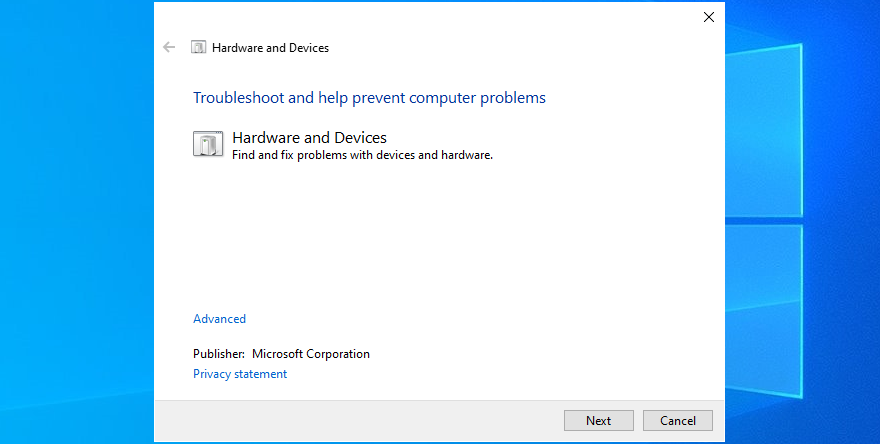
- If it finds a way to repair your hardware and devices, click Apply this fix
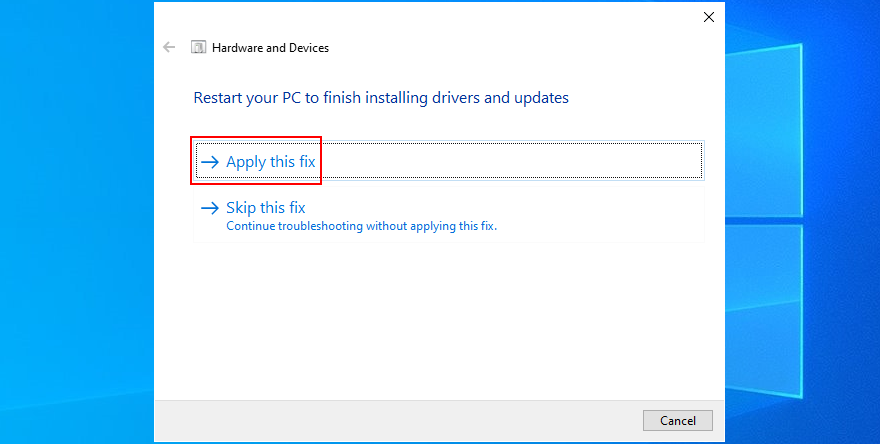
- Restart Windows 10
- See if you are still getting blue screen messages
11. Remove recent peripheral devices
The hardware components you recently attached to your desktop or laptop might not be functioning correctly. Or, they could be incompatible with your operating system. So it’s a good idea to detach them, then start your PC and check for blue screen errors.
If you can’t tell which device is at fault, just shut down your computer and unplug everything, except for your mouse and keyboard. Then, boot Windows and confirm that your PC is no longer crashing.
Replug one device at a time and see what happens with your computer. When you get the VIDEO SCHEDULER INTERNAL ERROR again, you will know for sure which component is malfunctioning. In that case, you should send it back to the manufacturer to fix it.
12. Disable your antivirus software
Your antivirus software solution might be blocking critical system processes that your computer needs to function correctly. Otherwise, you could end up with blue screen messages such as VIDEO SCHEDULER INTERNAL ERROR.
It typically happens when you have a third-party anti-malware application installed, which isn’t compatible with your operating system. Or, if you have two or more security tools with real-time protection, those components might clash, leading to PC crashes.
To resolve this problem, make sure to turn off any third-party software solutions. And, if you have multiple such programs installed, remove them to restore the stability of your computer.
13. Turn off the firewall
Other security issues might be caused by your firewall, which blocks Internet access to critical components that Windows requires, such as Windows Update. If you or someone else with access to your PC has messed up the firewall settings, then you should restore them to default.
Furthermore, some third-party firewall applications might have a default configuration that’s wrong for your PC, so you should remove them. If you’re not in this situation, here’s how to temporarily turn off Windows Firewall:
- Make sure you’re signed in as the PC administrator
- Click the Start button, search for Control Panel, and open this app
- Go to Windows Defender Firewall
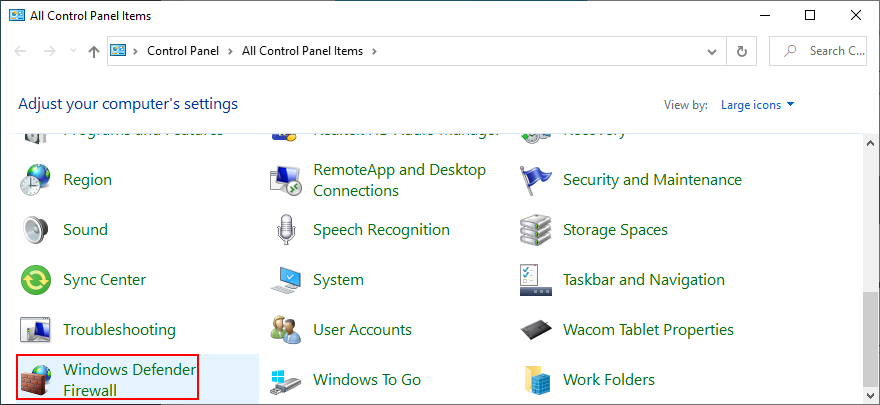
- Click Turn Windows Defender on or off on the left side
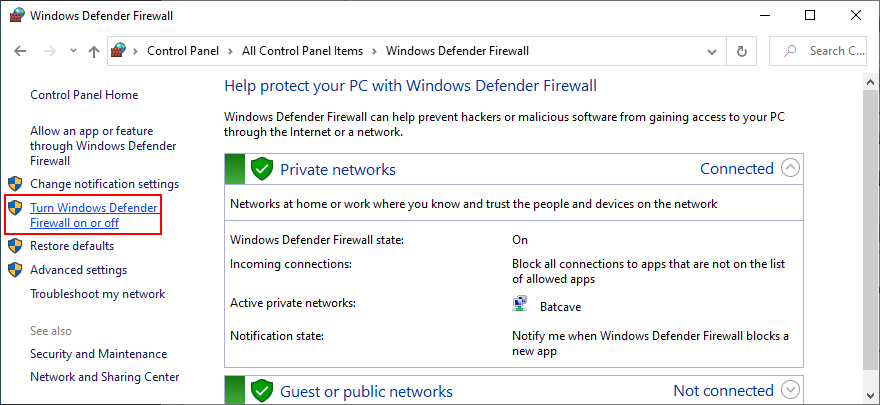
- Select Turn off Windows Defender Firewall (not recommended) at both Private network settings and Public network settings
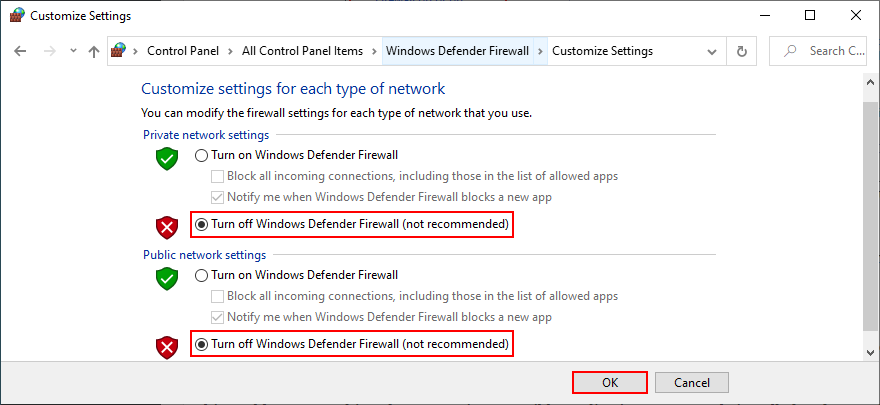
- Click OK and restart your PC
- Check for BSOD errors
It’s not a good idea to leave your firewall turned off because it means exposing your machine to Internet dangers. Make sure to turn it back on as soon as possible by retracing the steps above.
14. Update your GPU driver
If your graphics adapter is outdated, it’s no wonder that VIDEO SCHEDULER INTERNAL ERROR pops up on your screen. To resolve this problem, you just have to update your GPU driver to the newest version.
- Right-click the Windows 10 Start button and select Device Manager
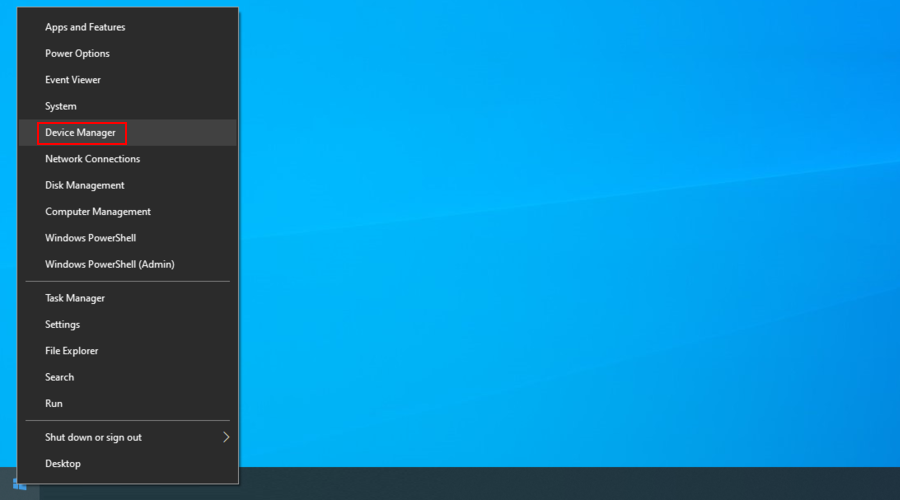
- Expand the Display adapters category
- Right-click your graphics device and choose Update driver
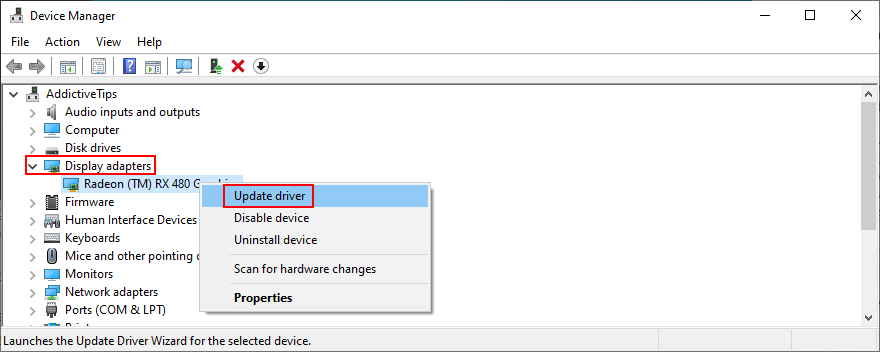
- When prompted with two options, select Search automatically for drivers
- If you see the The best drivers for your device are already installed message, click Search for updated drivers on Windows Update. However, if you have already updated Windows 10, you can skip this step
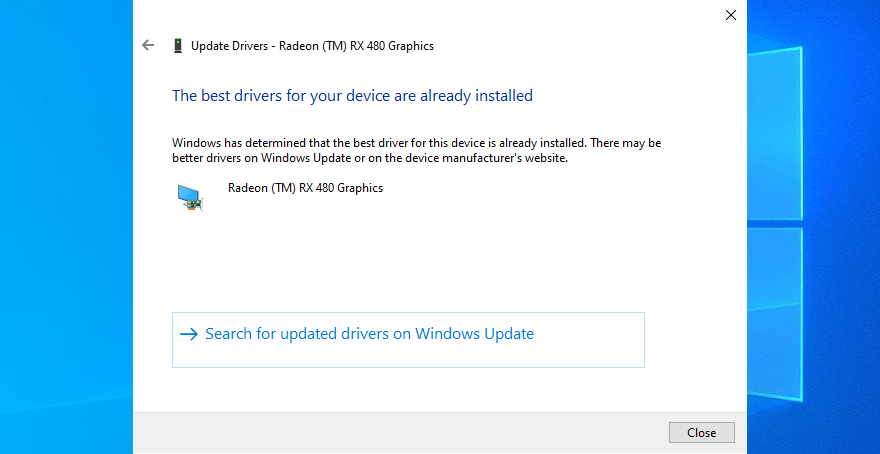
Windows is not that great at tracking down newer drivers on the Internet, although they are available for download. A better solution is to visit the website of your manufacturer to find and download the latest driver.
However, if you don’t want to go through that trouble or risk getting an incompatible driver, you can use a driver update software solution to keep all your drivers in check.
15. Roll back the graphics driver
On the other hand, if you have already installed a driver that’s damaged or incompatible with your graphics card, you should immediately roll back to the previous version, assuming that it still exists on your hard disk.
- Go back to Device Manager
- Right-click your graphics device and select Properties
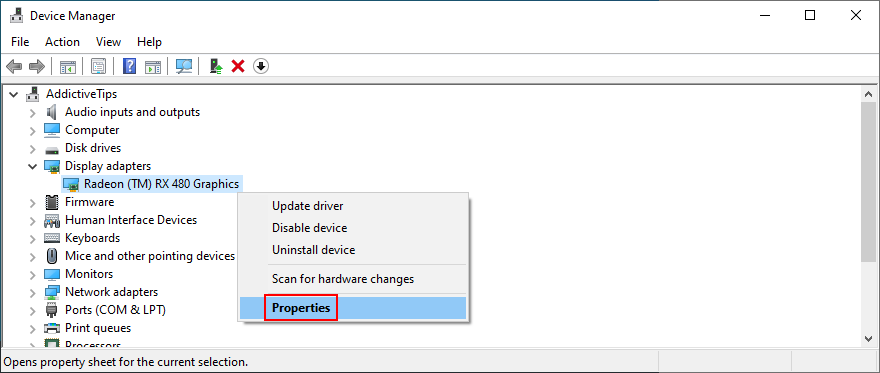
- Select the Driver area
- Click Roll Back Driver and follow the steps
- If the button is greyed out and can’t be clicked, it means that you can’t make the rollback because a previous driver doesn’t exist on your PC
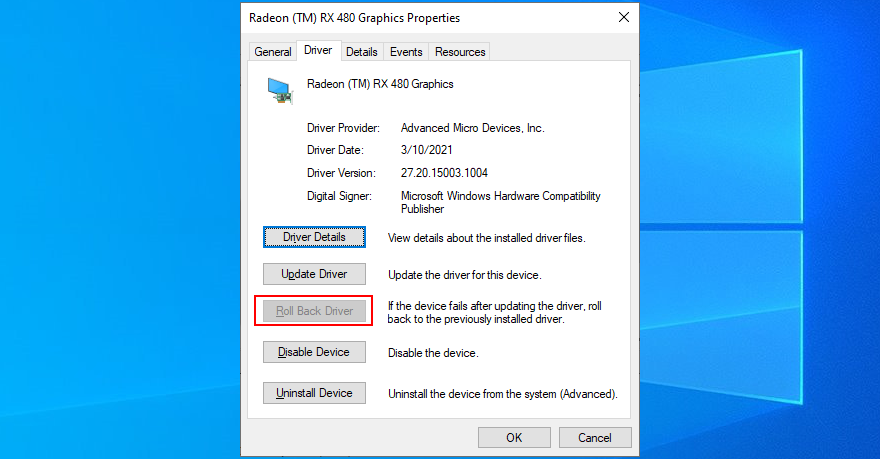
16. Disable hardware acceleration
Some games, web browsers, and other programs have a built-in option for improving performance by accelerating your hardware. However, it should be a feature reserved for high-end computers only.
Otherwise, you risk getting system crashes and blue screen messages because your hardware is overworked. If you have a low-end computer with a GPU card on a budget, make sure to disable hardware acceleration in all our apps.
How to disable hardware acceleration in Google Chrome:
- Launch Google Chrome
- Click the More button on the top-right corner
- Select Settings (or visit
chrome://settings/)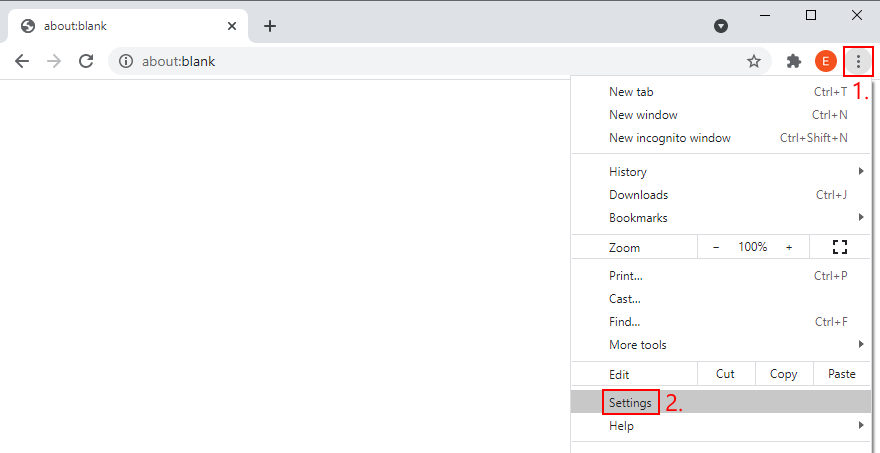
- Jump to the Advanced section
- At System, turn off Use hardware acceleration when available
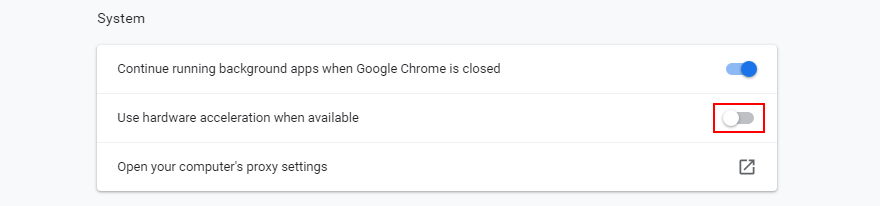
- Relaunch your web browser
How to disable hardware acceleration in Mozilla Firefox:
- Open Mozilla Firefox
- Click the ≡ button on the upper-right part
- Go to Options (or visit
about:preferences)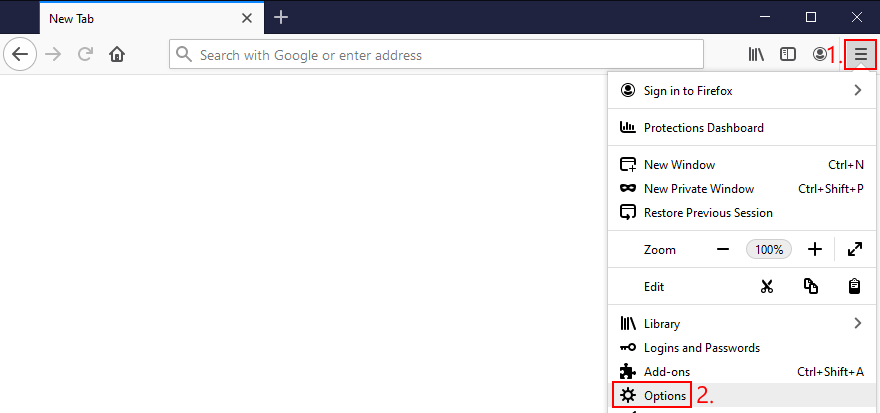
- In General, locate the Performance section
- Disable Use recommended performance settings
- When shown, also disable Use hardware acceleration when available
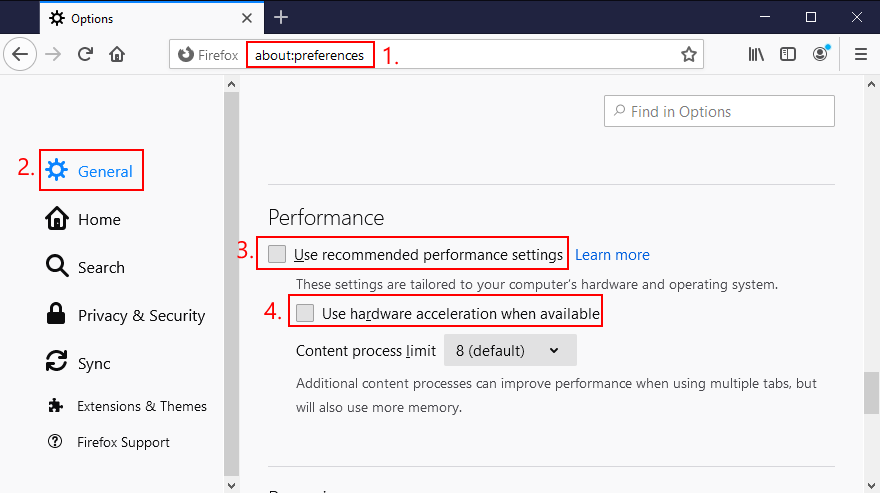
- Restart Firefox
How to disable hardware acceleration in Microsoft Edge:
- Open Microsoft Edge
- Click the More button on the upper-right corner
- Go to Settings
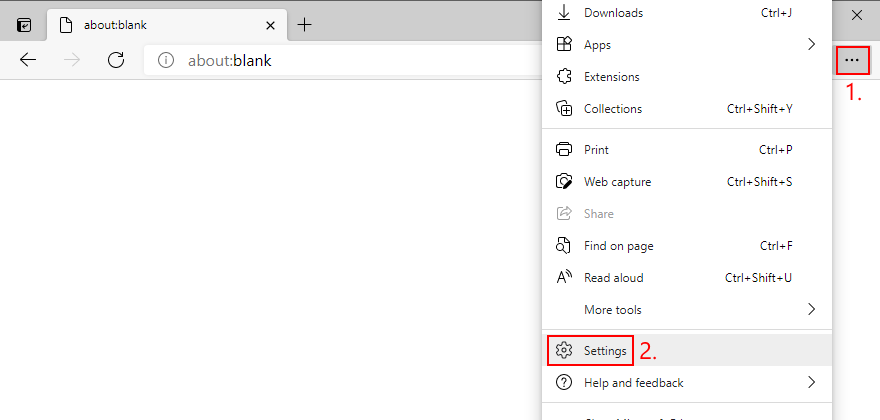
- Jump to the System area (or visit
edge://settings/system)
- Switch off Use hardware acceleration when available
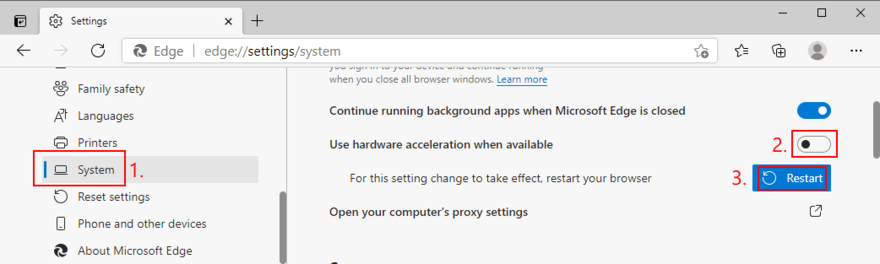
- Click Restart
17. Remove and reseat your hardware
Circling back to your computer’s hardware, the last resort is to remove and reseat all components. It means shutting down your computer and unpluging all components and cards, including your monitor, motherboard, graphics card, and memory.
Make sure to carefully clean off dust, switch ports if you have two or more ports of the same kind, as well as check and change cables if you have any to spare. When it comes to your monitor, try switching from Displayport to HDMI (or vice versa).
Take your time and arm yourself with a bit of patience while doing this. Once you’re ready, insert all cards into the right slots firmly but without applying force. Then, boot your PC and inspect results to see if you’re still getting VIDEO SCHEDULER INTERNAL ERROR.
18. Fix hard drive errors
Hard drive corruption and bad sectors could be the reason why your computer is acting up and preventing you from using it. But you can fix HDD errors without having to install a third-party application, thanks to CHKDSK (Check Disk).
How to use CHKDSK:
- Press Win key + R, type cmd, and press Ctrl + Shift + Enter to open Command Prompt as admin
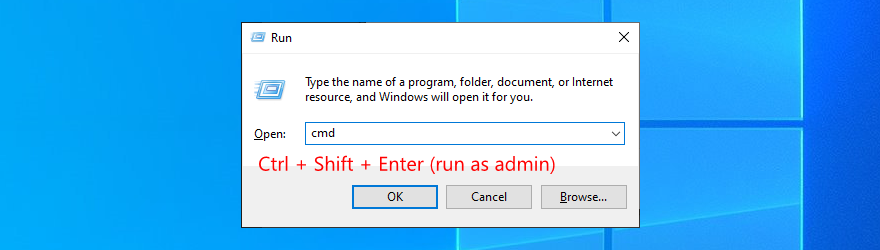
- Click Yes if prompted by UAC (User Account Control)
- If Windows is installed on the C: drive, run
chkdsk c: /f. Otherwise, replace c: with the right partition letter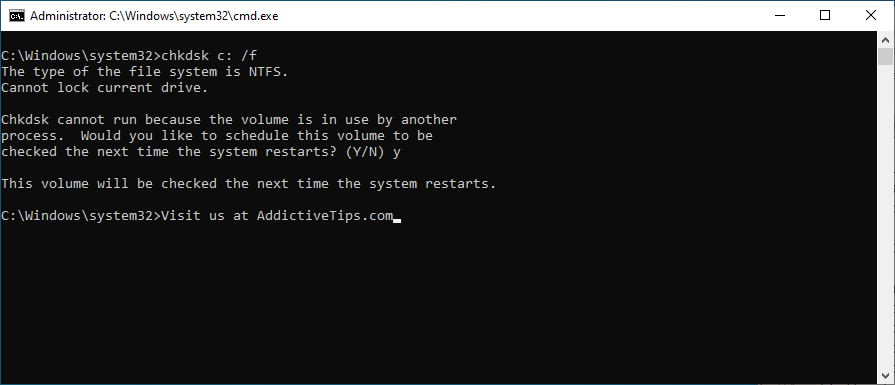
- When asked to schedule CHKDSK at the next system boot, type y and press Enter
- Exit Command Prompt and restart your PC
- CHKDSK will scan and repair disk errors during boot. Once it finishes, check if you still get BSOD error messages
19. Repair corrupt system files
If your operating system has any corrupt or missing files, it could be why your computer keeps crashing and shows VIDEO SCHEDULER INTERNAL ERROR on your screen. But you should be able to resolve this problem without having to reinstall Windows, thanks to SFC (System File Checker).
How to use SFC:
- Click the Start button, type Command Prompt, and select Run as administrator
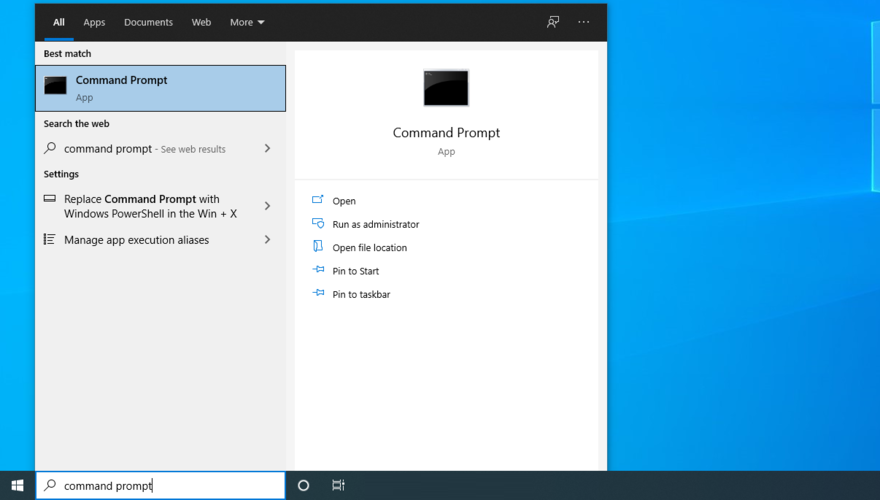
- Type
sfc /scannow and press Enter
- Wait until SFC finishes its job. Once it’s done, restart your PC
- Check if you still get blue screen messages
More serious problems about damaged system files can be handled by DISM (Deployment Image Servicing and Management). It’s an internal tool that verifies and repairs the component store of the Windows image.
How to use DISM:
- Launch Command Prompt with elevated rights
- Type
DISM /online /cleanup-image /scanhealth and press Enter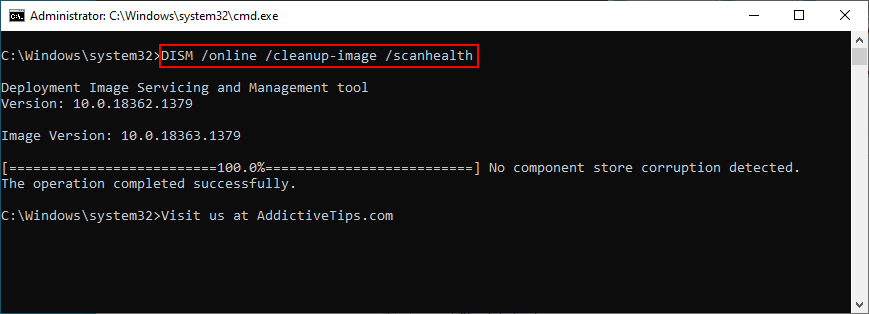
- If DISM finds any errors, type
DISM /online /cleanup-image /restorehealth and press Enter to fix them
- Patiently wait while it’s doing its job. Then, restart your PC
- Open Command Prompt as admin again
- Run SFC (
sfc /scannow)
- Restart your PC one last time and check for BSOD errors
20. Check your RAM
It’s a good idea to inspect your RAM card at the software level to find and resolve any problems which might be causing VIDEO SCHEDULER INTERNAL ERROR. You can easily do this by turning to a built-in system tool called Windows Memory Diagnostic.
How to use Windows Memory Diagnostic:
- Save all projects you’re currently working on and quit all applications
- Press the Windows key, search for Windows Memory Diagnostic, and open this app
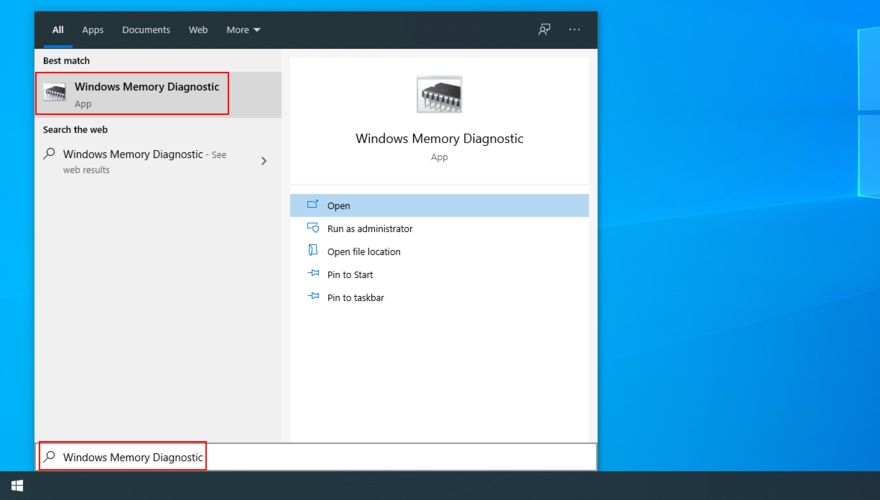
- Click Restart now and check for problems (recommended)
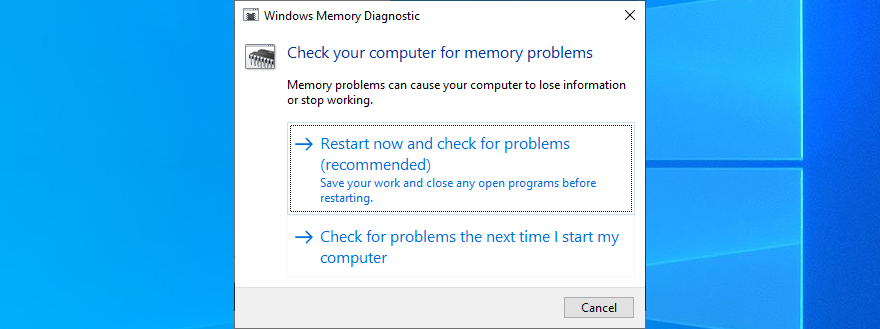
- After Windows restarts, it will find and fix any RAM issues
- Once it’s complete, check if you still get BSOD messages
For additional information about your memory card, check out MemTest86.
21. Use Event Viewer
Può essere difficile risolvere ERRORE INTERNO DI SCHEDULATORE VIDEO se non si conosce quali driver sono coinvolti nell'arresto anomalo del sistema. Ma puoi ottenere informazioni approfondite passando al Visualizzatore eventi di Windows.
- Quando Windows si riavvia dopo un arresto anomalo del sistema, fare clic immediatamente sul pulsante Start , digitare Visualizzatore eventi e premere Invio per aprire questa app
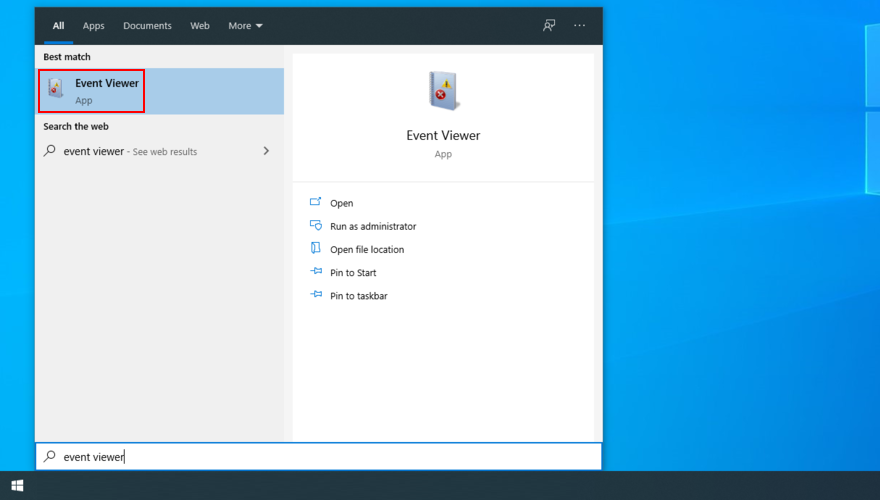
- Seleziona Registri di Windows sul lato sinistro e vai su Sistema
- Scegli la prima voce nell'elenco per scoprire maggiori dettagli su ERRORE INTERNO DI SCHEDULATORE VIDEO. Puoi analizzare le informazioni mostrate nelle schede Generale e Dettagli
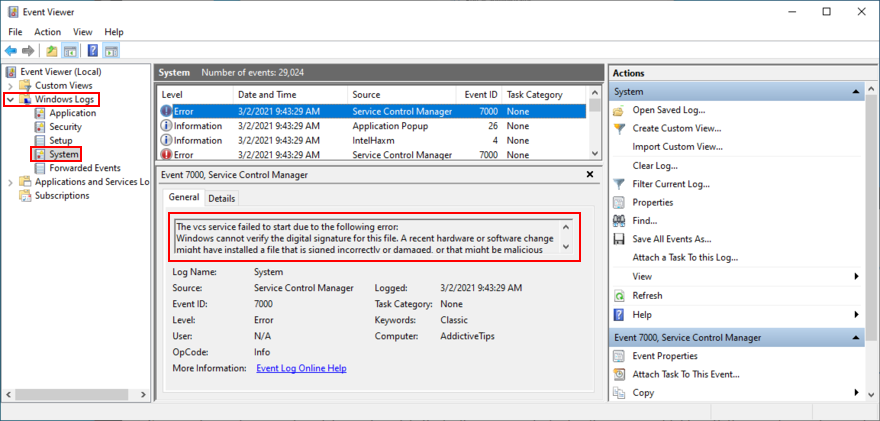
Se preferisci un approccio più semplice per indagare sugli errori della schermata blu, ti suggeriamo di dare un'occhiata a BlueScreenView . È un'app di terze parti che ti dà la possibilità di analizzare i minidump (file .dmp) lasciati dagli eventi BSOD, mostrando tutte le informazioni rilevanti in un'interfaccia intuitiva.
22. Usa Ripristino configurazione di sistema
Se sei il tipo di utente che crea frequentemente punti di ripristino del sistema, dovresti essere in grado di ripristinare Windows 10 a uno stato precedente. L'unica condizione è che il checkpoint deve essere stato creato prima di iniziare a ricevere VIDEO SCHEDULER INTERNAL ERROR.
È un modo semplice per cancellare qualsiasi evento software imprevedibile che potrebbe aver mandato il tuo computer in una spirale. Tieni presente che tutte le applicazioni installate dopo il checkpoint scompariranno, quindi dovrai reinstallarle.
Come usare Ripristino configurazione di sistema:
- Fare clic sul pulsante Start , cercare Pannello di controllo e aprire questa app
- Seleziona Recupero
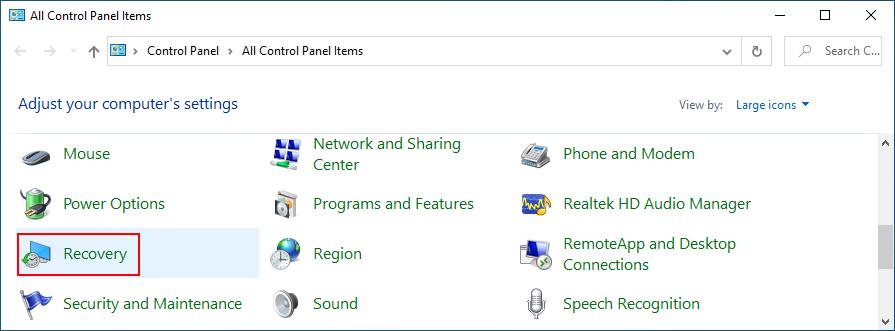
- Fare clic su Apri Ripristino configurazione di sistema (sono necessari i diritti di amministratore)
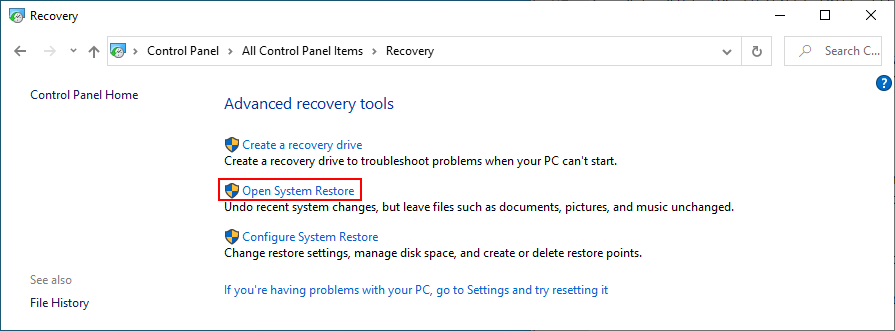
- Se questa opzione è visibile, fai clic su Mostra più punti di ripristino per avere una visione migliore di tutti i punti di ripristino disponibili
- Scegli un punto di ripristino creato prima di iniziare a riscontrare arresti anomali del sistema. Puoi fare clic su Cerca programmi interessati per scoprire quali applicazioni dovrai reinstallare in seguito
- Dopo aver selezionato un punto di ripristino, fare clic su Avanti e seguire le istruzioni sullo schermo
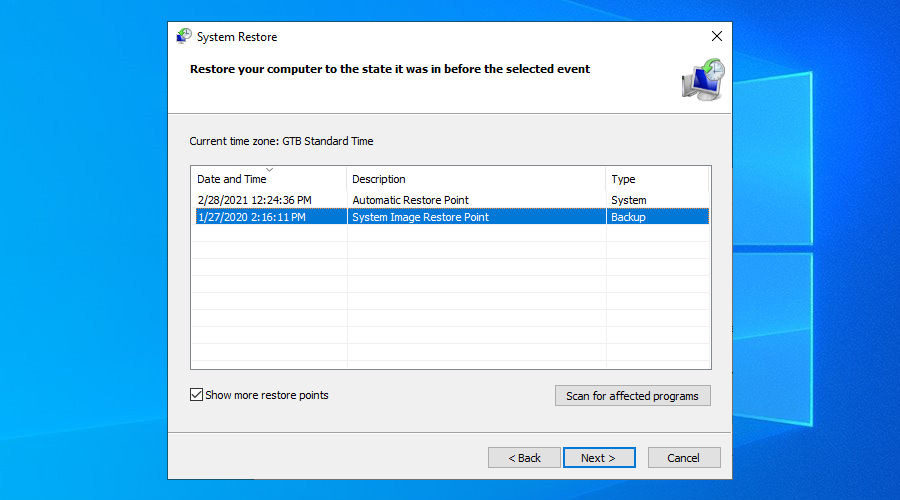
- Ci vorrà un po' di tempo e il computer si riavvierà più tardi
- Controlla se il tuo sistema si blocca ancora adesso
23. Avvia Windows 10 in modalità provvisoria
Avviare Windows 10 in modalità provvisoria significa disattivare tutti i driver, i processi e i servizi non essenziali per creare un ambiente sicuro. È un ottimo modo per far funzionare nuovamente il tuo PC, senza errori BSOD.
- Interrompere la sequenza di avvio di Windows tre volte per attivare la modalità di avvio avanzata
- Vai alla sezione Risoluzione dei problemi
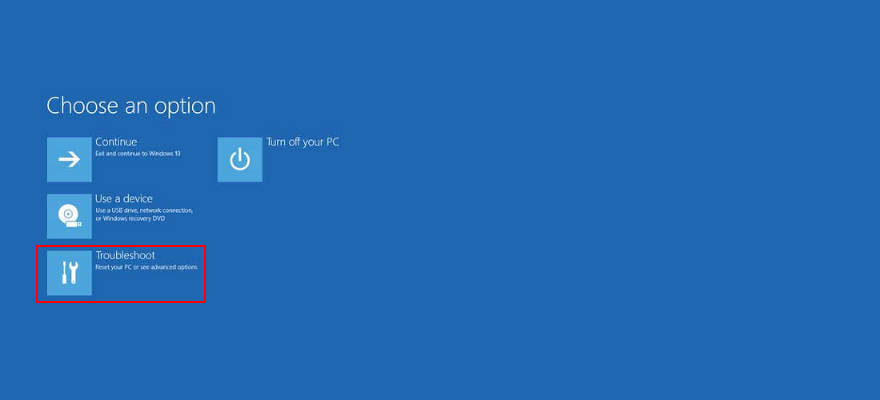
- Seleziona Opzioni avanzate > Impostazioni di avvio
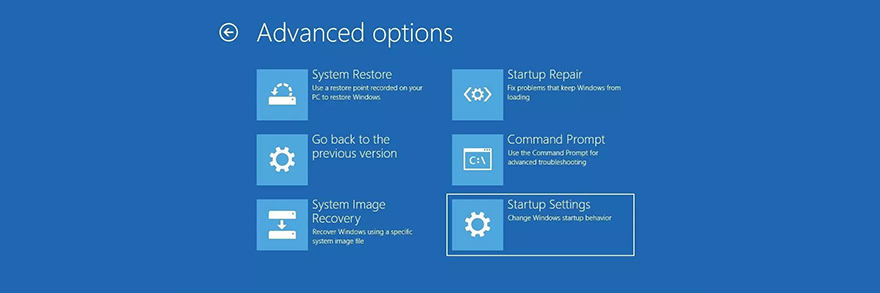
- Fare clic su Riavvia
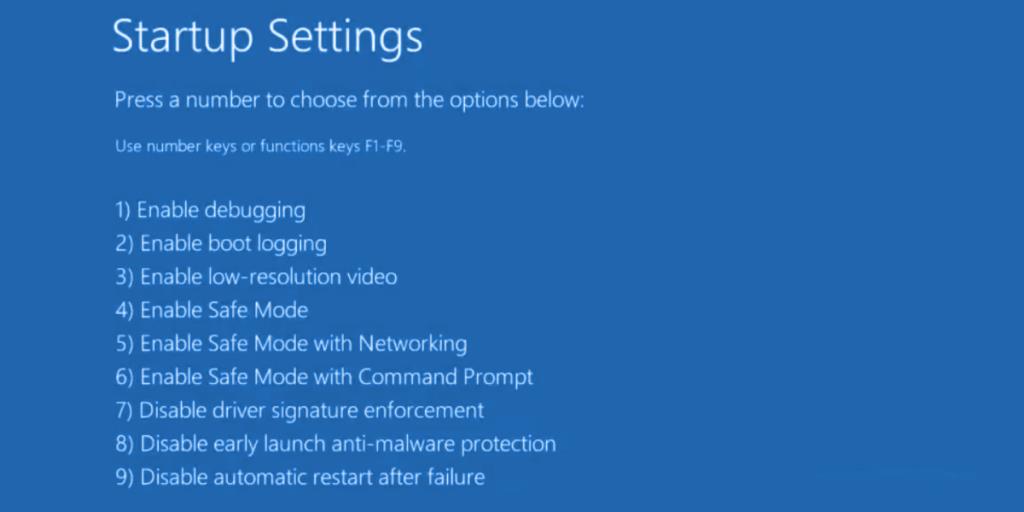
- Premi F4 per avviare Windows in modalità provvisoria
- Dopo l'avvio di Windows, verifica la presenza di errori BSOD
24. Usa il programma di disinstallazione del driver dello schermo
Puoi utilizzare Display Driver Uninstaller (DDU) per ripristinare il software e i driver NVIDIA con il minimo sforzo. Ecco come usarlo.
- Scarica Display Driver Uninstaller dal sito ufficiale
- Decomprimi i file scaricati
- Avvia Windows 10 in modalità provvisoria
- Avvia il file eseguibile DDU
- In Seleziona tipo di dispositivo , scegli GPU-Z
- In Seleziona dispositivo , scegli NVIDIA
- Fai clic su Pulisci e riavvia
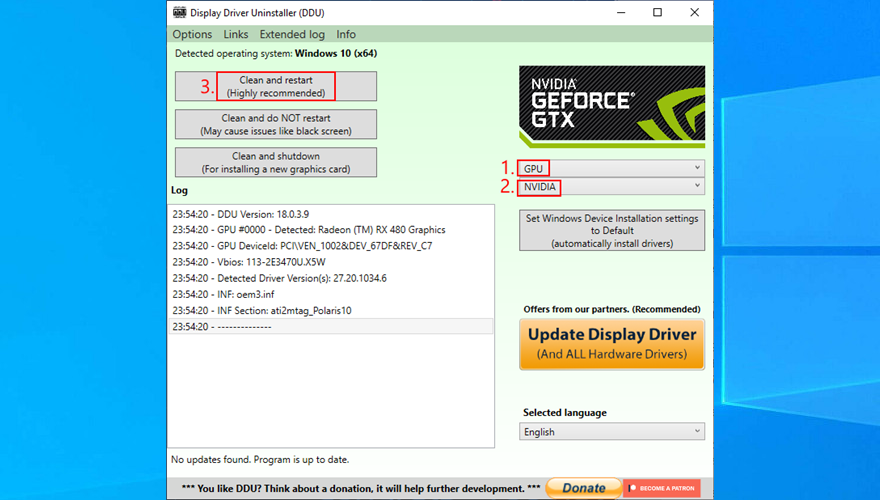
- Verifica la presenza di errori BSOD
25. Riduci la frequenza di aggiornamento del monitor
Molti utenti overcloccano i propri monitor su Windows 10 . Tuttavia, è stato segnalato che a volte causa errori di schermata blu come VIDEO SCHEDULER INTERNAL ERROR. Per risolvere questo problema, dovresti abbassare la frequenza di aggiornamento . Ad esempio, se lo hai pompato fino a 75 GHz, prova a impostarlo a 60 Hz.
- Fai clic con il pulsante destro del mouse sul desktop di Windows 10 e accedi alle impostazioni dello schermo
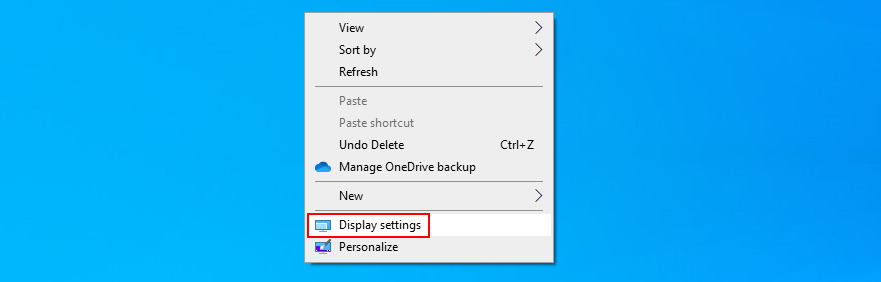
- Scorri verso il basso e seleziona Impostazioni di visualizzazione avanzate
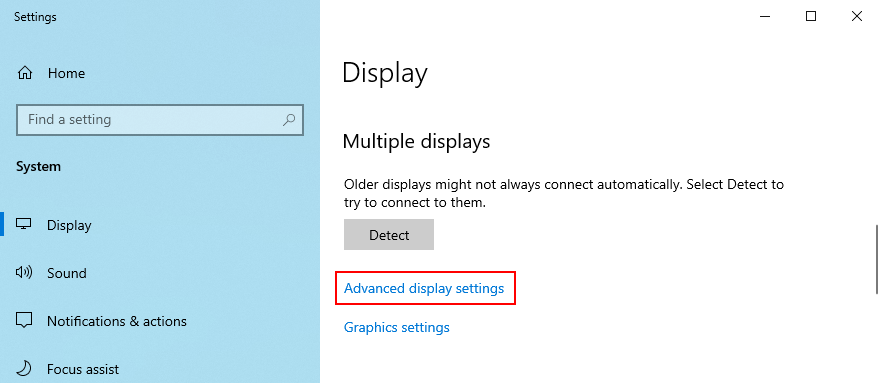
- Se disponi di più monitor, scegli il tuo display principale dall'elenco
- Imposta la frequenza di aggiornamento su un livello inferiore
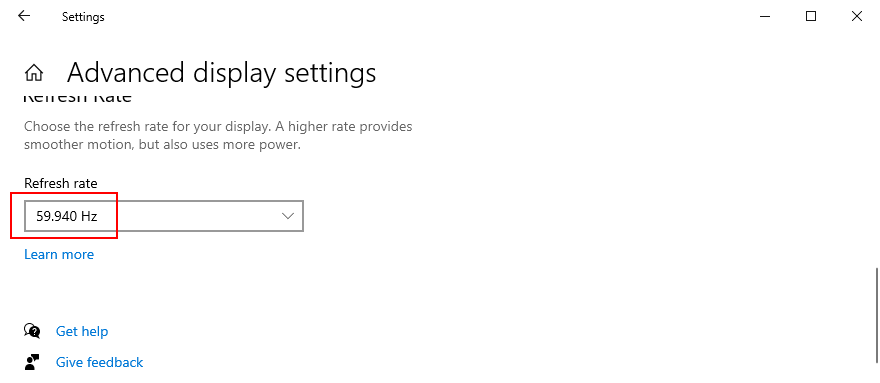
- Controlla le nuove impostazioni. Se sei soddisfatto della nuova configurazione del monitor, fai clic su Mantieni modifiche . Altrimenti, seleziona Ripristina e prova una frequenza di aggiornamento diversa (inferiore, non superiore)
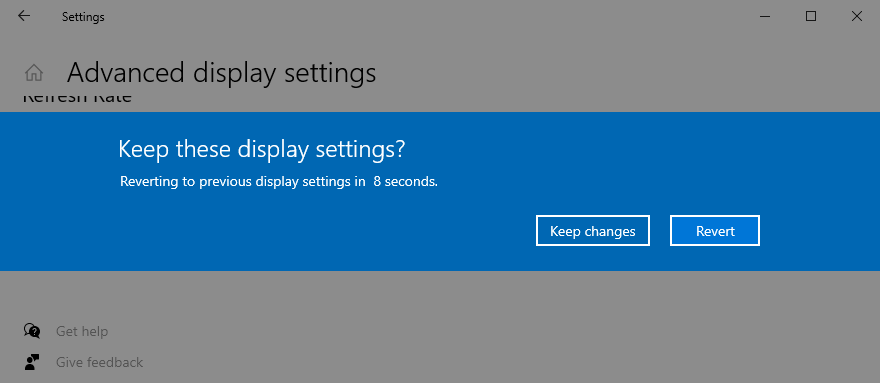
- Una volta che ti senti a tuo agio con la frequenza di aggiornamento del monitor, controlla gli errori BSOD
Vale la pena ricordare che, se sul PC sono installati più monitor, è necessario ridurre la frequenza di aggiornamento di ciascun display per correggere VIDEO_SCHEDULER_INTERNAL_ERROR.
26. Controlla lo spazio su disco
Se non hai abbastanza spazio su disco sul tuo computer, Windows non sarà in grado di condurre correttamente i suoi processi, causando problemi di stabilità del sistema e codici di arresto BSOD come VIDEO_SCHEDULER_INTERNAL_ERROR.
Per risolvere questo problema, devi solo aumentare lo spazio su disco. Ad esempio, puoi utilizzare un gestore di partizioni come Gestione disco di Windows per allocare più spazio su disco da una partizione di grandi dimensioni (es. D: ) all'unità Windows (es. C: ).
Come utilizzare Gestione disco:
- Premi il tasto Windows + R , digita diskmgmt.msc e premi Invio per aprire Gestione disco
- Seleziona una partizione grande nell'elenco che non ha Windows installato (es. D: )
- Fare clic con il tasto destro del mouse sulla partizione grande e selezionare Riduci volume
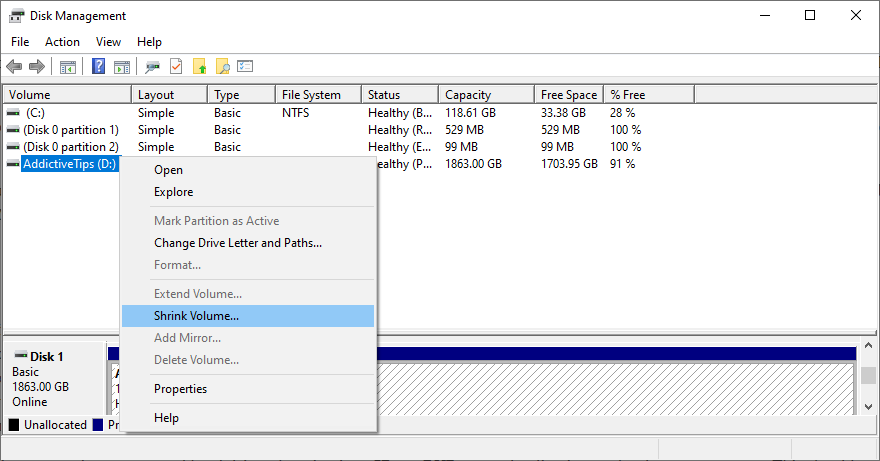
- Imposta la nuova dimensione del volume rimuovendo una parte considerevole, quindi fai clic su Riduci
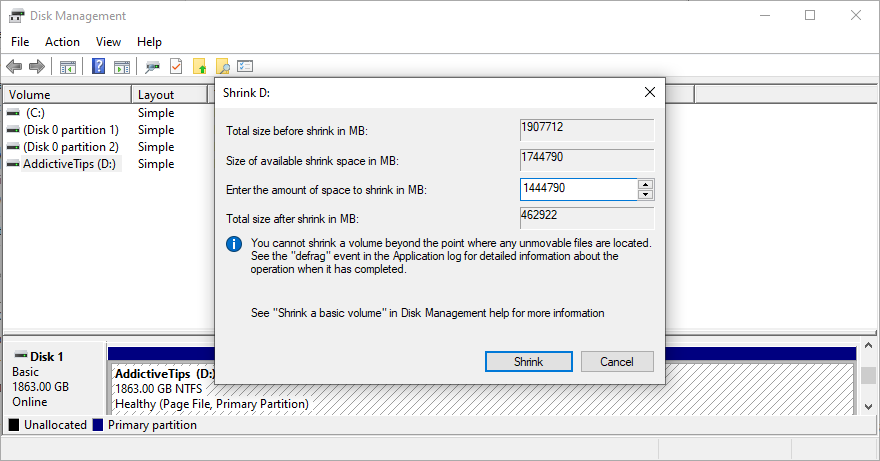
- Scegli l'unità Windows (ad es. C: ), fai clic con il pulsante destro del mouse e seleziona Estendi volume
- Specificare la nuova dimensione dell'unità aggiungendo il pezzo appena acquisito
- Completa l'estensione del volume e riavvia il PC. L'unità Windows dovrebbe ora avere più spazio su disco
- Controlla se ricevi ancora errori di schermata blu
Una soluzione alternativa è eliminare file di grandi dimensioni che non ti servono più, come disinstallare applicazioni e giochi. Inoltre, puoi trasferire dati importanti su dischi rigidi esterni, caricarli su un account di archiviazione cloud o masterizzarli su dischi DVD. Per i file spazzatura, puoi rivolgerti a uno strumento di pulizia del sistema o a Pulitura disco di Windows.
Come usare Pulitura disco:
- Visita Download e Cestino per salvare o ripristinare file importanti poiché queste cartelle verranno cancellate
- Fare clic sul pulsante Start , cercare Pannello di controllo e aprire questa app
- Vai a Strumenti di amministrazione
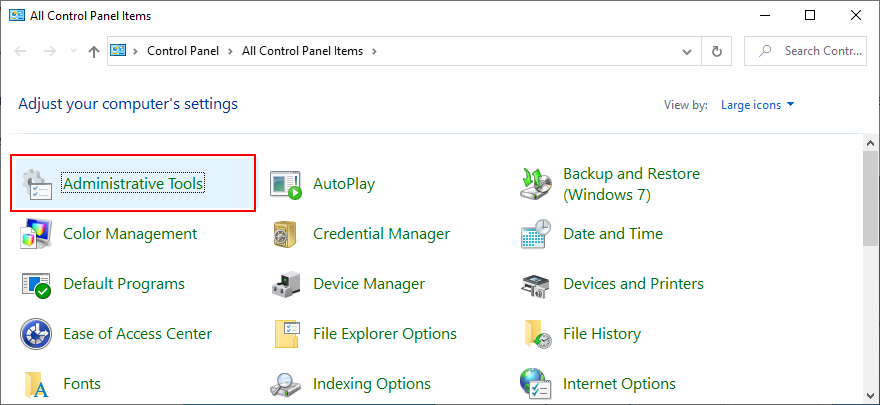
- Apri Pulitura disco
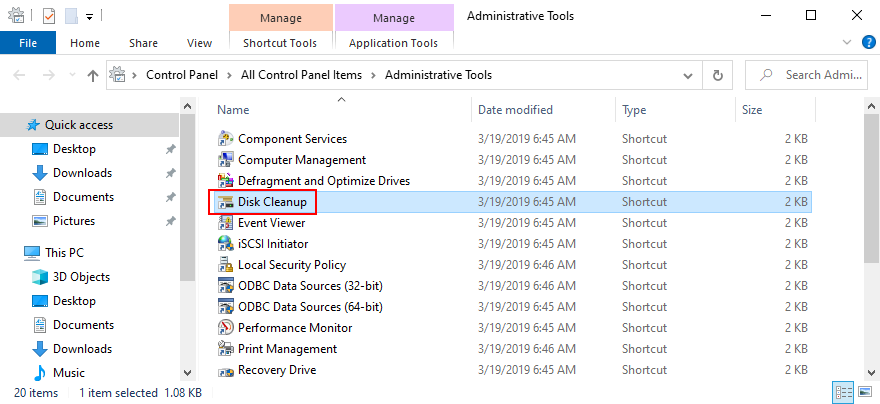
- Scegli l'unità Windows (es. C: ) e fai clic su OK
- Seleziona tutti i file dall'elenco e fai clic su Pulisci file di sistema (sono necessari i diritti di amministratore)
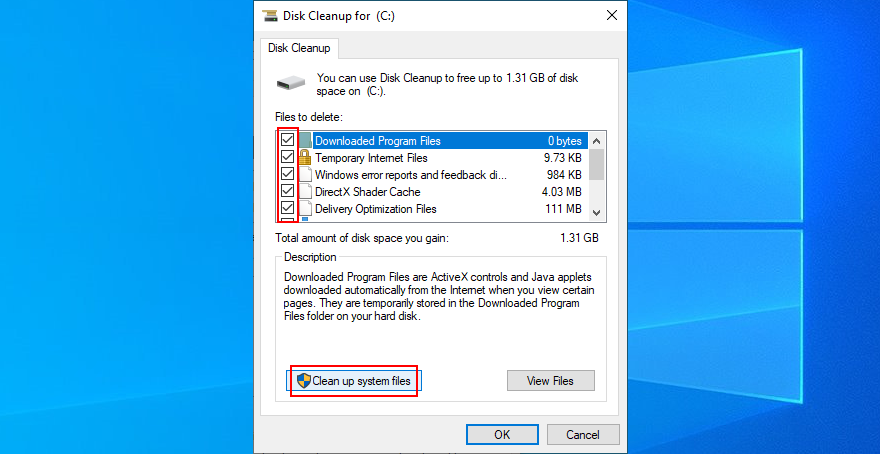
- Dopo la ricerca del file, seleziona nuovamente tutti gli elementi e fai clic su OK
- Attendi pazientemente che Windows esegua la pulizia e non utilizzare il computer durante questo periodo
- Al termine, riavvia il PC e verifica la presenza di problemi BSOD
27. Ripristina Windows 10
Quando tutte le altre soluzioni non hanno successo nei loro tentativi di correggere VIDEO SCHEDULER INTERNAL ERROR, è il momento di ripristinare le impostazioni di fabbrica di Windows 10 . Non preoccuparti poiché i tuoi file personali rimarranno intatti. Ma tutte le tue applicazioni software verranno rimosse.
- Fare clic con il pulsante destro del mouse sul pulsante Start e andare su Impostazioni

- Seleziona Aggiornamento e sicurezza

- Passa alla sezione Recupero
- In Ripristina questo PC , fai clic su Inizia
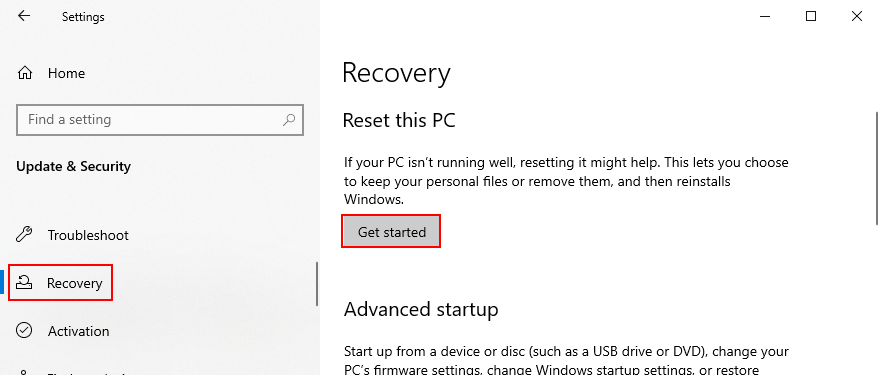
- Seleziona Conserva i miei file e segui le istruzioni passo passo
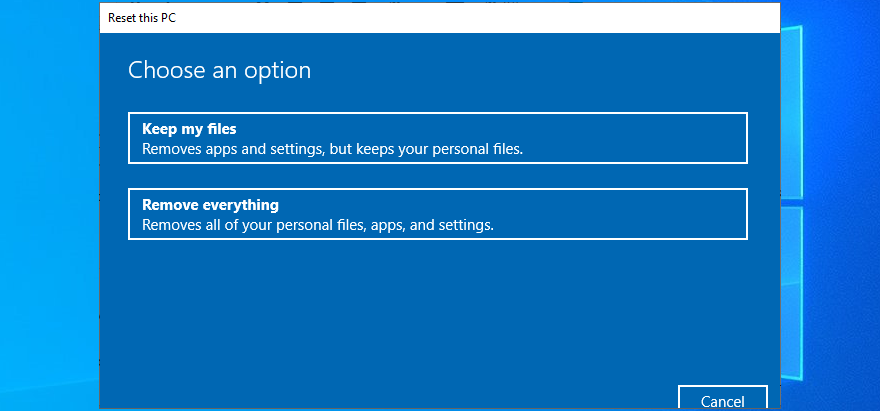
L'ERRORE INTERNO DI SCHEDULATORE VIDEO può essere risolto
Per rivedere, VIDEO SCHEDULER INTERNAL ERROR è un brutto messaggio su schermo blu che indica un problema con la scheda grafica (di solito NVIDIA). Tuttavia, può anche essere legato ad altri componenti del computer, come la CPU, la scheda madre o persino le modifiche al software.
To fix this issue, start by running Windows Update and performing a GPU stress test. You should also check your PC for malware, repair corrupt registry settings, turn off your overclocking tools, reset and update BIOS, uninstall third-party security tools and broken system updates, as well as run the internal Hardware and Devices troubleshooter.
Inoltre, è una buona idea scollegare i dispositivi esterni, disattivare temporaneamente il software antivirus e il firewall, aggiornare il driver della GPU o ripristinarlo a una versione stabile, disattivare l'accelerazione hardware, rimuovere e reinstallare i componenti hardware, riparare il disco rigido e il funzionamento errori di sistema o verifica la presenza di problemi sulla scheda di memoria.
Se anche questo non funziona, dovresti usare il Visualizzatore eventi per scoprire maggiori dettagli sull'arresto anomalo, ripristinare Windows 10 a un punto di ripristino precedente, avviare il sistema operativo in modalità provvisoria, utilizzare Display Driver Uninstaller per ripristinare il software NVIDIA e driver, ridurre la frequenza di aggiornamento del monitor, verificare la presenza di spazio su disco insufficiente e ripristinare Windows 10.
Nel peggiore dei casi, potresti dover abbandonare la tua scheda grafica e passare a un modello superiore. Ad esempio, è risaputo che i giocatori hanno bisogno di potenti schede GPU per gestire i processi che richiedono risorse.
Quale soluzione ha risolto l'ERRORE INTERNO DI VIDEO SCHEDULER sul tuo computer Windows 10? Raccontaci tutto nella sezione commenti qui sotto.