Windows 8 ha completamente ridisegnato gli errori BSOD e il modo per risolverli . Rispetto a Windows 7 e alle versioni precedenti, ha optato per un approccio più intuitivo in modo che gli utenti occasionali possano cercare i codici di arresto sulla pagina di supporto di Microsoft.
Quando Windows 10 rileva un errore irreversibile, fa tutto il necessario per prevenire la perdita e il danneggiamento di dati importanti, mostrando una schermata blu con una faccina triste e un testo bianco che dice Il tuo PC ha riscontrato un problema e deve essere riavviato, stiamo solo raccogliendo alcune informazioni sull'errore .
Non è un problema quando ti imbatti in questo scenario solo una volta poiché puoi riavviare il computer e riprendere da dove avevi interrotto. Ma diventa veramente problematico quando il messaggio di errore Il tuo PC ha riscontrato un problema e deve riavviarsi entra in un ciclo. A volte si blocca al 100% e non riesce ad avviare Windows, costringendoti a riavviarlo.
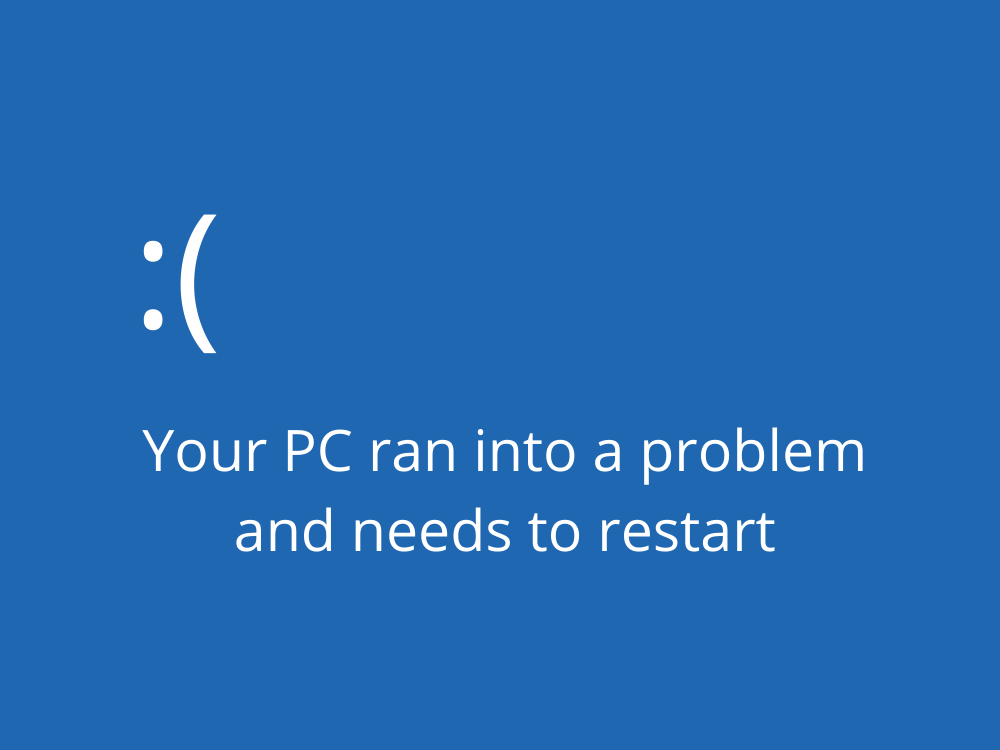
Quali sono le cause Il tuo PC ha riscontrato un problema e ha bisogno di riavviare l' errore?
Il tuo PC potrebbe essere interessato da un evento software, un guasto hardware o entrambi. Ecco alcune possibili cause:
- Guasto hardware
- Settori danneggiati nel disco
- File di sistema o archivio componenti danneggiati
- Sistema operativo, driver o BIOS obsoleti
- BIOS o impostazioni di registro errate
- Spazio sul disco insufficiente
- Applicazioni, aggiornamenti di sistema o hardware incompatibili
- Infezione da malware
- Problemi di memoria di sistema
- Il surriscaldamento è dovuto all'overclocking
Come risolvere Il tuo PC ha riscontrato un problema e deve essere riavviato su Windows 10
Esistono diversi modi per affrontare la risoluzione dei problemi. Ma dovresti impostare un punto di ripristino del sistema prima di procedere con la prima soluzione in questo elenco. In questo modo, puoi sempre annullare le modifiche se commetti errori.
1. Avvia Windows in modalità provvisoria
Se non riesci ad avviare il tuo sistema operativo per raggiungere il desktop ed eseguire qualsiasi azione perché vieni immediatamente inviato a Il tuo PC ha riscontrato un problema e ha bisogno di riavviare il ciclo, allora puoi avviare Windows in modalità provvisoria . È una misura precauzionale che crea un ambiente sicuro per la diagnosi.
Come avviare Windows in modalità provvisoria senza avvio:
- Avvia Windows e interrompi la sequenza di avvio
- Fallo tre volte per avviare il menu Risoluzione dei problemi
- Nella schermata Scegli un'opzione , seleziona Risoluzione dei problemi
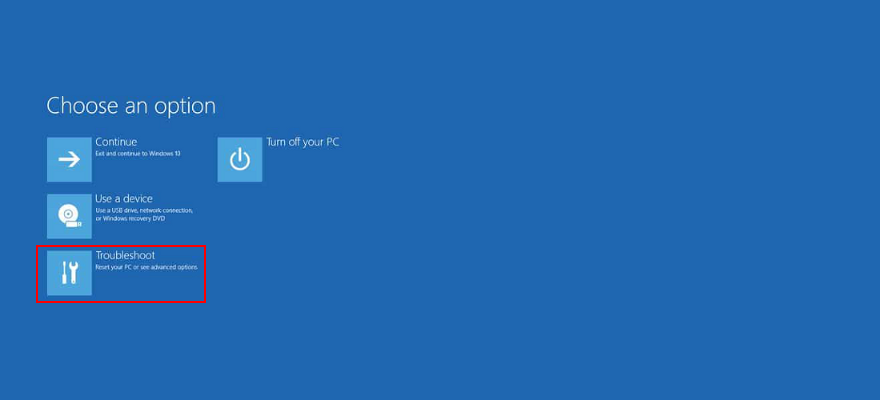
- Vai a Opzioni avanzate
- Seleziona Impostazioni di avvio

- Fare clic su Riavvia
- Premi F4 per abilitare la modalità provvisoria
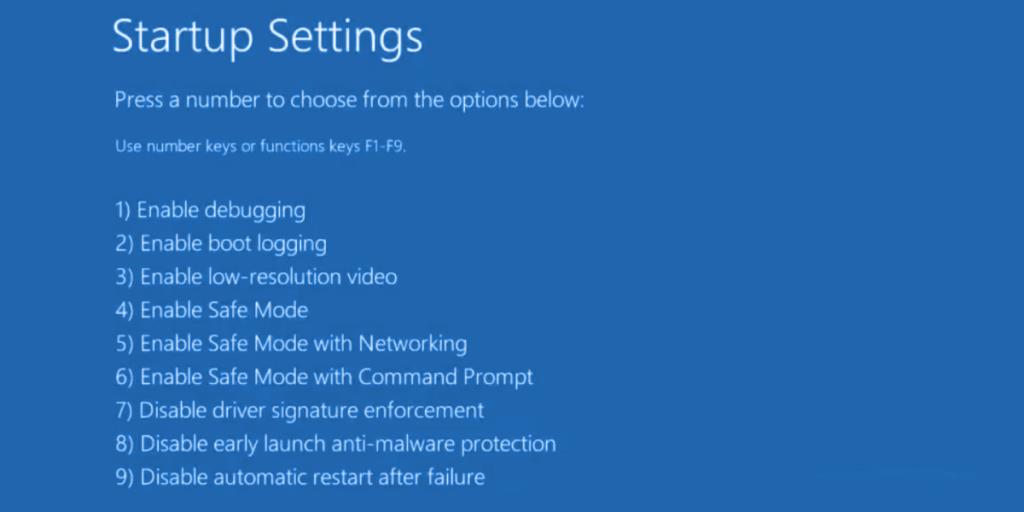
2. Eseguire un avvio pulito
Se l' errore Il tuo PC ha riscontrato un problema e deve essere riavviato non viene attivato in modalità provvisoria, puoi eseguire l'avvio pulito di Windows 10 per disabilitare qualsiasi processo, driver o servizio non essenziale che potrebbe causare il problema. Ecco come realizzarlo:
- Fare clic sul pulsante Start , digitare Configurazione di sistema e premere Invio
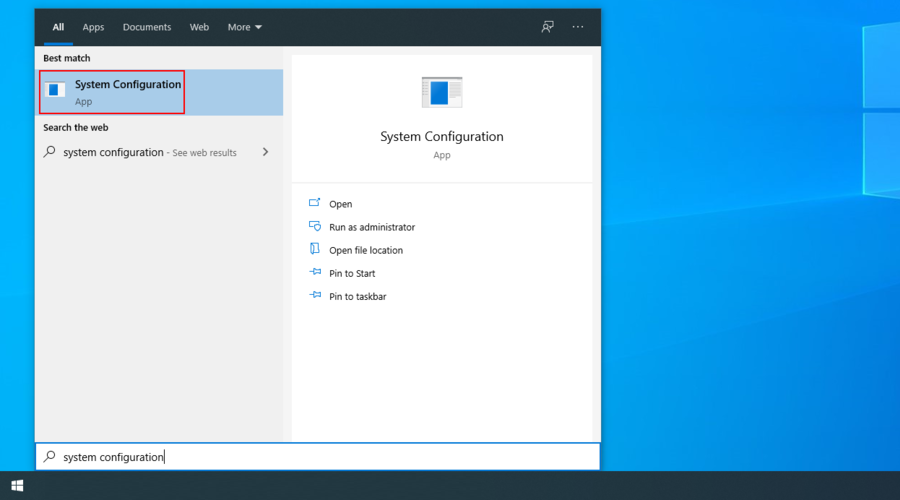
- Vai alla sezione Servizi
- Deseleziona Nascondi tutti i servizi Microsoft e fai clic su Disabilita tutto
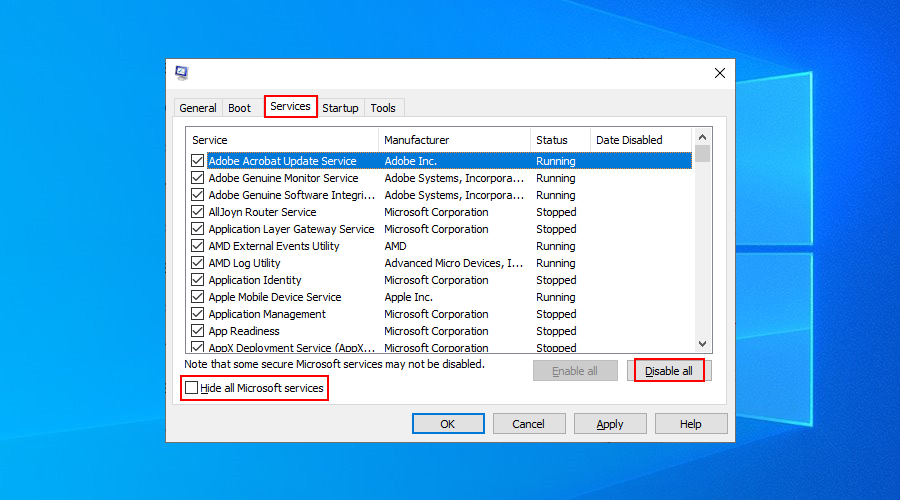
- Passa alla scheda Avvio e fai clic su Apri Task Manager
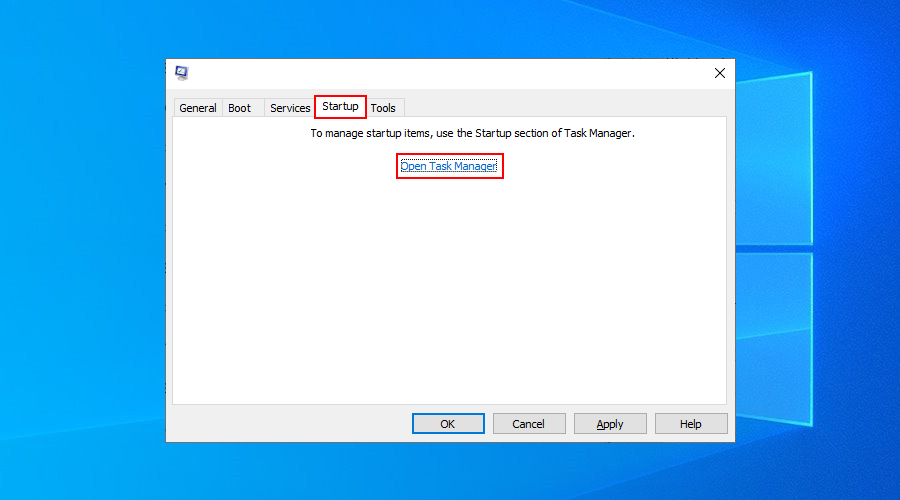
- Seleziona un'app con lo stato Abilitato e fai clic su Disabilita
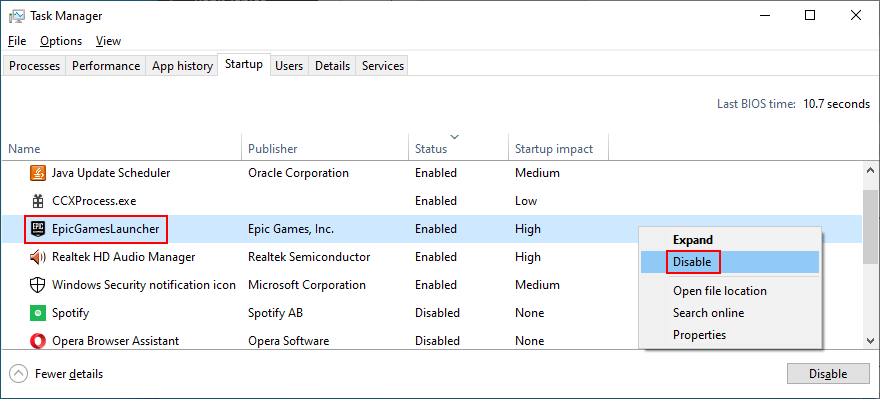
- Fallo per tutte le app con lo stato Abilitato
- Riavvia il PC e verifica la presenza di problemi
3. Esegui Windows Update
È fondamentale mantenere Windows aggiornato con gli ultimi hotfix e patch di sicurezza, al fine di evitare problemi di stabilità del sistema e il messaggio di errore Il tuo PC ha riscontrato un problema e deve essere riavviato .
- Premi il tasto Win , digita Verifica aggiornamenti e premi Invio
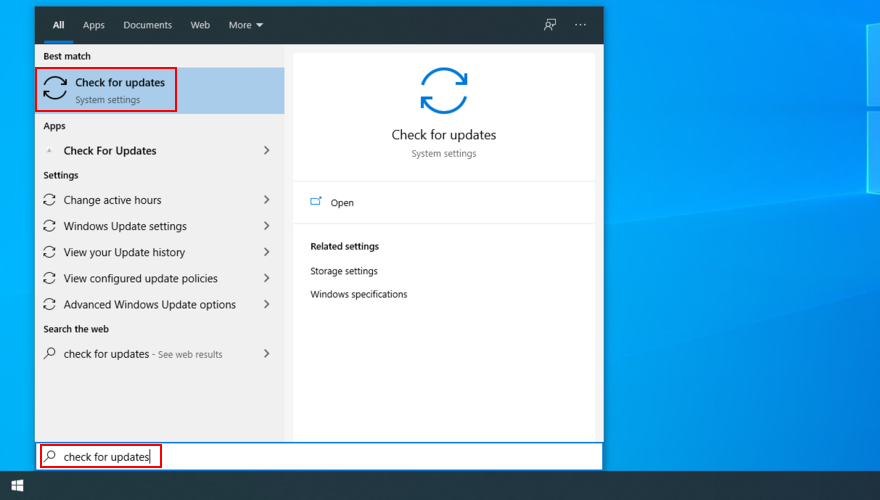
- Fare clic su Verifica aggiornamenti e attendere
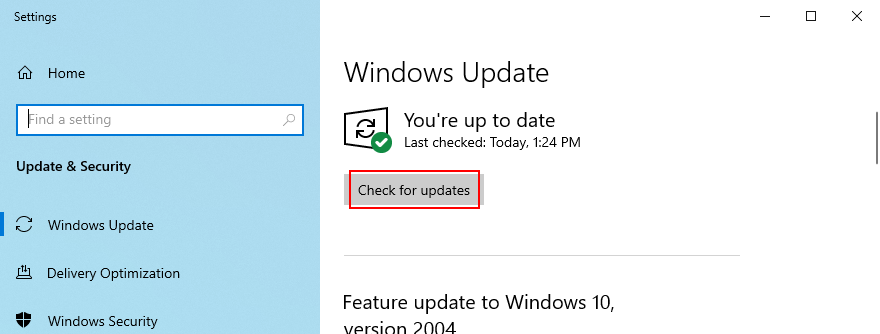
- Se Windows trova qualcosa, fai clic su Download
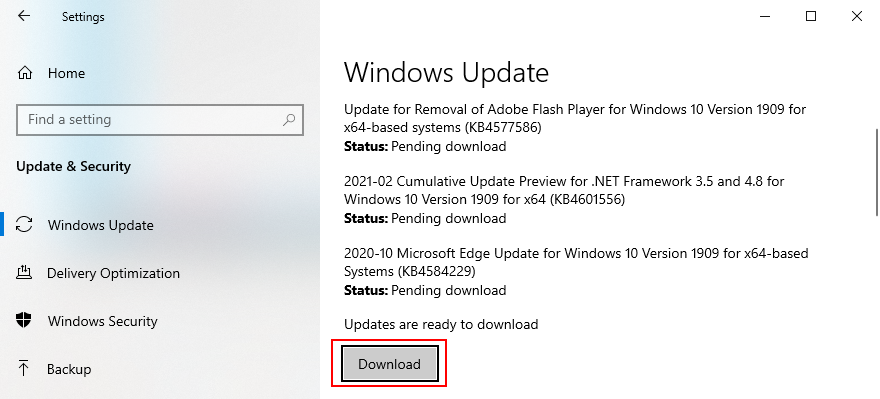
- Riavvia il PC al termine dell'aggiornamento e verifica la presenza di errori
4. Ispezionare il registro di sistema
Windows raccoglie i registri su tutti i principali eventi che si verificano sul tuo computer, inclusi gli arresti anomali. Per scoprire maggiori dettagli sull'errore Il tuo PC ha riscontrato un problema e deve riavviarsi , puoi ispezionare il registro di sistema utilizzando il Visualizzatore eventi o BlueScreenView.
Visualizzatore eventi è uno strumento di informazioni di sistema integrato nel sistema operativo. Puoi usarlo per analizzare i minidump creati dai crash di sistema, al fine di scoprire quali driver hanno causato l' errore Il tuo PC ha avuto un problema e ha bisogno di riavviarsi .
Come usare il Visualizzatore eventi:
- Riavvia il tuo sistema operativo subito dopo il crash
- Fai clic sul pulsante Start , digita Visualizzatore eventi e apri questa app
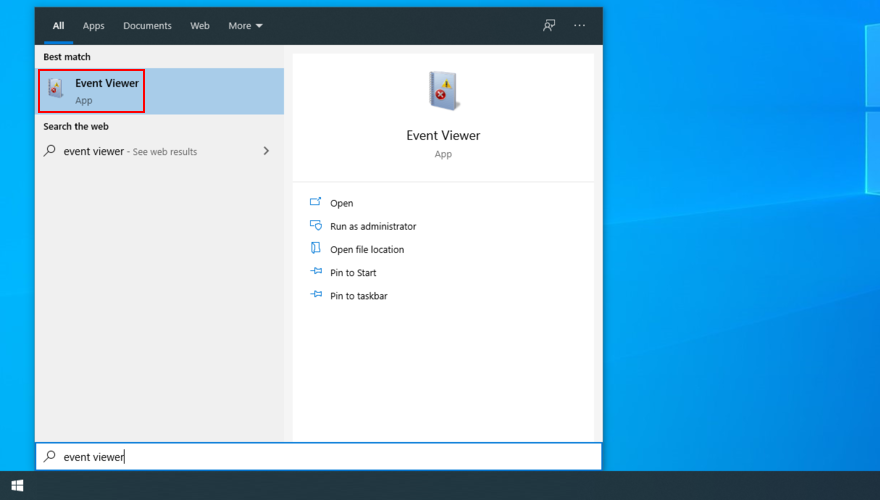
- Accedi alla sezione Registri di Windows sul lato sinistro
- Apri la cartella Sistema
- Seleziona il primo errore nell'elenco
- Analizza le informazioni sull'arresto anomalo del sistema nelle schede Generale e Dettagli
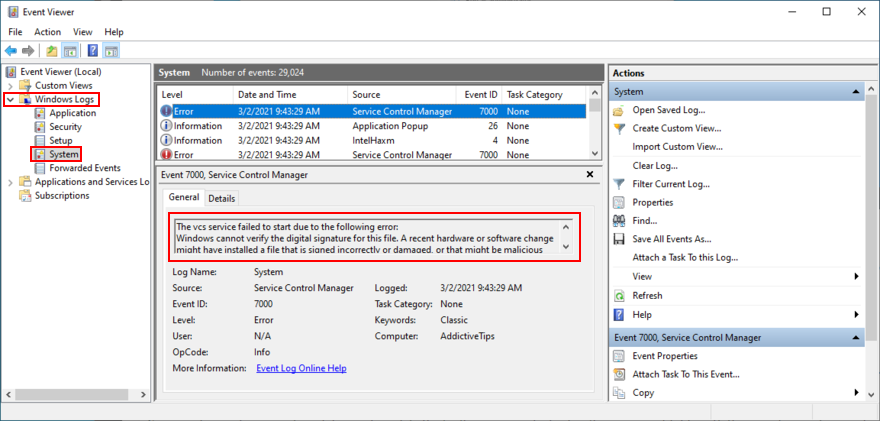
Se preferisci un approccio più intuitivo all'analisi dei file minidump, puoi installare e utilizzare BlueScreenView. È uno strumento leggero, portatile e semplice da usare.
Come usare BlueScreenView:
- Scarica BlueScreenView dal sito ufficiale
- Avvia l'app e apri il file .dmp creato dall'arresto anomalo del sistema
- Scopri i file del driver che hanno causato l'evento
5. Controlla i driver del tuo dispositivo
Una volta individuati i driver malfunzionanti che hanno attivato il messaggio di errore Il tuo PC ha riscontrato un problema e deve essere riavviato , puoi risolverli in tre metodi: reinstallare gli adattatori, aggiornare i driver o ripristinare i driver alla versione precedente.
Come reinstallare gli adattatori:
- Fare clic con il pulsante destro del mouse sul pulsante Start e selezionare Gestione dispositivi
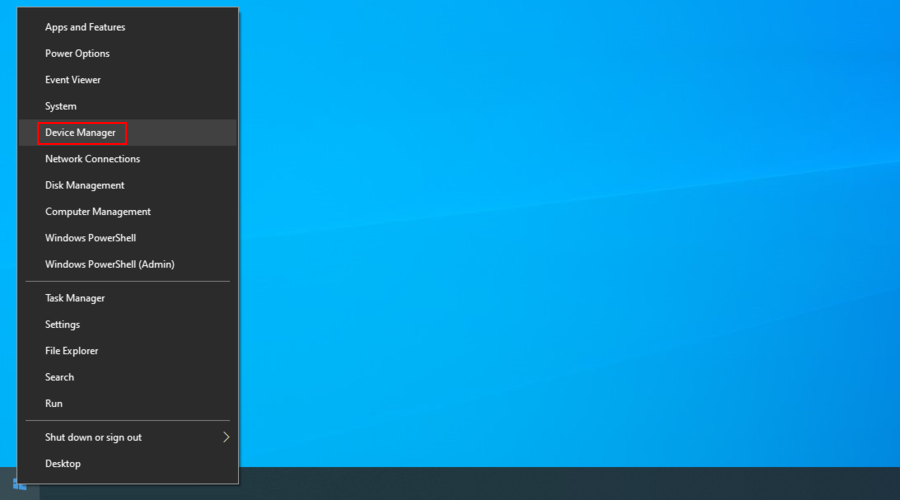
- Seleziona il dispositivo difettoso dall'elenco, fai clic con il pulsante destro del mouse e scegli Disinstalla dispositivo
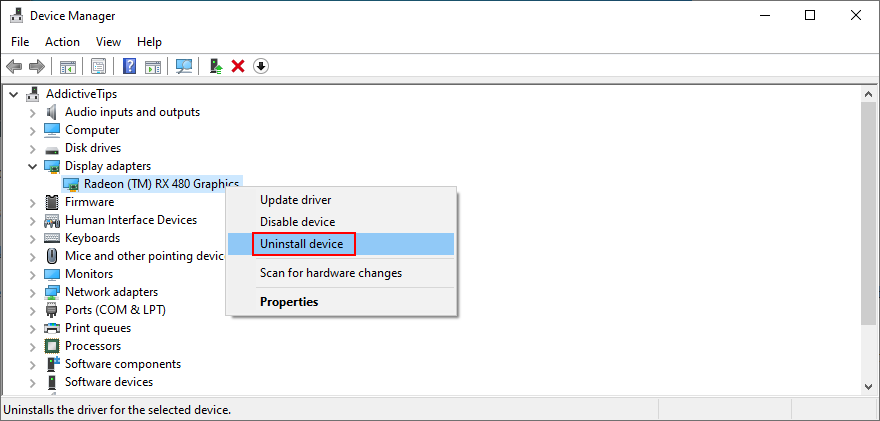
- Segui i passaggi sullo schermo
- Seleziona qualsiasi dispositivo, apri il menu Azione e fai clic su Rileva modifiche hardware
- Riavvia il tuo PC. L'adattatore mancante verrà reinstallato automaticamente da Windows
- Verifica la presenza di ulteriori problemi di stabilità del sistema
Questa soluzione dovrebbe eliminare il messaggio di errore Il tuo PC ha riscontrato un problema e deve riavviare se è stato causato da un dispositivo non collegato correttamente al sistema operativo.
Come aggiornare i driver:
- Torna a Gestione dispositivi
- Fare clic con il pulsante destro del mouse sul dispositivo obsoleto e selezionare Aggiorna driver
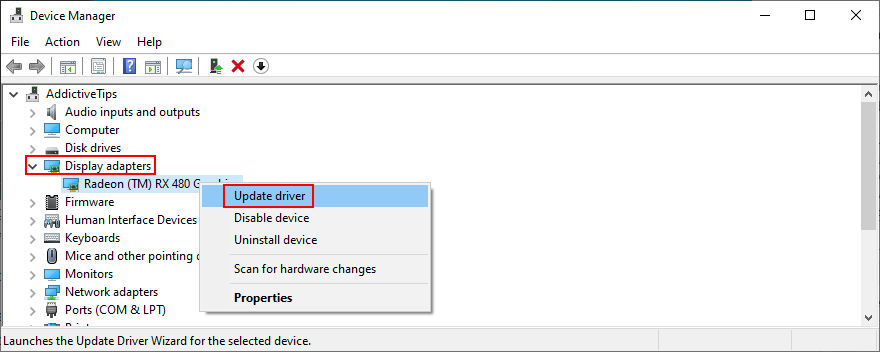
- Fare clic su Cerca automaticamente il software del driver aggiornato
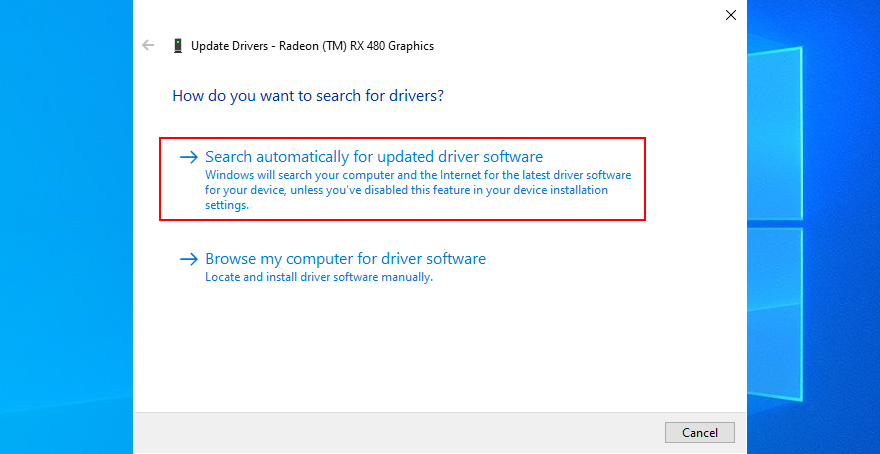
- Se non trova un driver, fai clic su Cerca driver aggiornati su Windows Update
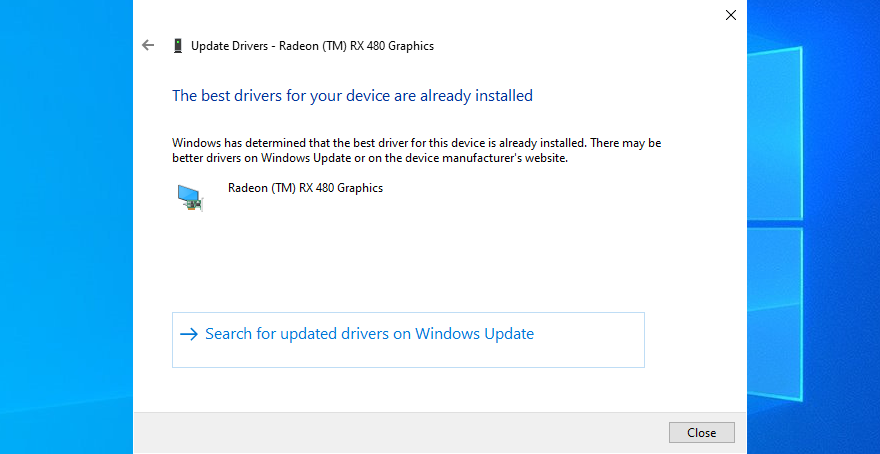
- Riavvia il PC e verifica la presenza di errori del sistema operativo
I driver obsoleti possono causare arresti anomali del computer, quindi aggiornarli dovrebbe risolvere il problema. Tuttavia, se Windows Update non riesce a trovare un driver più recente, sta a te scaricarlo e installarlo dal sito Web del produttore.
È rischioso, tuttavia, poiché potresti installare accidentalmente un driver incompatibile. Per evitare questo scenario, è meglio utilizzare un'applicazione di aggiornamento dei driver che scarica e installa automaticamente i driver più recenti.
D'altra parte, se il tuo sistema operativo ha iniziato a bloccarsi dopo un aggiornamento del driver, potrebbe essere perché l'ultima versione non supporta completamente Windows 10. Quando ciò accade, dovresti ripristinare il driver alla versione precedente e stabile.
Come ripristinare i driver:
- Torna a Gestione dispositivi
- Seleziona il dispositivo, fai clic con il pulsante destro del mouse e vai su Proprietà
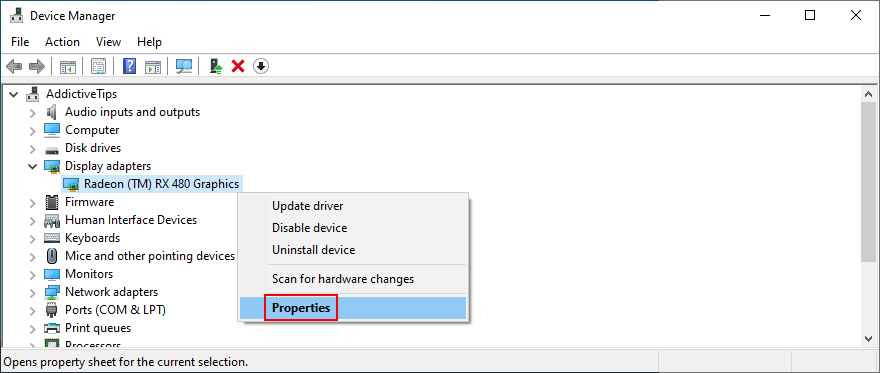
- Seleziona la sezione Driver
- Fare clic su Ripristina driver e seguire i passaggi
- Se non puoi fare clic sul pulsante perché è disattivato, significa che non è disponibile alcuna versione precedente del driver sul tuo PC, quindi non puoi completare il rollback
- Riavvia il computer e verifica la presenza di errori
6. Controlla lo spazio su disco
Il tuo sistema operativo richiede costantemente spazio libero su disco per varie operazioni. Altrimenti, potrebbe bloccarsi e tenerti bloccato fuori dal tuo PC fino a quando non risolvi il problema. È possibile allocare più spazio su disco alla partizione del sistema operativo da un'altra unità o rimuovere i file esistenti per fare spazio.
Come aumentare la dimensione della partizione del sistema operativo con Gestione disco:
- Premi il tasto Win + R , digita diskmgmt.msc e premi Invio
- Scegli un disco grande accanto a quello con Windows
- Fare clic con il pulsante destro del mouse e selezionare Riduci volume
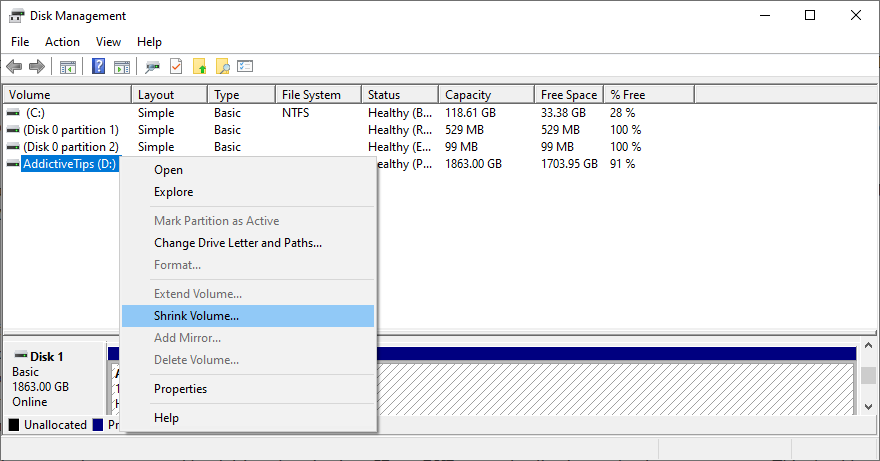
- Imposta la nuova dimensione del driver e fai clic su Riduci
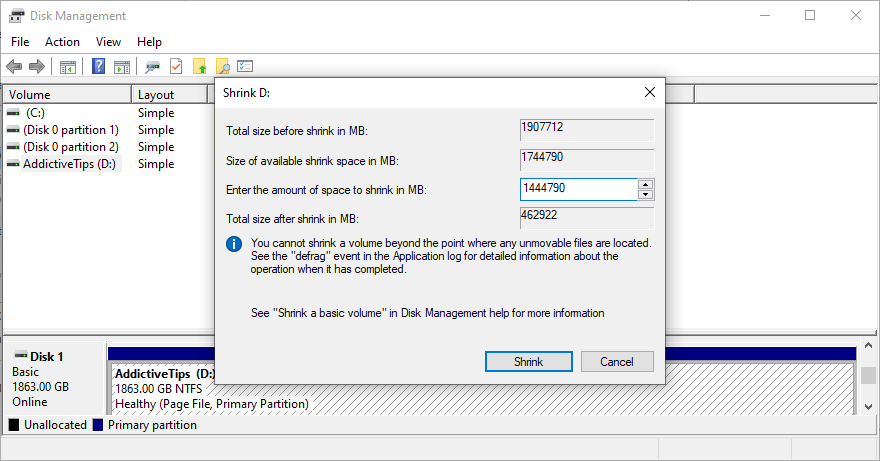
- Ora, fai clic con il pulsante destro del mouse sulla partizione di Windows e seleziona Estendi volume
- Specifica la nuova dimensione aggiungendo lo spazio libero su disco che hai precedentemente acquisito
- Finalizza le modifiche, riavvia il PC e verifica la presenza di arresti anomali
Se non è possibile allocare più spazio su disco da un'altra partizione, è possibile eliminare i file esistenti. Ad esempio, puoi spostare la tua raccolta di foto e filmati su un disco esterno, caricarla su un account cloud o masterizzarla su DVD. I giochi e le applicazioni di grandi dimensioni che non ti servono più dovrebbero essere disinstallati.
E, quando si tratta di dati spazzatura, puoi sbarazzartene rivolgendoti a un sistema di pulizia del sistema . Oppure, se non desideri installare più app, puoi utilizzare lo strumento Pulitura disco di Windows.
Come utilizzare Pulizia disco di Windows:
- Assicurati di accedere a Windows 10 con un account amministratore
- Vai a Download e Cestino per verificare se ci sono file che desideri conservare prima dell'eliminazione
- Fare clic sul menu Start , digitare pannello di controllo e premere Invio
- Seleziona Strumenti di amministrazione
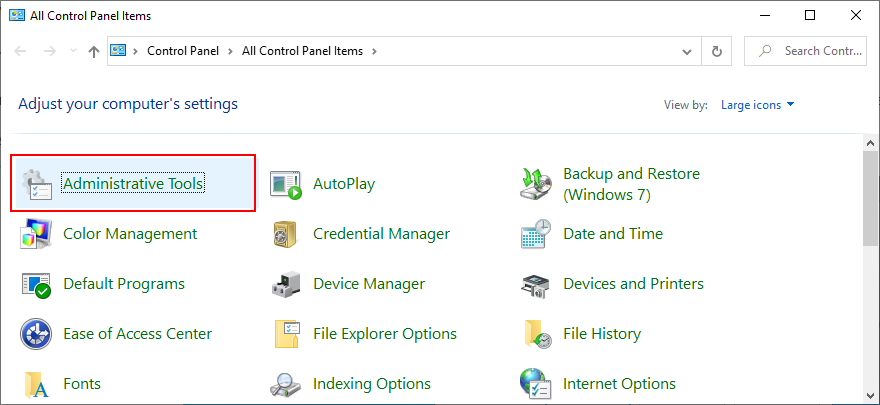
- Fare doppio clic su Pulitura disco per avviare questa app
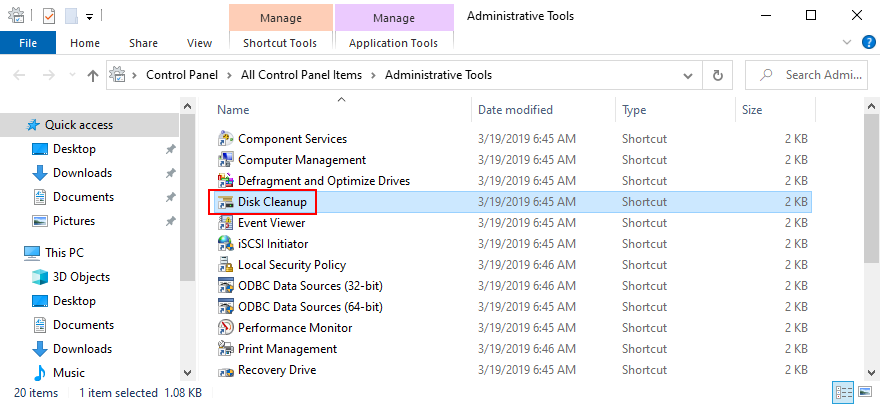
- Scegli la partizione di Windows e fai clic su OK
- In File da eliminare , seleziona tutti gli elementi e fai clic su Pulisci file di sistema
- Al termine della scansione, scegli di nuovo tutti i file
- Fare clic su OK ed Elimina file per confermare l'eliminazione
- Non spegnere o spegnere il PC durante la pulizia
- Once it’s over, reboot your PC and check for system stability issues
7. Unplug new hardware devices
The Your PC ran into a problem and needs to restart error can be triggered by peripheral devices that have compatibility issues with your computer and operating system. If you notice that you started having problems with your computer after plugging in a new piece of hardware, you should take it out.
It can be anything, from a webcam to a Wi-Fi adapter. Furthermore, if the peripheral device is connected through a USB cable, then you should switch USB ports in case not all of them are functioning correctly.
8. Scan your PC for malware
If your computer was infected with malware, it’s possible that critical processes and services were disabled in an attempt to take down your defenses. It often translates to system crashes, too, represented by a blue screen with an error message and perhaps a stop code.
How to run Windows Defender:
- Press the Windows key, type Windows Security, and open this app
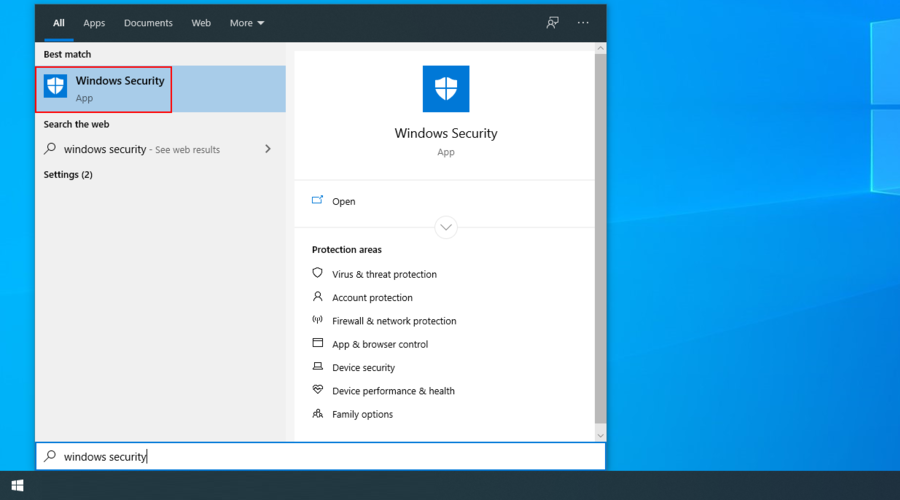
- Select the Virus & threat protection section
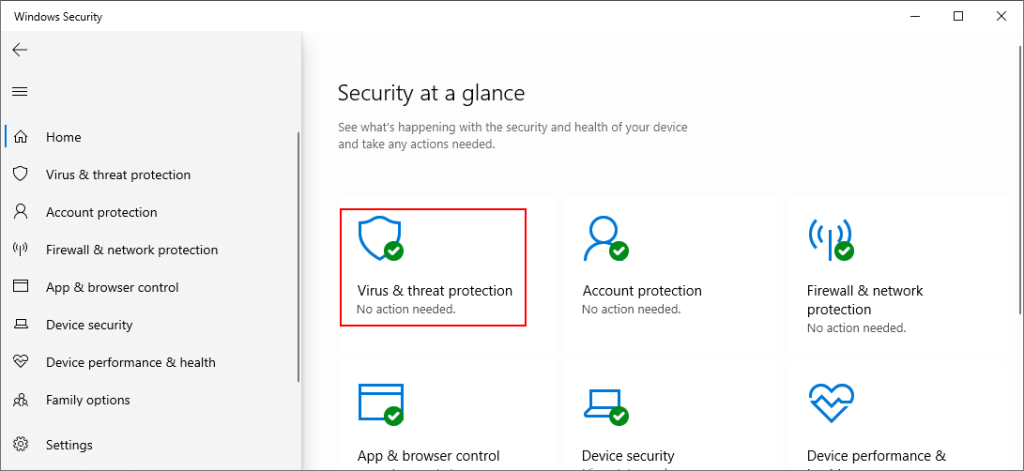
- Click Scan options
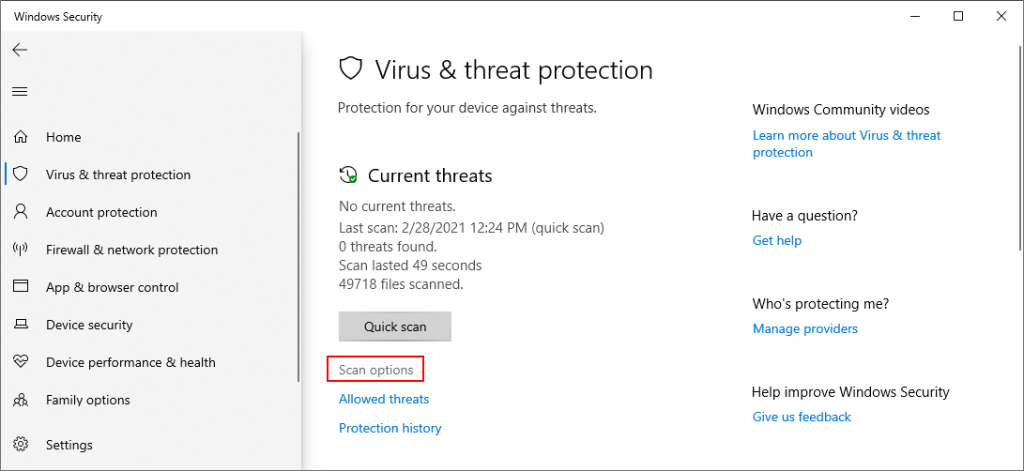
- Pick Quick scan and click Scan now
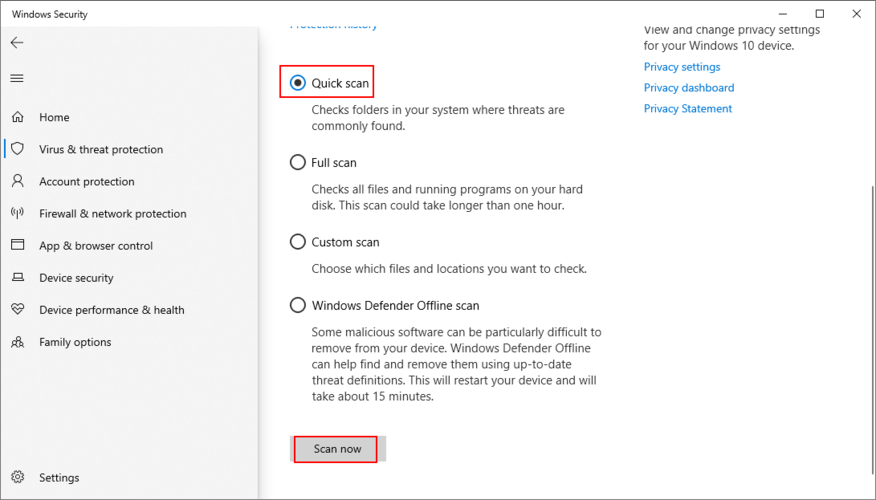
- If the scan doesn’t reveal anything suspicious, select Windows Defender Offline scan and click Scan now
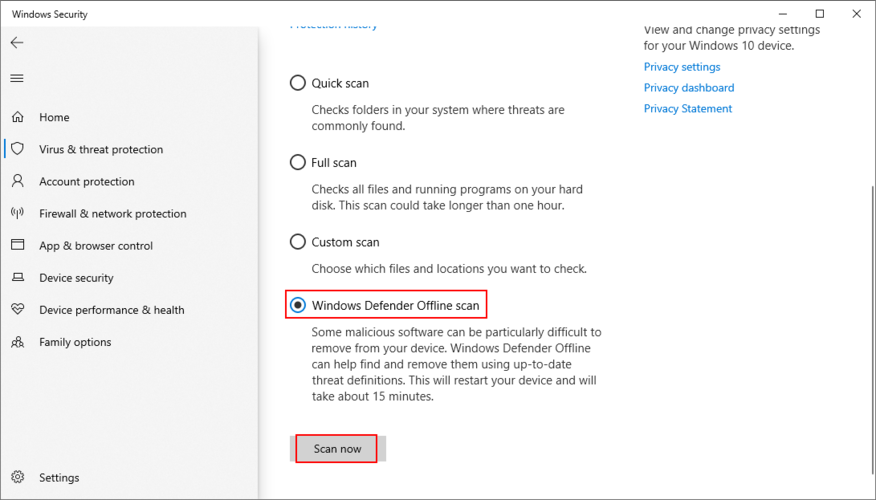
- Once Defender removes the infected files, restart your PC and check for errors
If you have any antivirus solution installed beside Windows Defender, make sure to adapt the steps above.
9. Check the system memory
Any issues with your RAM card can affect the entire computer, leading to system crashes and various stop codes. However, you can quickly verify the system memory with the help of Windows Memory Diagnostic, a built-in tool.
How to use Windows Memory Diagnostic:
- Save your work and close all programs
- Click the Start button, type Windows Memory Diagnostic, and open this app
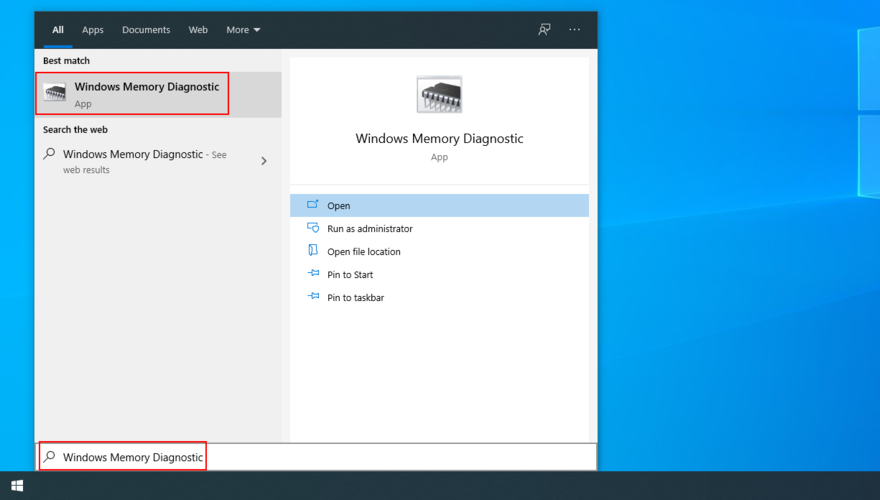
- Click Restart now and check for problems (recommended)
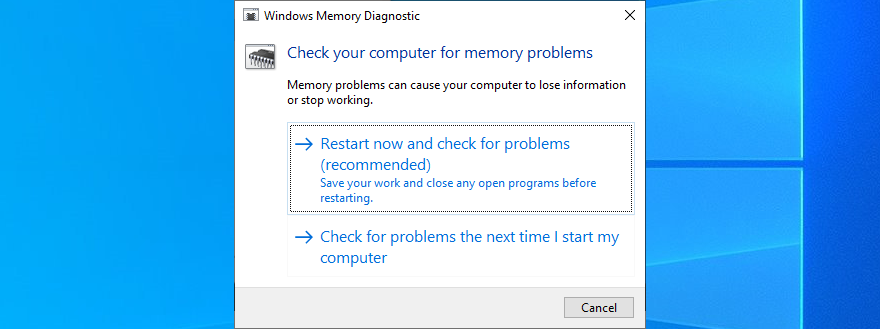
- Your PC will reboot and start checking your RAM
- Once it repairs all memory problems, boot Windows and check for stability issues
Windows Memory Diagnostic is pretty good at what it does. But if you’re looking for something a little more advanced, you should check out MemTest86.
10. Disable overclocking tools
Gamers typically use overclocking tools like MSI Afterburner, AMD Overdrive, CPU-Z or GPU-Z to crank up their systems and enhance their gaming experience. However, it’s not often done properly.
For example, you must have a cooler powerful enough to handle the heat resulted from overclocking. Else, your PC will shut down and show the Your PC ran into a problem and needs to restart error message to prevent overheating and protect itself.
So it’s a good idea to turn off all overclocking software solutions you have on your PC, whether you applied them for your GPU, CPU, or RAM. Then, reset the clock settings to default and check your PC for any additional stability problems.
11. Reset BIOS to default
It’s possible to control many computer settings from the BIOS area, including overclocking and caching. However, if you don’t know what you’re doing, you can end up harming your PC and triggering system crashes with can’t carry out its activities properties due to missing or damaged files. However, you can try to fix these problems by resorting to three command-linethe Your PC ran into a problem and needs to restart error message.
But you can fix it by resetting all BIOS settings to their factory values. Here’s how to make it happen:
- Restart your computer
- During reboot, press the key shown on the screen to access BIOS mode on your computer
- Find the advanced options
- Locate the setting that resets configuration data and turn it on
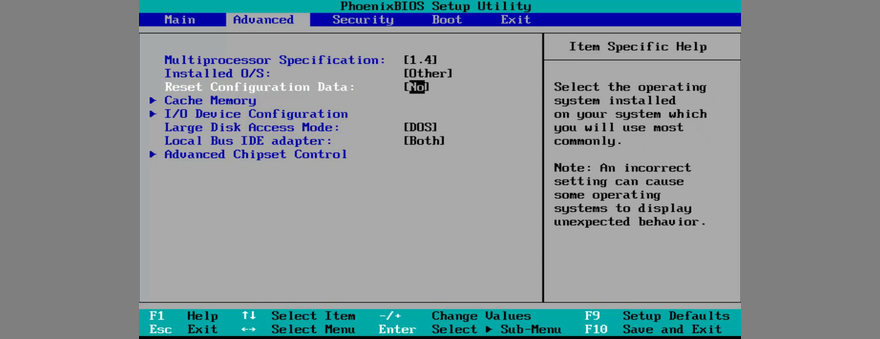
- Save the current BIOS layout and exit
- After Windows starts, check for stability issues
12. Update BIOS
Since you’re already changing BIOS settings, it’s a good idea to update BIOS to the latest version to avoid computer functionality problems and the Your PC ran into a problem and needs to restart loop. Here’s how:
- Click the Start button, type System Information, and open this app
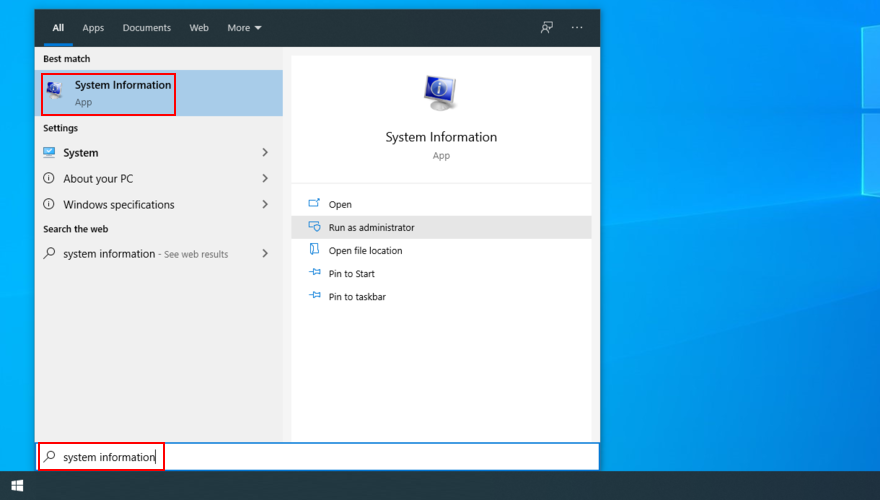
- Select the System Summary area
- Take note of the BIOS Version/Date
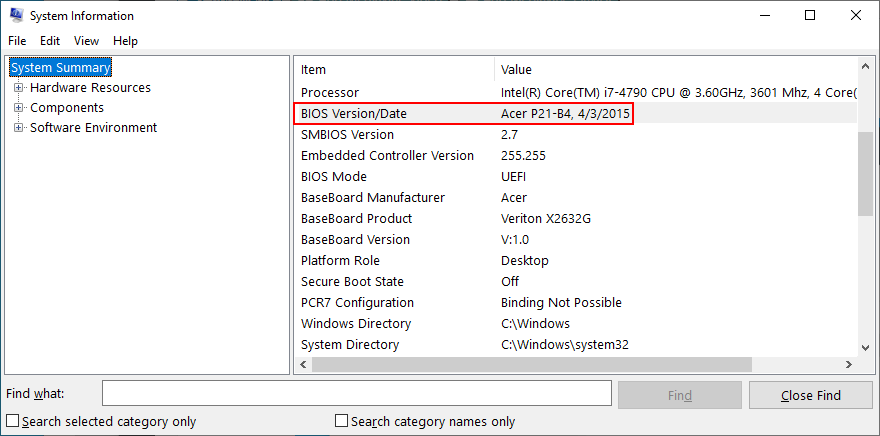
- Start a web browsing session and visit the website of your BIOS manufacturer
- Find and download a newer BIOS version that’s compatible with your PC
- Unzip the downloaded archive and copy contents to a USB flash drive
- Restart your PC and press the key that enters BIOS mode
- Back up the current BIOS version and save it to the pen drive
- Begin the BIOS update and proceed with the on-screen instructions
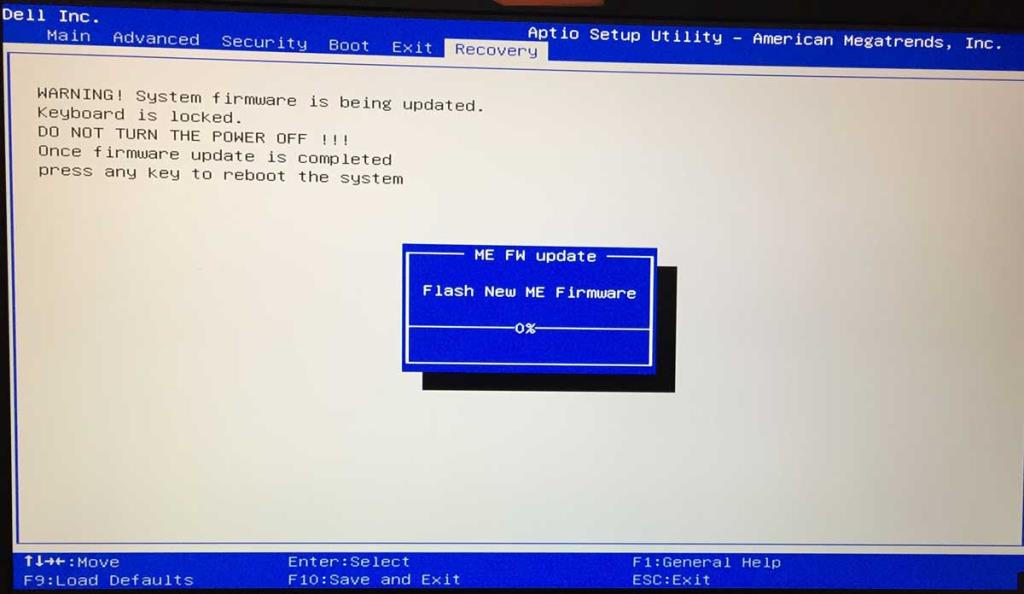
- Don’t shut down or restart your PC during the update
- Start Windows and check for errors
13. Repair disk and system errors
Your hard disk may have bad sectors, or your operating system may have corrupt files. As a result, Windows 10 can’t carry out its activities due to missing or damaged files. However, you can try to fix these problems by resorting to three command-line tools built into the OS: CHKDSK (Check Disk), SFC (System File Checker), and DISM (Deployment Image Servicing and Management).
How to fix bad sectors with CHKDSK:
- Press Win key + R, type cmd, and press Ctrl + Shift + Enter to open Command Prompt with admin rights
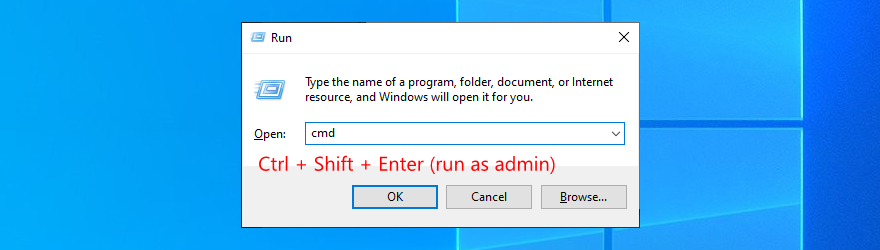
- If Windows is installed on the C: drive, run
chkdsk c: /f. Otherwise, replace c: with the right partition letter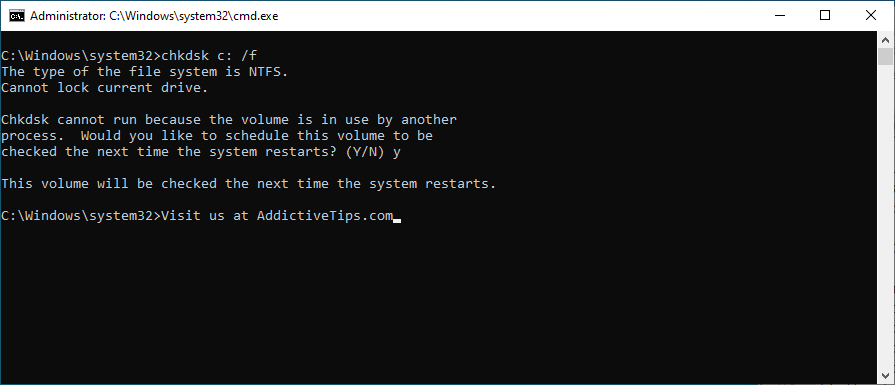
- Type y and press Enter when you’re asked to schedule the task at the next system startup
- Restart your PC and wait for CHKDSK to do its job
- Once it finishes, start Windows as normal and check if it still crashes
How to fix system errors with SFC:
- Run Command Prompt as administrator
- Type
sfc /scannow and press Enter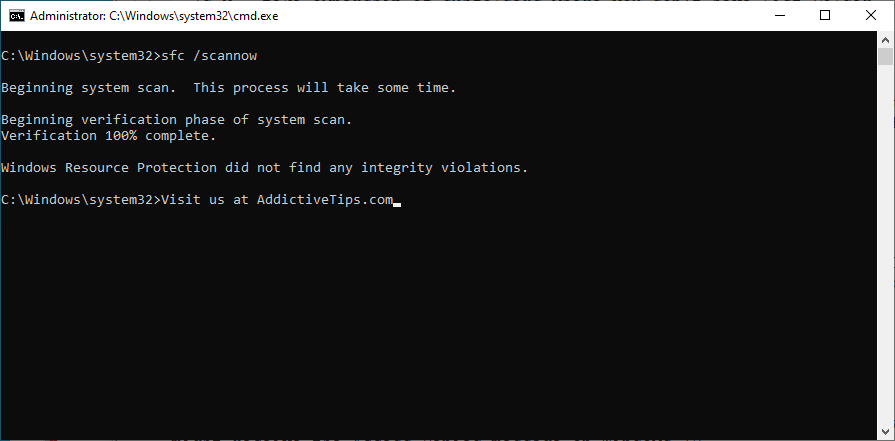
- SFC will begin to scan and repair any problems it detects
- Once it finishes, restart your PC and check for issues
How to fix component store issues with DISM:
- Run CMD with elevation rights
- Type
DISM /online /cleanup-image /scanhealth and press Enter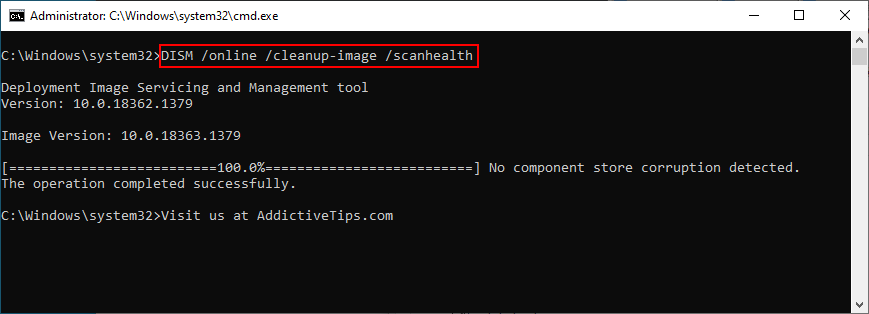
- If it finds any problems, fix them using
DISM /online /cleanup-image /restorehealth
- Reboot your PC
- Launch CMD as admin again and run SFC
- Restart your PC one last time to check for stability issues
14. Remove new system updates
Many users report getting the Your PC ran into a problem and needs to restart, we’re just collecting some error info error message right after installing a new Windows update. It’s quite possible that the system update does not fully support Windows 10, resulting in crashes.
To fix this problem, you have to uninstall the most recent system update. Here’s how:
- Press the Windows key + R, type control panel, and press Enter

- Go to Programs and Features
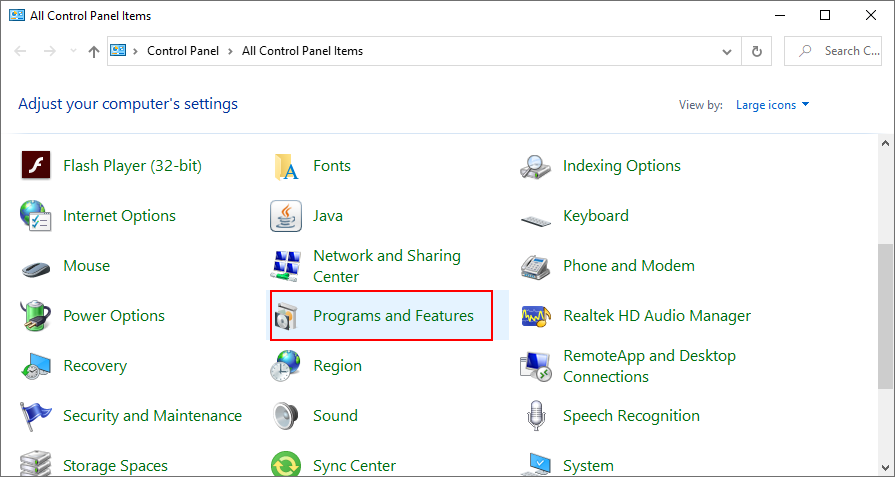
- Click View installed updates on the top-left corner
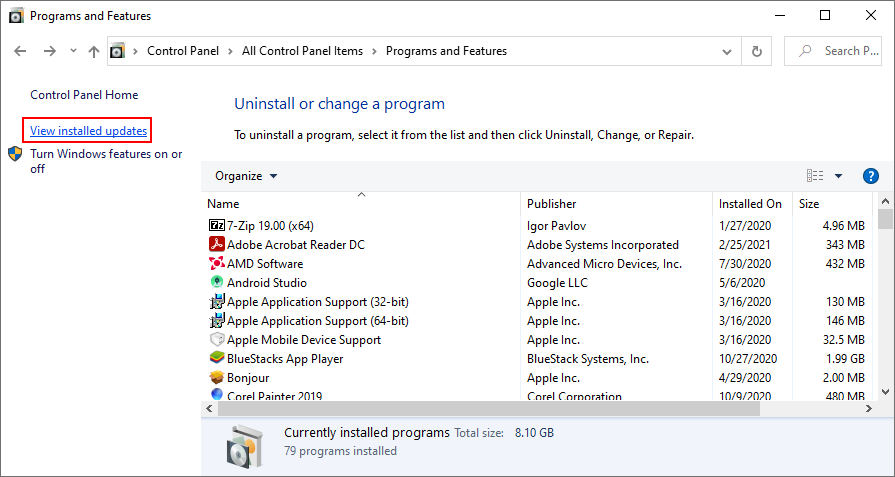
- Click the Installed On column to sort the update (newest first)
- Right-click the first update in the list and select Uninstall
- Click Yes to confirm
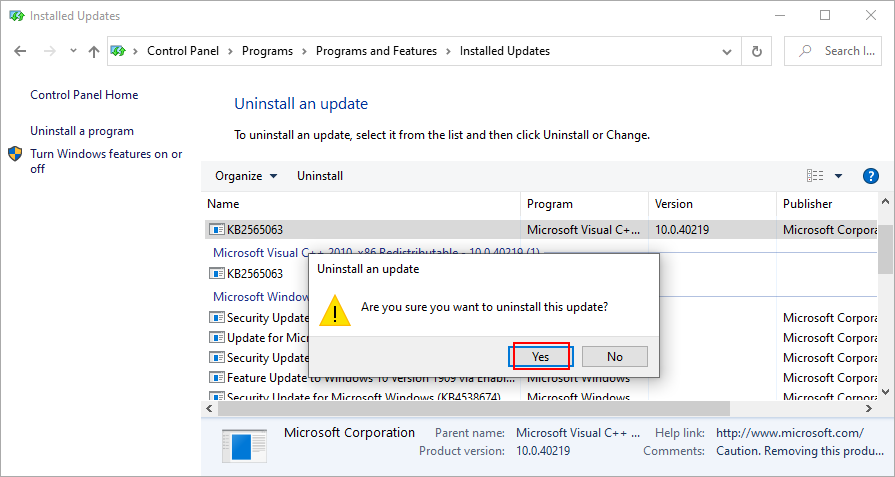
- Restart your PC to inspect results
15. Uninstall third-party applications
Some types of software are known to cause PC functionality problems due to their poor support for Windows 10 as well as the fact that they require access to sensitive parts of the system. It’s the case of several free antivirus and VPN tools for Windows, to name a couple of examples. You just have to get rid of them to restore your computer’s performance.
How to uninstall recent programs:
- Right-click the Start button and go to Apps and Features
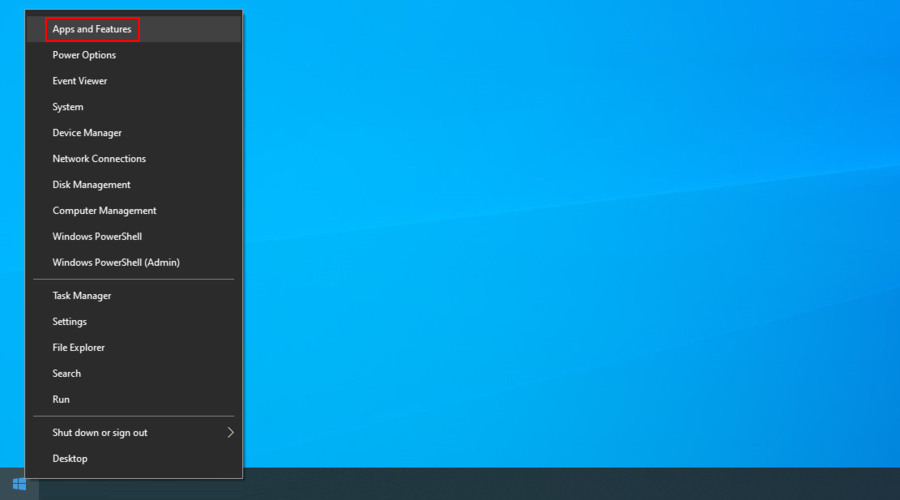
- Click the menu next to Sort by and select Install date (newest first)
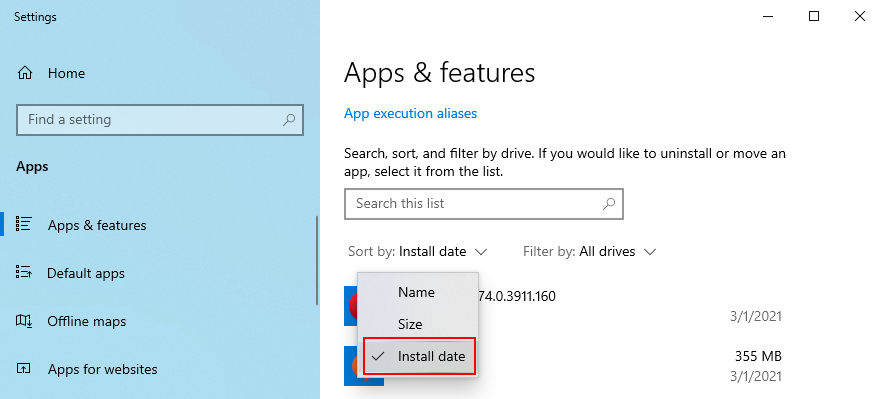
- Choose the first application in the list and click Uninstall
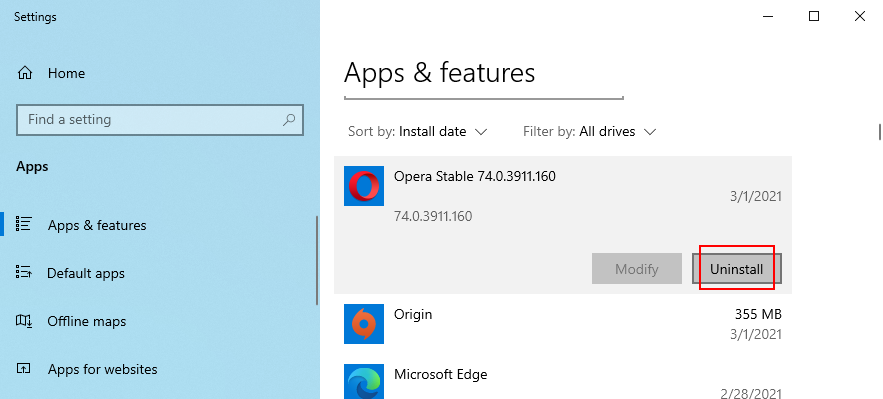
- Click Uninstall again to confirm its removal
- Once the app is removed, restart your PC to check for errors
This method won’t work for applications that have made significant changes to the system registry. However, you can turn to a program uninstaller, which is more thorough than the Windows default uninstaller because it also eliminates leftover files and registry entries.
16. Repair registry settings
If there are incorrect settings in the system registry, like an entry with a wrong value or a missing key, then you should expect system crashes and error messages like Your PC ran into a problem and needs to restart. However, it’s possible to apply some quick fixes using a registry cleaner or the Command Prompt and without having to use an OS emergency disk.
- Press the power button to open a menu
- Hold down Shift and press Restart to trigger Recovery mode
- Or, if you can’t boot Windows at all, interrupt the startup sequence three times to start Recovery mode
- Select Troubleshoot
- Go to Advanced
- Click Command Prompt
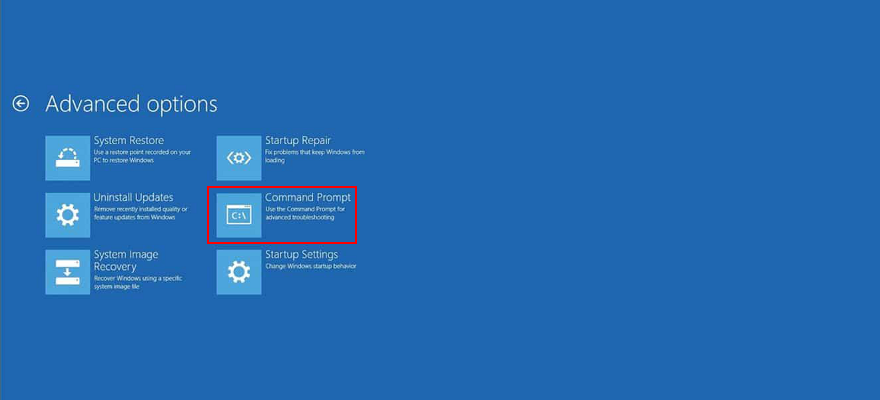
- Copy and paste the following lines (press Enter after each line):
-
cd c:\Windows\System32\config
-
ren c:\Windows\System32\config\DEFAULT DEFAULT.old
-
ren c:\Windows\System32\config\SAM SAM.old
-
ren c:\Windows\System32\config\SECURITY SECURITY.old
-
ren c:\Windows\System32\config\SOFTWARE SOFTWARE.old
-
ren c:\Windows\System32\config\SYSTEM SYSTEM.old
-
copy c:\Windows\System32\config\RegBack\DEFAULT c:\Windows\System32\config\
-
copy c:\Windows\System32\config\RegBack\DEFAULT c:\Windows\System32\config\
-
copy c:\Windows\System32\config\RegBack\SAM c:\Windows\System32\config\
-
copy c:\Windows\System32\config\RegBack\SECURITY c:\Windows\System32\config\
-
copy c:\Windows\System32\config\RegBack\SYSTEM c:\Windows\System32\config\
-
copy c:\Windows\System32\config\RegBack\SOFTWARE c:\Windows\System32\config\
- Reboot your PC and inspect results
17. Use System Restore
Any software events that you can’t identify can be reversed by rolling back Windows 10 in System Restore more. But that means that you must have created a restore point before you started experiencing system stability problems that led to the Your PC ran into a problem and needs to restart error message.
How to use System Restore:
- Press Win key + R, type control panel, and press Enter

- Click Recovery
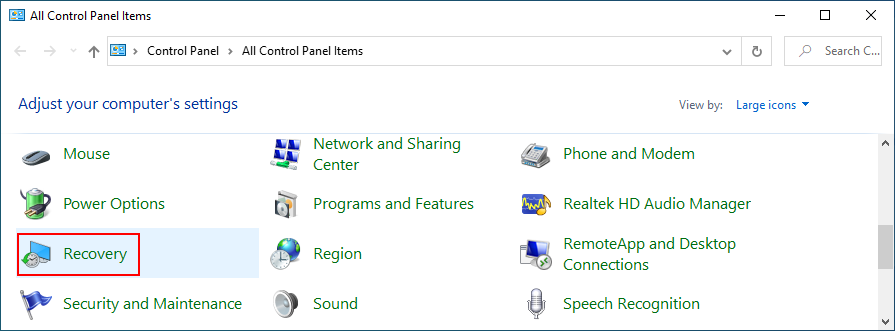
- Click Open System Restore (you need administrator rights)
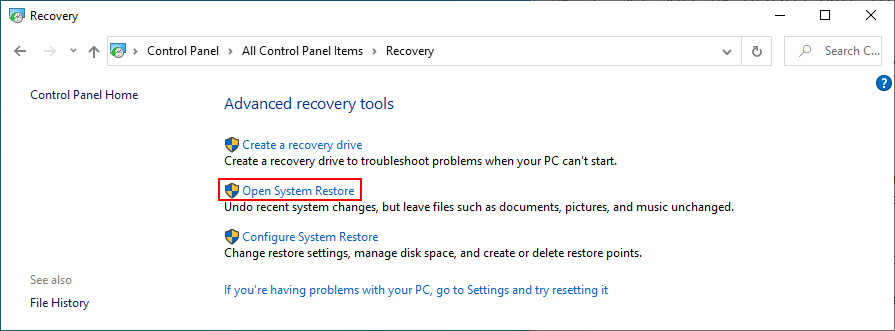
- Choose a restore point. You can click Scan for affected programs to learn more about the changes
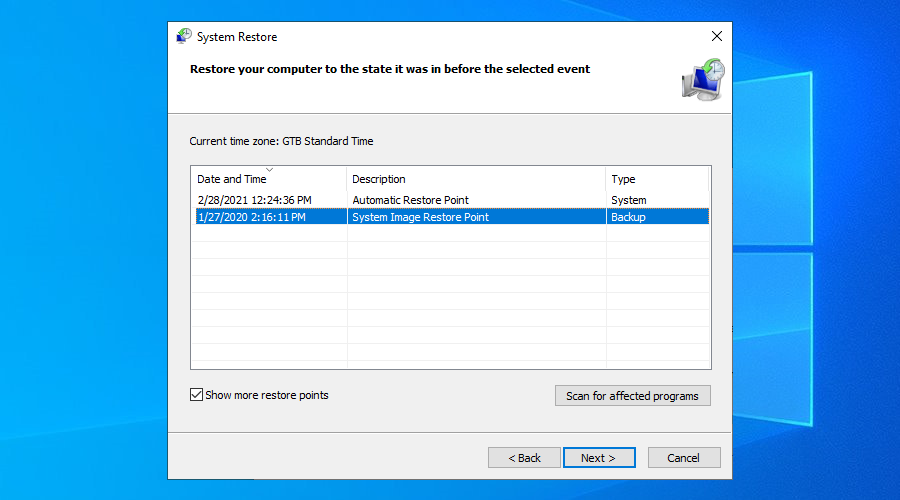
- Click Next and follow the steps
- Restart your PC and check for errors
If you can’t boot Windows, interrupt the startup sequence three times to start Recovery mode. Then, go to Troubleshoot > Advanced options to access System Restore.
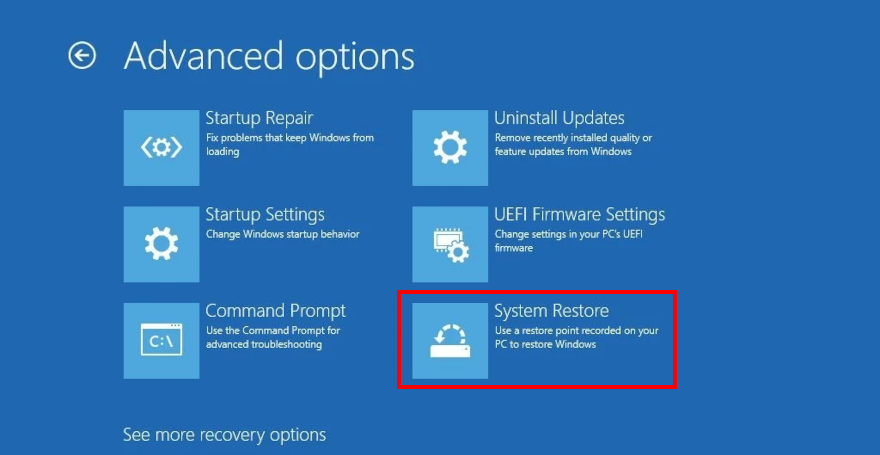
18. Reset Windows 10
Resetting your OS to factory values is among the last solutions you should try when you can’t get rid of the Your PC ran into a problem and needs to restart error message. You will keep your personal files, but all applications will be removed, so you will have to reinstall everything afterward.
How to reset Windows 10 without boot:
- Interrupt the Windows boot three times to enter Recovery mode
- Click Troubleshoot
- Select Reset this PC
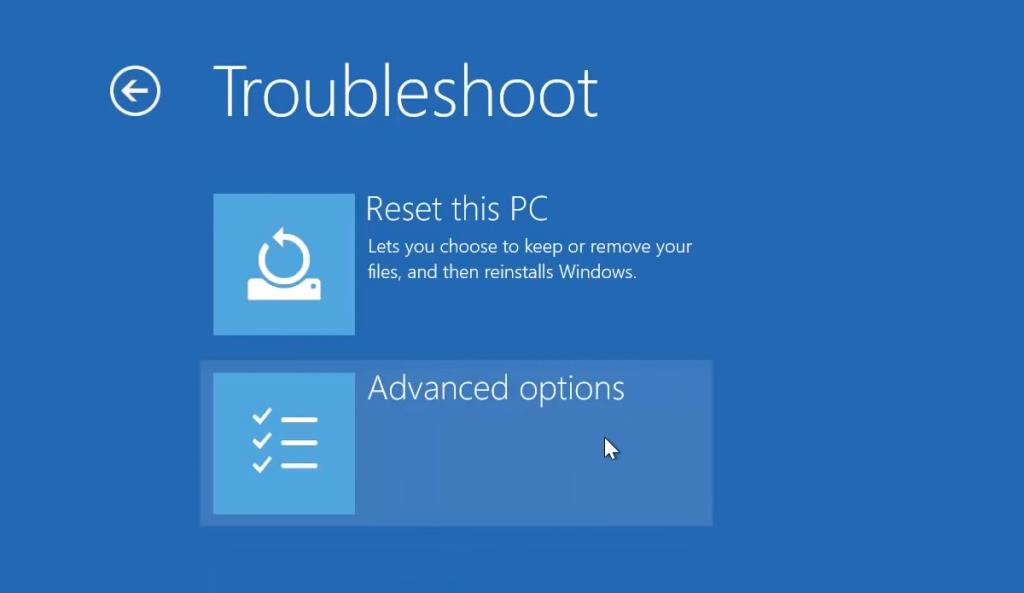
- Click Keep my files
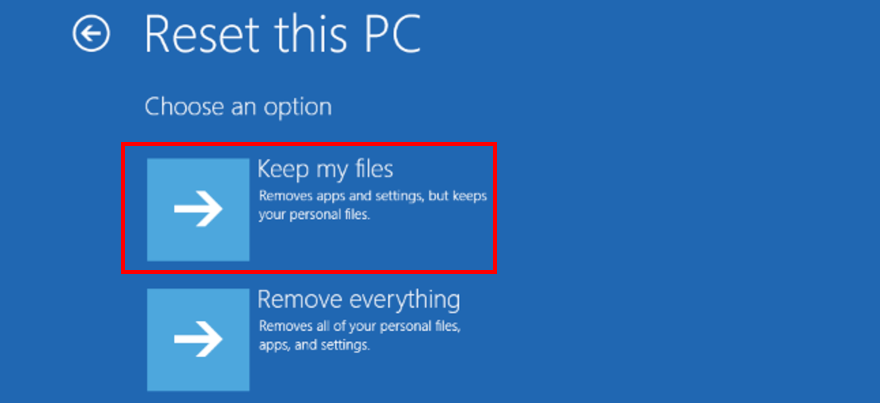
- Follow the on-screen instructions
19. Run System Image Recovery
If Windows Backup is enabled on your PC and if you created a backup before experiencing blue screen issues, then you can restore the backup and regain the functionality of your computer, thanks to System Image Recovery. However, don’t try to restore a system image created on an entirely different computer since it won’t work.
How to use System Image Recovery:
- Restart Windows
- Interrupt the boot sequence three times to trigger Recovery mode
- Go to Troubleshoot and select Advanced Options

- Click System Image Recovery and proceed with the given steps
Conclusion
To review, the Your PC ran into a problem and needs to restart error message is shown on the screen when your display turns blue and your operating system is trying to protect itself from data loss and corruption. It can be caused by various events at the software or hardware level.
However, you can try to repair this error by starting Windows in Safe Mode, running a clean boot, using Windows Update, investigating the system log, checking the device drivers and disk space, or unplugging new gear.
It’s also a good idea to scan your computer for malware infections, check the system memory, disable overclocking tools, reset BIOS to default, update BIOS, repair disk and system errors, and remove new system updates that may not be compatible with your PC.
Inoltre, puoi disinstallare applicazioni di terze parti, riparare le impostazioni del registro, utilizzare Ripristino configurazione di sistema, ripristinare Windows 10 ed eseguire System Image Recovery.
Quali soluzioni hai usato per sbarazzarti dell'errore Il tuo PC ha riscontrato un problema e deve riavviarsi ? Abbiamo perso qualche passaggio importante? Fatecelo sapere nell'area commenti qui sotto.

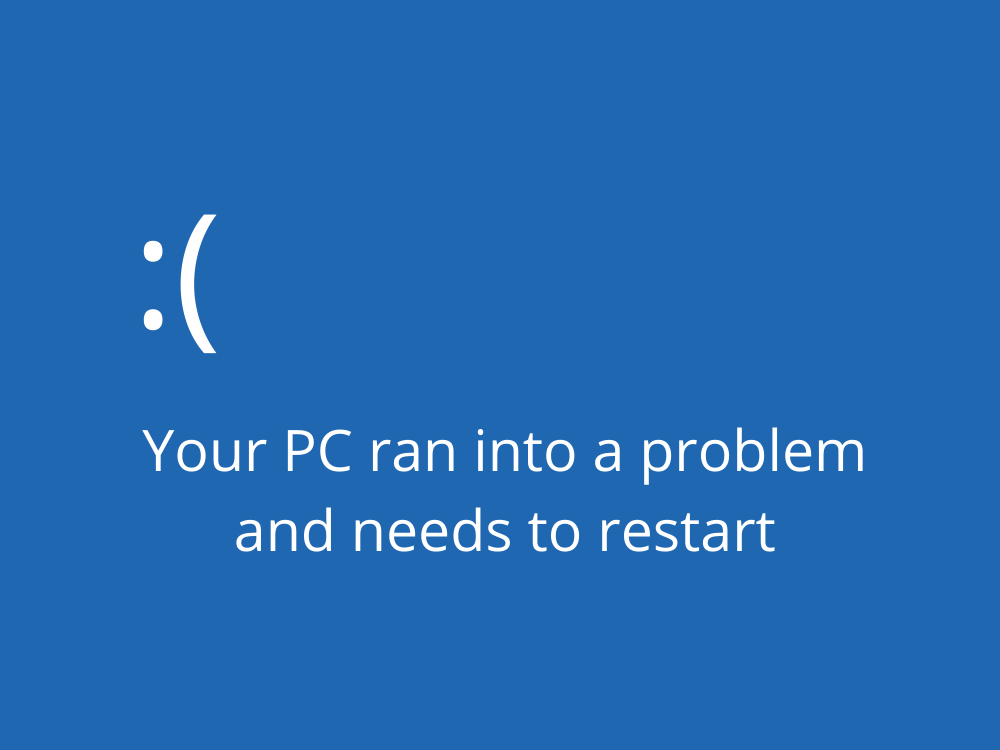
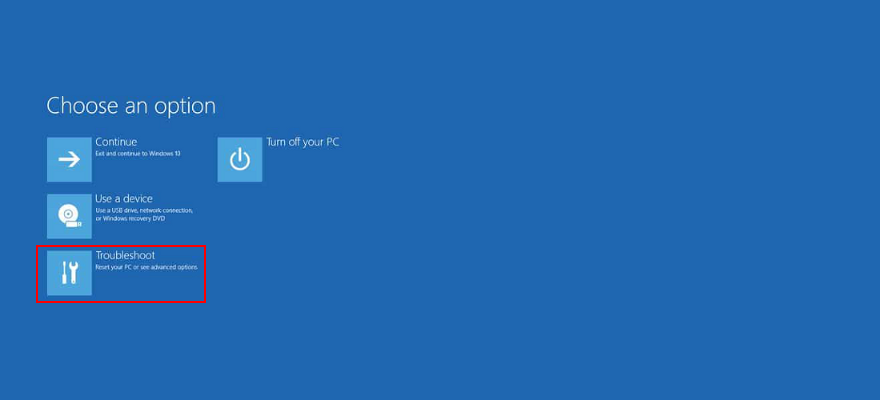

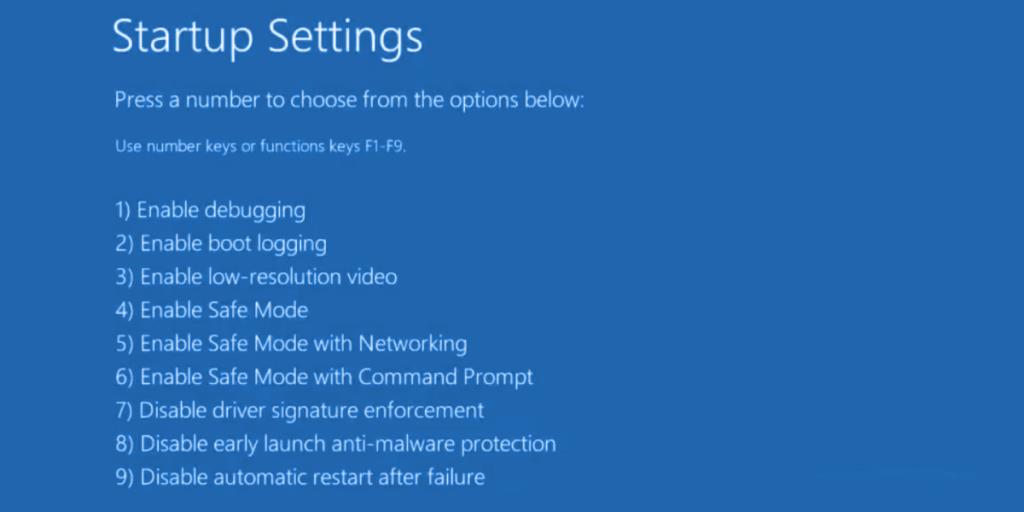
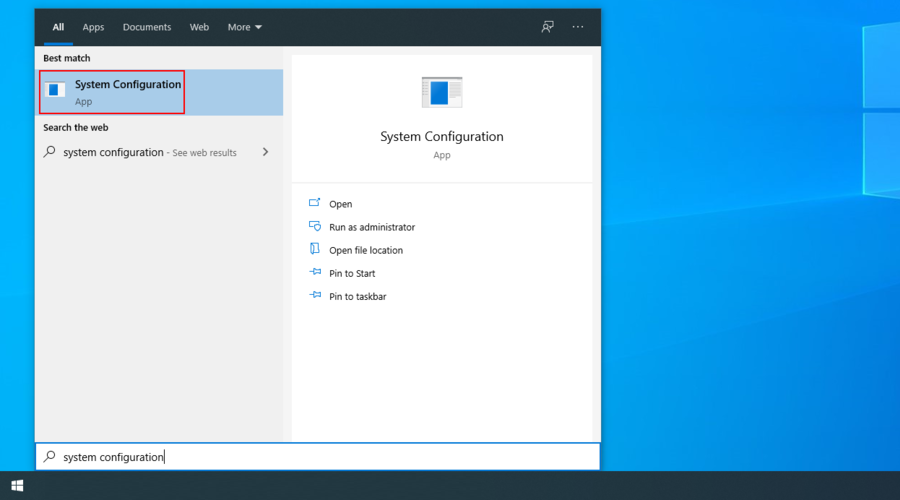
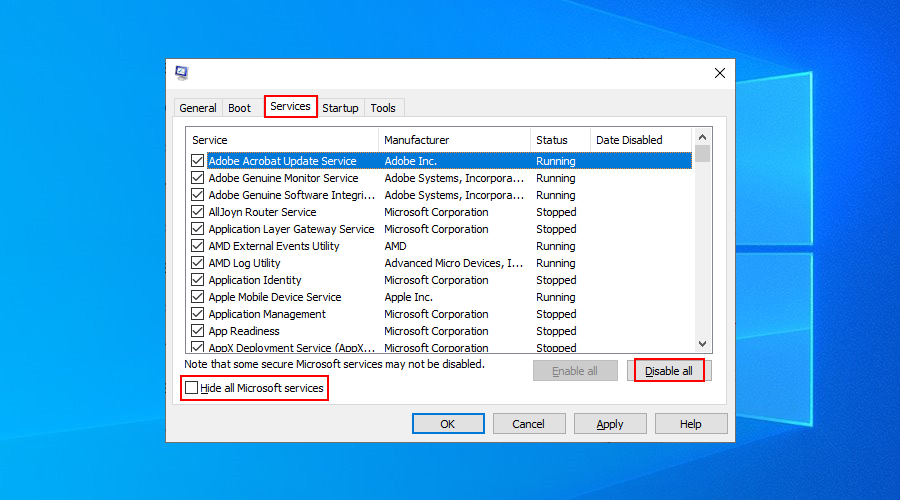
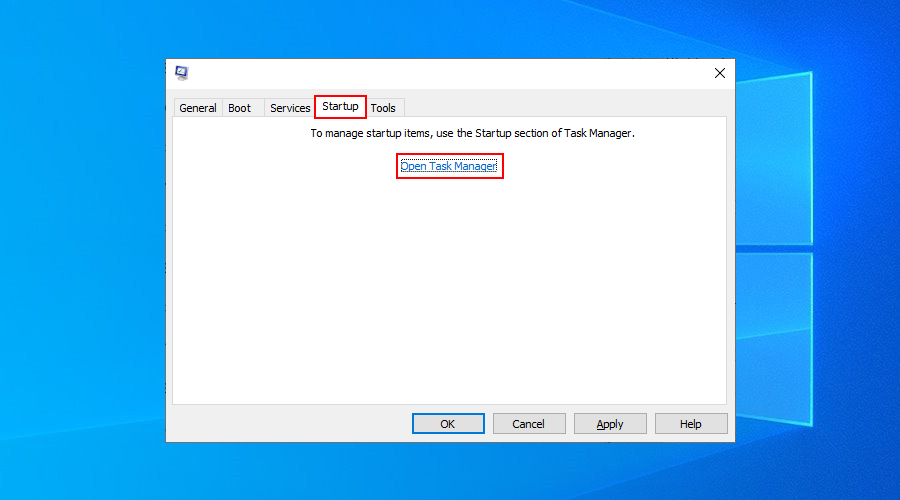
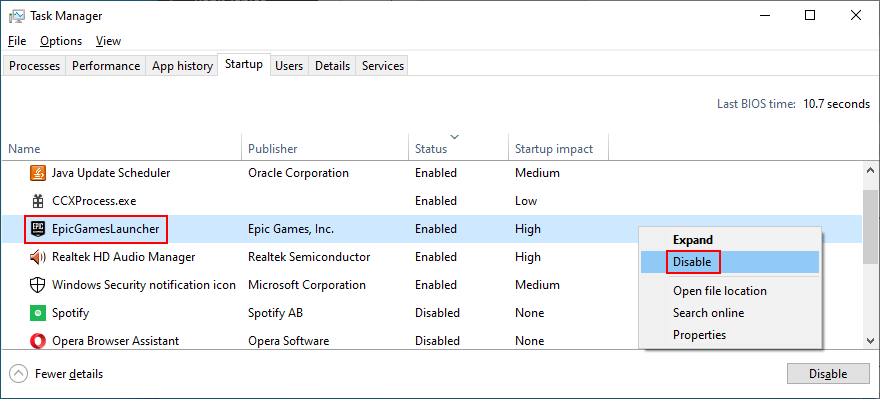
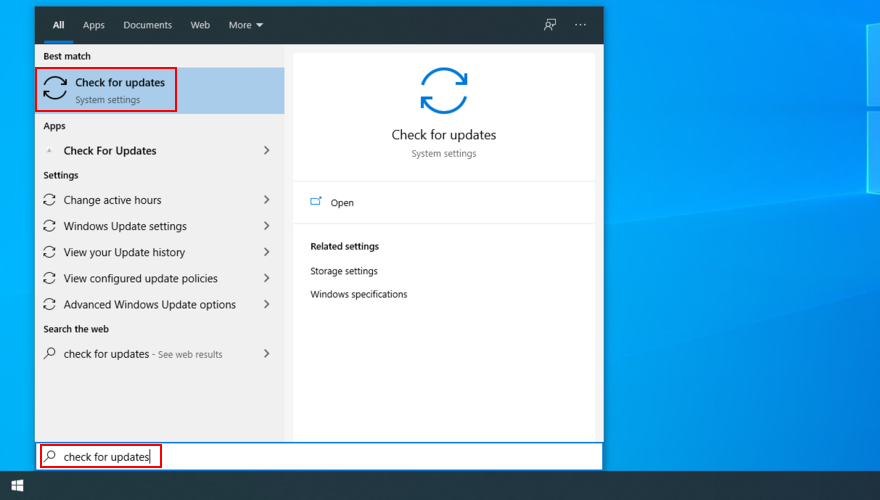
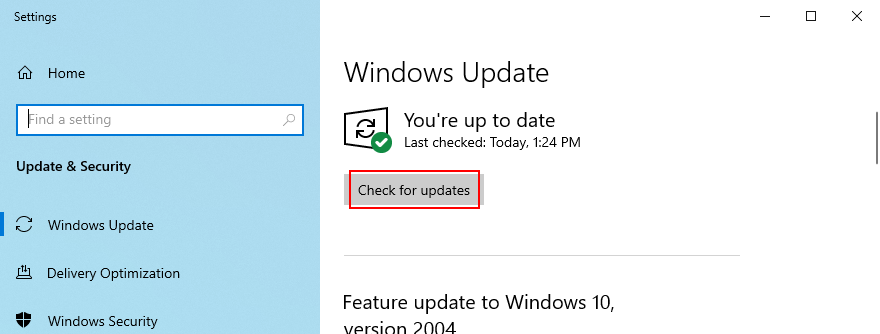
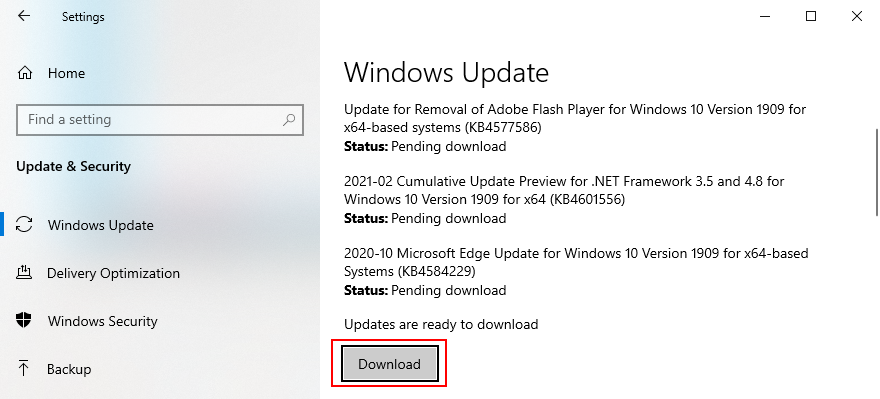
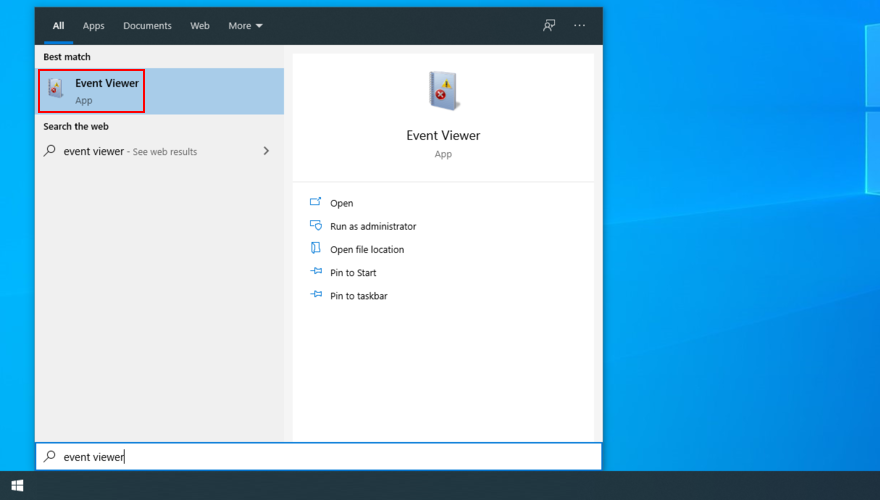
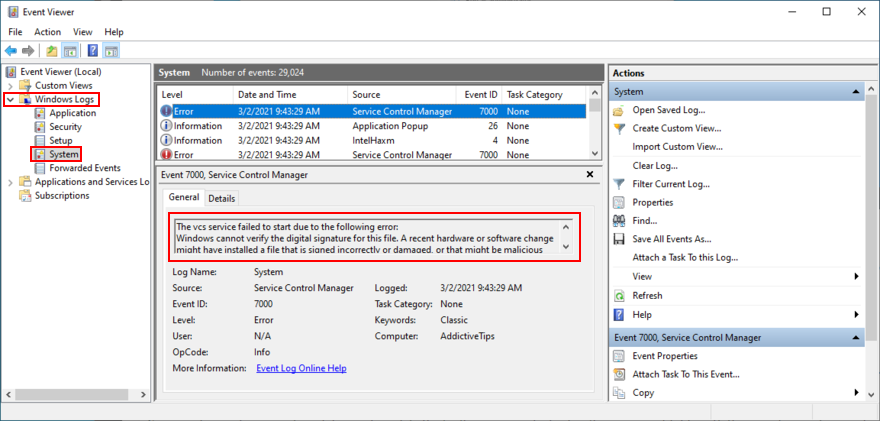
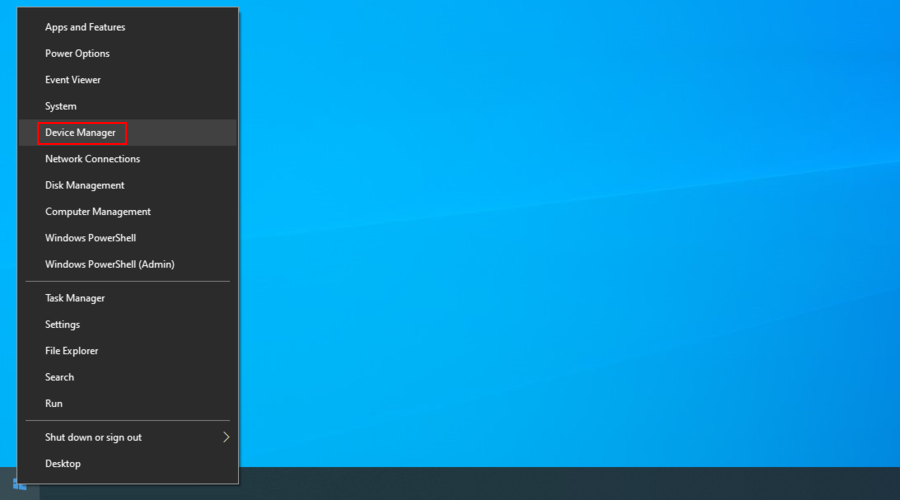
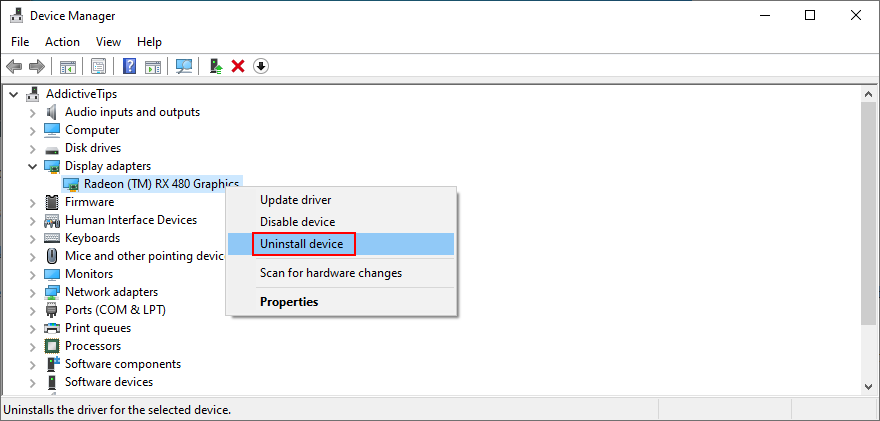
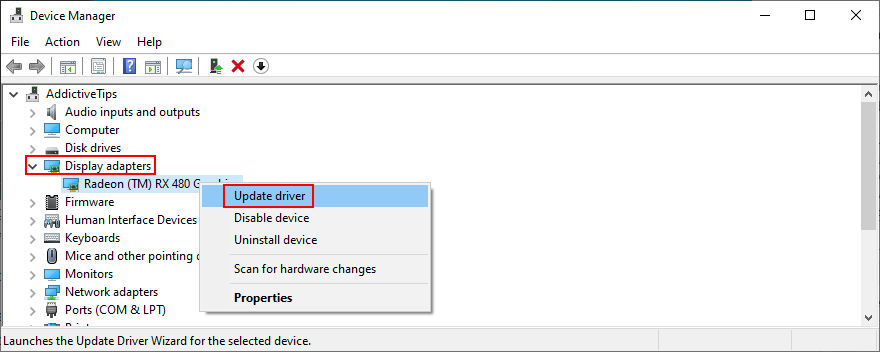
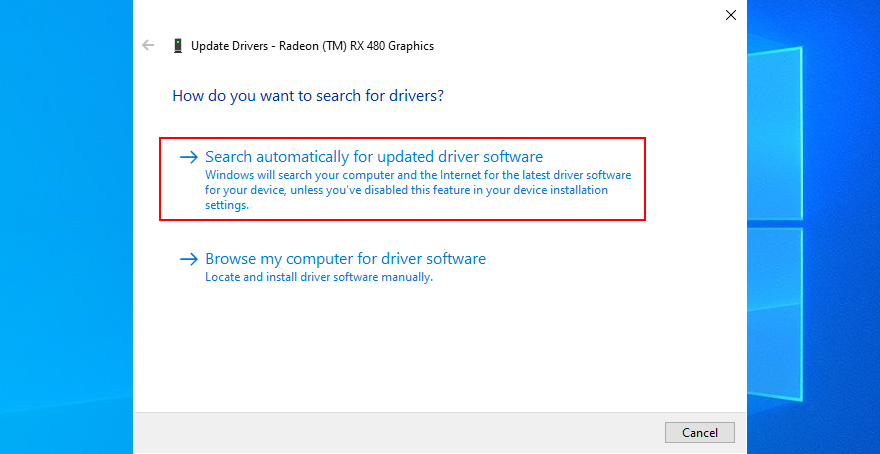
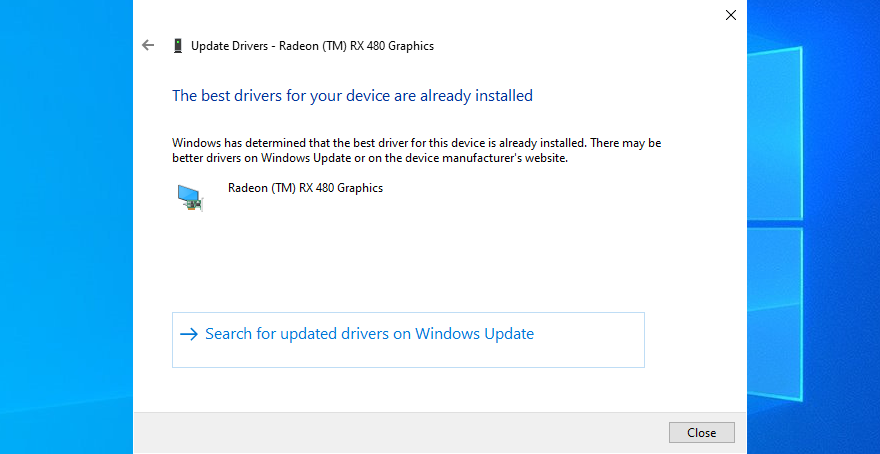
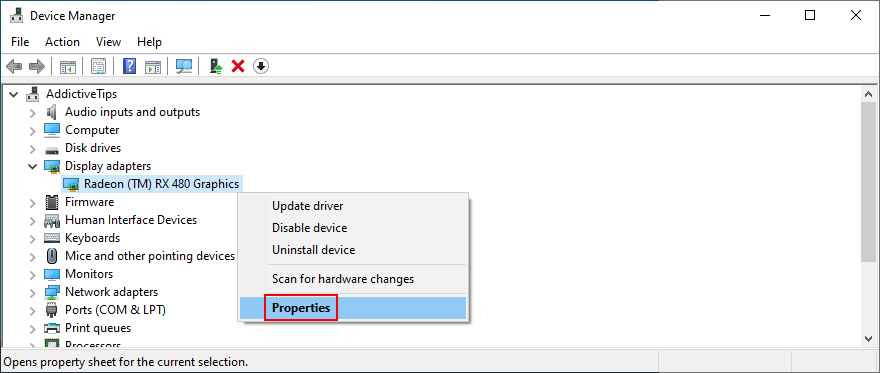
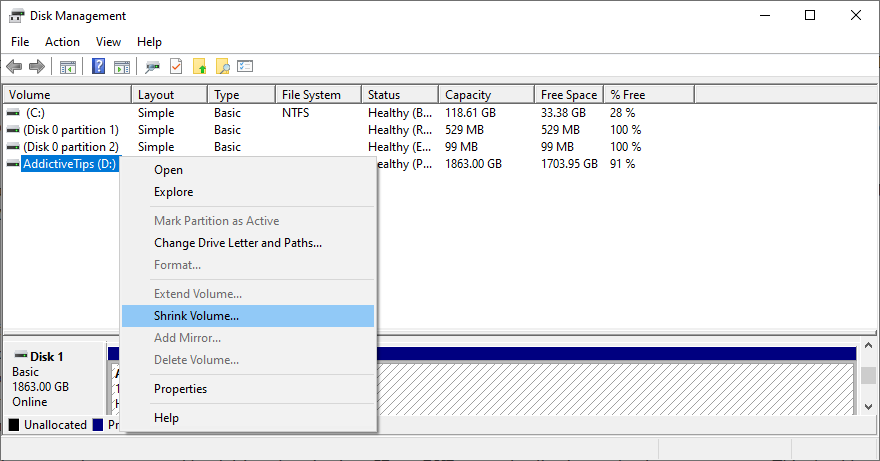
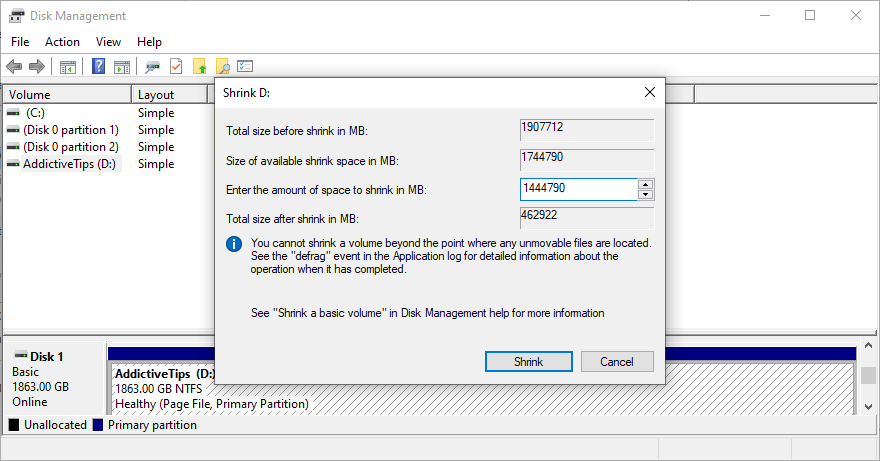
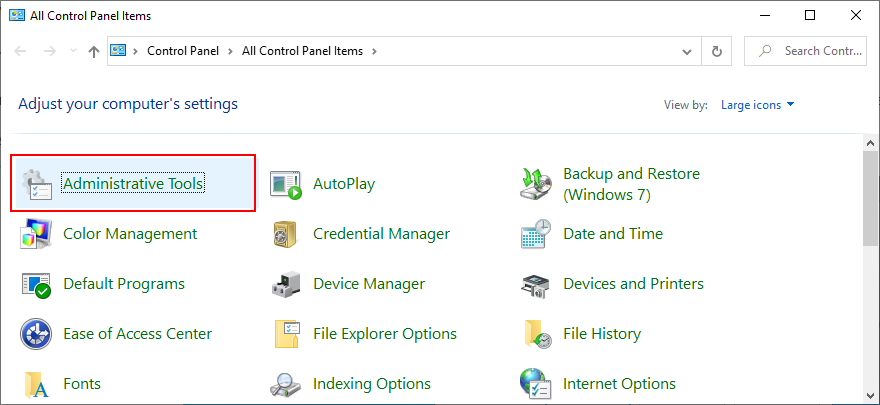
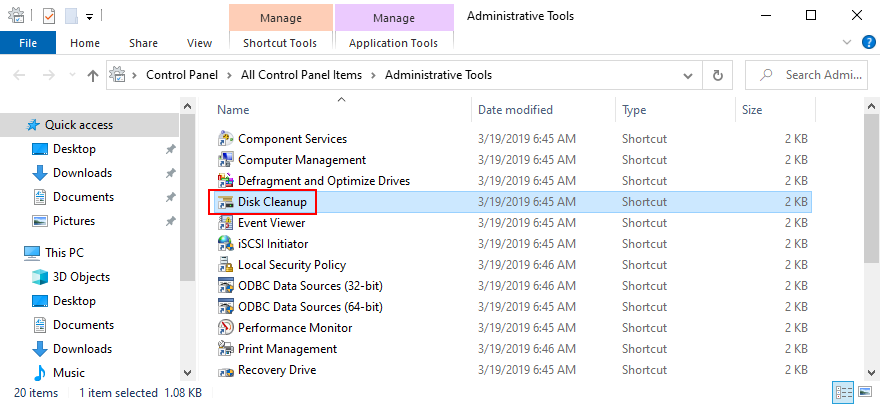
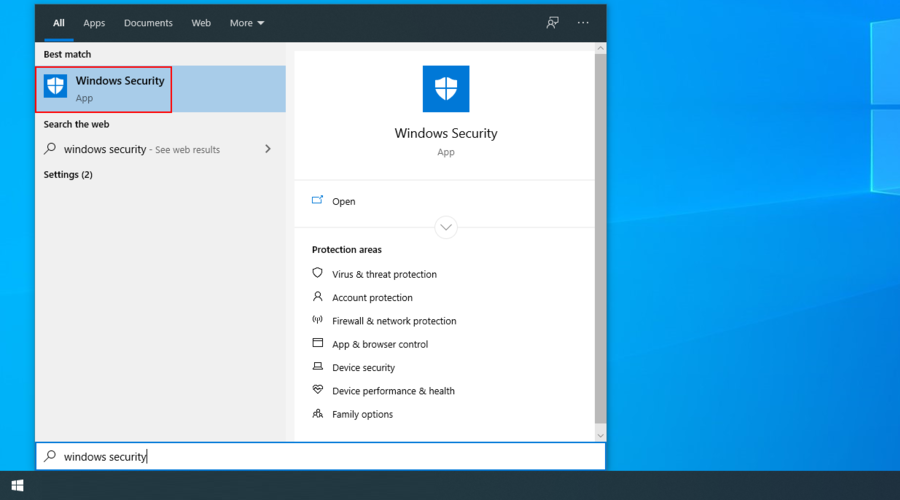
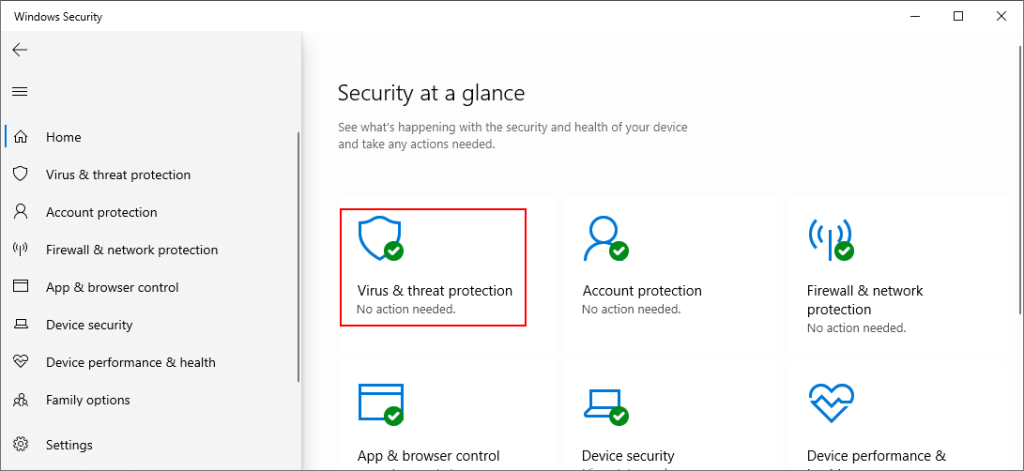
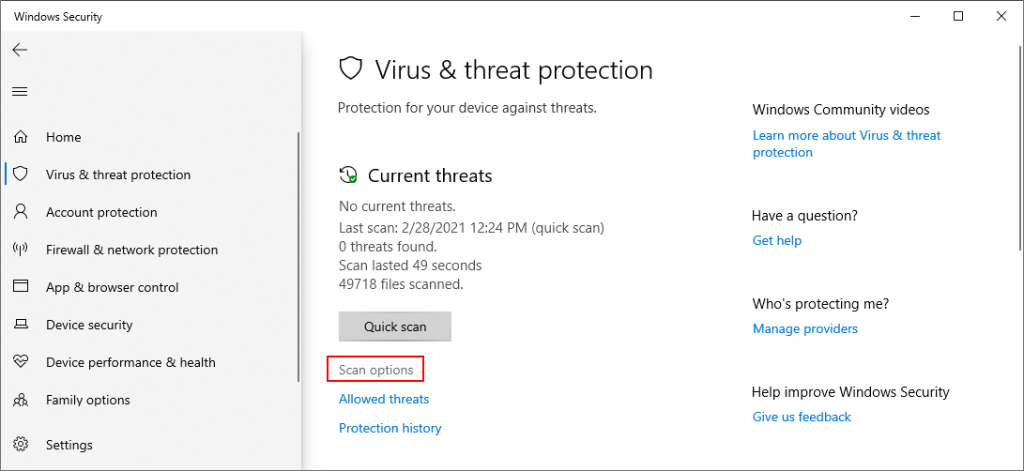
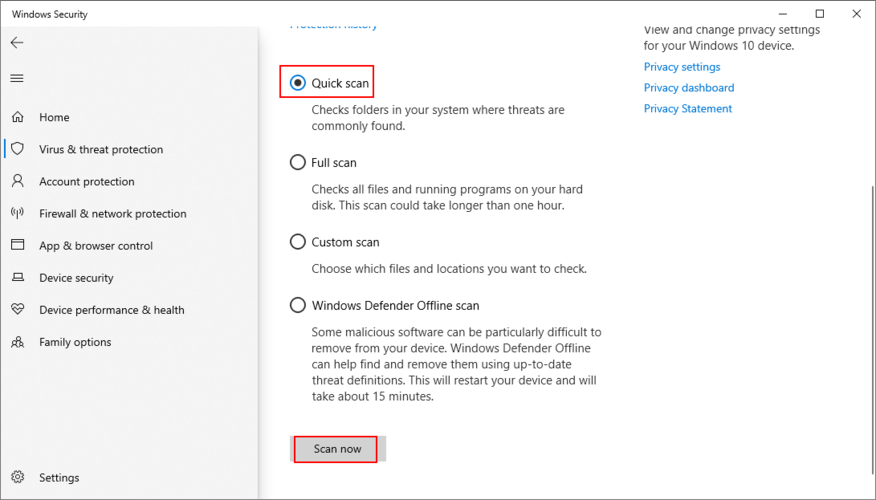
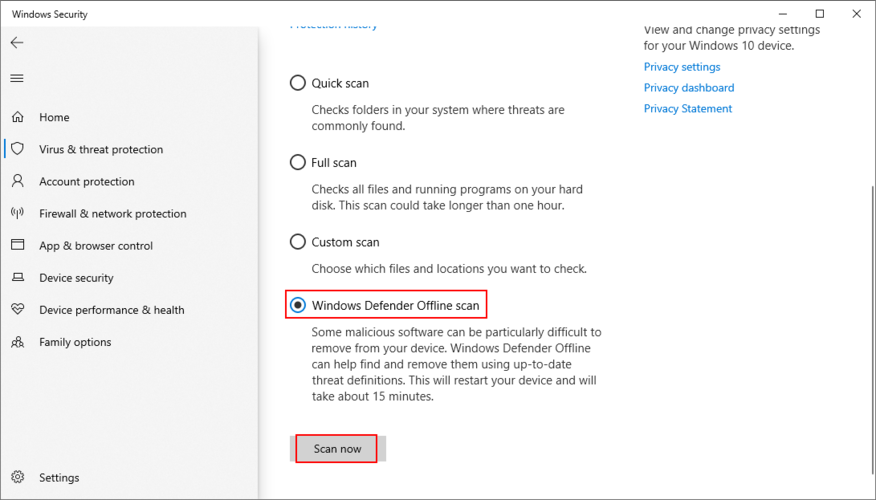
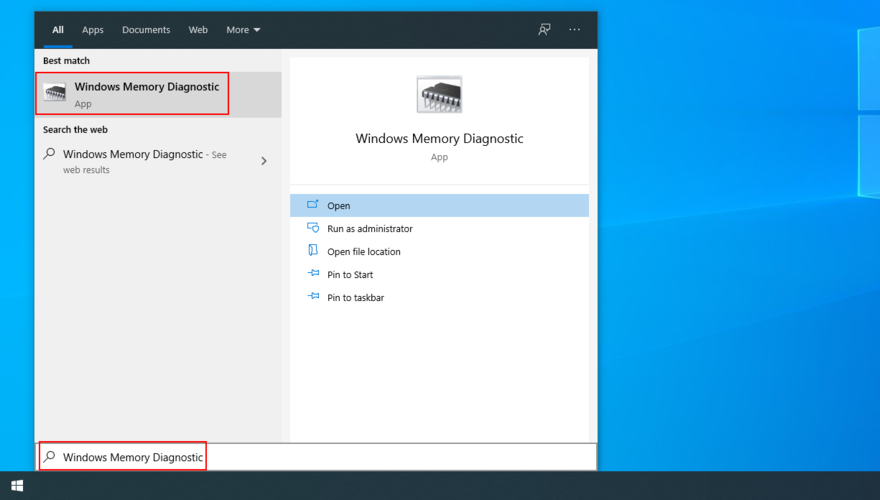
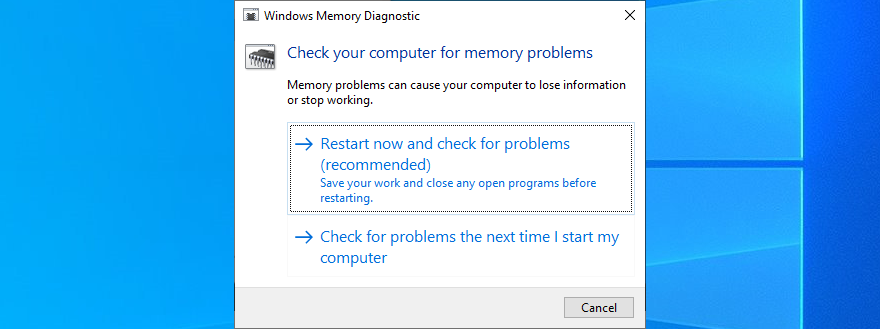
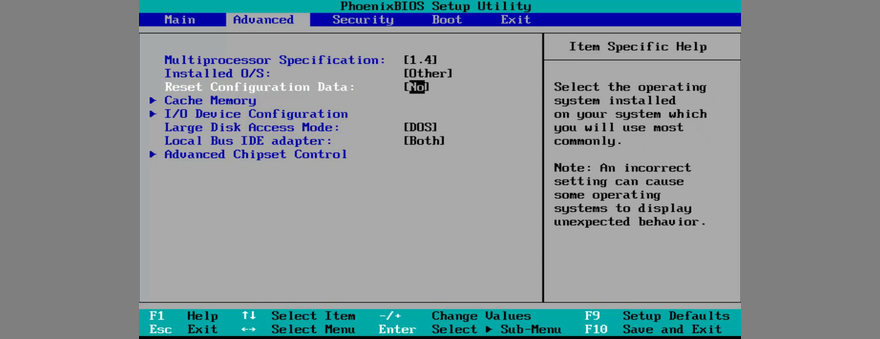
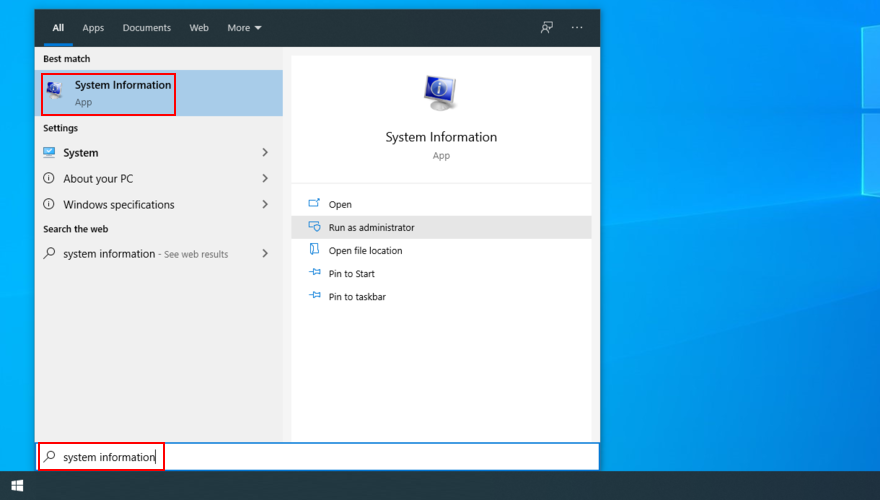
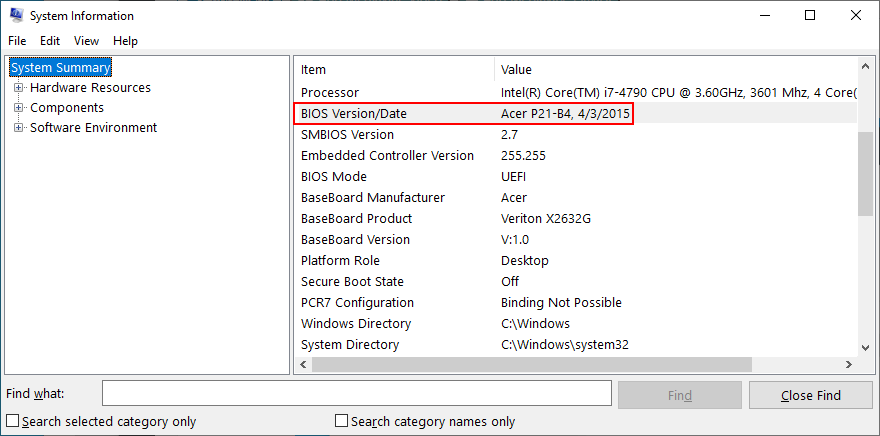
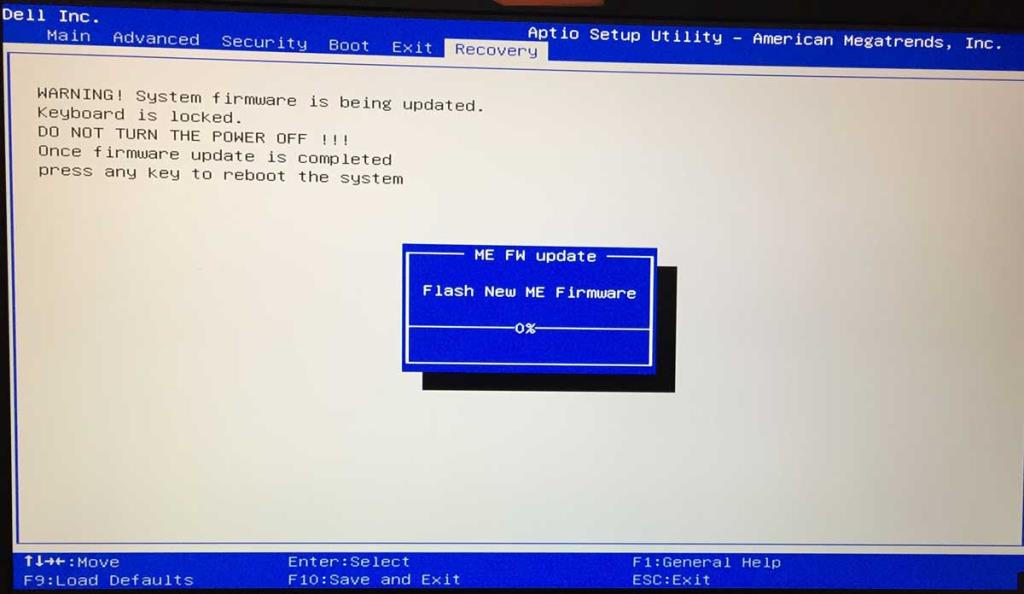
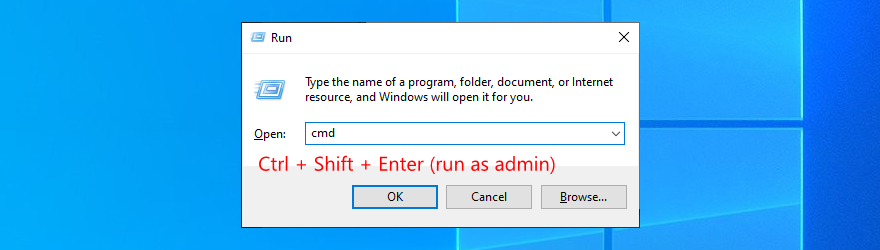
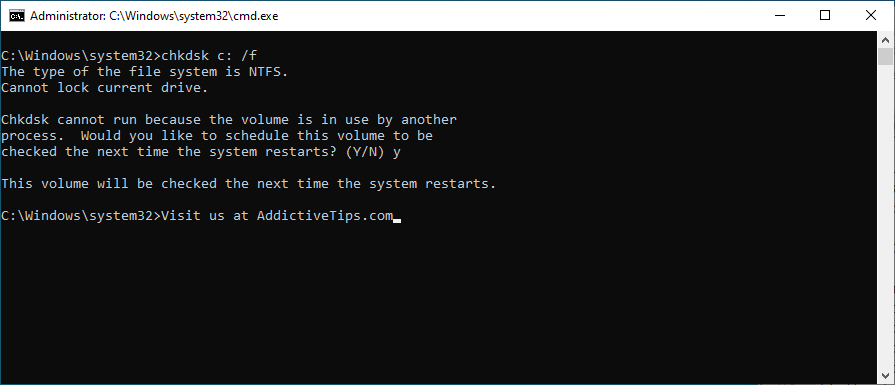
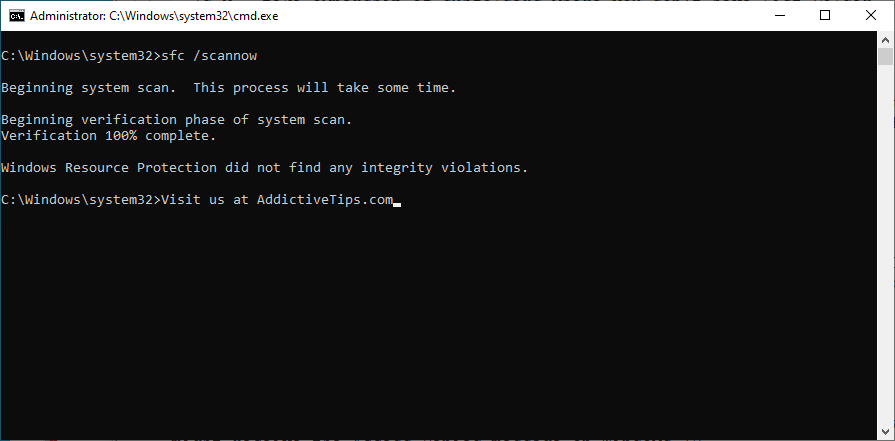
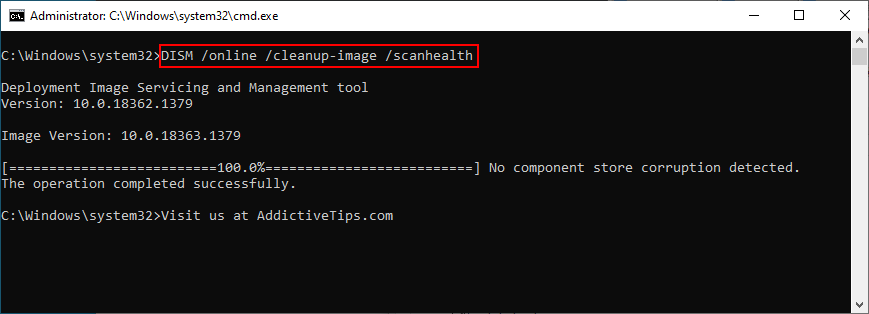

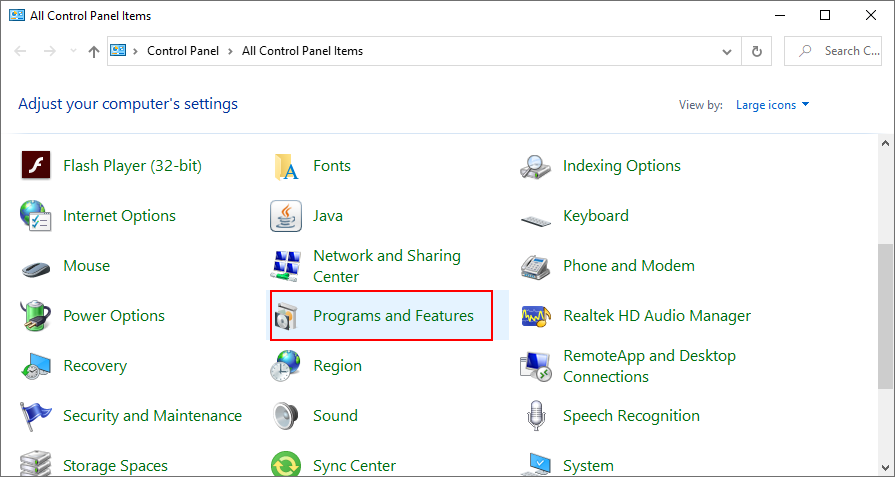
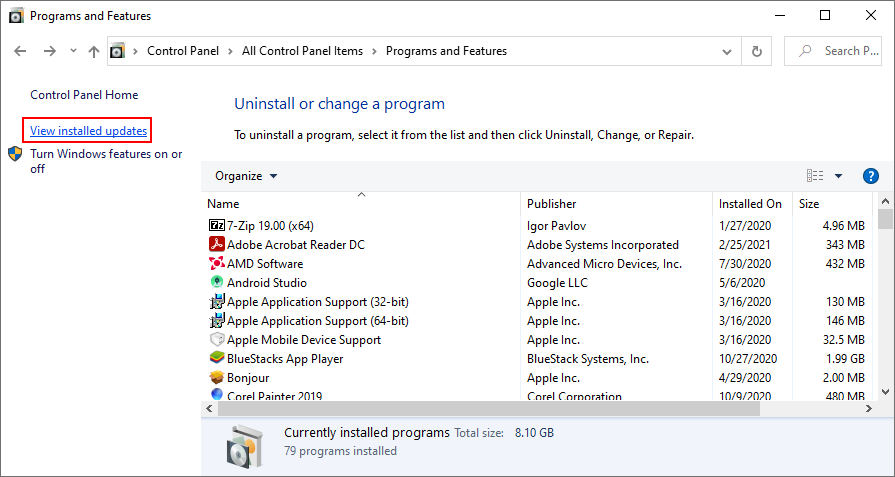
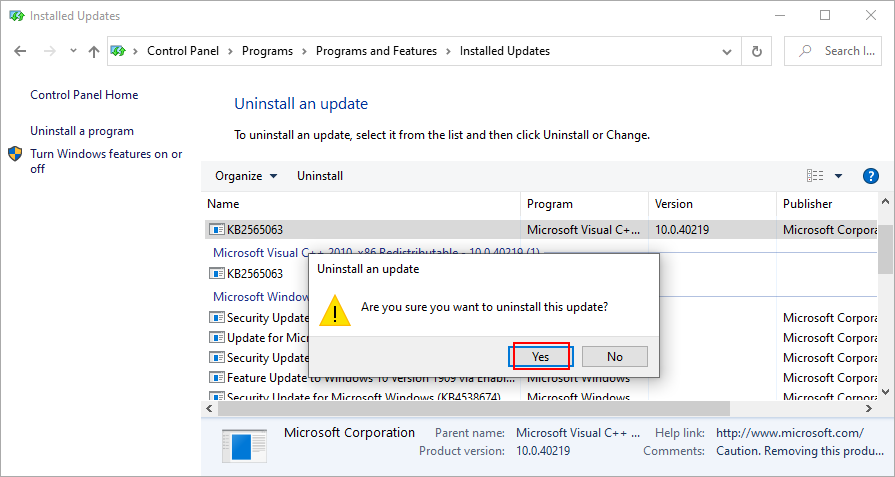
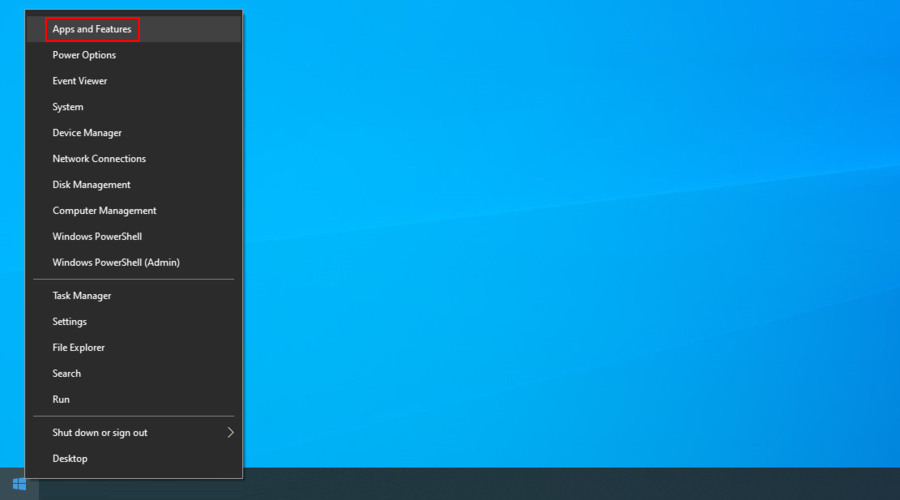
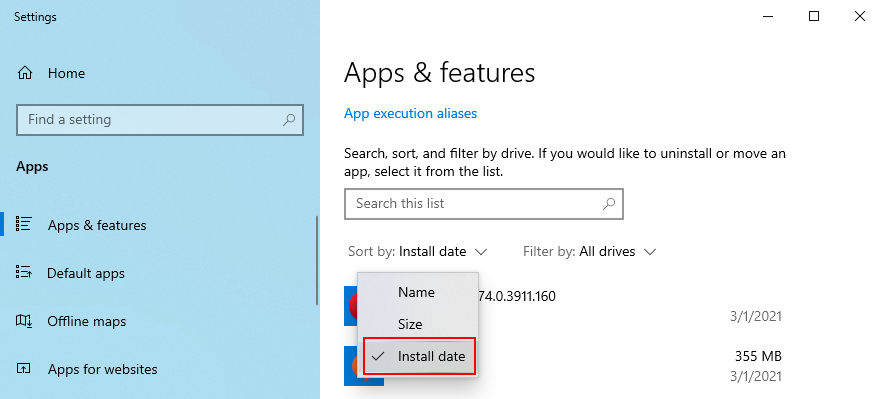
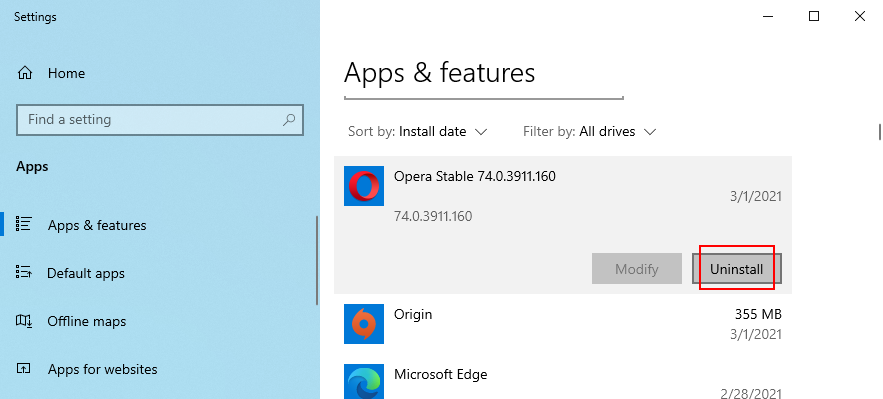
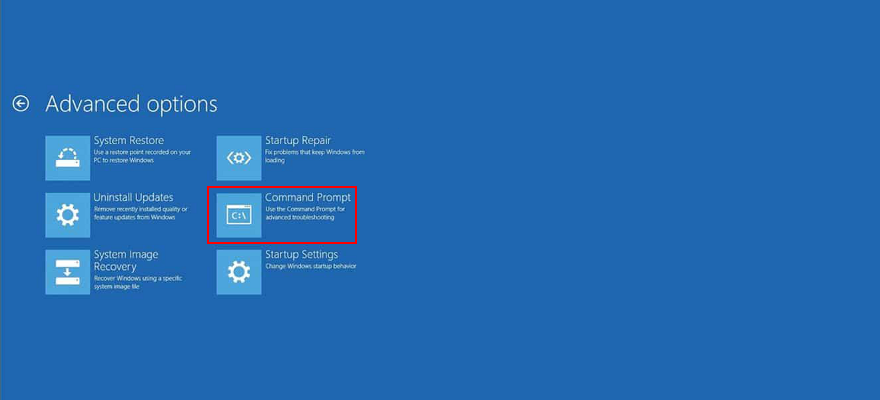
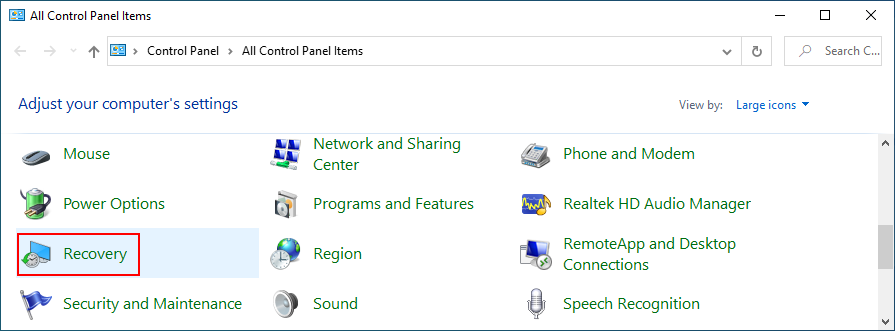
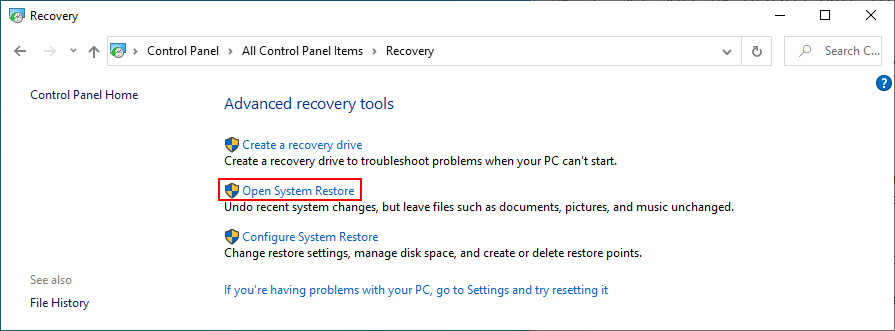
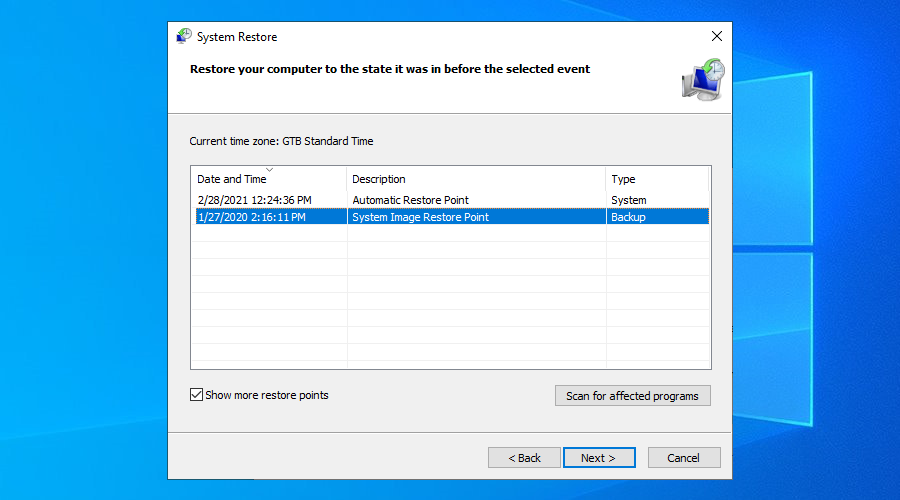
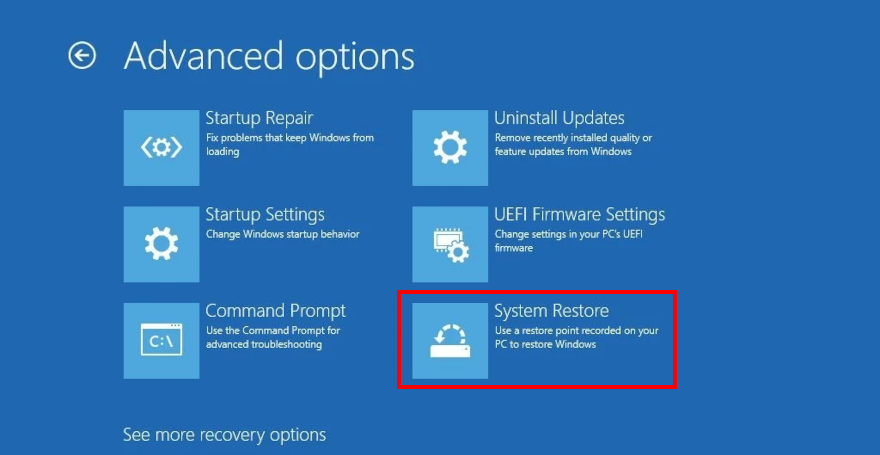
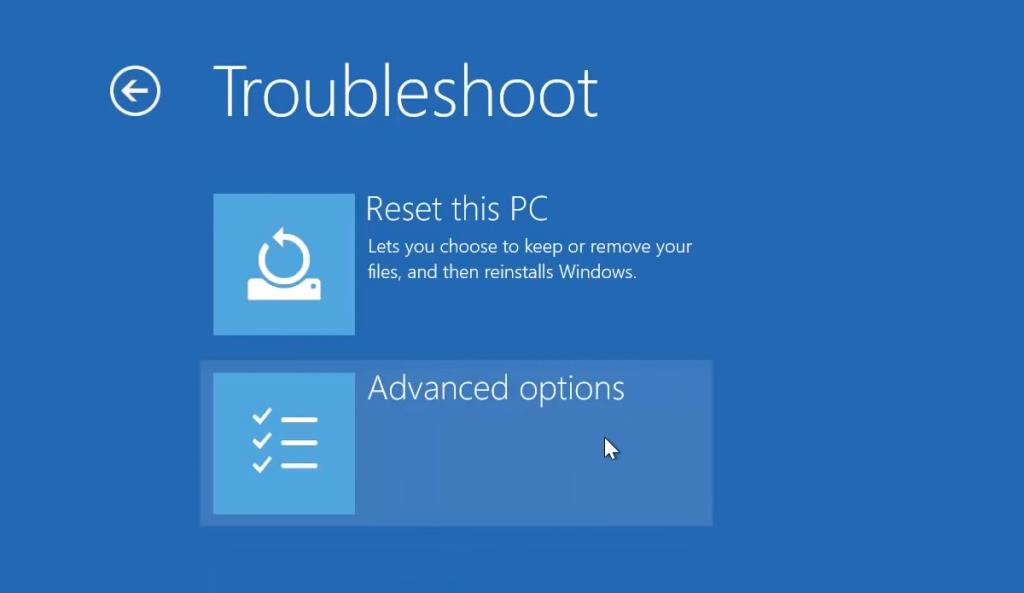
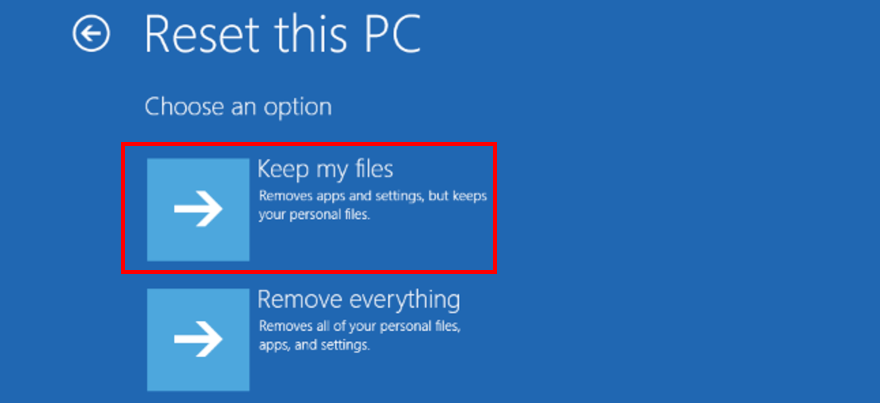



![Come nascondere specifici strumenti o applet del pannello di controllo di Windows 10 e 11 [Suggerimento] Come nascondere specifici strumenti o applet del pannello di controllo di Windows 10 e 11 [Suggerimento]](https://tips.webtech360.com/resources8/r252/image-6310-0829094817024.png)




