ChromebookでDropboxを同期する方法
Chrome OS を使用しており、Dropbox ファイルにアクセスする必要がある場合は、Chrome OS の Linux コンテナーを使用するとそれが可能になることを知って喜ぶでしょう。
Obsidian は、Mac、Windows、Linux 向けのマークダウンベースのノートアプリケーションで、個人用知識管理にも適しています。このガイドでは、Obsidian を Chromebook にインストールする方法を詳しく説明します。
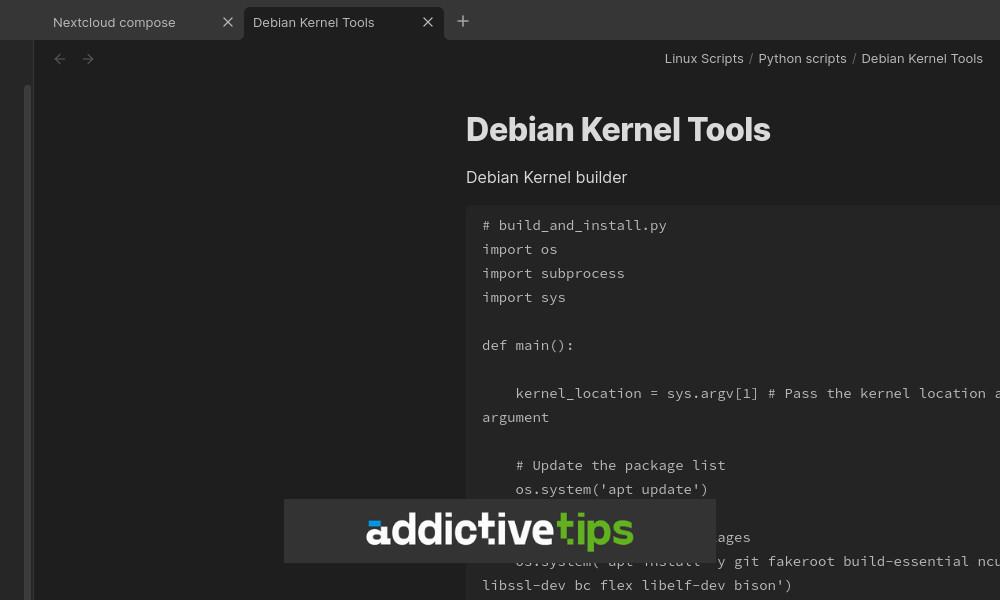
Obsidian は Linux アプリケーションであるため、Chromebook で使用するにはまず Linux サポートを有効にする必要があります。これを行う手順は以下の通りです:
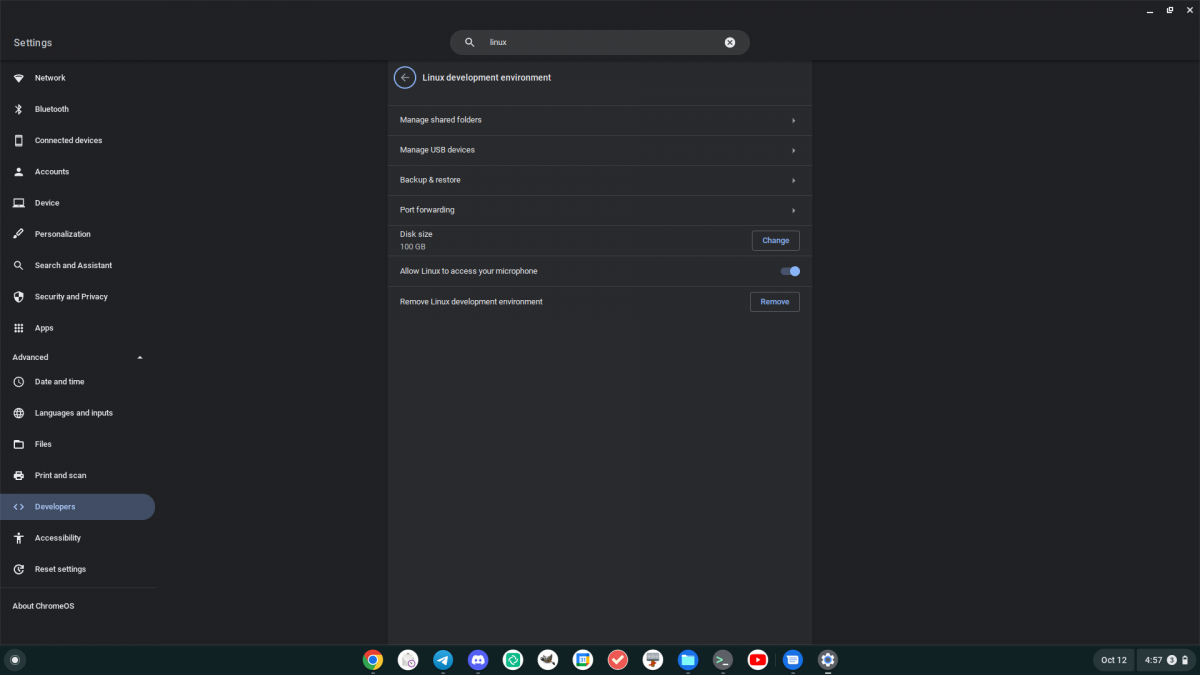
Linux サポートが有効になったら、次に Obsidian をインストールします。手順は以下の通りです:
wget コマンドを使用して最新の Obsidian DEB パッケージをダウンロードします。wget https://github.com/obsidianmd/obsidian-releases/releases/download/v1.3.5/obsidian_1.3.5_amd64.deb
ダウンロードが完了したら、次のコマンドで Obsidian をインストールします。
sudo apt install ./obsidian_1.3.5_amd64.deb
DEB パッケージを使わずにインストールしたい場合、AppImage をダウンロードすることもできます。手順は:
wget https://github.com/obsidianmd/obsidian-releases/releases/download/v1.3.5/Obsidian-1.3.5.AppImage
ダウンロード後、ファイルの権限を更新します:
chmod +x Obsidian-1.3.5.AppImage
これで、次のコマンドで直接実行できます:
./Obsidian-1.3.5.AppImage
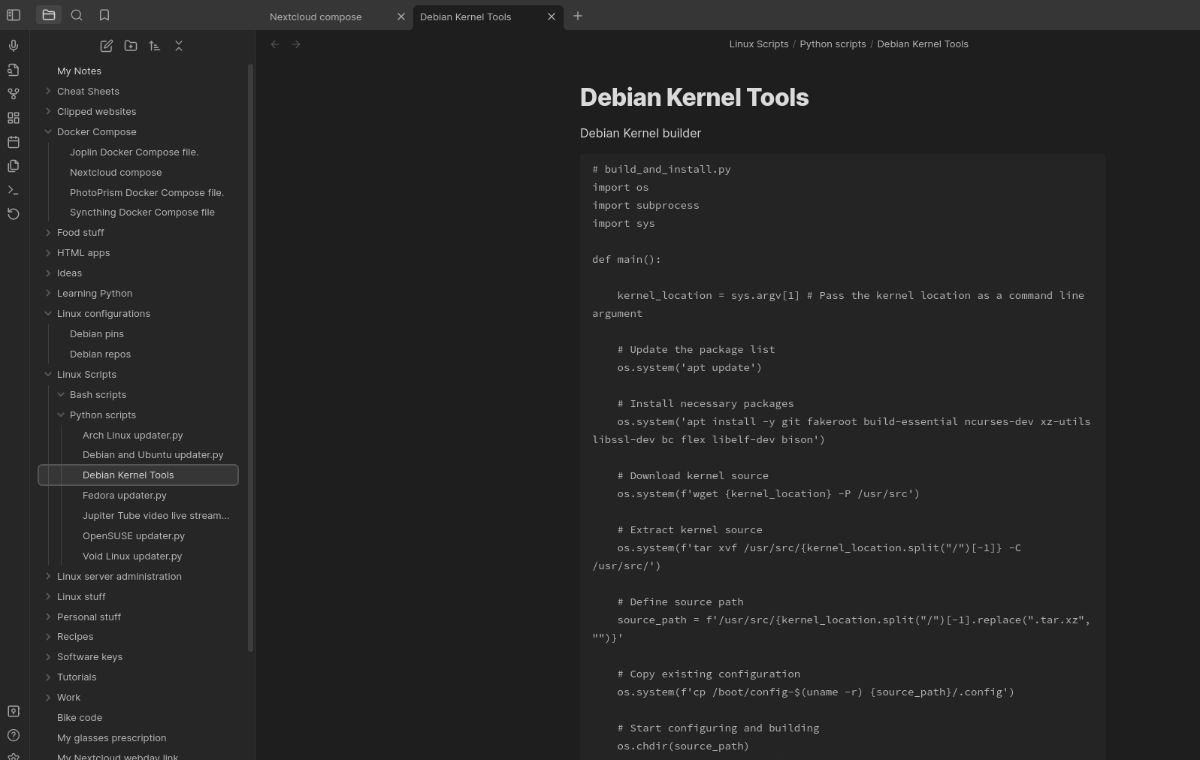
もう一つの方法として、Flatpak を利用して Obsidian を動作させることができます。手順は:
sudo apt install flatpak
flatpak --user remote-add --if-not-exists flathub https://dl.flathub.org/repo/flathub.flatpakrepo
flatpak install flathub md.obsidian.Obsidian
以上で、Chromebook で Obsidian を利用するための設定が完了しました。Obsidian は、ノートの作成や管理に非常に役立つ一部の強力な機能を提供します。ぜひ試してみてください。
Chrome OS を使用しており、Dropbox ファイルにアクセスする必要がある場合は、Chrome OS の Linux コンテナーを使用するとそれが可能になることを知って喜ぶでしょう。
Jellyfin メディアサーバーのコンテンツを Chromebook で視聴したいですか?Delfin アプリを使ってスタイリッシュに視聴する方法を学びましょう。
2020 年以来、Zoom は非常に重要なプログラムになりました。残念ながら、Chrome OS 用の Zoom のネイティブ リリースはありません。ただし、Linux Zoom はあります。
Visual Studio Code は非常に人気のあるコード エディターです。Chromebook または Chrome OS デスクトップで実行する方法は次のとおりです。
Chromebook で Microsoft Teams を使用するための詳細ガイド。Linux コンテナを活用して、簡単にセットアップできます。
Chromebook 用の優れたデスクトップ パスワード マネージャーが必要ですか? Chromebook で Bitwarden を動作させる方法を学びます。
Chromebook で Obsidian のメモやナレッジ ベースにアクセスしたいですか? Obsidian アプリのインストール方法を学びます。
Chromebook で qBittorrent を利用してオープンソース ISO をダウンロードする方法をご紹介します。
Discord は世界最大のチャット アプリの 1 つです。本記事では、Chromebook で Discord を簡単に使用する方法を説明します。
Chromebook または Chrome OS デバイスから VNC サーバーにアクセスする方法を学び、リモート接続を便利に管理します。

はるか -
Chrome OS の可能性を実感しました!このアプリを活用してみます
リナ -
Obsidian に対する興味が増しました!もう少し深入りしてみたいですね。
あかりちゃん -
何か問題が起きたら、また聞いてもいいですか
サトル 123 -
私も試してみます!使った後に感想をシェアしますね!
あゆみ -
Chrome OS でのアプリ設定が時々難しい。この記事の手順に従ってやってみる!
りんごちゃん -
すごく便利ですね!これからもChrome OSを使ってもっとノートを活用します。
先輩 ユウジ -
詳細な手順のおかげで、Obsidianを使ってみたくなった!また何かあれば教えてほしい
つかさ -
最近のノートアプリは多機能ですね!Obsidianもその一つに加わりました
ハルキ -
この記事を読んで、初めてObsidianを使ってみようと思っています!ワクワクする!
ポチ -
すごく便利そう。私も早速試してみる!誰かと共有したいと思います
かおる -
具体的な手順を教えていただき助かりました!次回は実際にやってみます
猫耳 -
Obsidian の使い方初心者なんですが、Chrome OS との連携がこんなに簡単だとは思わなかった
あやこ -
わかりやすく説明してくださり、本当に助かりました!感謝です
たいち -
これでChrome OSをフル活用できる!とてもありがたい情報です!
マリオ 田中 -
Obsidian はいいアプリですけど、Chrome OS での使い方が分かりにくかった。ここで解決できて嬉しい
高橋 健 -
素晴らしいですね!なんとか自分でも試してみたいと思います。いいヒントをありがとう
ガイ 456 -
たしかに、Chrome OSでの操作は難しくないですよね。使い続けてみます
いくこ -
私はこの方法を試してみたいです!今後の応用が楽しみです。
つばき -
Obsidian好きだけど、使い方に躊躇いがありました。でもこの情報で安心して使えそう
さくら -
Obsidian やっぱり使える!Chrome OSでも活用できると思うと嬉しい!
りか -
ありがとう!これでノートに簡単にアクセスできるので嬉しいです
ひろし -
Chrome OSとの互換性が良いので、データが簡単に管理できますね!感謝です
ジャック -
最初は難しいと思ったけど、この記事を見てトライしてみようと思います!ありがとう!
ゆうすけ -
ノート管理がもっとスムーズになりますね!お気に入りのアプリと一緒に使いたい
タケシ -
難しそうに見えたけど、実際にやってみると案外簡単かも!おっしゃる通りです
ケンジ -
こういう情報は本当に助かります!使ってみたら報告します!
佐藤 花子 -
詳しい情報をありがとうございます!これでノートにアクセスするのが簡単になりそうです
りょうすけ -
またブログで良い情報を教えてください!いつでも楽しみにしています。
さやか -
操作手順がわかりやすかったので、今すぐ実践します
みやび -
これで複数のデバイス間でノートをシンクさせられると思うとワクワクします!
きよし -
このノートの取り方を試してみると、生活が少し変わるかもしれませんね
しんじ -
これを機に、自分のノート整理を始めようと思います。応援してます
ひなた -
使用方法が分かりやすく、助かりました!また次の記事も楽しみにしてます
トモヤ -
Chrome OSがあれば、どこでもノートが取れるなんて最高ですね
るり -
Chrome OS のノートアプリはあまり知らなかったけど、Obsidianとの連携で可能性が広がりました
なつこ -
皆さんのコメントも参考になりますね!この方法を使えたら嬉しいな
じゅんこ -
やってみたい!新しいアプリも好きだけど、Obsidianは特別ですね。
小島 結衣 -
機能的な面でもObsidianは最高。これがChrome OSでできるなんて信じられない
山田 太郎 -
Obsidian と Chrome OS の組み合わせは最高ですね!普段使っているので、この記事は非常に役立ちました。